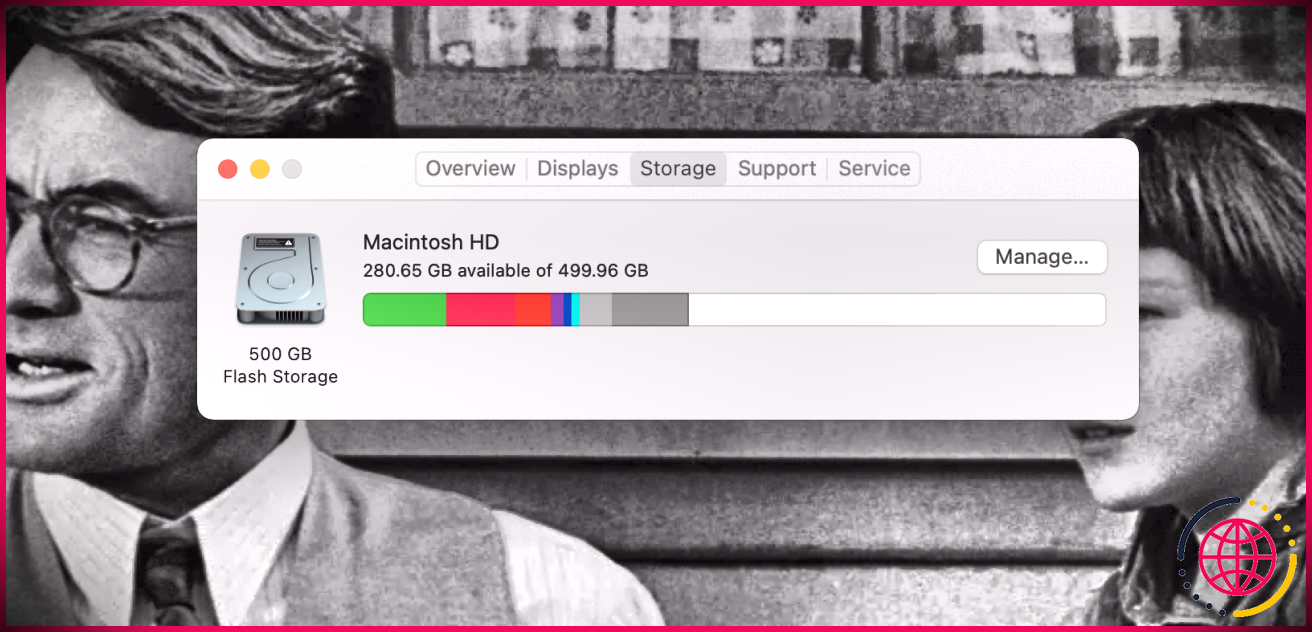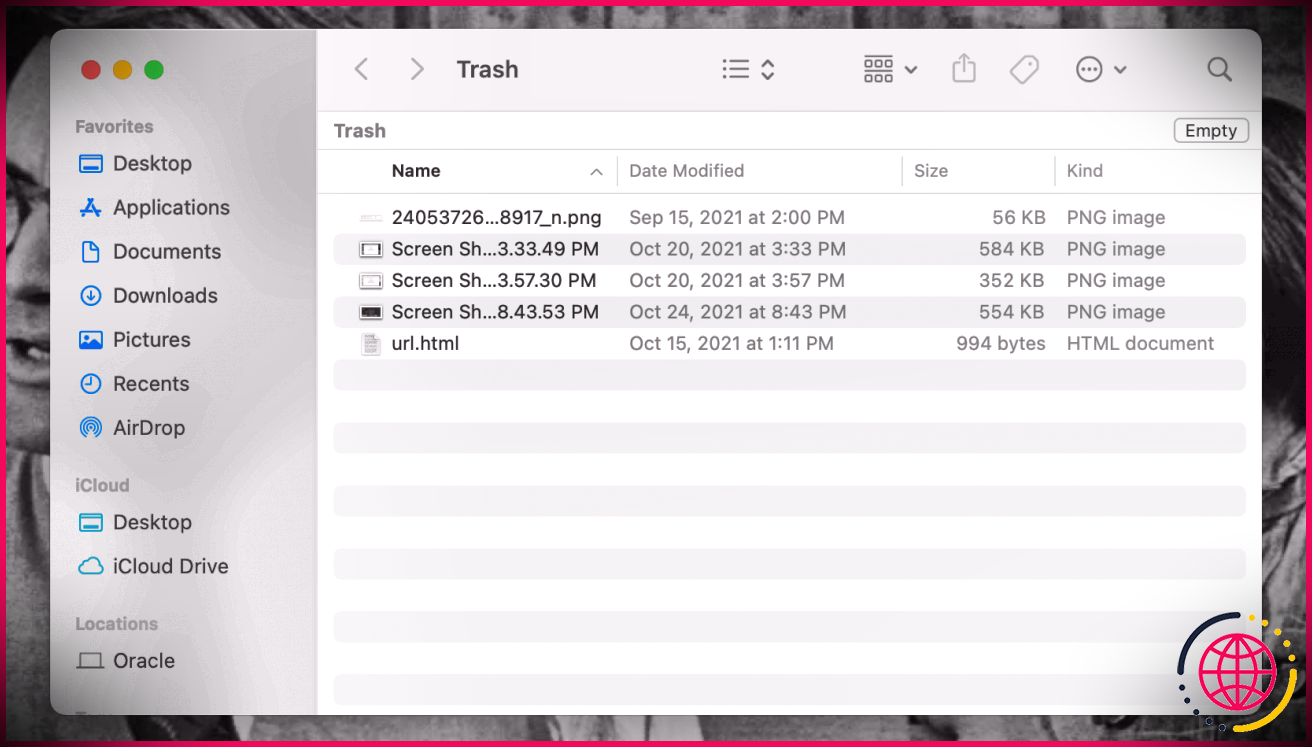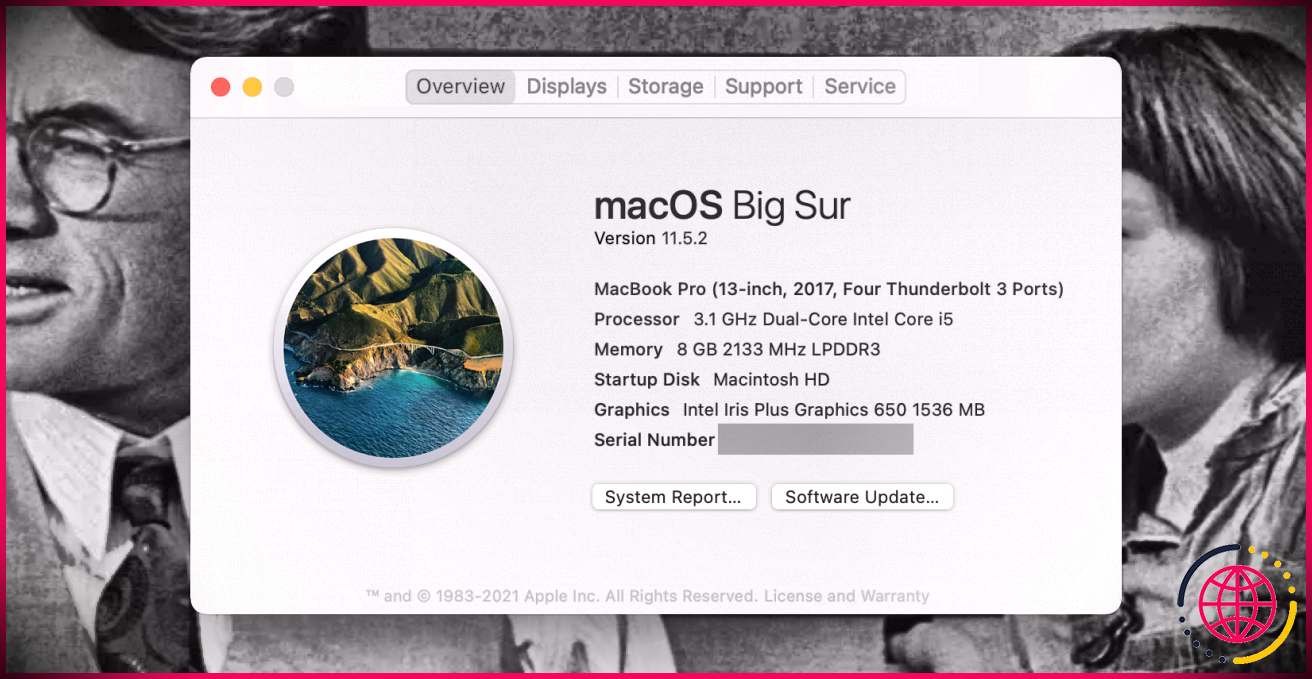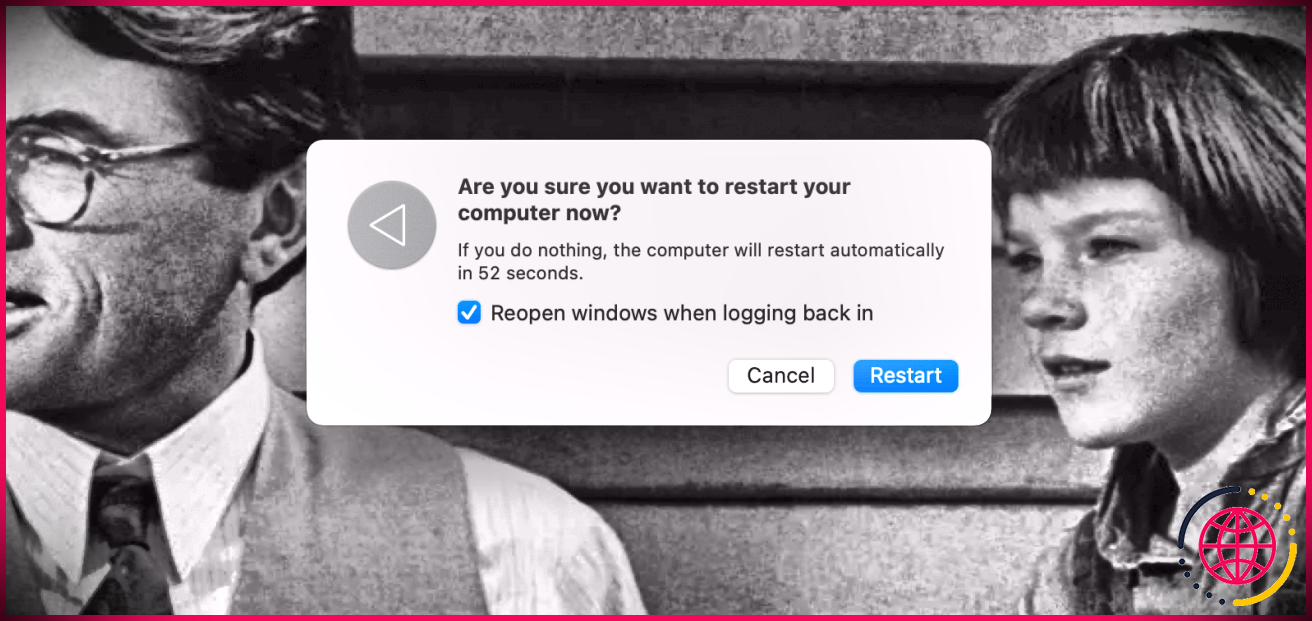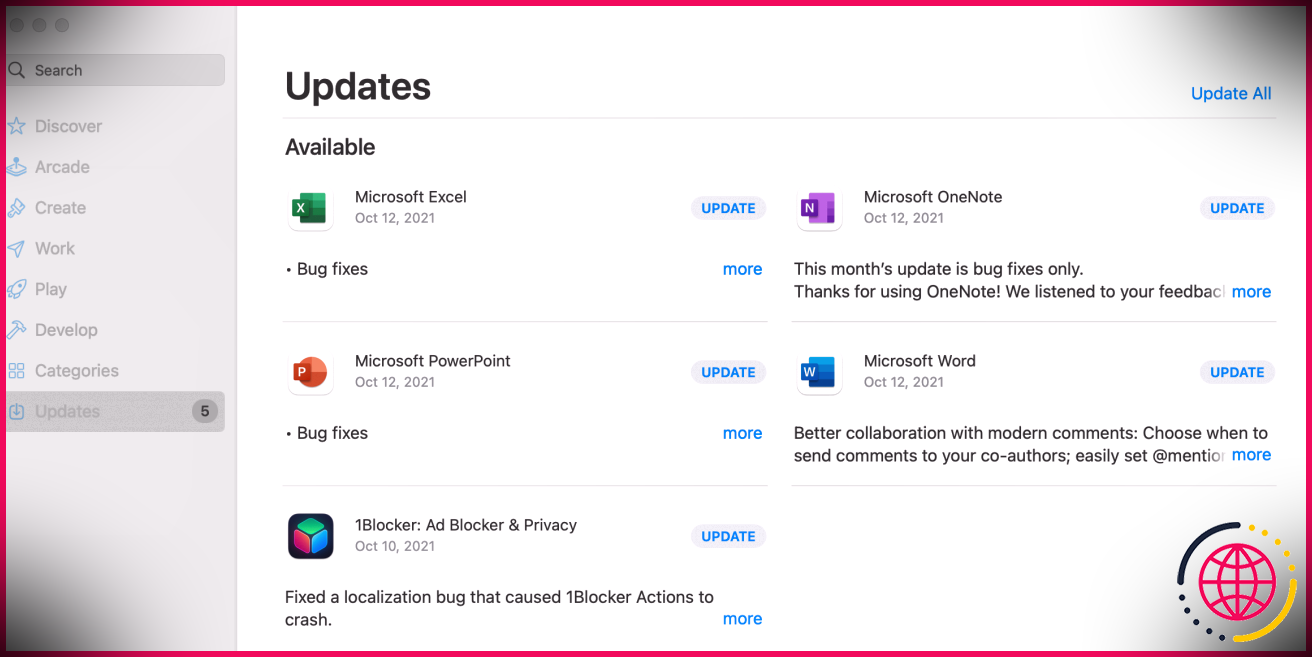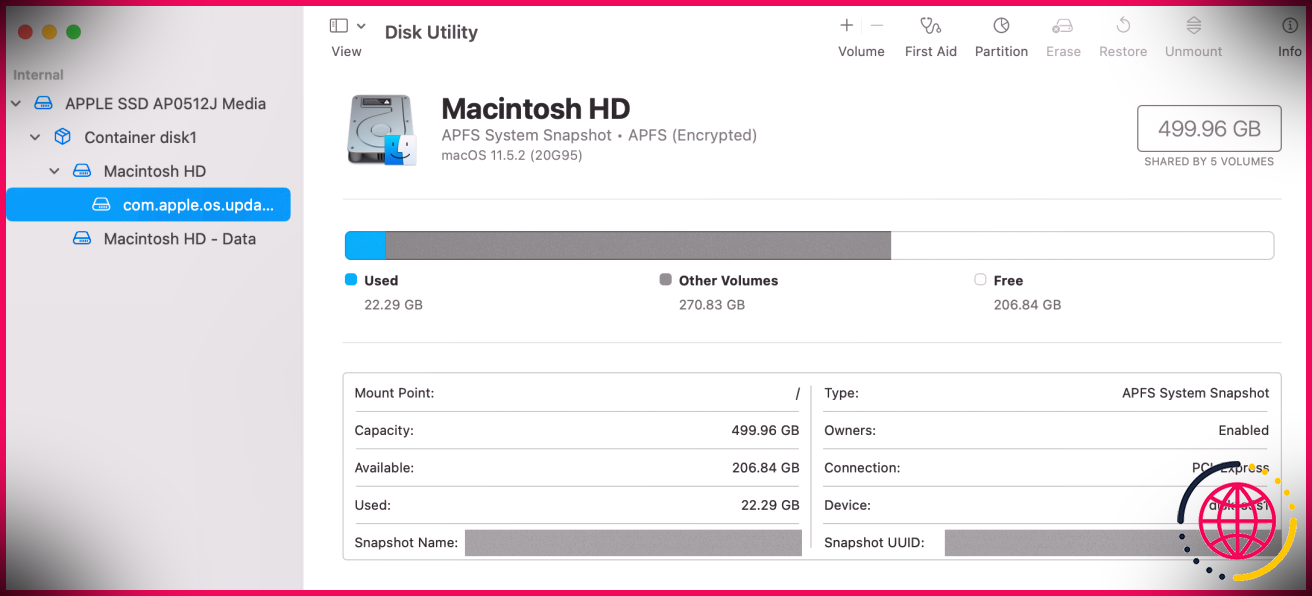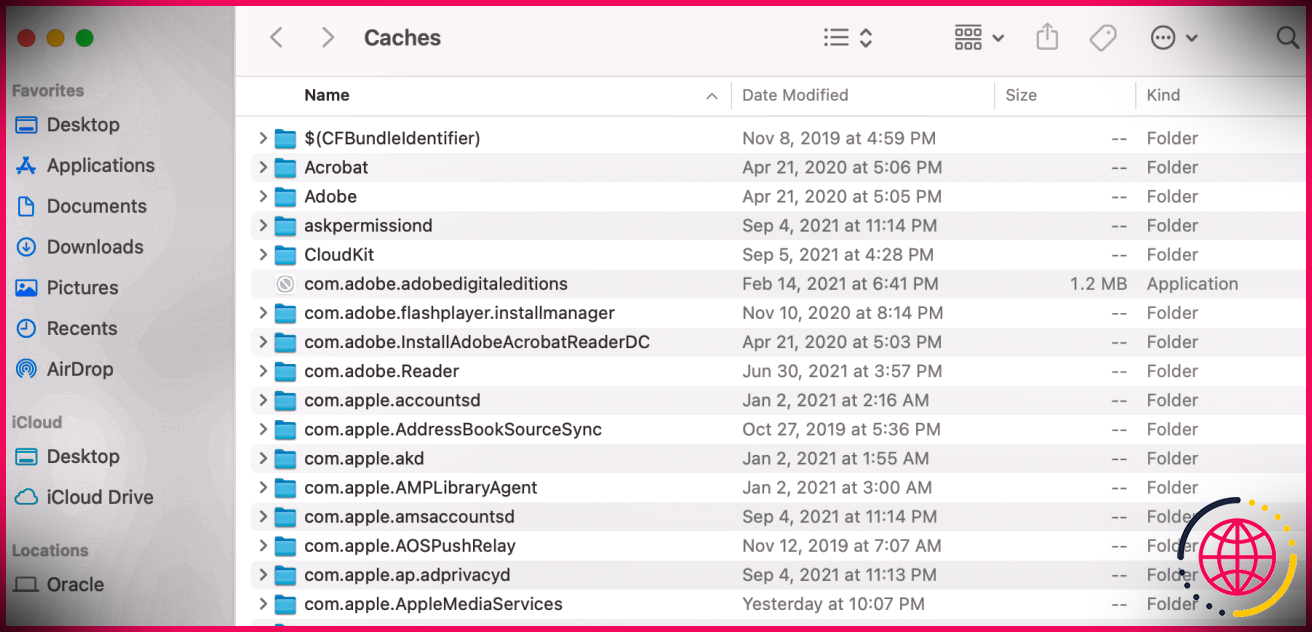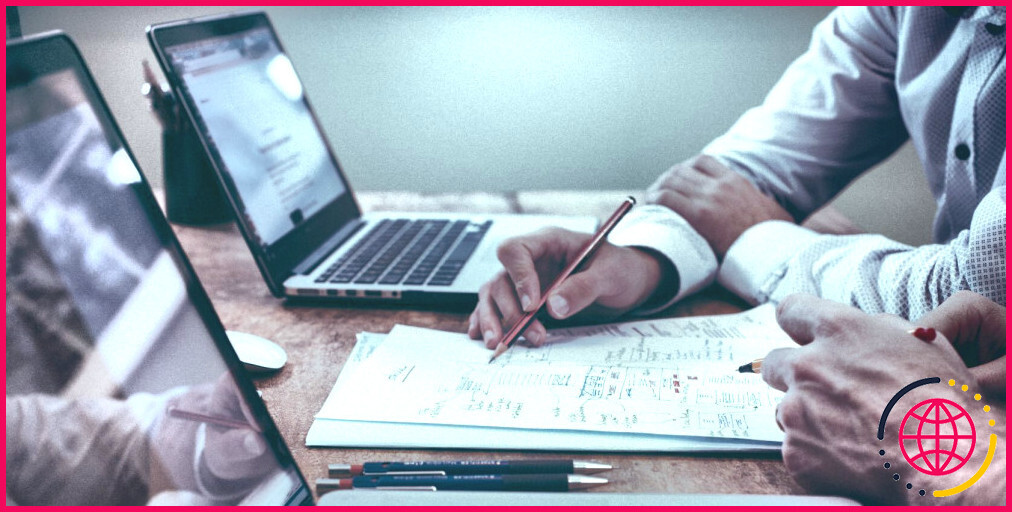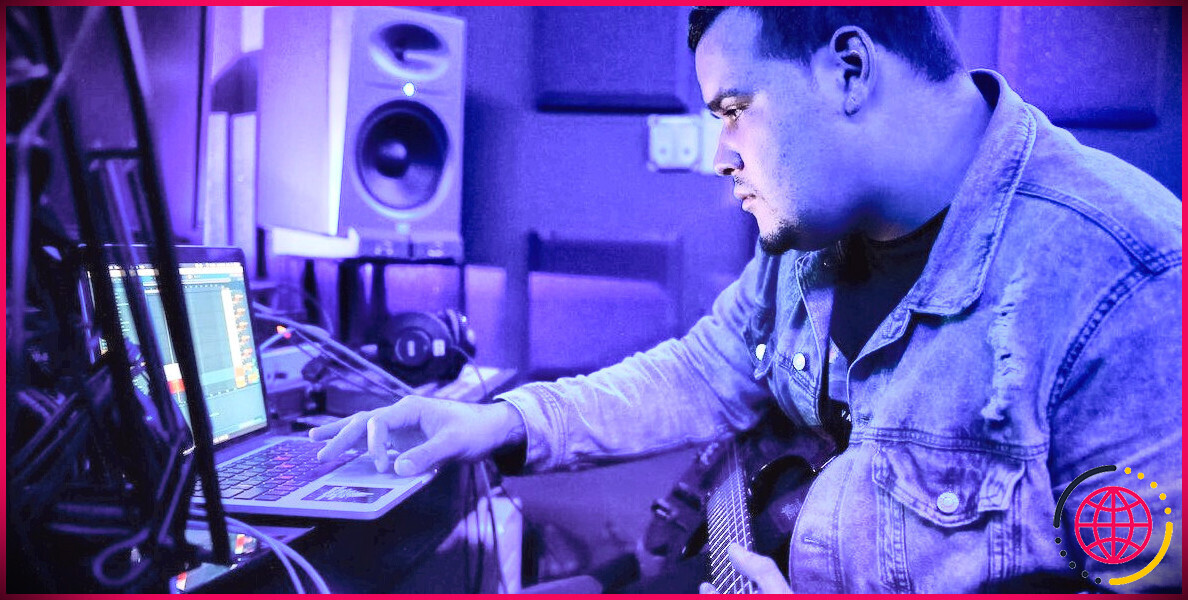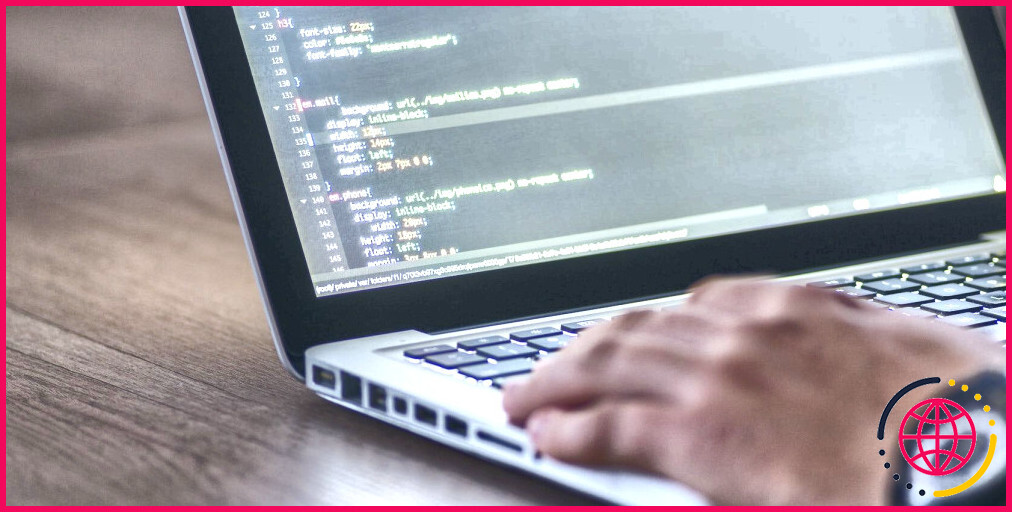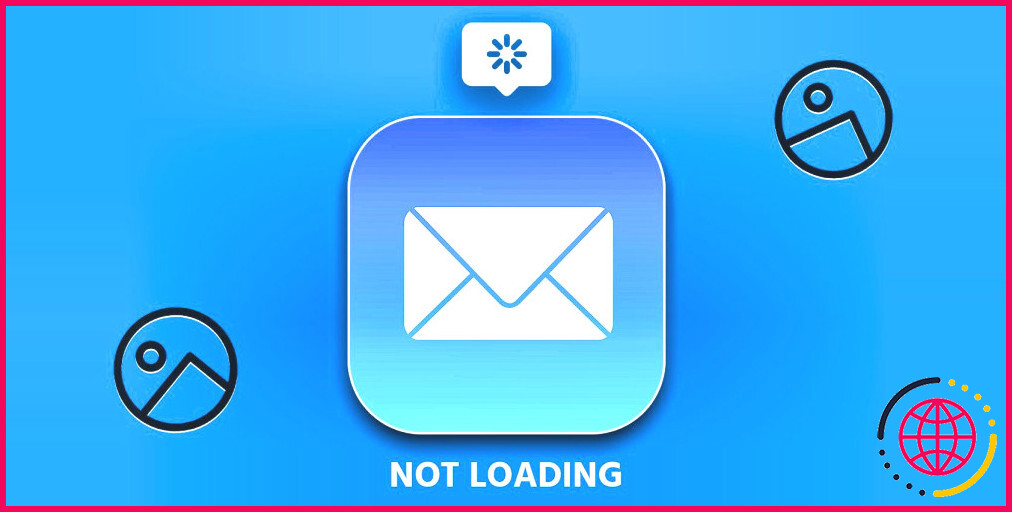5 codes d’erreur courants sur Mac et comment les corriger
Aucun ordinateur n’est parfait, et même le Mac le mieux construit peut avoir un problème. Rencontrer des codes d’erreur sur votre Mac est presque inévitable.
Heureusement, c’est un événement inévitable auquel vous pouvez vous préparer. Ci-dessous, nous avons répertorié certains des codes d’erreur les plus courants rencontrés sur les Mac et comment les corriger lorsqu’ils apparaissent.
Nous avons également quelques conseils de dépannage généraux au cas où vous rencontreriez des codes d’erreur ne figurant pas sur cette liste. Continuez à lire et préparez-vous à vaincre vos ennemis de code d’erreur !
Les 5 codes d’erreur Mac les plus courants
Vous trouverez ci-dessous cinq codes d’erreur que les gens rencontrent couramment sur leur Mac, ainsi que des moyens de résoudre les problèmes dont les codes d’erreur vous avertissent.
1. Code d’erreur 41
Le code d’erreur 41 peut apparaître dans plusieurs applications et opérations, et vous avez tendance à le voir avec les messages « mémoire pleine (ouverte) ou le fichier ne rentre pas (chargement) » ou « impossible de charger l’erreur du Finder ».
Cela a tendance à indiquer que certains logiciels ou matériels de votre Mac sont obsolètes, mais le code d’erreur 41 peut également apparaître à partir d’un fichier système ou d’un répertoire corrompu ou endommagé par un logiciel malveillant.
Pour corriger le code d’erreur 41, mettez à jour le logiciel vous donnant l’erreur, ou éventuellement désinstallez entièrement un programme et réinstallez une version propre de celui-ci. La mise à jour de macOS vers la dernière version peut également aider.
La recherche de virus sur votre Mac et le nettoyage des fichiers indésirables et du cache peuvent également aider à corriger le code d’erreur 41. Mais commencez au moins par vérifier les mises à jour, car la solution pourrait être aussi simple que cela !
La mise à jour du logiciel et de macOS peut également aider avec le code d’erreur 1309, si vous le rencontrez à un moment donné.
2. Code d’erreur 50
Le code d’erreur 50 apparaît lorsque votre Mac ne peut pas déplacer ou copier des fichiers à partir d’un périphérique de stockage portable, comme un disque dur externe. Cela peut se produire en raison de données de fichiers incorrectes ou corrompues, de problèmes de micrologiciel ou de problèmes de communication entre votre Mac et votre périphérique de stockage.
Ce code d’erreur peut être corrigé en donnant au fichier un nouveau nom avant de l’ouvrir, ou un nouveau nom avant de le déplacer. Changer l’extension du fichier, puis la remodifier après le déplacement peut également aider.
Vous pouvez également exécuter Utilitaire de disque sur votre Mac et sélectionnez Premiers secours > Courir sur votre périphérique de stockage et sur le disque dur de votre Mac. Cela peut corriger les erreurs de communication entre les appareils et supprimer le code d’erreur 50 pour vous.
3. Code d’erreur 8003
Le code d’erreur 8003 s’affichera si vous essayez de supprimer des fichiers de la corbeille de votre Mac mais que votre Mac ne peut pas terminer l’action en raison de problèmes d’autorisation avec ce que vous supprimez.
Il peut aussi y avoir d’autres causes, mais la solution au code d’erreur est la même : maintenez la touche Option touche de votre clavier pendant que vous appuyez sur la Poubelle vide bouton dans Poubelle . Cela forcera le vidage de la corbeille et supprimera tous les fichiers verrouillés que vous ne pouvez pas déverrouiller.
Vous pouvez également démarrer votre Mac en mode sans échec ou utiliser Terminal pour voir quelle application utilise un fichier que vous souhaitez supprimer et fermer ce programme pour éviter l’erreur 8003 et vider complètement votre corbeille.
4. Code d’erreur 36
Si le Finder ne peut pas lire ou écrire un fichier, vous verrez le code d’erreur 36 sur votre Mac. Comme avec le code d’erreur 50, cela se produit souvent lorsque vous essayez de copier ou de déplacer des fichiers entre appareils. Mais le code d’erreur 36 est causé par invisible .DS_Store des dossiers.
Pour corriger le code d’erreur 36, vous devez vous débarrasser de ces fichiers .DS_Store. Vous pouvez le faire en ouvrant le Terminal application et en tapant la commande point_clean suivi d’un seul espace.
Ensuite, faites glisser et déposez le dossier ou la carte mémoire contenant le fichier générant l’erreur dans la fenêtre du terminal et appuyez sur Retourner sur votre clavier. Les fichiers .DS_Store devraient maintenant fusionner avec le fichier d’origine et vous devriez pouvoir déplacer ou copier le fichier sans l’erreur.
5. Code d’erreur 2003f
Vous rencontrerez le code d’erreur 2003f si votre Mac rencontre des difficultés pour installer de nouvelles mises à jour macOS. Cela se produit le plus souvent lorsque les utilisateurs tentent de reformater leur Mac via macOS Recovery, mais qu’ils disposent de connexions Internet médiocres ou instables.
L’une des solutions les plus simples à cette erreur consiste à se connecter à Internet via Ethernet au lieu du Wi-Fi. La connexion à un nouveau réseau Wi-Fi ou Ethernet peut également fonctionner. Cela peut aussi valoir la peine de courir Utilitaire de disque et en sélectionnant Premiers secours > Courir , comme avec le code d’erreur 50.
Si le code d’erreur 2003f persiste, redémarrez votre Mac et maintenez Commande + R lorsque le logo Apple apparaît. le Utilitaire macOS fenêtre s’ouvrira. Sélectionner Réinstaller macOS , entrez vos informations d’identification Apple et suivez les instructions qui s’affichent à l’écran.
Ces correctifs fonctionnent également si vous rencontrez les codes d’erreur 2002f, 2100f et 1008f.
Comment réparer la plupart des codes d’erreur Mac
Bien que les codes d’erreur Mac indiquent différents problèmes sur un système, leurs solutions peuvent souvent se chevaucher, comme vous pouvez le voir avec certains des correctifs dont nous avons parlé ci-dessus.
Si vous rencontrez des codes d’erreur ne figurant pas dans la liste ci-dessus ou si vous vous préparez à différents codes d’erreur, vous pouvez suivre quelques étapes qui pourraient résoudre la plupart des problèmes de Mac. Si ces étapes ne vous aident pas, c’est à ce moment-là que vous devriez rechercher d’autres solutions sur Internet.
Étape 1 : Redémarrez un fichier, une application ou l’intégralité de votre Mac
La question informatique classique « avez-vous essayé de l’éteindre et de le rallumer ? » est vraiment important car de nombreux problèmes informatiques peuvent vraiment être corrigés en quittant une application ou en fermant un fichier, puis en le rouvrant.
Si vous rencontrez des problèmes avec un disque dur externe ou un autre périphérique, essayez de l’éjecter, puis de le rebrancher. Il est possible que vous ayez eu une mauvaise connexion initiale et que vous puissiez en obtenir une meilleure.
Si les problèmes persistent, essayez de redémarrer votre Mac avant de rechercher d’autres solutions. C’est rapide et facile à faire, et parfois votre Mac a juste besoin d’être éteint pendant une seconde pour se remettre en ordre.
Étape 2 : Mettez à jour votre système
Une autre solution simple à de nombreux codes d’erreur consiste à appliquer des mises à jour logicielles à votre Mac. La plupart des bogues logiciels sont corrigés avec les futures mises à jour logicielles, et les fonctionnalités de sécurité et de compatibilité sont également maintenues avec les mises à jour.
Maintenez vos applications à jour via le Mises à jour partie de la Magasin d’applications , ou directement depuis les sites Web des développeurs. Mettez également régulièrement à jour macOS à partir du Préférences de système pour réduire les codes d’erreur causés par des incompatibilités avec des systèmes d’exploitation obsolètes.
Étape 3 : Exécutez les premiers soins de l’utilitaire de disque
Les problèmes de disque dur et les problèmes de disque dur externe peuvent souvent être résolus avec l’application Utilitaire de disque intégrée sur votre Mac. le Premiers secours La fonction peut réparer les problèmes d’une unité de stockage et vous aider également à diagnostiquer les problèmes.
Étape 4 : Effacer les caches système et supprimer les fichiers inutiles
Des codes d’erreur peuvent survenir sur les Mac en raison de fichiers indésirables cachés et de caches de données complets. Effacez les caches système de votre Mac et inspectez le stockage de votre Mac pour supprimer les fichiers inutiles qui créent des codes d’erreur autour de l’espace mémoire et des opérations système.
Les codes d’erreur sont des avertissements, pas des condamnations à mort
Des codes d’erreur apparaissent sur vos Mac parce que quelque chose s’est mal passé pendant un moment. Ils n’indiquent pas que votre Mac est fondamentalement défectueux – ils disent simplement qu’il y a un problème en ce moment et qu’il doit être résolu.
La plupart des codes d’erreur sont en fait assez faciles à corriger. Nous espérons que nos correctifs ci-dessus pour les cinq codes d’erreur les plus courants et nos correctifs généraux vous aideront à le voir. Et nous espérons surtout qu’ils vous permettront de surmonter tous les codes d’erreur que vous rencontrerez sur votre Mac au fil du temps.