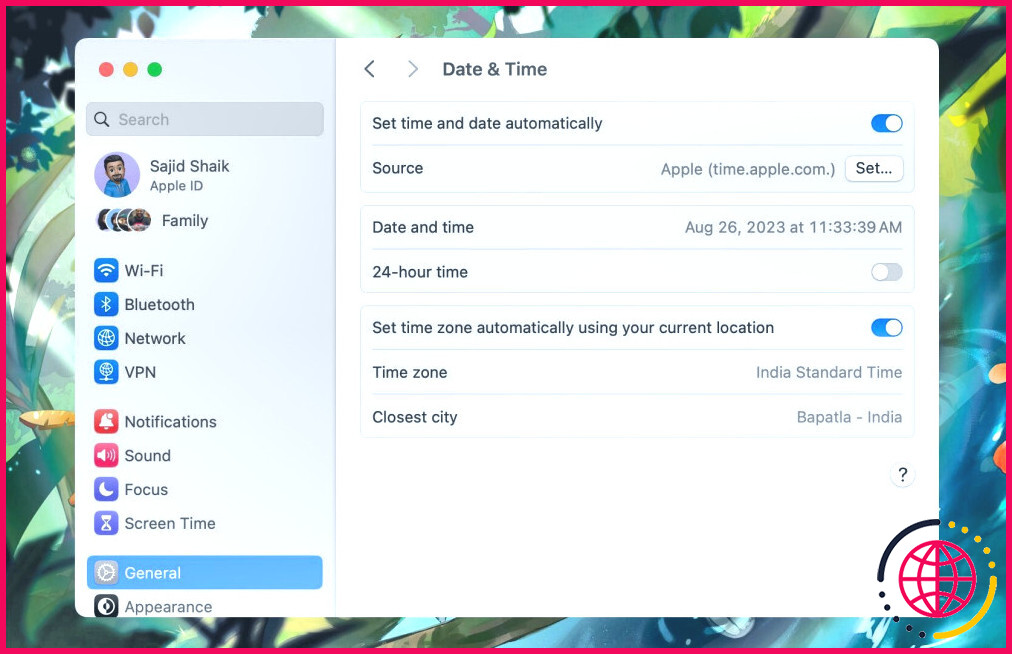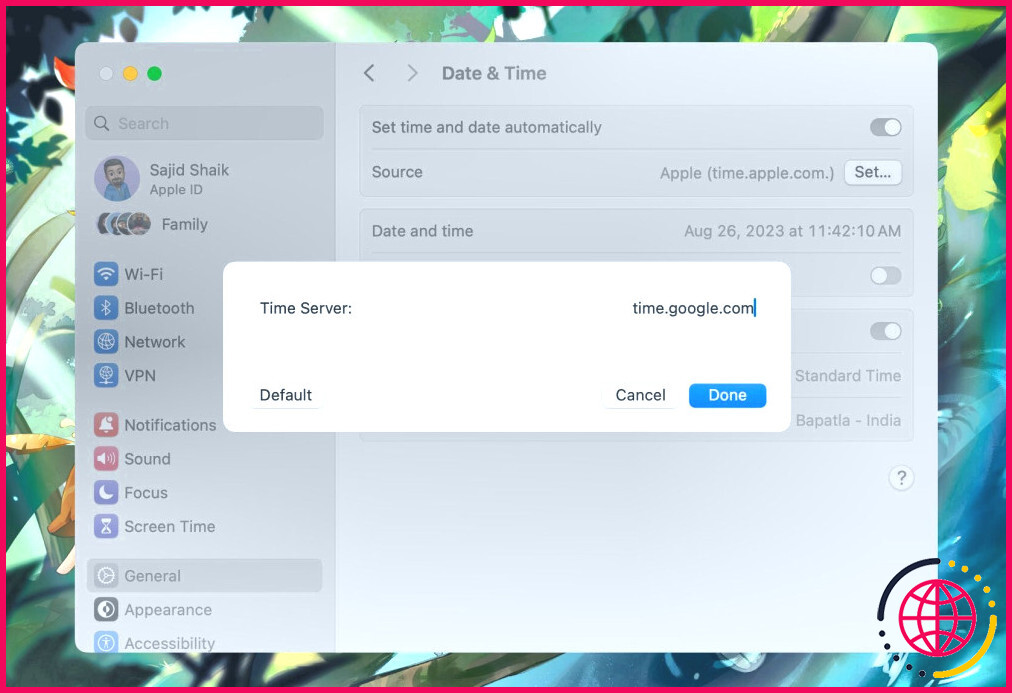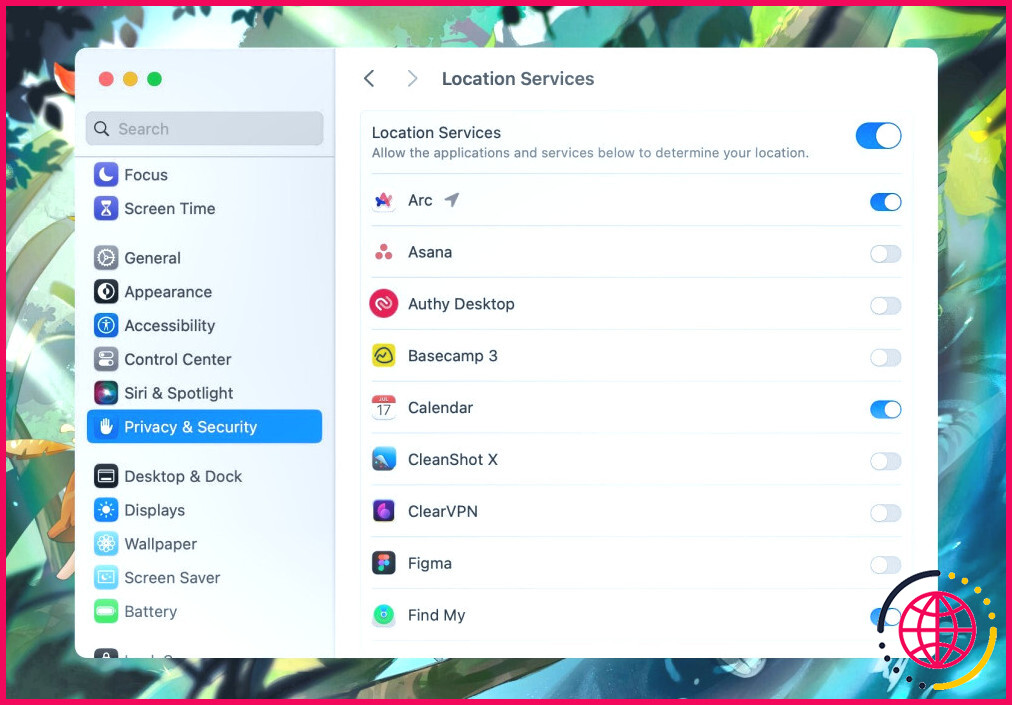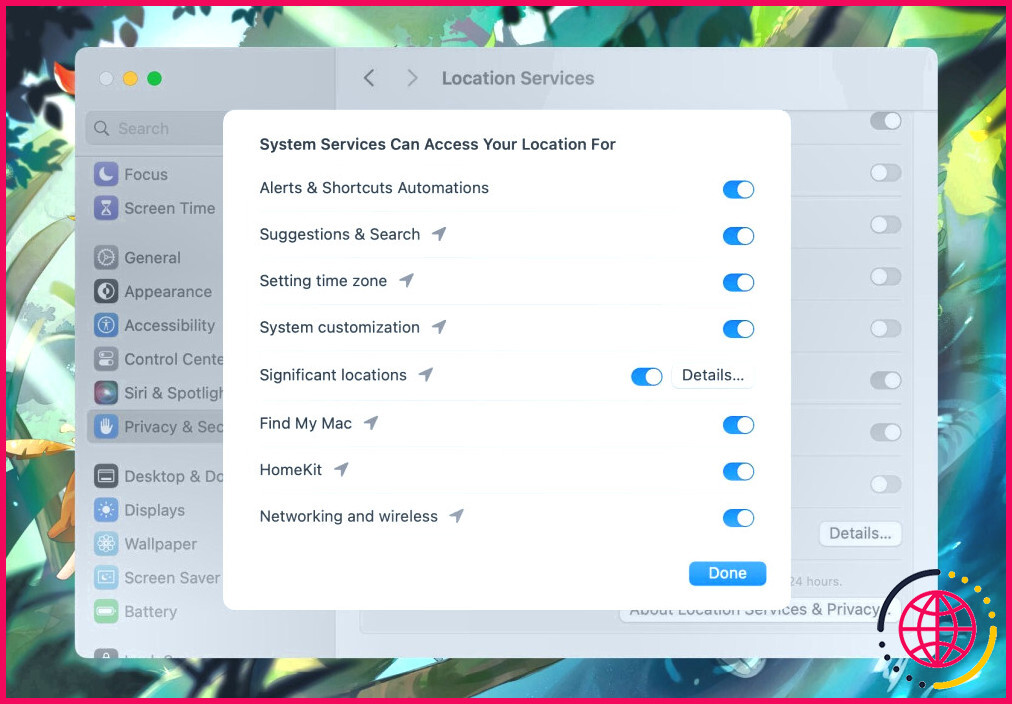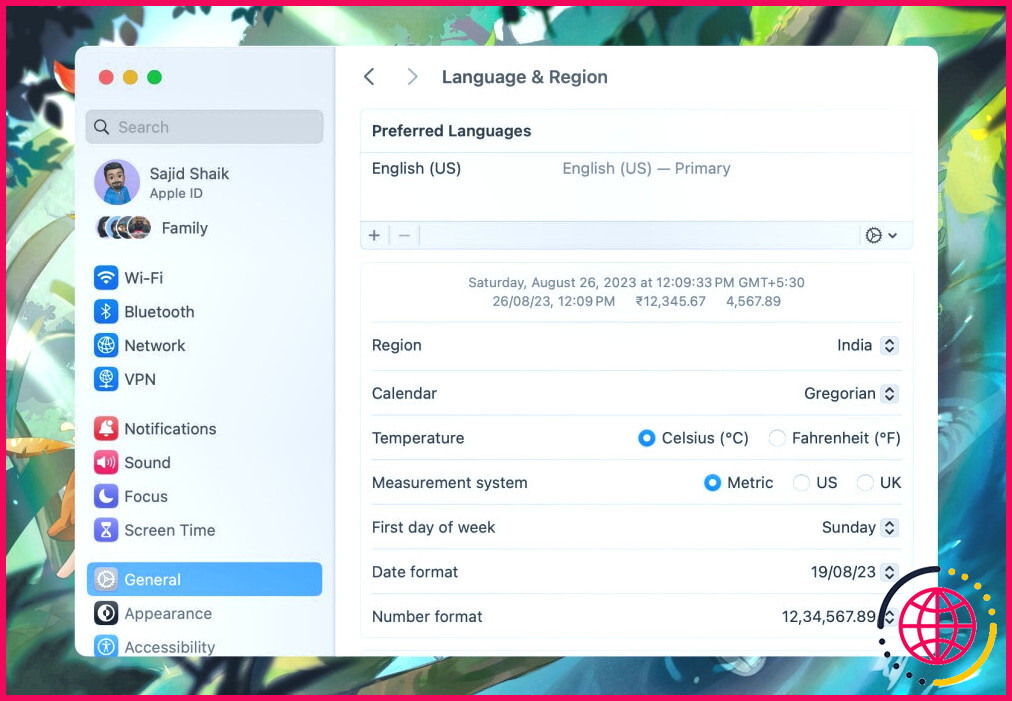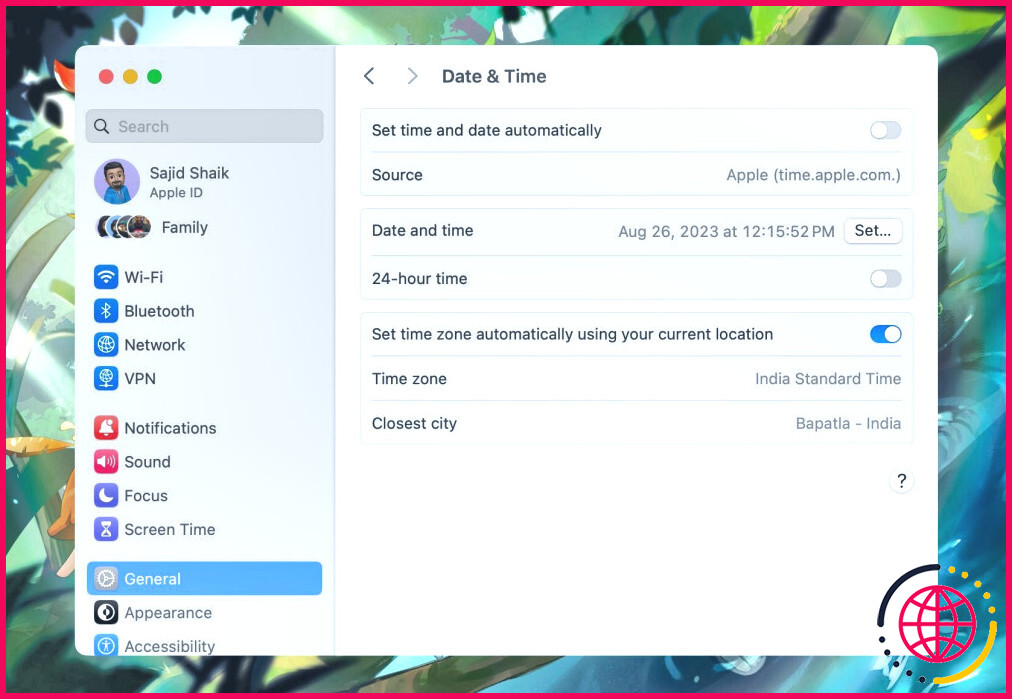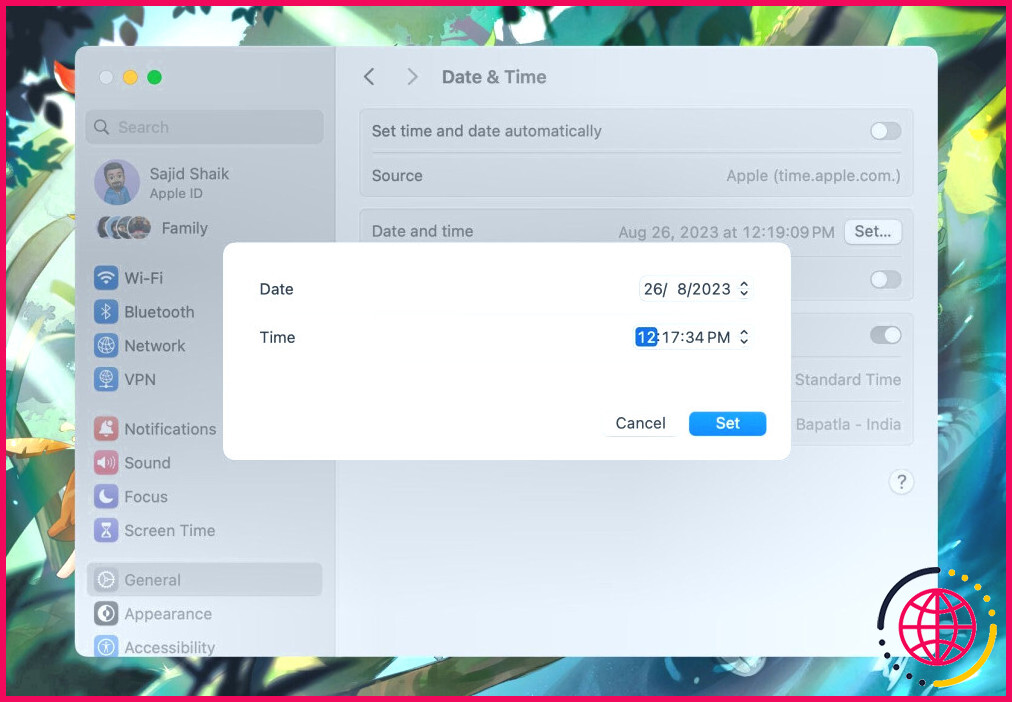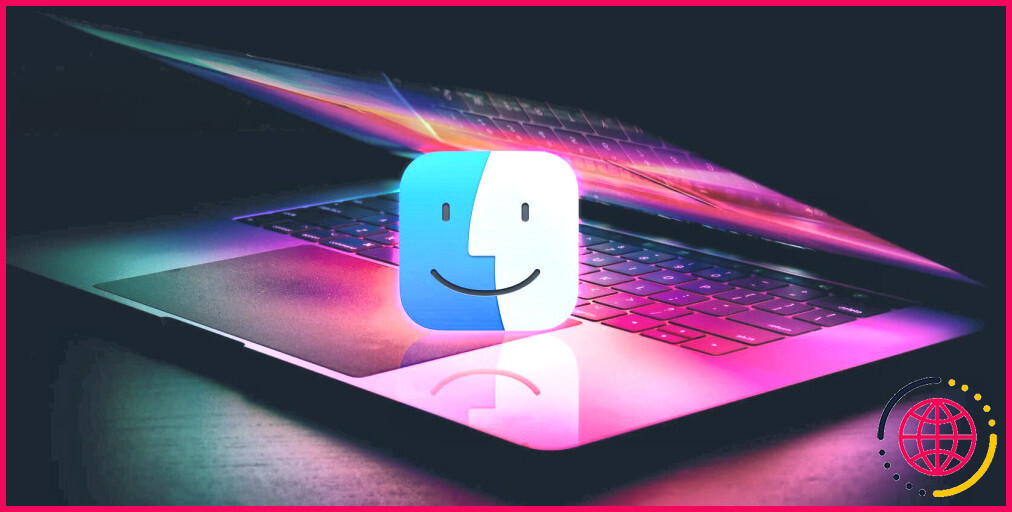5 façons de corriger l’erreur de date et d’heure sur un Mac
Il est important de s’assurer que votre Mac affiche la date et l’heure correctes pour plusieurs raisons. Il est évident qu’une heure incorrecte peut vous amener à être en retard – ou en avance – pour un rendez-vous, un événement ou un autre engagement. De plus, une date incorrecte peut vous amener à vous présenter quelque part le mauvais jour. Mais d’autres problèmes peuvent également se poser.
Par exemple, si la date et l’heure de votre Mac sont incorrectes, vous risquez de rencontrer des problèmes pour installer des applications, télécharger des mises à jour logicielles et effectuer d’autres tâches en ligne. Heureusement, la solution est simple. Voyons comment résoudre les problèmes de date et d’heure dans macOS.
1. Régler automatiquement la date et l’heure dans les paramètres du système
Si vous ne connaissez pas macOS, vous ne savez peut-être pas où aller pour modifier les réglages de la date et de l’heure sur votre Mac. Si c’est le cas, régler la date et l’heure pourrait être aussi simple que de modifier cette option dans l’app Réglages système de macOS. Il vous suffit de suivre les étapes suivantes :
- Ouvrez l’app Pomme et allez à Réglages du système.
- Allez à Général > Date & Heure Saisissez votre mot de passe d’administrateur si vous y êtes invité.
- Activez la fonction Régler automatiquement la date et l’heure (réglage automatique de la date et de l’heure).
2. Utiliser un autre serveur pour régler automatiquement la date et l’heure
Lorsque vous choisissez de régler la date et l’heure automatiquement, macOS doit extraire les informations correctes des serveurs d’Apple. En général, les résultats sont exacts. Cependant, des problèmes de serveur ou une mauvaise communication peuvent parfois entraîner l’affichage d’informations incorrectes sur votre Mac.
Dans ce cas, vous n’êtes pas obligé de vous fier uniquement à Apple pour obtenir la date et l’heure correctes. Au lieu de cela, vous pouvez expérimenter en ajoutant d’autres serveurs et voir si vous obtenez des résultats différents.
Voici comment modifier le serveur de date et d’heure dans macOS :
- Allez à Paramètres système > Général > Date & Heure
- Assurez-vous que la bascule située à côté de Régler automatiquement la date et l’heure est activée, et cliquez sur le bouton Régler à côté de Source.
- Saisissez votre mot de passe administrateur ou utilisez Touch ID pour déverrouiller ces paramètres.
- Supprimez l’entrée actuelle et entrez un nouveau serveur de temps.
Voici une liste des meilleurs serveurs de temps publics que vous pouvez essayer :
- time.google.com
- time.facebook.com
- time.windows.com
- time.cloudflare.com
- pool.ntp.org
De nombreux autres serveurs de temps publics sont disponibles, vous pouvez donc expérimenter différentes options jusqu’à ce que vous obteniez les résultats escomptés. Toutefois, si le problème persiste, il se peut que quelque chose d’autre soit à l’origine du problème. Vous pouvez toujours vous rendre sur Régler dans Date & Paramètres de l’heure et cliquez sur l’icône Défaut pour le réinitialiser.
3. Activer les services de localisation pour définir automatiquement le bon fuseau horaire
L’utilisation des services de localisation est l’un des moyens les plus simples et les plus efficaces pour régler automatiquement la date et l’heure correctes, en particulier le fuseau horaire. Si la fonction est activée et que les informations sont exactes, macOS devrait automatiquement ajuster les paramètres en fonction de votre position actuelle dans le monde. Il mettra même à jour les changements saisonniers dans votre fuseau horaire, comme l’heure d’été.
Voici comment régler la date et l’heure en fonction du lieu :
- Allez à Réglages du système > Général > Date & Heure
- Activer la Régler automatiquement le fuseau horaire en fonction de votre emplacement actuel. de l’option.
Si macOS affiche un message indiquant Activez les services de localisation pour déterminer votre position actuelle vous pouvez le faire en suivant les étapes suivantes :
- Allez à Paramètres du système > Vie privée & Sécurité > Services de localisation.
- Activez les Services de localisation .
- Faites défiler jusqu’en bas et cliquez sur Détails à côté de Services du système.
- Activez la bascule située à côté de Réglage du fuseau horaire.
Lorsque vous revenez à votre Date & Heure macOS peut encore afficher un message vous invitant à activer les services de localisation. Si c’est le cas, il suffit de désactiver et de réactiver la bascule située à côté de Régler automatiquement le fuseau horaire en fonction de votre position actuelle devrait résoudre le problème.
Si cela ne suffit pas, vous devrez peut-être utiliser la fonction Ville la plus proche pour sélectionner la bonne ville.
4. Utilisez la région correcte pour régler automatiquement la date et l’heure.
Des problèmes de date et d’heure peuvent survenir si votre Mac est réglé sur la mauvaise région. Heureusement, il est facile de modifier ce réglage. Voici comment modifier la région dans macOS :
- Allez à Paramètres du système > Général > Langue & Région.
- Sélectionnez votre pays à l’aide du menu déroulant situé à côté de Région.
À partir d’ici, vous pouvez également effectuer d’autres modifications liées à la date et à l’heure, telles que le changement de format de date, de calendrier, de système de mesure, etc.
5. Régler manuellement la date et l’heure de votre Mac
Lorsque toutes les options automatiques échouent, le réglage manuel de la date et de l’heure peut être la meilleure solution. Toutefois, cette méthode présente plusieurs inconvénients. Votre date et votre heure ne seront pas automatiquement corrigées si votre réglage manuel n’est pas synchronisé avec la date et l’heure réelles. Si un problème survient, vous devrez le remarquer et le corriger manuellement vous-même.
En outre, le passage d’une région à l’autre peut poser des problèmes si vous n’oubliez pas de modifier vos paramètres. De plus, si vous vous trouvez dans une région qui utilise l’heure d’été, votre horloge ne s’ajustera pas automatiquement aux bonnes périodes de l’année et vous finirez par vivre avec une heure de retard ou d’avance par rapport à tout le monde.
Mais si les options automatiques ne fonctionnent pas et que vous ne souhaitez pas procéder à un dépannage supplémentaire, un réglage manuel peut s’avérer la meilleure solution.
Voici comment régler manuellement la date et l’heure dans macOS :
- Allez à Paramètres système > Général > Date & Heure
- Désactive la fonction Régler automatiquement la date et l’heure (réglage automatique de la date et de l’heure).
- Saisissez votre mot de passe administrateur ou utilisez Touch ID si vous y êtes invité.
- Cliquez sur Régler à côté de Date et heure.
- Réglez la date et l’heure selon vos préférences et cliquez sur Régler.
Lorsque vous êtes prêt à réessayer l’option automatique, vous pouvez activer l’option Régler automatiquement la date et l’heure et voir si le problème s’est résolu. Si ce n’est pas le cas, vous devrez peut-être essayer d’autres mesures de dépannage.
Autres conseils de dépannage pour la date et l’heure
Si les conseils de dépannage plus spécifiques concernant la date et l’heure n’ont pas fonctionné, il se peut que vous deviez adopter une approche plus générale. Voici d’autres mesures que vous pouvez prendre pour résoudre les problèmes de date et d’heure de macOS lorsque tout le reste a échoué :
- Redémarrez votre Mac : Parfois, un simple redémarrage suffit à résoudre un problème.
- Mettez à jour le logiciel : Si macOS vous permet d’accéder au serveur de mise à jour, la mise à jour du logiciel de votre Mac peut résoudre le problème.
- Démarrage sécurisé : Bien que cela soit peu probable, un logiciel tiers pourrait être à l’origine de vos problèmes de date et d’heure. Par conséquent, le démarrage en mode sans échec devrait résoudre temporairement le problème et permettre d’identifier les applications malveillantes.
- Essayez un autre réseau : Bien que les problèmes de réseau soient une autre cause peu probable, la connexion à une autre source Wi-Fi peut résoudre le problème.
Il est important de régler correctement la date et l’heure
Lorsque vous ne connaissez pas la date ou l’heure exacte, vous vous désynchronisez de tout le monde, et vous ne pouvez jamais être trop en retard ou trop en avance. L’option automatique de macOS est idéale dans la plupart des situations, car elle vous permet de sauter des fuseaux horaires, de respecter l’heure d’été et de toujours afficher les bonnes informations.
Cependant, lorsque l’horloge de macOS ne fonctionne pas comme prévu, les étapes que nous avons couvertes ici suffisent généralement à résoudre le problème.