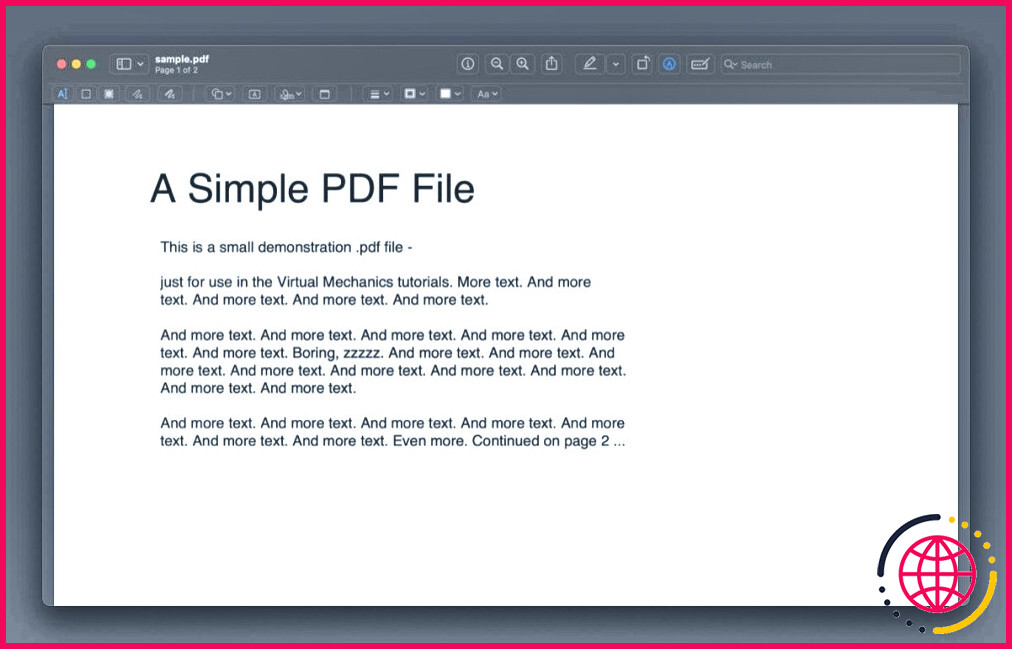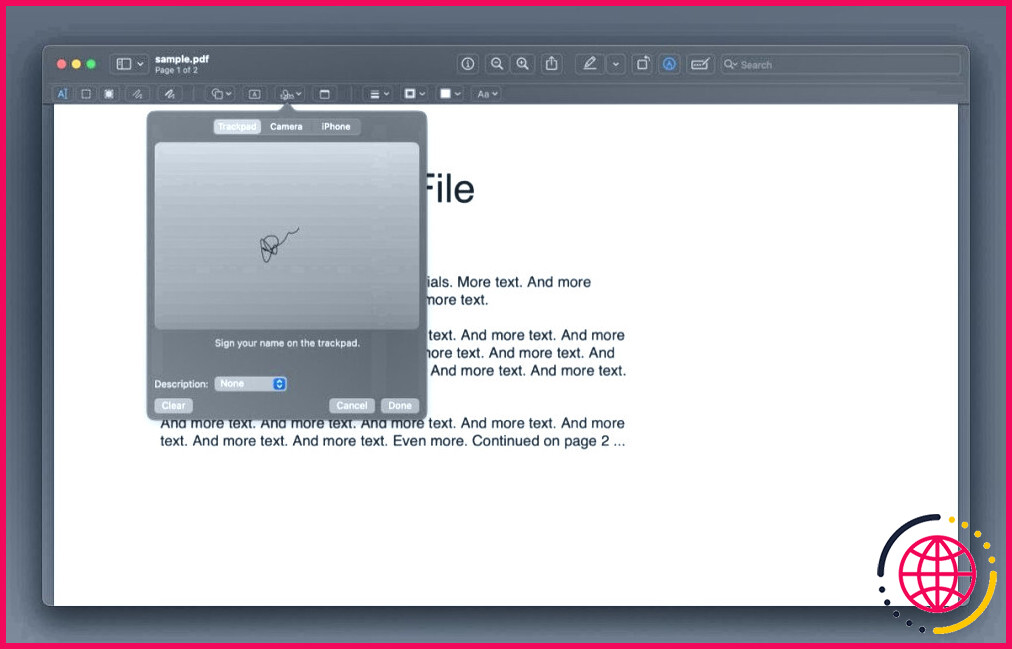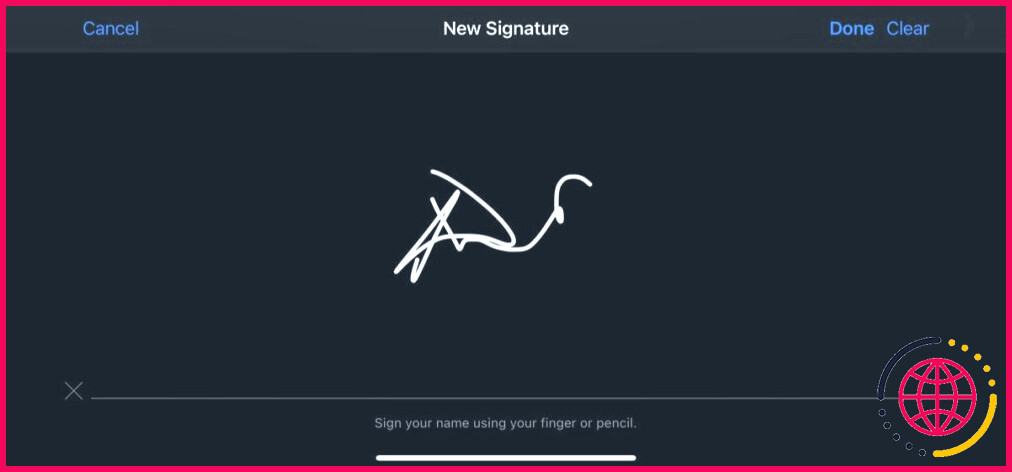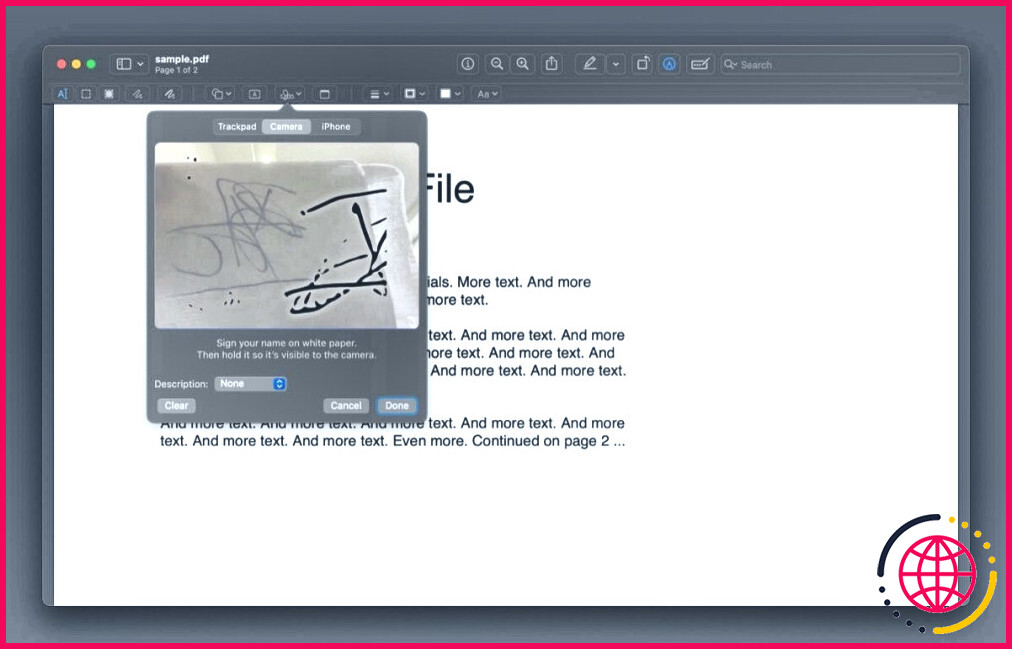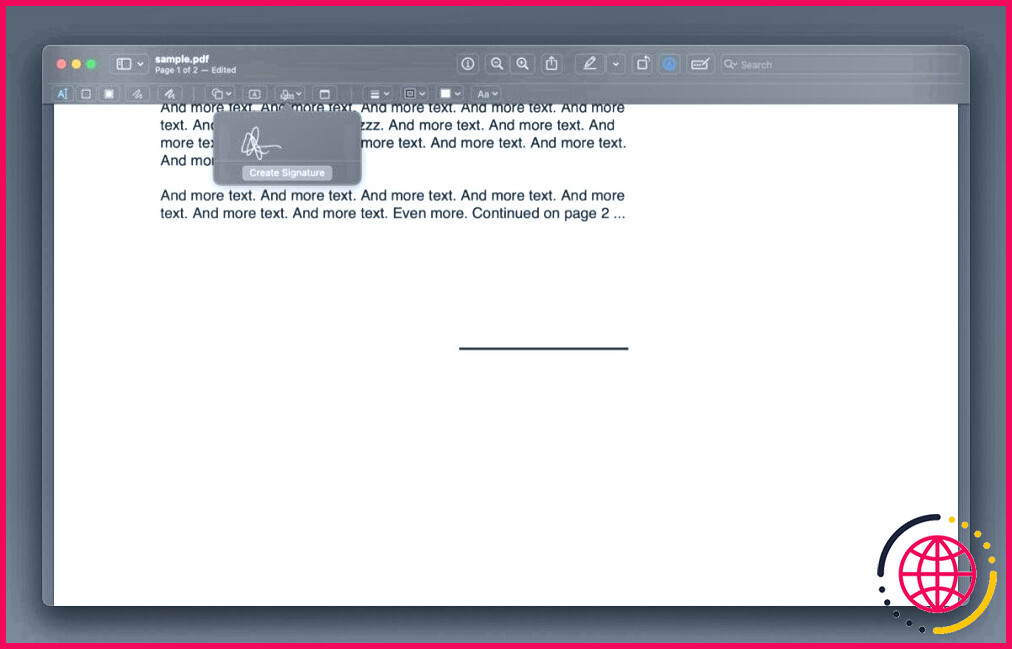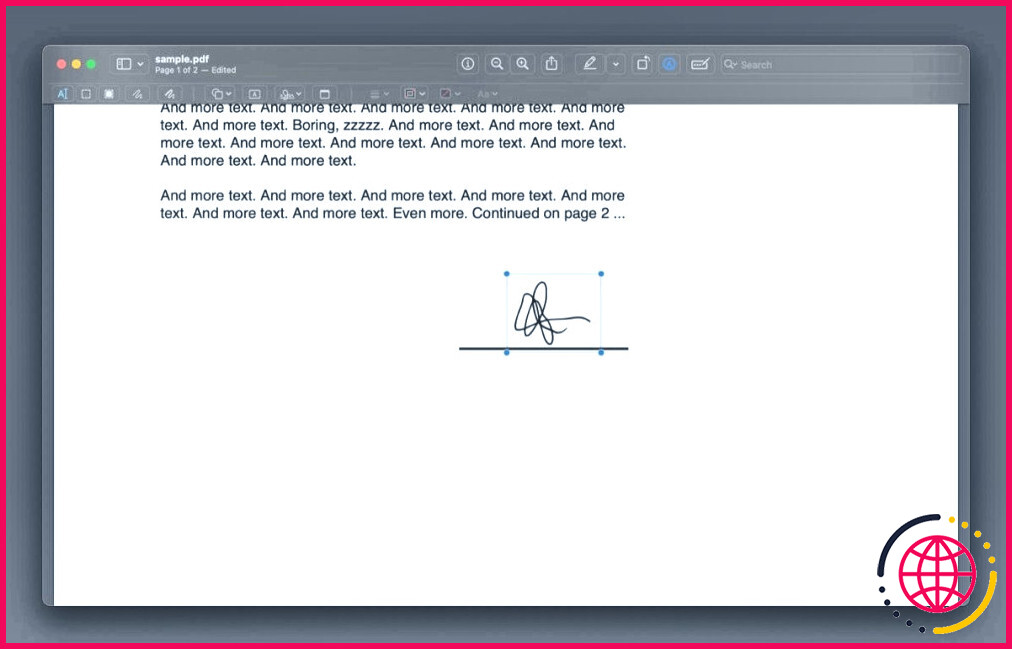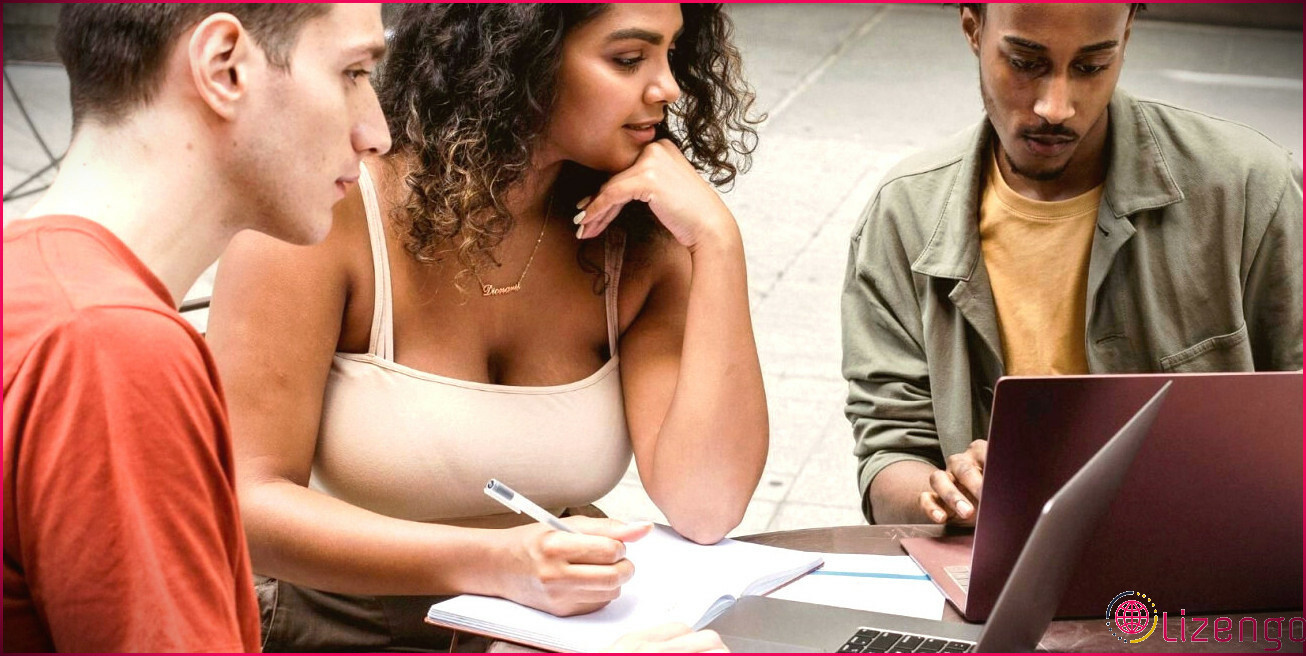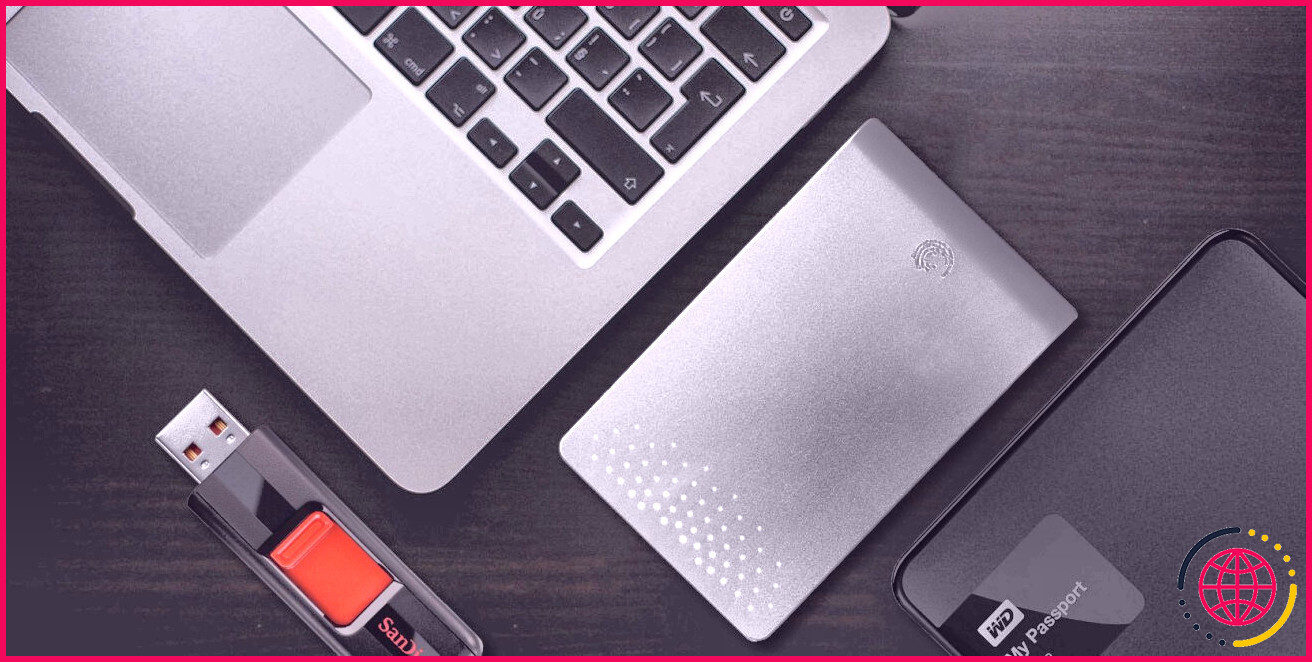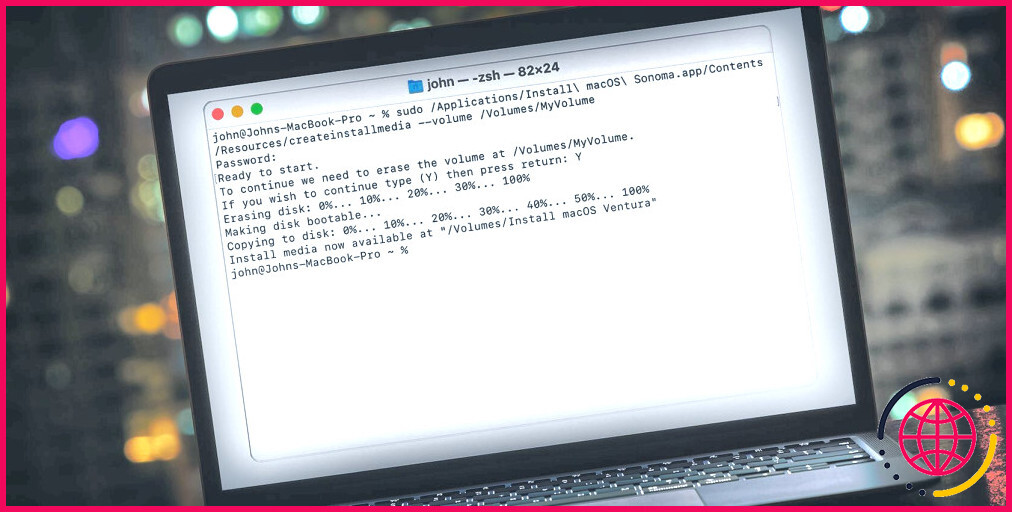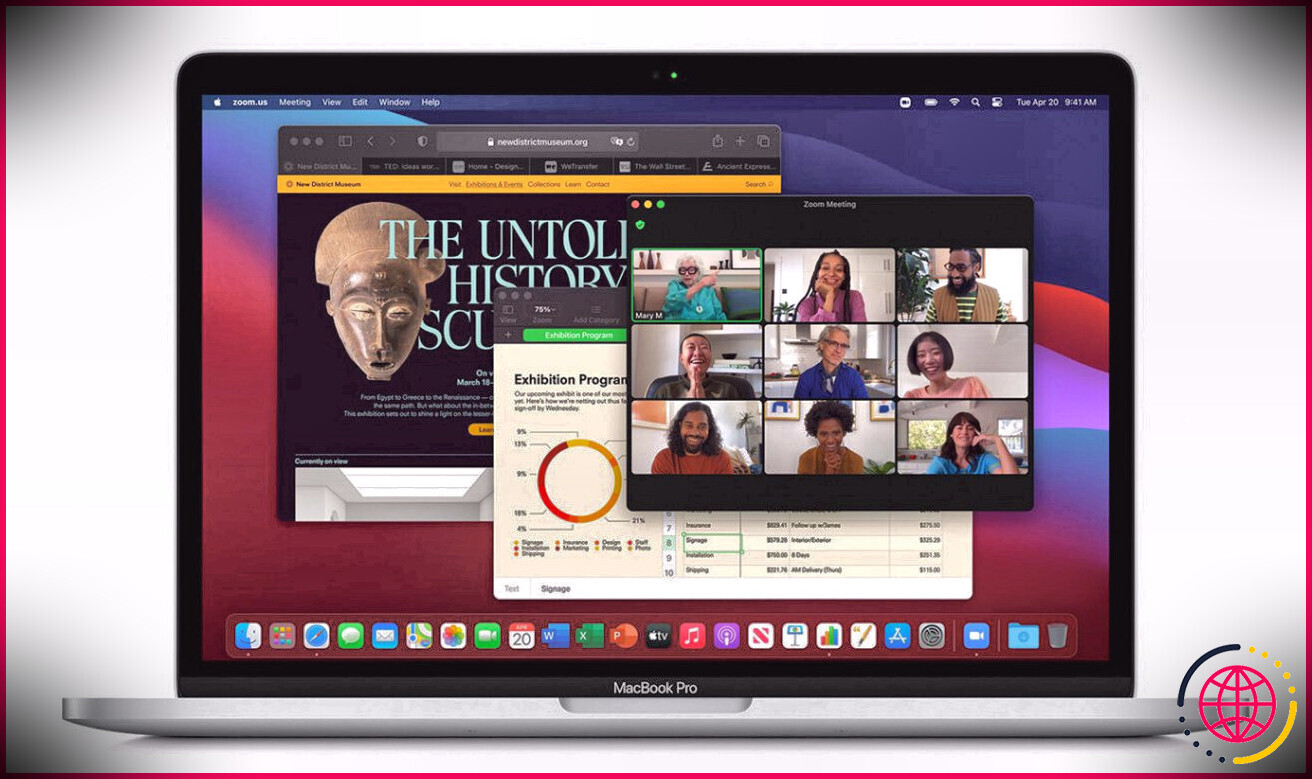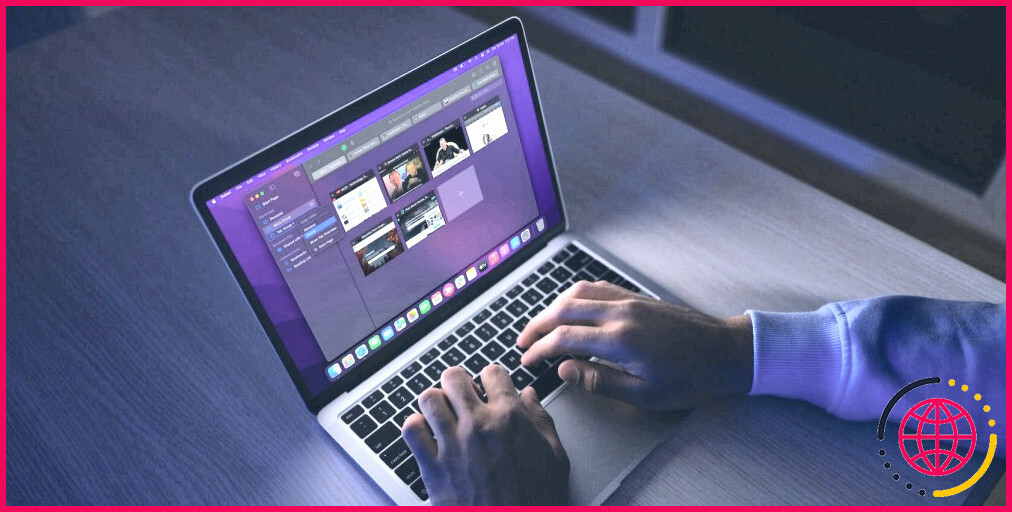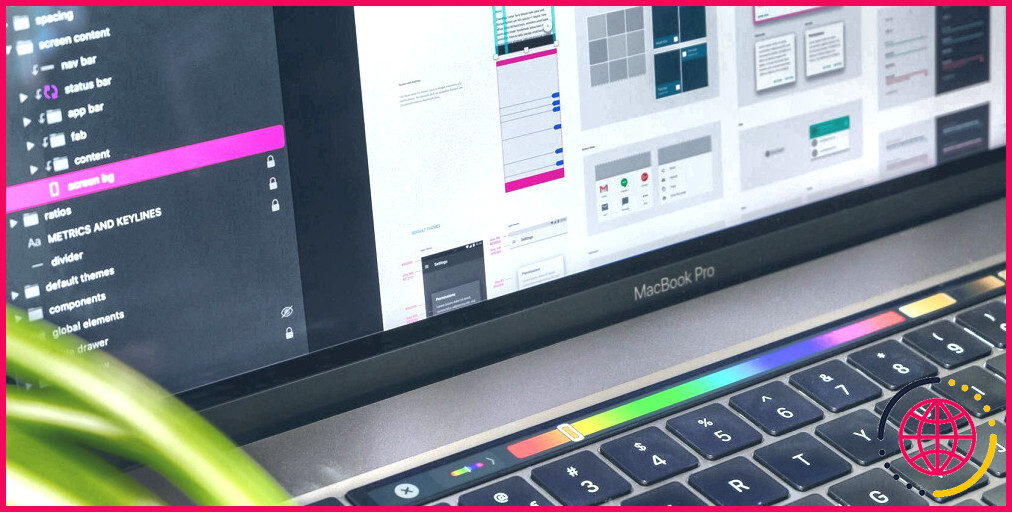Comment ajouter des signatures aux PDF à l’aide d’Aperçu sur un Mac
Si vous avez reçu un document PDF à certifier ou à approuver, la signature électronique est la meilleure solution.
La signature électronique est un moyen rapide et pratique de signer des documents. Elle est sûre et infalsifiable et, contrairement à son équivalent manuscrit, elle n’exige pas que vous soyez physiquement présent sur les lieux pour signer un document.
La signature électronique des PDF nécessite généralement un outil spécifique, mais si vous utilisez un Mac, son application Preview intégrée dispose d’une fonction de signature de documents qui vous permet de le faire en mode natif. Restez dans les parages, nous allons vous montrer comment signer des PDF sur un Mac à l’aide d’Aperçu.
Comment créer une signature dans Aperçu
Pour signer un document PDF à l’aide d’une signature électronique, vous devez d’abord en créer une. Aperçu vous permet de créer une signature de trois façons : Trackpad, Appareil photo et iPhone ou iPad.
Si vous possédez un MacBook ou si vous utilisez un Magic Trackpad avec votre Mac, vous pouvez directement dessiner votre signature sur le trackpad. En revanche, si vous n’avez pas de trackpad ou si vous avez du mal à dessiner votre signature, vous pouvez utiliser votre iPhone. Mais si vous ne préférez pas cela non plus, vous pouvez simplement signer un morceau de papier et le scanner à l’aide de la webcam de votre Mac.
Pour insérer des signatures à l’aide de votre iPhone ou iPad, activez le Wi-Fi et le Bluetooth sur les deux appareils et assurez-vous qu’ils sont connectés au même réseau Wi-Fi. Suivez les étapes ci-dessous pour créer une signature à l’aide de l’une de ces méthodes :
- Double-cliquez sur le document PDF que vous souhaitez signer pour l’ouvrir dans l’aperçu.
- Cliquez sur le bouton Marquage (celui avec l’icône du stylo à l’intérieur d’un cercle) pour faire apparaître la barre d’outils de marquage, et cliquez sur le bouton Signe et cliquez sur le bouton Signe . Vous pouvez également cliquer sur Outils > Annoter > Signature > Gérer les signatures dans la barre de menu.
- Pour créer une signature à l’aide du trackpad, sélectionnez le bouton Pavé tactile Cliquez ensuite sur le texte suivant Cliquez ici pour commencer et, à l’aide de votre doigt ou d’un stylet compatible, dessinez votre signature sur le pavé tactile.
- Si vous souhaitez dessiner la signature sur votre iPhone, cliquez sur le bouton iPhone sur votre iPhone. Cela ouvrira l’outil de marquage sur votre iPhone, où vous pourrez dessiner votre signature à l’aide de votre doigt ou d’un stylet compatible.
- Enfin, pour créer une signature avec la webcam, dessinez la signature sur une feuille de papier blanc., sélectionnez la Appareil photo et tenez le papier portant votre signature à proximité de la webcam de votre Mac jusqu’à ce qu’elle le numérise.
- Lorsque vous êtes satisfait de la signature, cliquez sur Terminé pour l’enregistrer.
Si vous n’êtes pas satisfait du résultat, cliquez sur Effacer pour supprimer la signature et réessayer.
Comment ajouter des signatures aux PDF dans l’aperçu
Une fois que vous avez créé votre signature électronique dans Aperçu, vous pouvez l’ajouter à n’importe quel document PDF pour le signer. Si vous créez le PDF vous-même, veillez à laisser suffisamment d’espace pour la signature.
Suivez les étapes ci-dessous pour signer un document PDF dans Aperçu avec la signature que vous venez de créer :
- Ouvrez le document PDF que vous souhaitez signer dans Aperçu, s’il ne l’est pas déjà.
- Cliquez sur le bouton Marquage et sélectionnez l’option Signer et choisissez la signature pour l’ajouter au document. Vous pouvez également faire la même chose à partir de Outils > Annoter > Signature et cliquez sur la signature que vous avez créée précédemment.
- Maintenant, cliquez et faites glisser la signature pour la déplacer à l’endroit souhaité sur le PDF.
- Si vous souhaitez la redimensionner, faites glisser l’un des coins de la boîte entourant la signature.
- Lorsque vous êtes satisfait de la taille et de la position de la signature sur le document PDF, cliquez sur Fichier > Enregistrer dans la barre de menu pour enregistrer le PDF manuellement.
Une fois que vous avez signé et enregistré un fichier PDF, vous ne pouvez plus supprimer la signature.
Signer des PDF sur un Mac sans application tierce
La signature électronique est le meilleur moyen de signer des documents à distance, et l’application Preview d’Apple permet de créer des signatures électroniques et de signer des documents PDF avec ces signatures sur un Mac assez facilement, en éliminant l’approche traditionnelle de la signature, qui serait autrement fastidieuse, où vous devez d’abord imprimer le document PDF, le signer, puis le numériser à nouveau pour l’envoyer à l’autre bout du monde.
En outre, Preview prend également en charge les signatures multiples. Cela signifie que vous pouvez créer et stocker plusieurs signatures dans l’application et les utiliser pour signer différents documents. Si vous utilisez des signatures différentes pour signer des documents officiels et non officiels, cette fonctionnalité peut vous faciliter la vie.
Comment valider une signature numérique dans un PDF dans Mac Preview ?
Sélectionnez le document et cliquez sur le bouton Ouvrir dans signNow. Sélectionnez Ma signature, générez-en une, puis sélectionnez Signer. Cliquez sur Enregistrer et fermer pour appliquer les ajustements requis.
Comment rendre ma signature bleue dans l’aperçu Mac ?
Insérez la signature et, dans la barre d’outils de marquage, la case de couleur de la bordure s’affiche en noir. Cliquez sur cette zone de couleur de bordure et sélectionnez la couleur de votre signature. La signature prendra cette couleur.
Comment ajouter une signature électronique à un PDF ?
Etapes pour signer un PDF
- Ouvrez le document PDF ou le formulaire que vous souhaitez signer.
- Cliquez sur l’icône Signer dans la barre d’outils.
- L’outil Remplir et signer s’affiche.
- Les champs du formulaire sont détectés automatiquement.
- Cliquez sur l’icône Signer dans la barre d’outils, puis choisissez d’ajouter votre signature ou simplement vos initiales.