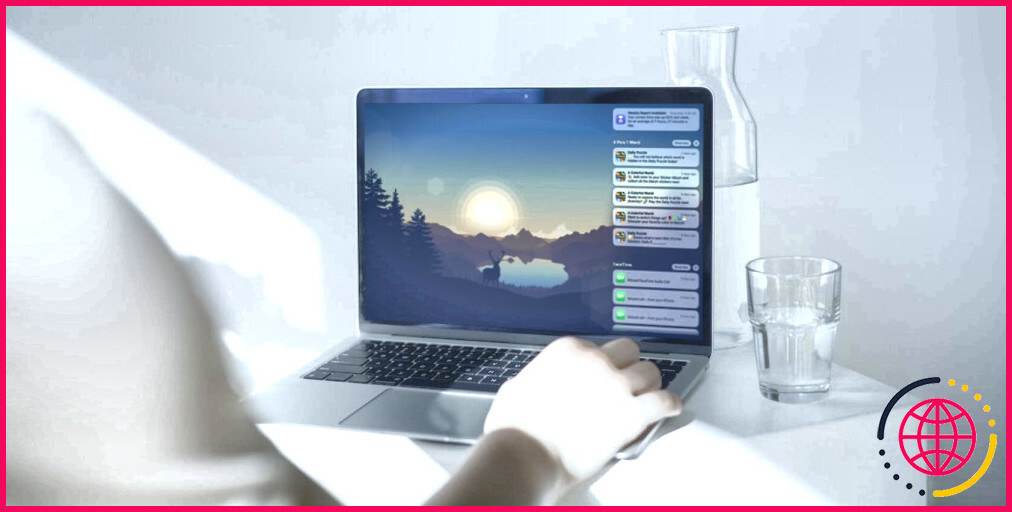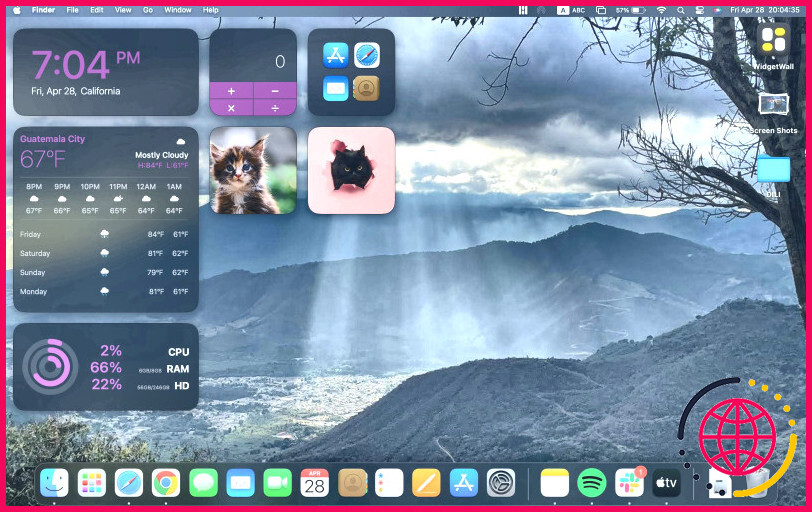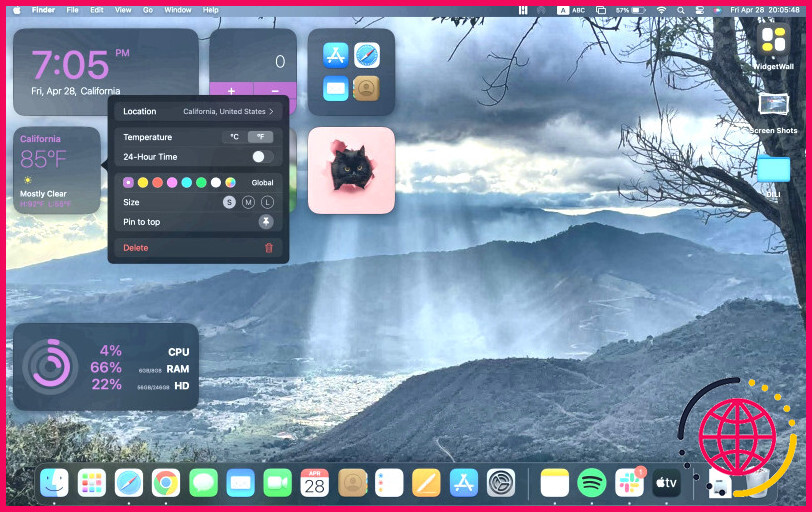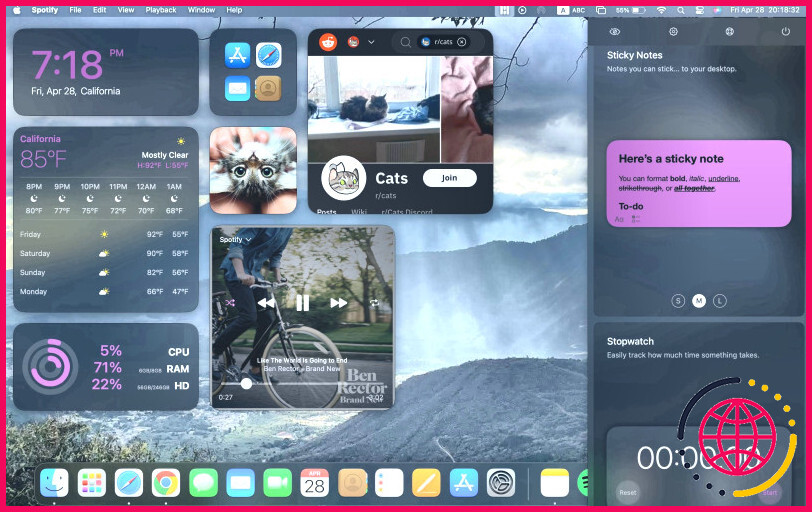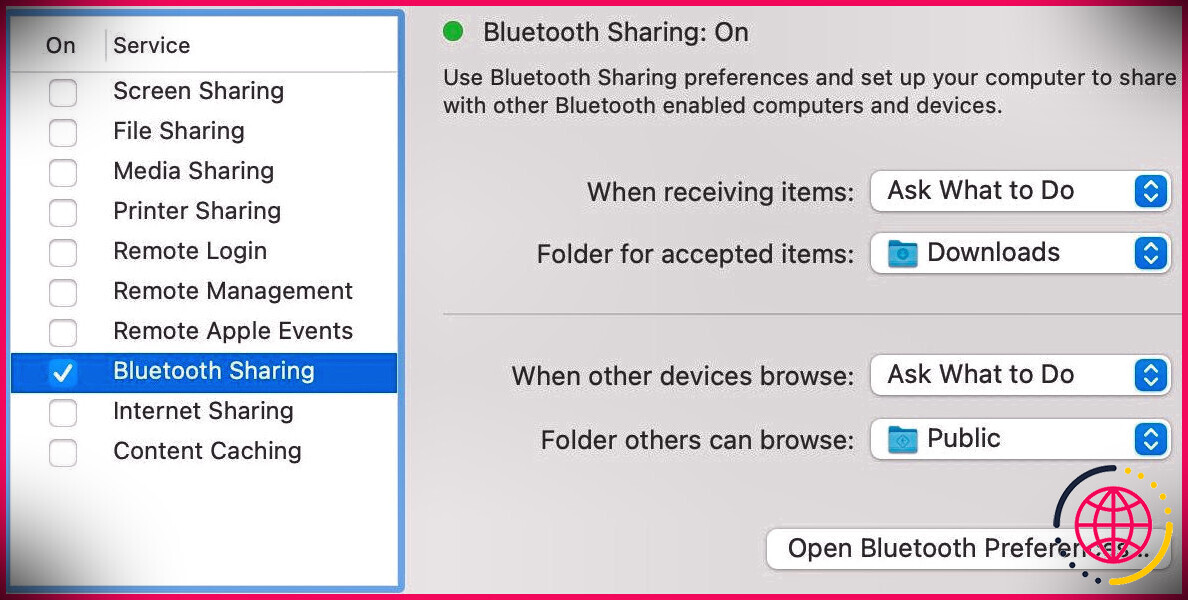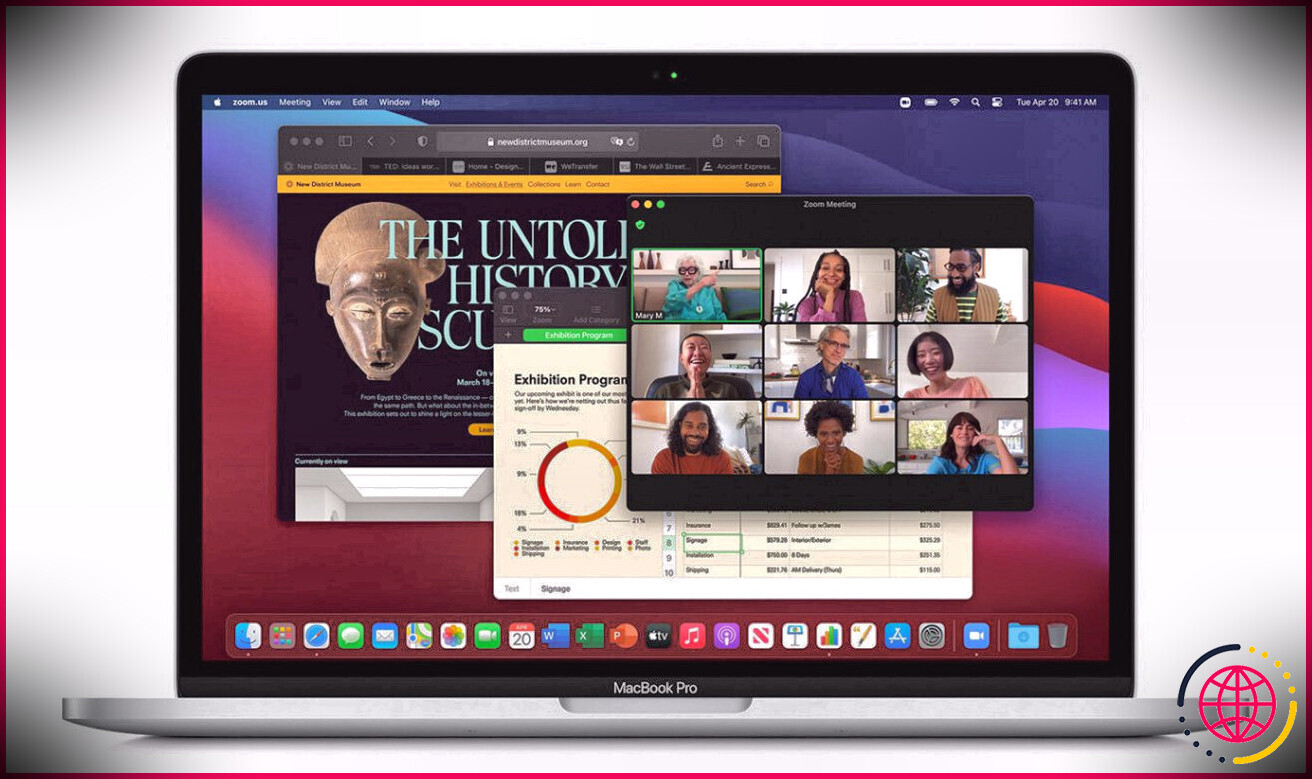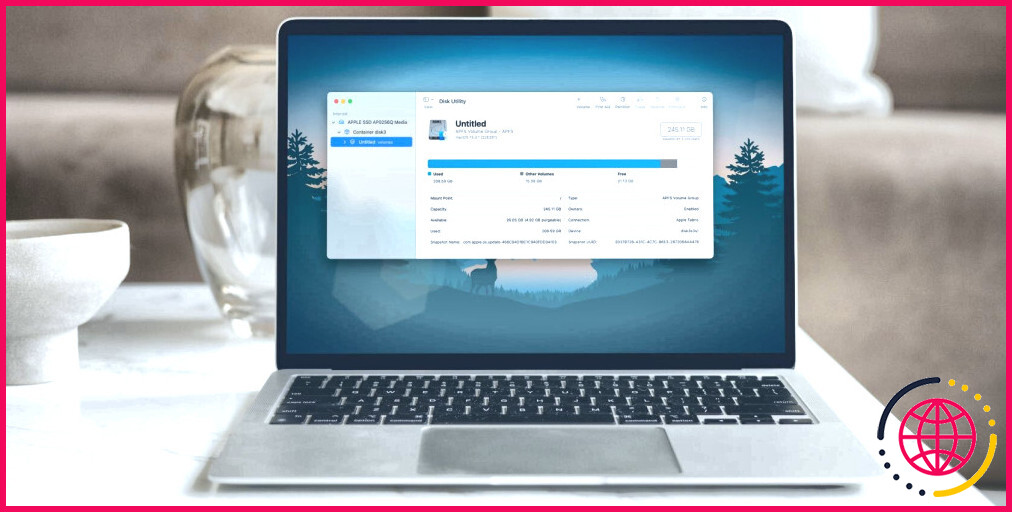Comment ajouter des widgets au bureau de votre Mac à l’aide de WidgetWall
Pour l’instant, macOS ne vous permet pas d’ajouter des widgets au bureau de votre Mac ; vous ne pouvez utiliser que des widgets de première partie dans le Centre de notification. Cependant, avec l’aide d’une application appelée WidgetWall, vous pouvez facilement personnaliser votre bureau et ajouter autant de widgets que vous le souhaitez.
Si vous souhaitez ajouter une horloge, des prévisions météorologiques, un lecteur de musique et d’autres widgets sur le bureau de votre Mac, nous allons vous montrer comment faire.
Vous avez besoin d’une application tierce pour afficher des widgets sur le bureau de votre Mac
Le seul moyen d’accéder aux widgets sur un Mac est d’aller dans le Centre de notifications, que vous pouvez trouver en cliquant sur l’horloge dans le coin supérieur droit de votre écran. Et si vous pouvez réorganiser et modifier les widgets dans le Centre de notification, vous ne pouvez pas les déplacer sur le bureau de votre Mac.
Cela dit, il existe encore une solution de contournement, même si elle est payante. Grâce à WidgetWall, une application créée par Amico Apps, vous pouvez ajouter de nombreux widgets différents sur le bureau de votre Mac. L’application est livrée avec de nombreux widgets par défaut que vous pouvez essayer, comme une calculatrice ou un widget météo. En outre, vous pouvez également créer vos propres raccourcis pour vos applications, outils et pages Web préférés.
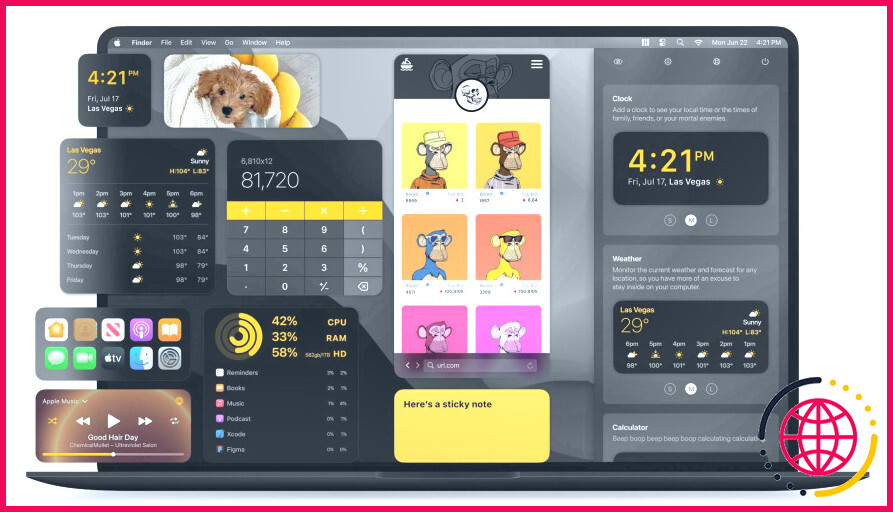
WidgetWall est une application premium qui coûte 9,99 $ par an, mais elle offre un essai gratuit de sept jours. Dès la fin de l’essai gratuit, vous devrez acheter la clé de licence pour l’activer. Par ailleurs, WidgetWall est l’une des nombreuses applications de haute qualité disponibles avec une licence de SetApp avec un abonnement.
Télécharger : WidgetWall (Abonnement requis ; essai gratuit disponible)
Comment ajouter des widgets au bureau de votre Mac
Pour commencer à utiliser WidgetWall, vous devez d’abord télécharger et installer l’application à partir de le site web de WidgetWall. Malheureusement, vous ne trouverez pas l’application sur l’App Store (à l’heure où nous écrivons ces lignes), vous devrez donc d’abord apprendre à installer des applications tierces sur votre Mac.
Une fois l’installation de WidgetWall terminée, l’application remplit automatiquement votre bureau de widgets.
Vous pouvez réorganiser n’importe quel widget en le faisant simplement glisser avec votre souris et en le plaçant où vous le souhaitez. Vous pouvez également modifier la taille du widget, le supprimer ou en ajouter de nouveaux à partir d’une liste de widgets par défaut.
Comment personnaliser les widgets du bureau de votre Mac
Pour commencer à personnaliser les widgets de votre Mac, vous devez d’abord passer votre curseur sur l’application que vous souhaitez personnaliser. Cliquez ensuite sur l’icône bouton à trois points dans le coin supérieur droit du widget.
Enfin, vous pouvez commencer à modifier la couleur ou la taille du widget. Vous pouvez également cliquer sur Épingler en haut pour que le widget apparaisse toujours au-dessus des autres widgets, ou cliquer sur Supprimer pour supprimer le widget.
Ne vous inquiétez pas, vous pouvez toujours ajouter le widget à nouveau. Pour ajouter d’autres widgets au bureau de votre Mac, cliquez sur l’icône WidgetWall en haut à droite de votre barre de menus. Vous verrez ensuite une liste de widgets que vous pouvez ajouter en cliquant simplement dessus.
Nous vous recommandons de commencer par le widget Navigateur, Notes adhésives et Calendrier . Ce sont les plus utiles et ils vous aideront à démarrer.
Enfin, il convient de mentionner qu’au-dessus de la liste des widgets, vous trouverez également quelques boutons utiles. De gauche à droite, vous pouvez cliquer sur les icônes pour :
- Masquer les widgets sur votre bureau.
- Modifier les paramètres de WidgetWall.
- Envoyer un courriel à l’équipe de WidgetWall.
- Fermez WidgetWall.
Personnalisez le bureau de votre Mac avec des widgets
Comme vous pouvez le constater, l’ajout de widgets à votre bureau ne pourrait être plus simple. Avec l’aide de WidgetWall, vous pouvez rapidement ajouter et personnaliser des widgets et des raccourcis en quelques clics.
Malheureusement, vous devrez payer un petit abonnement annuel pour utiliser l’application WidgetWall à son plein potentiel. La bonne nouvelle, c’est que vous pouvez toujours l’essayer gratuitement pendant les sept premiers jours pour voir si le jeu en vaut la chandelle. Par ailleurs, si vous ne voulez pas dépenser d’argent, vous pouvez toujours essayer d’utiliser les applications et les raccourcis de la barre de menus de votre Mac.
S’abonner à notre lettre d’information
Existe-t-il un moyen d’ajouter des widgets sur le bureau du Mac ?
Sur votre Mac, ouvrez le Centre de notification. En bas du Centre de notification, cliquez sur Modifier les widgets. Dans la liste des catégories de widgets, recherchez un widget ou cliquez sur une catégorie, telle que Horloge, pour afficher un aperçu des widgets disponibles. Certains widgets sont disponibles en différentes tailles ; cliquez sur une taille pour afficher un aperçu des informations qu’elle contient.
Comment personnaliser le bureau de mon Mac ?
Sur votre Mac, choisissez le menu Pomme > Réglages du système, puis cliquez sur Papier peint dans la barre latérale. (Sélectionnez une image de bureau dans l’une des catégories disponibles : Fonds d’écran dynamiques : Ces images changent progressivement au cours de la journée en fonction de votre position actuelle.