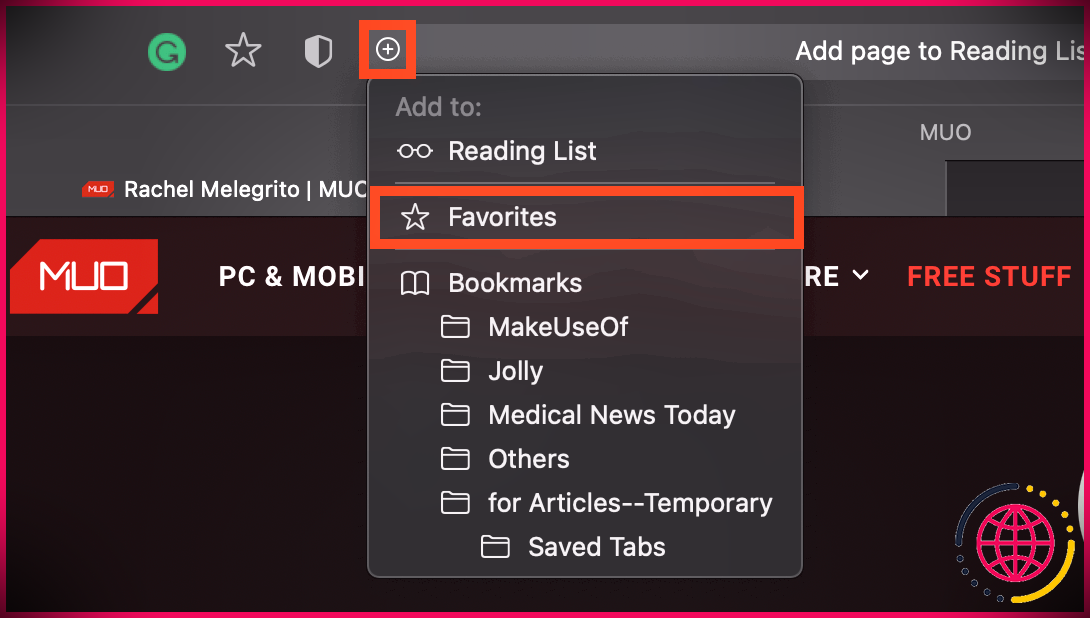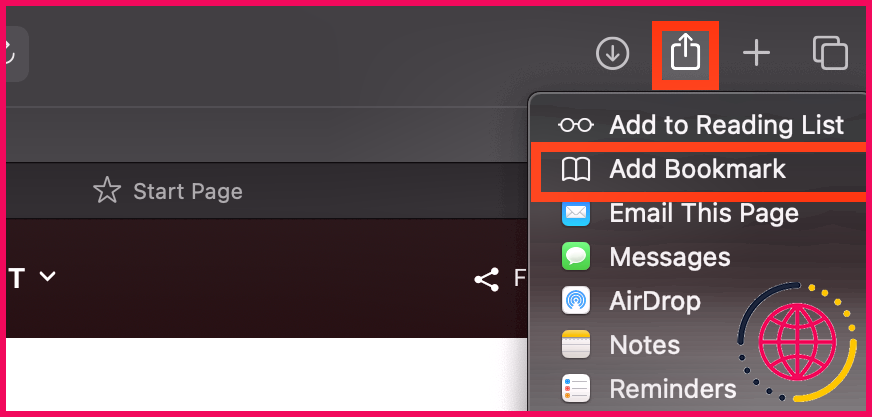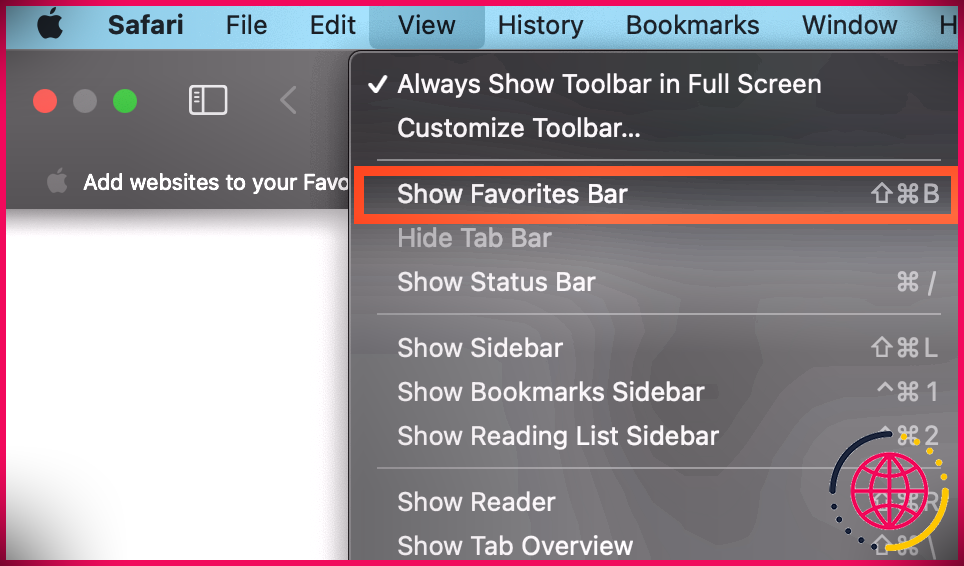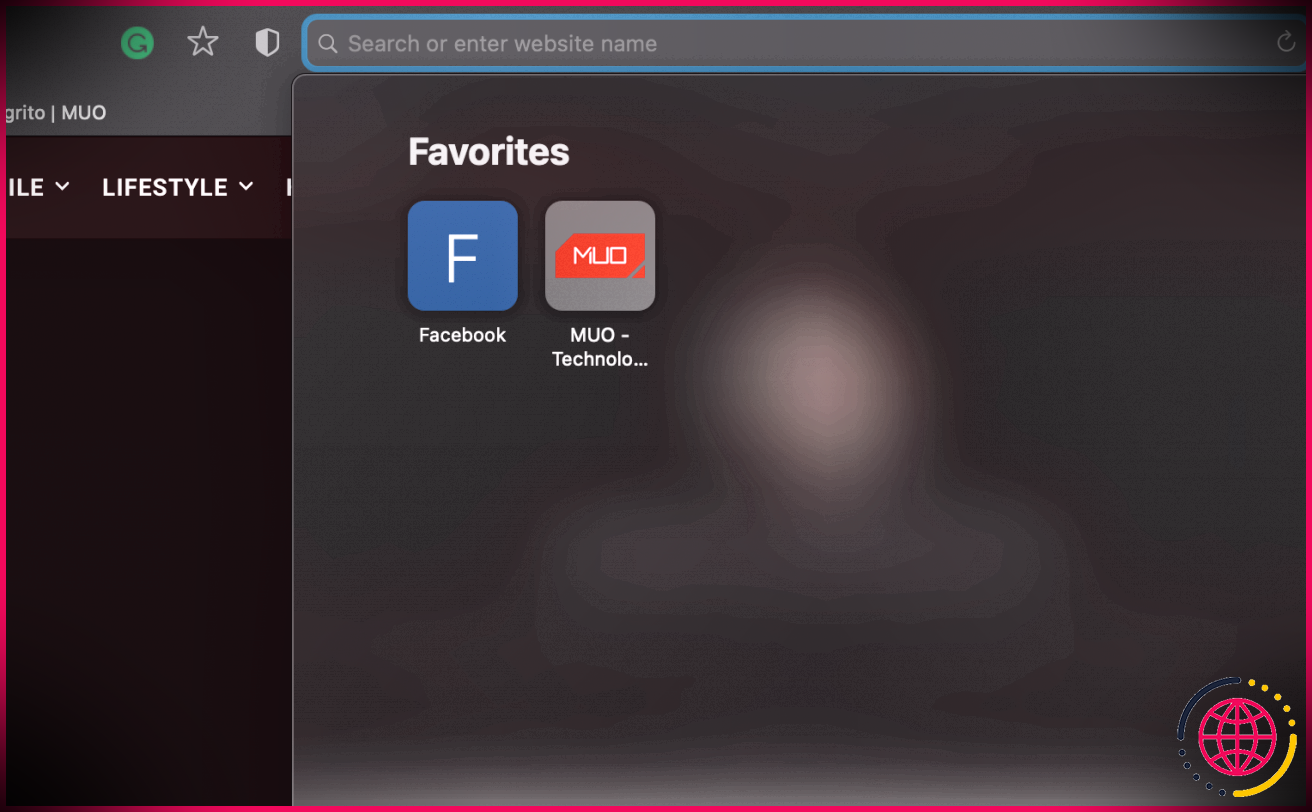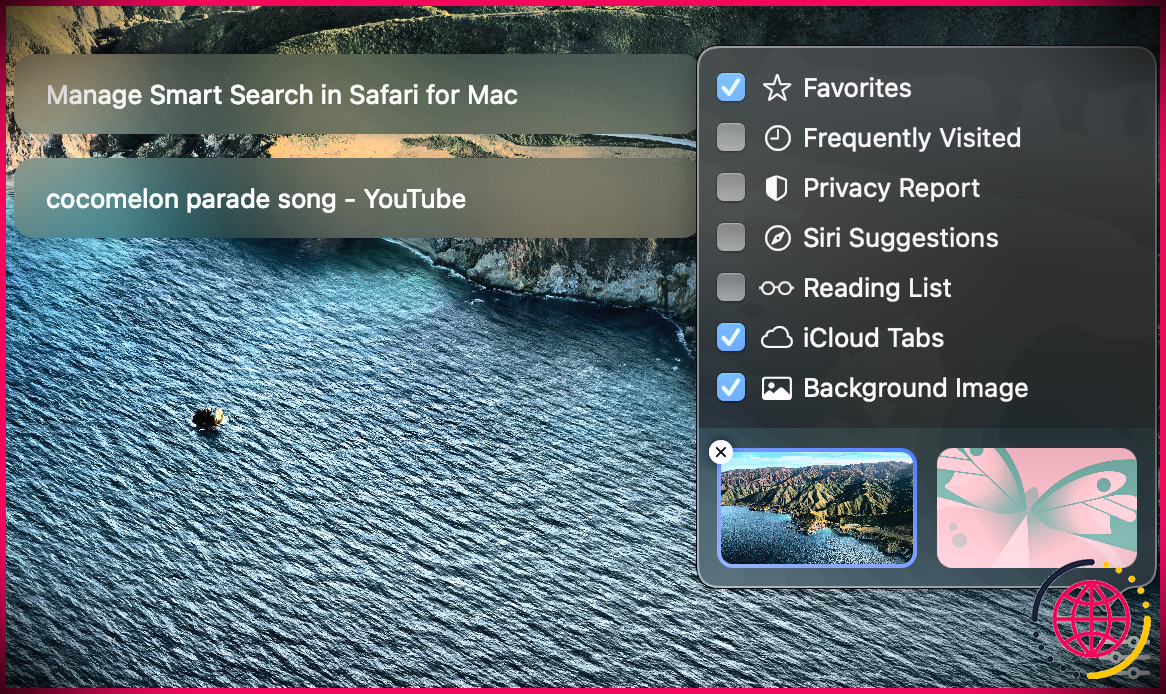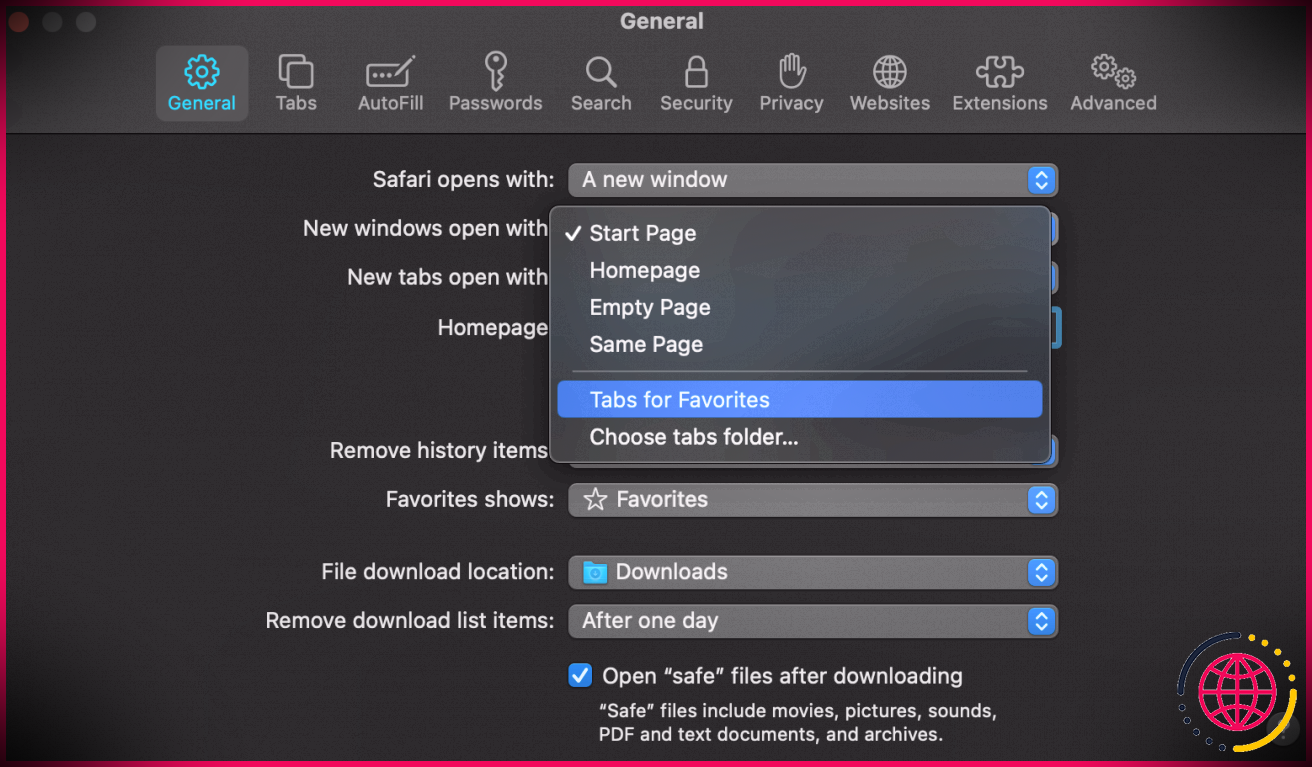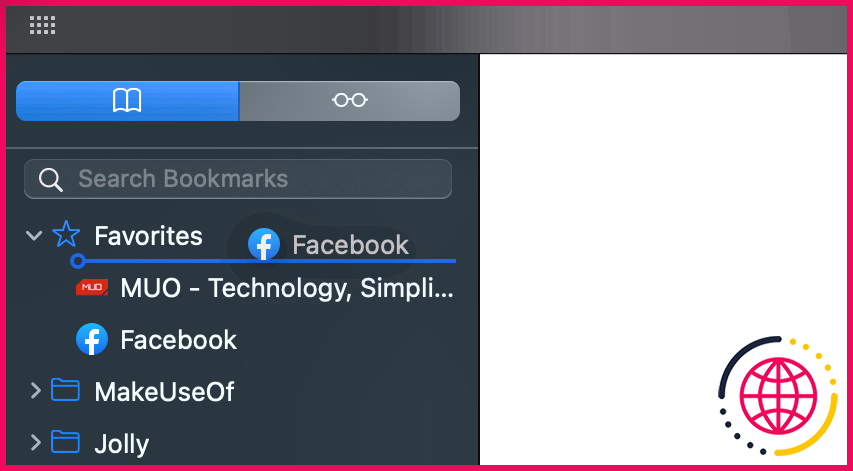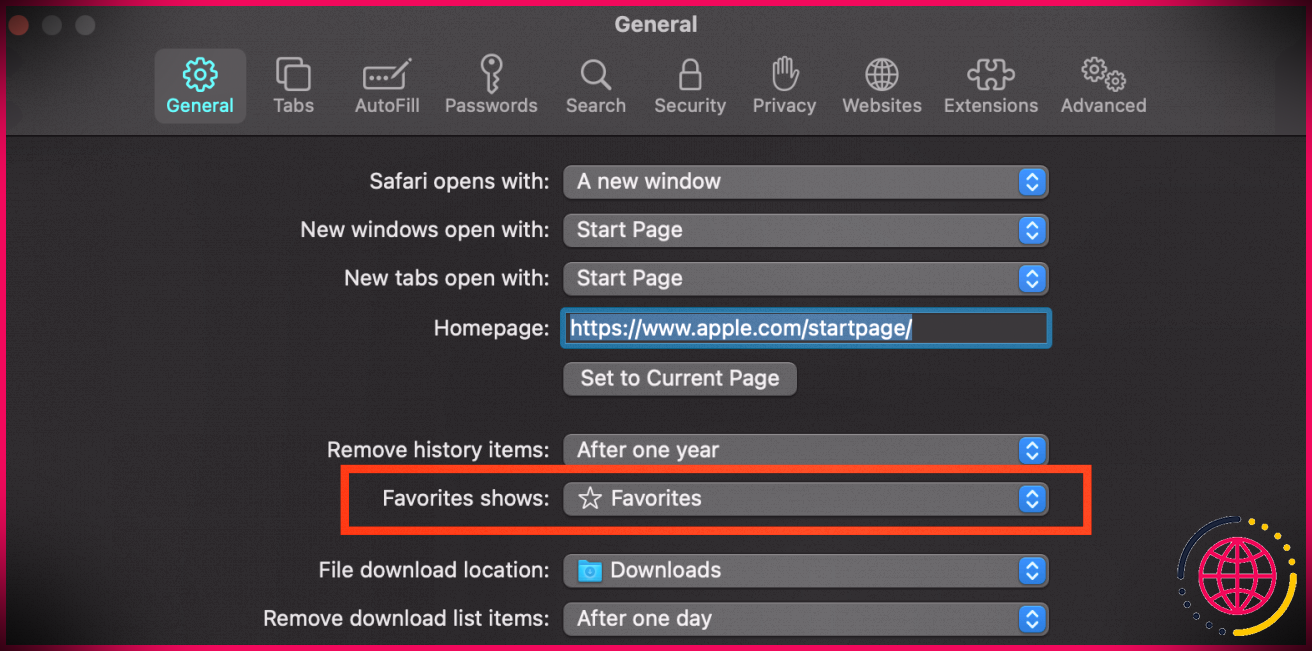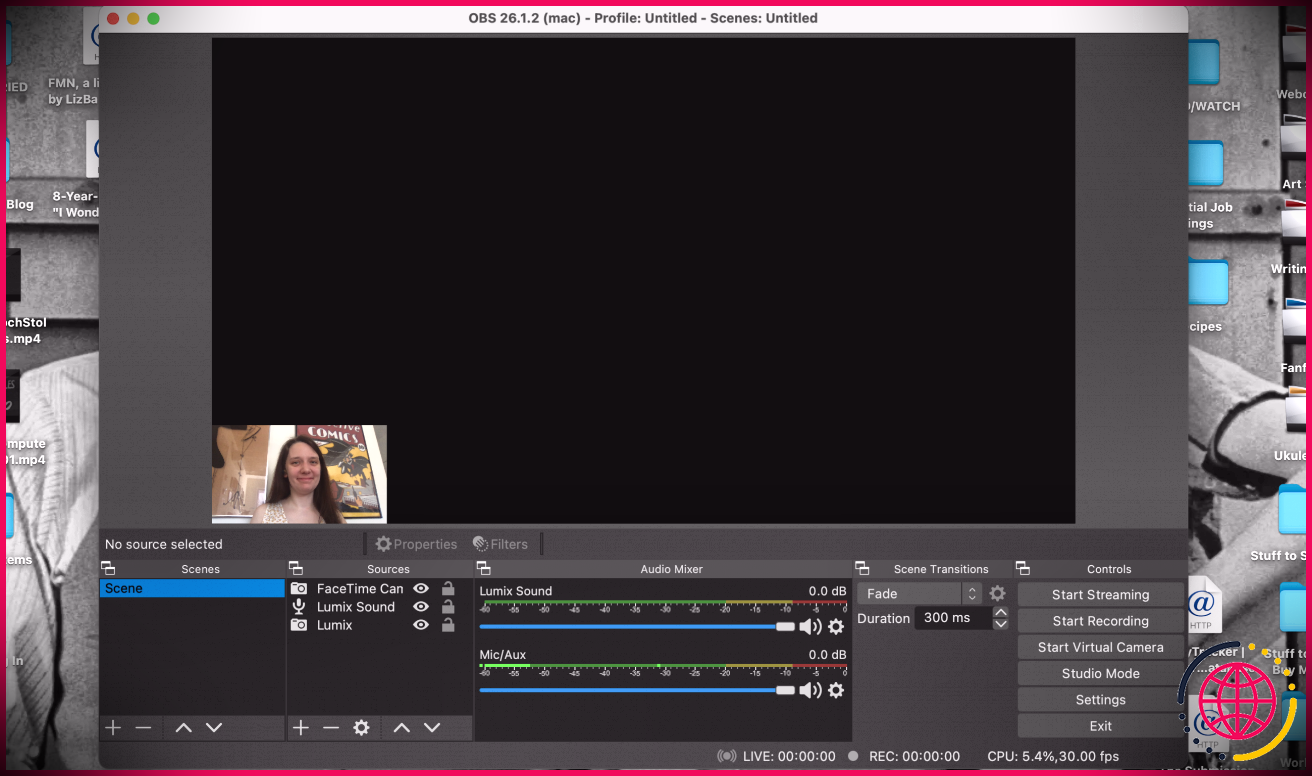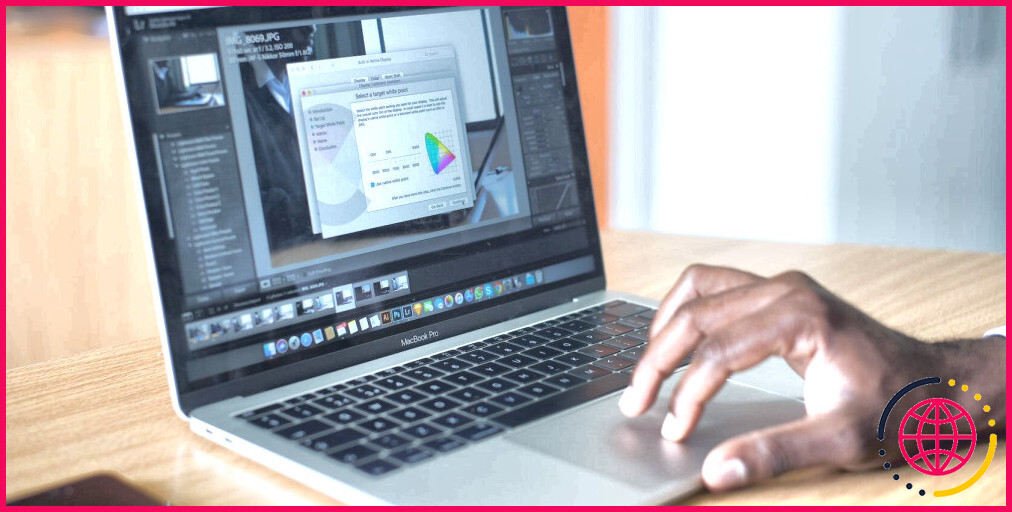Comment ajouter, afficher et gérer les favoris dans Safari sur un Mac
Alors que la plupart d’entre nous comprennent comment inclure des sites Web dans le dossier Signets de Safari, il est assez facile d’en ajouter beaucoup, vous obligeant à vérifier via la liste de contrôle avant de découvrir le site Web que vous souhaitez visiter. L’ajout de quelques sites Web à la liste des favoris de Safari permet un accès plus rapide à.
Voici tout ce que vous devez savoir sur l’utilisation des favoris dans Safari.
Comment ajouter des sites Web aux favoris de Safari
Pour ajouter un site Web à vos favoris dans Safari, sélectionnez le site Web que vous souhaitez inclure et effectuez également l’une des actions suivantes :
Cliquez sur le bouton Ajouter en une étape
Allez à la Champ de recherche intelligent , après cela, passez votre rappel dessus jusqu’à ce que le Commutateur d’ajout en une étape (+) révéler. Appuyez et maintenez-le enfoncé, après cela, choisissez Favoris .
Cliquez sur le bouton Partager
Vous pouvez également simplement cliquer sur le Bouton Partager , la case avec la pointe de flèche dans la barre d’outils de Safari, après cela sélectionnez Ajouter un marque-page . Sélectionner Favoris sous la sélection déroulante. Vous pouvez également renommer le site et également ajouter un résumé.
Faites glisser et déposez dans la barre des favoris
Une autre méthode pour ajouter un site à vos favoris consiste à le faire glisser directement. Vous avez la possibilité de l’ajouter à votre barre de favoris ou à votre barre latérale. Faites simplement glisser du champ de recherche intelligente vers la barre des favoris et déposez-le dès que vous voyez le bouton vert plus (+) .
Pour l’ajouter à la barre latérale, cliquez sur le Barre latérale sur la barre d’outils Safari pour vous assurer qu’il est visible, puis accédez au champ de recherche intelligente et faites également glisser directement le site Web vers les favoris.
Où trouver vos favoris Safari
Il existe de nombreux endroits dans Safari où vous pouvez trouver les sites Internet que vous avez ajoutés à vos favoris.
Dans la barre latérale
Cliquez simplement sur le Barre latérale sur le côté gauche de votre barre d’outils Safari ou déplacez votre pointeur sur le côté gauche de la fenêtre. Vous devez placer vos favoris au-dessus des signets.
Dans la barre des favoris
Vous pouvez également localiser immédiatement vos favoris dans la barre des favoris, sous le champ de recherche intelligente. Si vous ne le voyez pas, faites-le apparaître en allant sur Voir > > Afficher la barre des favoris dans la barre de sélection des aliments.
Dans le champ de recherche intelligente
Vous pouvez également voir vos favoris lorsque vous cliquez sur le champ de recherche intelligente. Néanmoins, il semble y avoir un bogue qui ne vous permet pas de le faire sur une nouvelle fenêtre, bien qu’il fonctionne parfaitement bien dans diverses autres fenêtres d’accueil.
Sur la page de démarrage
Pour vous faciliter l’accès aux sites Web que vous visitez fréquemment, Safari vous montre vos sites Web favoris chaque fois que vous lancez la page de démarrage. Si vous ne pouvez pas le voir, ouvrez un tout nouvel onglet pour voir le Page de démarrage . Clique le Commutateur d’options en bas à droite de la fenêtre, puis cochez Favoris .
Dans les nouvelles fenêtres
Vous pouvez également établir vos favoris afin qu’ils s’affichent immédiatement à chaque nouvelle fenêtre d’accueil que vous ouvrez. Pour ce faire, rendez-vous sur Safari > > Préférences . Clique le Général languette. Dans les choix de Les nouvelles fenêtres de la maison s’ouvrent avec , prendre Onglets pour les favoris .
Comment gérer vos favoris Safari
Étant donné que l’attribut Favoris est destiné à vous faciliter l’accès à vos sites préférés, vous pouvez également organiser vos Favoris pour faciliter leur navigation.
Voici exactement comment gérer vos favoris :
- Organiser les favoris : Que vous soyez sur la page de démarrage, la barre des favoris ou la barre latérale, faites simplement glisser et déposez les favoris vers l’emplacement recommandé.
- Renommer les favoris : Contrôle-cliquez ou appuyez avec deux doigts sur un site Internet, puis sélectionnez Renommer . Vous pouvez également forcer un clic ou cliquer et maintenir un site Web jusqu’à ce qu’il soit en surbrillance pour le renommer.
- Supprimer les favoris : Il suffit de cliquer sur Contrôle ou d’appuyer avec deux doigts sur un site pour révéler la sélection d’aliments de manière plus rapide. Choisir Supprimer parmi les variantes. Inversement, choisissez le site Web que vous avez l’intention d’éliminer, puis faites-le glisser hors de la fenêtre Safari. Assurez-vous que vous ne voyez aucun type de symbole plus (+) apparaître, car cela peut simplement déplacer le site Internet ailleurs.
- Afficher un autre dossier de signets : Techniquement, les favoris sont simplement une sorte de dossier de signets. Si vous souhaitez afficher un autre dossier, il est fort probable que Safari > > Préférences , très probablement à la Général onglet, puis choisissez un dossier supplémentaire sur les alternatives pour Favoris révèle .
Les favoris facilitent et accélèrent la navigation sur le Web
Les favoris sont une fonction courante dans Safari. Assurez-vous de profiter de cet utilitaire précieux en personnalisant vos sites Internet favoris pour assurer un accès simple et rapide à vos sites les plus visités.