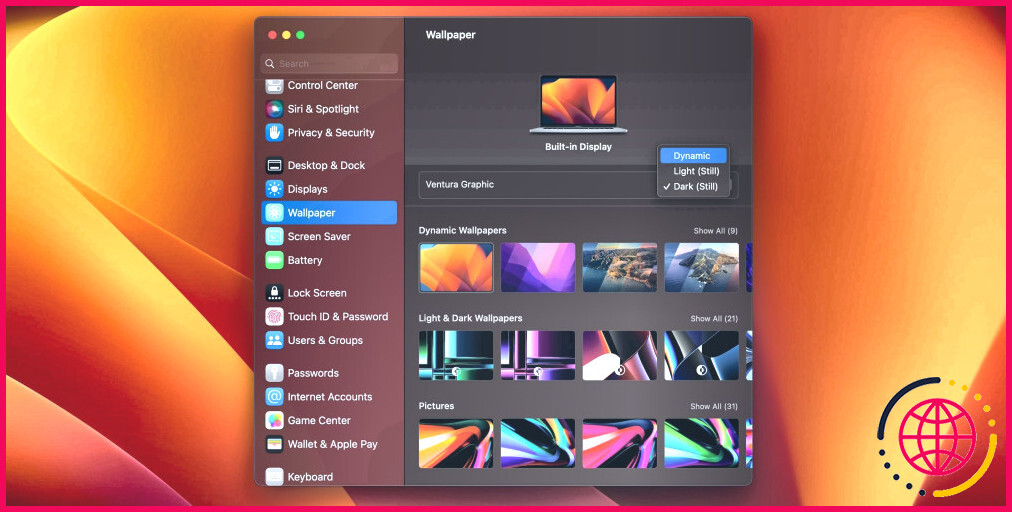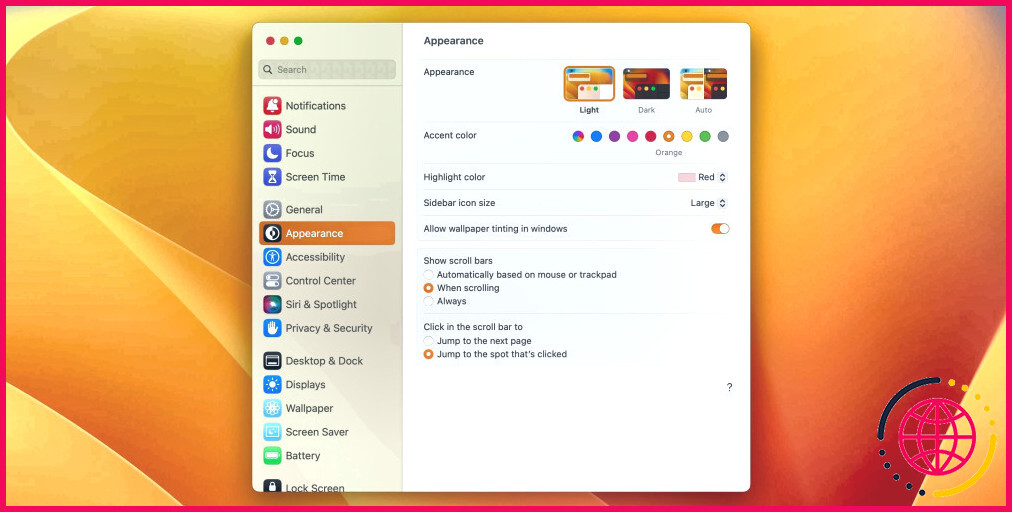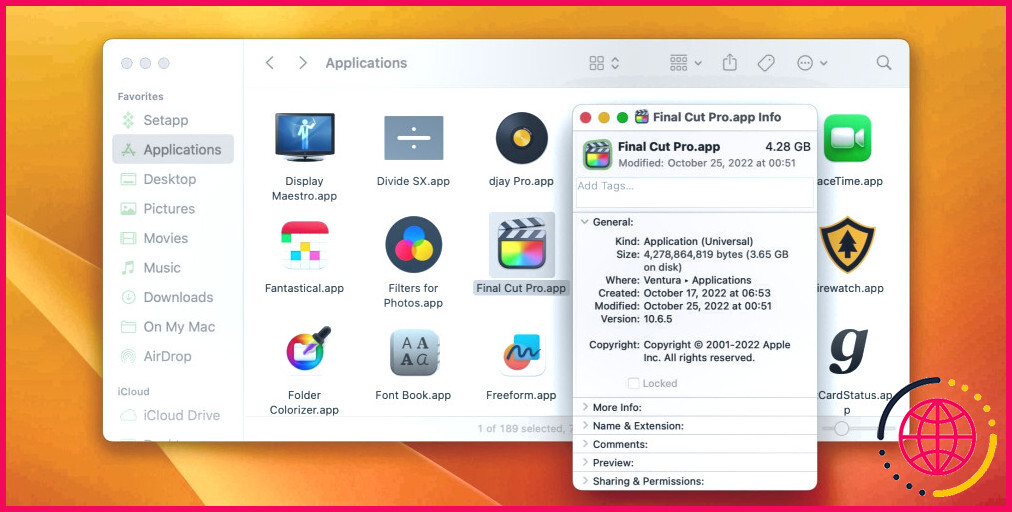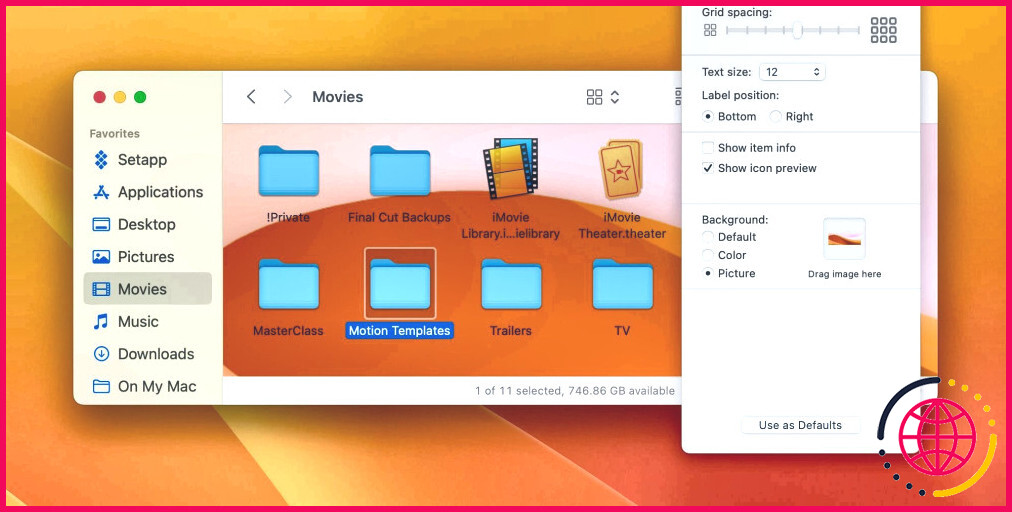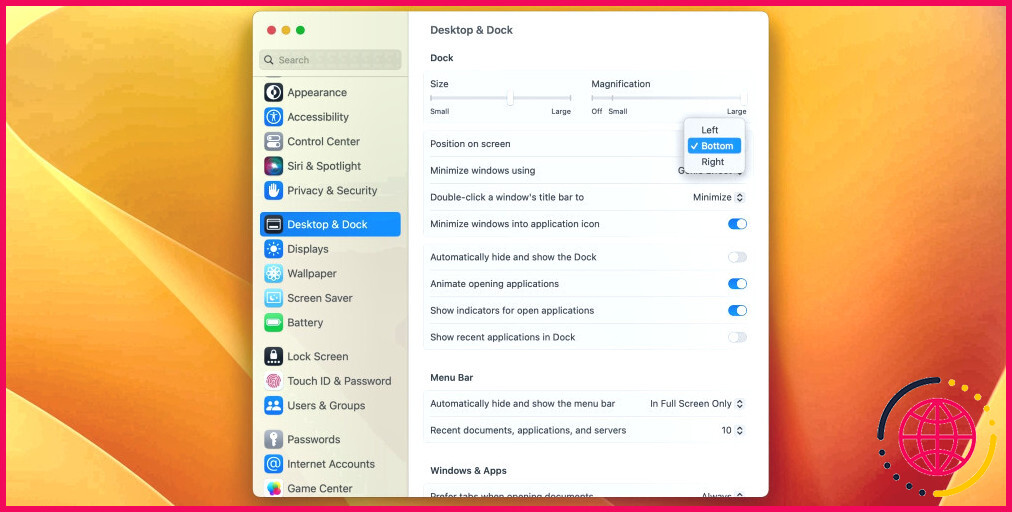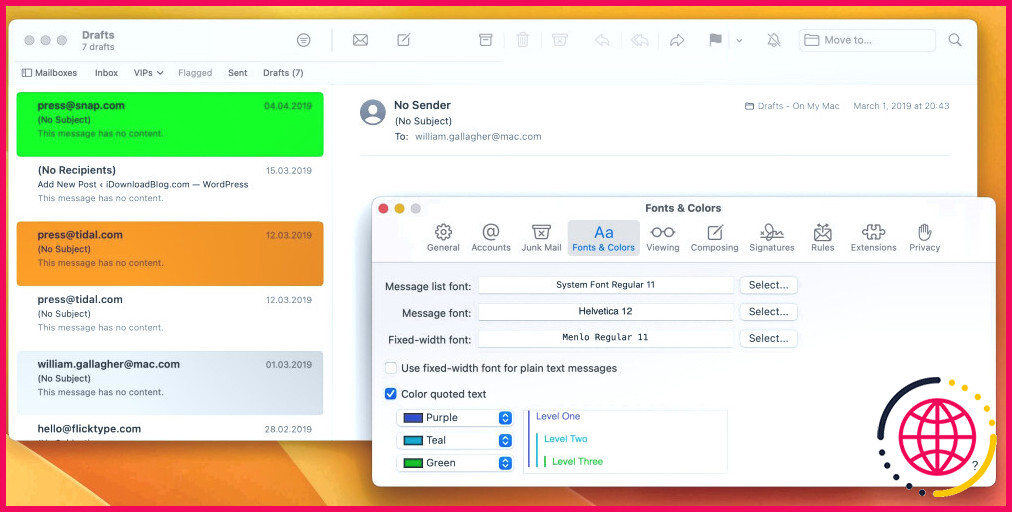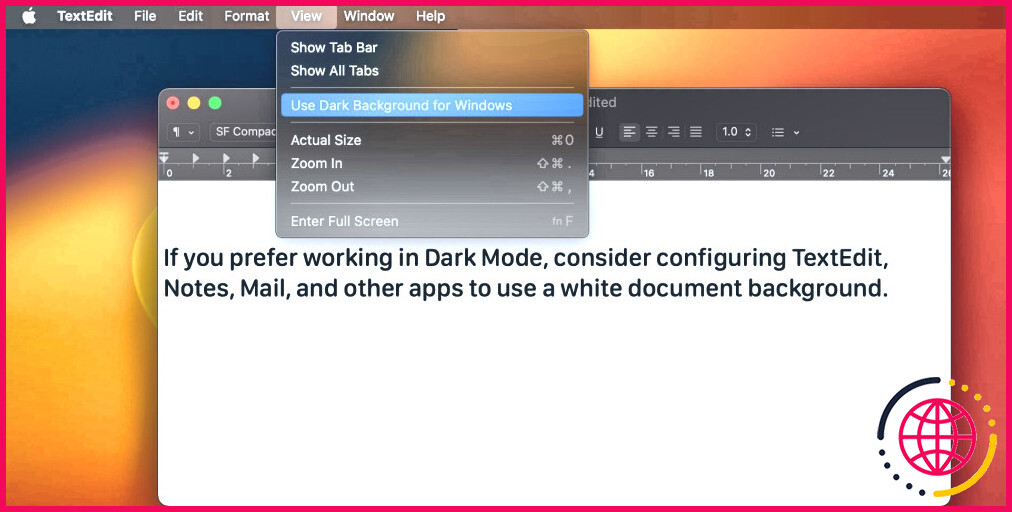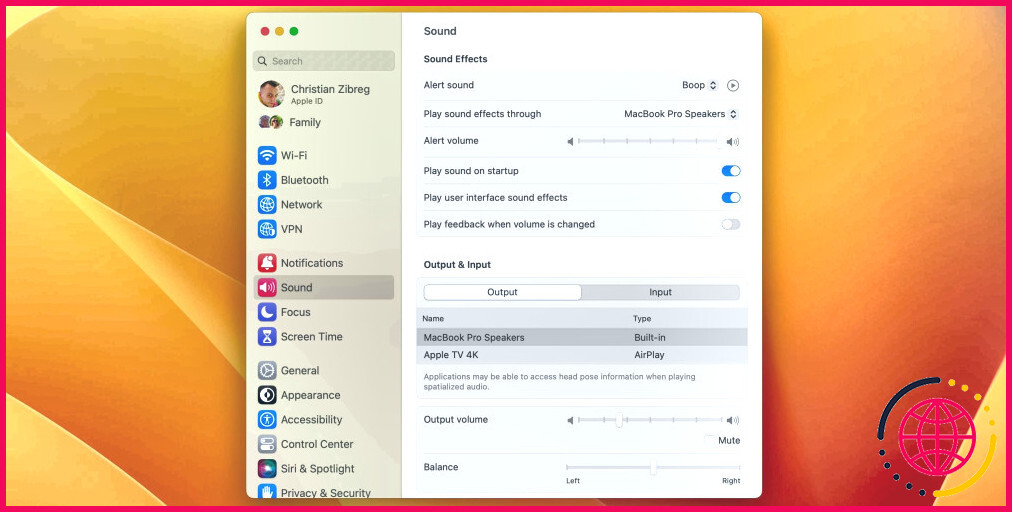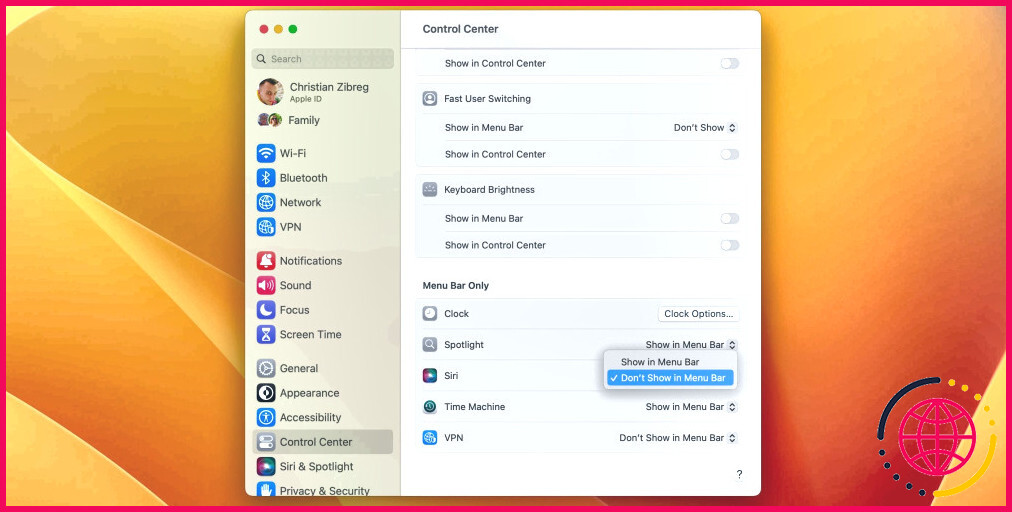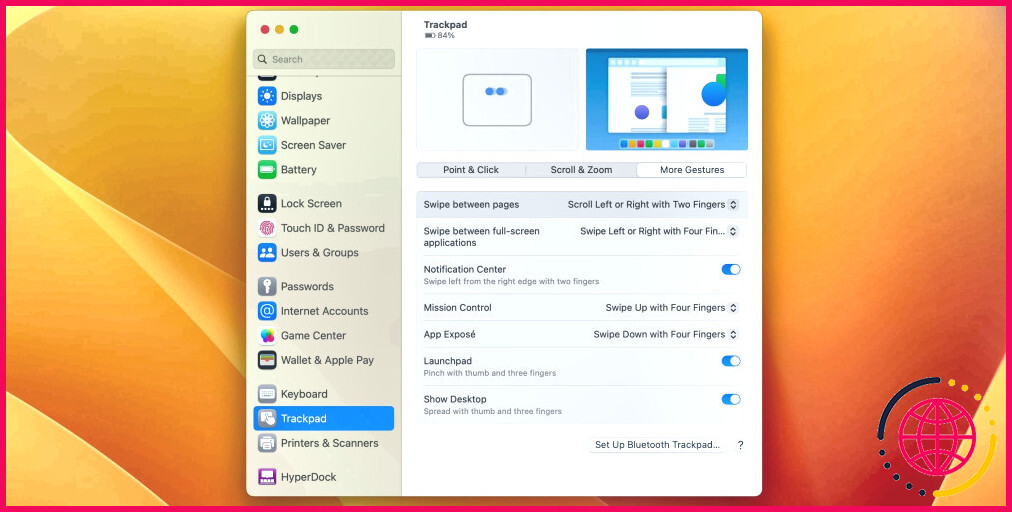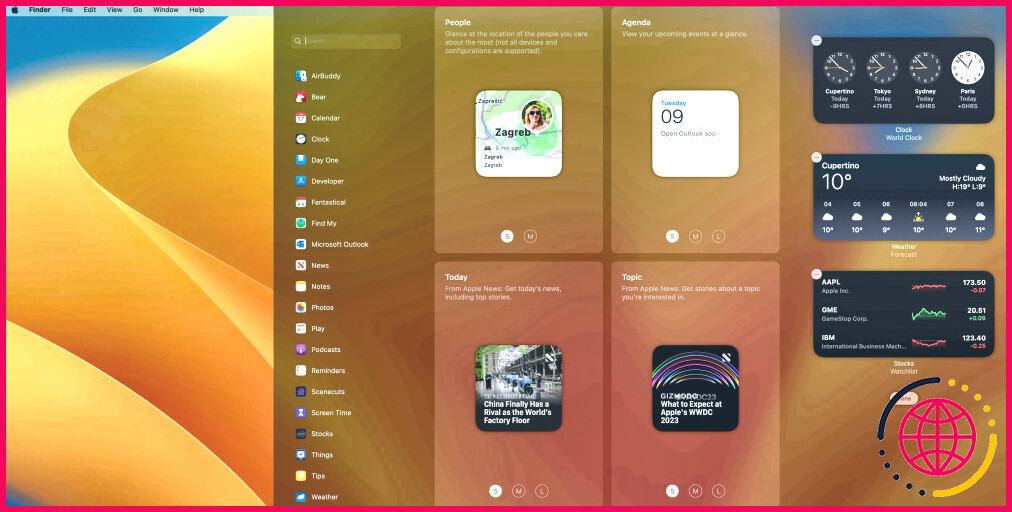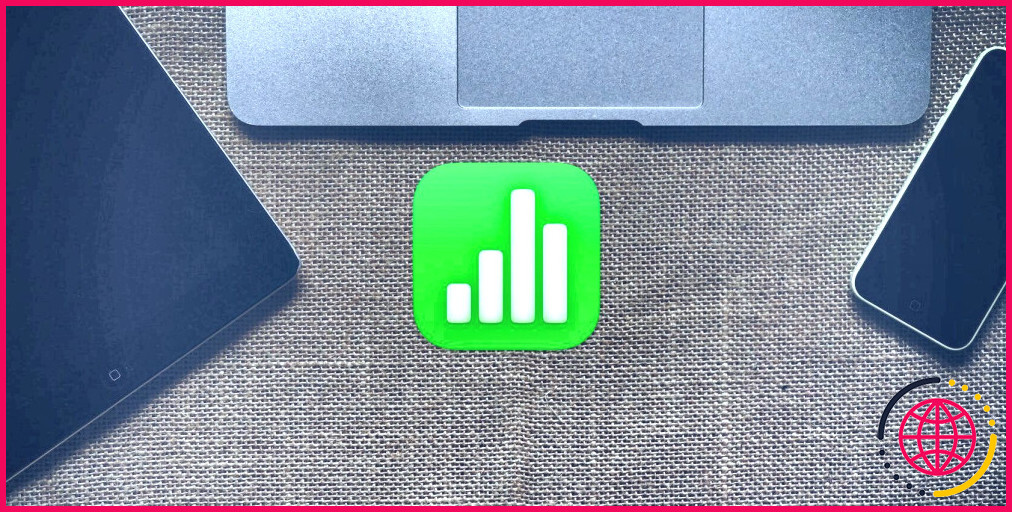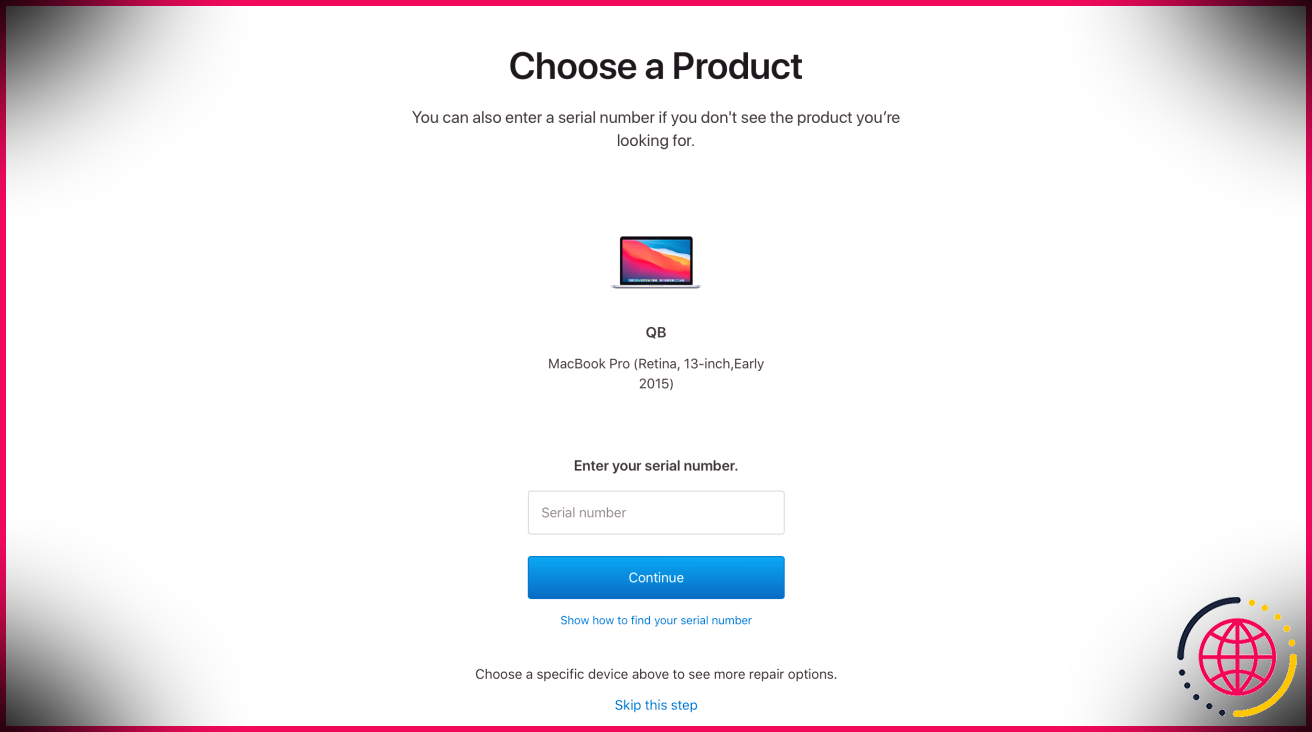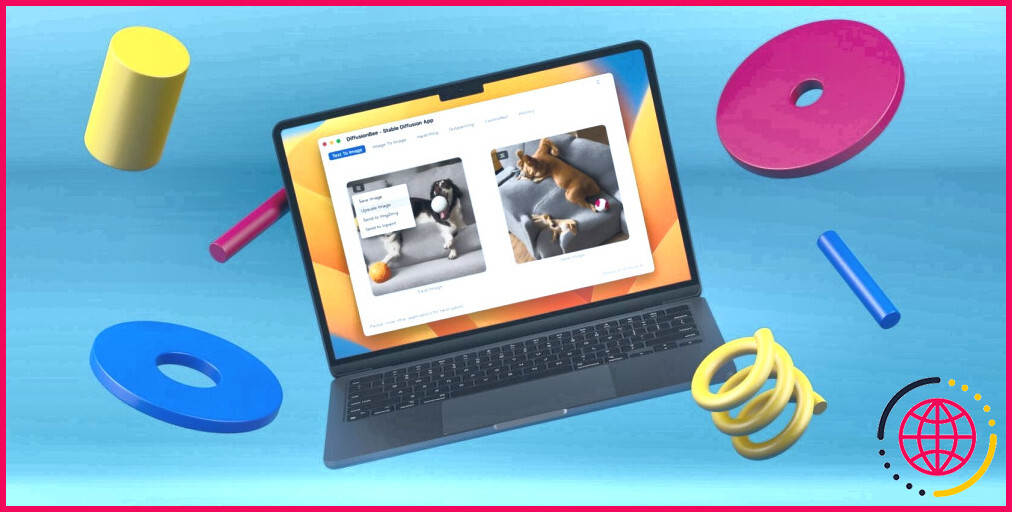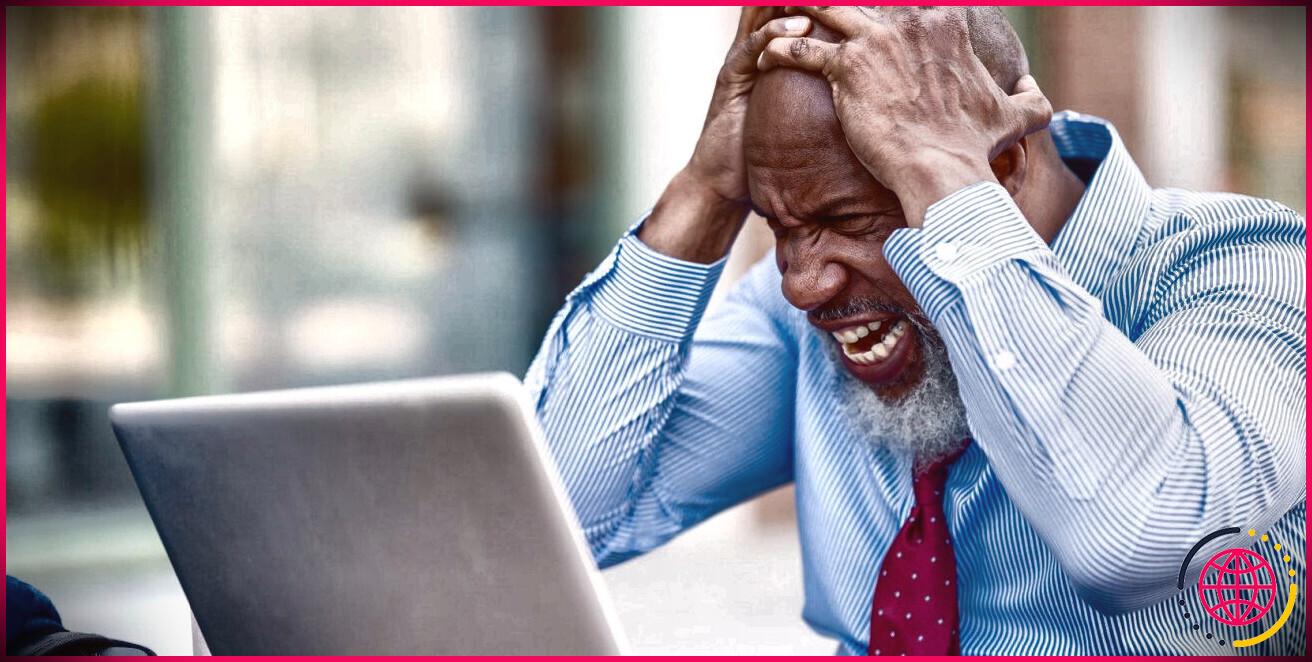11 façons de personnaliser votre Mac : schémas de couleurs, icônes, sons, etc.
macOS permet de modifier facilement le fond d’écran, les couleurs de l’interface, les icônes, les sons, etc. Pour que votre Mac vous ressemble, personnalisez votre image de profil, modifiez les paramètres du Dock, choisissez le bon son de notification et effectuez d’autres modifications qui déterminent comment le système se comporte.
Vous pouvez même définir des arrière-plans personnalisés pour la fenêtre du Finder, modifier l’apparence des applications en mode sombre ou apporter des modifications plus profondes avec des outils tiers. Ci-dessous, nous vous apprendrons différentes façons de personnaliser votre Mac.
1. Définissez un tout nouveau fond d’écran pour votre Mac
Remplacer simplement le fond d’écran par défaut par un arrière-plan que vous aimez peut donner à votre Mac une nouvelle apparence. Cliquez sur Les paramètres du système du Pomme menu et sélectionnez Fond d’écran dans la barre latérale.
Sur le côté droit, choisissez une image statique sous Des photos, Fonds d’écran clairs et sombresou Fonds d’écran dynamiquesou optez pour une belle couleur d’arrière-plan unie sous Couleurs. Les fonds d’écran dynamiques changent automatiquement pour correspondre à l’heure de la journée.
Vous pouvez même télécharger ou créer vos propres fonds d’écran dynamiques Mac.
Vous pouvez également définir le fond d’écran sur une photo mémorable à partir de l’application Photos ou utiliser un dossier sur votre Mac comme source. Pour ce faire, cliquez Ajouter un album photo ou Ajouter le dossiersélectionnez un album ou un dossier à ajouter, puis choisissez une image à définir comme nouveau fond d’écran.
Si vous souhaitez voir différents fonds d’écran d’un album, cliquez sur Rotation automatique et choisissez une durée comme Toutes les 5 minutes ou Au hasard utiliser le cycle aléatoire à la place. Pour utiliser une image d’une page Web, Contrôle-cliquez dessus dans Safari et choisissez Utiliser l’image comme image de bureau.
2. Créez un jeu de couleurs personnalisé
macOS vous permet de mélanger et de faire correspondre divers préréglages de couleurs pour les accents et les reflets du système afin de créer un nouveau jeu de couleurs. Pour ce faire, rendez-vous Paramètres système > Apparence et choisissez de nouvelles couleurs sous Couleur d’accentuation et Couleur de surbrillance. Le jeu de couleurs mis à jour se reflète sur les boutons, les zones, les menus, les sélections et les autres éléments du système.
Le mode sombre est un autre ajustement à considérer. Il donne une apparence sombre et élégante à des éléments tels que le Dock, la barre de menus, les fenêtres d’application et les barres latérales, ce qui contribue à faire briller votre contenu. Cliquez sur Lumière, Sombreou Auto dans le Apparence section pour définir l’apparence souhaitée. En fonction de votre programme Night Shift, le paramètre Auto bascule automatiquement entre les modes clair et sombre.
3. Ajoutez des icônes et des arrière-plans avec de la personnalité
Pour redimensionner les icônes du Finder vers le haut ou vers le bas, choisissez Afficher les options d’affichage dans le Voir menu et utilisez les commandes à côté de Taille de l’icône pour faire des changements. macOS vous permet même de définir des icônes personnalisées pour les applications. Les images PNG ou JPG peuvent fonctionner comme sources d’icônes, mais il est préférable d’utiliser des fichiers ICNS compatibles Mac. Recherchez l’extension .icns lors de la navigation dans les référentiels en ligne pour garantir la compatibilité.
Pour changer l’icône d’un dossier ou d’un fichier, copiez la nouvelle icône en sélectionnant le fichier et en appuyant sur Commande + C. Ensuite, sélectionnez le dossier dont vous souhaitez remplacer l’icône et cliquez sur Fichier > Obtenir des informations. Dans le panneau Info, sélectionnez l’icône en haut et cliquez sur Edition > Coller ou appuyez sur Commande + V. Votre icône personnalisée devrait maintenant être en place, mais si vous ne l’aimez pas, sélectionnez à nouveau l’icône et appuyez sur le Supprimer touche pour revenir à celle par défaut.
Vous pouvez échanger les icônes d’application par défaut dans le Applications dossier pour les applications personnalisées, mais uniquement pour les applications tierces. Les icônes des applications préinstallées ne peuvent pas être modifiées. D’autre part, vous pouvez utiliser les icônes des applications système comme sources pour les applications tierces. Par exemple, vous pouvez facilement remplacer l’icône de Chrome par l’icône de Safari si vous le souhaitez.
Apple facilite même l’ajout d’un arrière-plan personnalisé à n’importe quelle fenêtre du Finder tant qu’il est défini sur la vue Icône. Tout d’abord, sélectionnez un dossier. Et puis, appuyez sur Commande + J et choisissez entre les Couleur et Image options sous le Arrière-plan section dans vos options d’affichage.
4. Réorganiser l’écran de connexion macOS
Pour personnaliser l’écran de connexion, passez à une nouvelle image d’utilisateur pour votre compte d’utilisateur macOS. Dans Paramètres système > Utilisateurs et groupes, cliquez sur l’image de profil existante sur la droite pour la remplacer par celle de l’ensemble par défaut d’Apple ou de votre bibliothèque Photos. Vous pouvez même le remplacer par un Memoji ou un Animoji ! Cliquez sur Sauvegarder pour mettre l’image sélectionnée en place.
Ensuite, vous pouvez créer un message divertissant pour l’écran de verrouillage de votre Mac. Pour cela, rendez-vous sur Paramètres système > Verrouiller l’écran et allumez Afficher le message lorsqu’il est verrouillé. Maintenant, cliquez sur le Ensemble bouton, tapez ce que vous voulez que l’écran de verrouillage dise, et appuyez sur D’ACCORD.
Lorsque vous redémarrez votre Mac ou choisissez le Écran verrouillé option de la Pomme menu, votre message personnalisé s’affichera en bas de l’écran, juste au-dessus des options d’alimentation.
5. Obtenez un quai plus beau
Pour personnaliser le Dock, vous devez au moins le désencombrer. Faites glisser une icône du Dock jusqu’à ce que Retirer apparaît au-dessus, puis relâchez. Avec les applications rarement utilisées supprimées du Dock, faites glisser vos applications préférées dans le Dock depuis le Applications dossier pour un accès rapide.
Vous pouvez également repositionner le Dock, redimensionner ses icônes et les configurer pour les agrandir tout en survolant le curseur. Pour accéder à ces réglages, rendez-vous sur Paramètres système > Bureau et station d’accueil. Vous pouvez également utiliser les commandes masquées du terminal pour personnaliser le Dock.
6. Donnez une cure de jouvence aux applications individuelles
Jouez avec les paramètres intégrés des applications installées pour ajouter des touches plus personnelles à votre Mac. Par exemple, vous pouvez changer le thème de Discord assez facilement.
Les passionnés du mode sombre devraient consulter les thèmes de l’interface utilisateur dans des applications telles que Ulysses, Bear, Things, Tweetbot, Spark, etc. De nombreuses applications tierces ajusteront automatiquement leur apparence pour correspondre aux paramètres du système, mais certaines fournissent des contrôles supplémentaires pour modifier leur apparence.
Certaines des applications d’Apple vous permettent également de modifier leur apparence et leur convivialité en mode sombre.
Pour modifier le rendu de vos e-mails dans l’application Mail d’Apple, modifiez les polices et les couleurs dans Mail > Paramètres > Polices et couleurs. Pour mettre en surbrillance des e-mails individuels, sélectionnez-les et choisissez une nouvelle couleur via Format > Afficher les couleurs. Vous pouvez également définir la fenêtre de composition sur un arrière-plan clair en mode sombre. Pour ce faire, décochez Utiliser des arrière-plans sombres pour les messages sous le Affichage languette.
Pour faire la même chose pour TextEdit, cliquez sur le Voir menu et désélectionner Utiliser un arrière-plan sombre pour Windows. Pour utiliser un arrière-plan clair dans Notes, choisissez Remarques > Paramètres et décochez Utiliser des arrière-plans sombres pour le contenu des notes. Pour forcer Apple Maps à utiliser un arrière-plan clair lorsque le mode sombre est activé, choisissez Cartes > Paramètres et cochez la Toujours utiliser l’apparence de la carte lumineuse boîte.
Il convient de noter que ces options dans Mail, TextEdit, Notes et Maps ne sont visibles qu’en mode sombre.
Vous pouvez également obtenir un nouveau skin pour l’application Terminal via Paramètres > Profils quand c’est ouvert. Sélectionnez l’un des thèmes dans la barre latérale et appuyez sur le Défaut bouton en bas pour définir votre choix par défaut. Ensuite, redémarrez Terminal pour que le nouveau profil de couleur s’affiche.
7. Ajoutez des sons personnalisés à votre Mac
Vos efforts de personnalisation doivent s’étendre aux sons du système. Commencez par choisir une autre voix de synthèse dans Paramètres système > Accessibilité > Contenu parlé > Voix du système. Vous pouvez personnaliser le son d’alerte macOS dans Paramètres système > Son > Effets sonores.
Pour que votre Mac annonce l’heure à des intervalles spécifiés, accédez à Paramètres système > Centre de contrôlefaites défiler vers le bas et appuyez sur le Options d’horloge bouton dans le Barre de menus uniquement section.
8. Utilisez des applications de personnalisation tierces
Vous pouvez installer des applications tierces pour personnaliser encore plus votre Mac :
- Barman: Rangez la barre de menu et gérez ces icônes
- Maître du clavier: Automatisation via des frappes personnalisées
- iStatMenus: Surveillance détaillée du système dans la barre de menus
- BetterTouchTool : Personnalisation riche des périphériques d’entrée
- uBar: Un menu Démarrer de style Windows dans le Dock
- TinkerOutil: Ajuster les paramètres cachés ou indisponibles
De même, vous pouvez trouver de nombreuses autres applications premium si vous avez un abonnement Setapp.
9. Ajustez le centre de contrôle et la barre de menus
Pour choisir ce qui s’affiche dans la barre de menus et dans le centre de contrôle, ouvrez Paramètres système > Centre de contrôle et cliquez sur les éléments à ajouter ou à supprimer, tels que Bluetooth, Batterie, Wi-Fi, etc.
Caractéristiques répertoriées sous Autres modules peuvent être ajoutés à la fois à la barre de menus et au centre de contrôle. Faites défiler vers le bas pour voir les services que vous ne pouvez ajouter qu’à la barre de menus, comme Time Machine et Siri.
10. Ajustez la souris, le trackpad et le clavier
Aller à Menu Pomme > Paramètres système et choisissez Clavier, Pavé tactileou Souris de la barre latérale pour ajuster leurs comportements. N’hésitez pas à modifier les paramètres du trackpad comme Silencieux en cliquant, Appuyez sur pour cliqueret Vitesse de suivi. Vous pouvez également régler le retour haptique sous Cliquez sur ou désactivez-le complètement en basculant Clic forcé et retour haptique.
Les paramètres du clavier qui méritent d’être ajustés incluent Répétition de clé et Délai jusqu’à répétition, qui affectent la réactivité du clavier. Vous devez également créer des remplacements de texte pour accélérer la saisie et choisir si le fait d’appuyer sur la touche Fn affiche le sélecteur d’emoji, la dictée ou la notation.
11. Ajouter des widgets au centre de notification
Cliquez sur la date dans la barre de menu ou balayez vers la gauche avec deux doigts depuis le bord droit du trackpad pour accéder au centre de notification. Cliquez sur Modifier les widgets en bas pour ajouter des informations consultables à partir des applications Stocks, Météo et Horloge.
macOS ne permet pas aux utilisateurs d’ajouter des widgets à leur bureau, mais des applications tierces comme WidgetWall vous permettent d’obtenir facilement des widgets sur le bureau de votre Mac.
Vous pouvez également gérer le comportement de votre centre de notifications, y compris la façon dont les alertes sont affichées, dans Paramètres système > Notifications.
Avez-vous déjà personnalisé votre Mac ?
Comme vous pouvez le voir, vous pouvez vraiment personnaliser votre Mac avec un peu de réflexion, de temps et d’efforts. Une fois que vous aurez fait cela, ce sera encore plus agréable à regarder et à travailler.
Si vous manquez votre ordinateur portable Windows même après avoir effectué tous ces ajustements visuels, sachez qu’il existe des applications qui peuvent faire en sorte que macOS ressemble un peu à Windows.
Abonnez-vous à notre newsletter