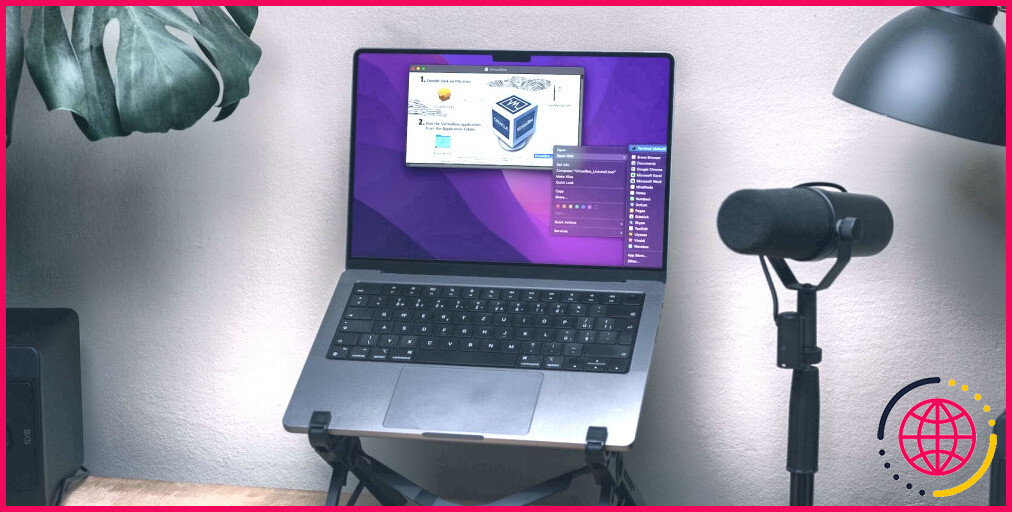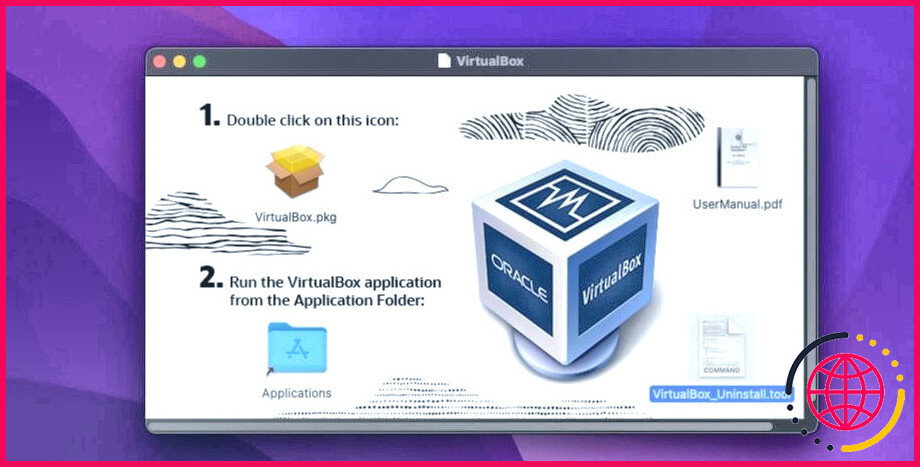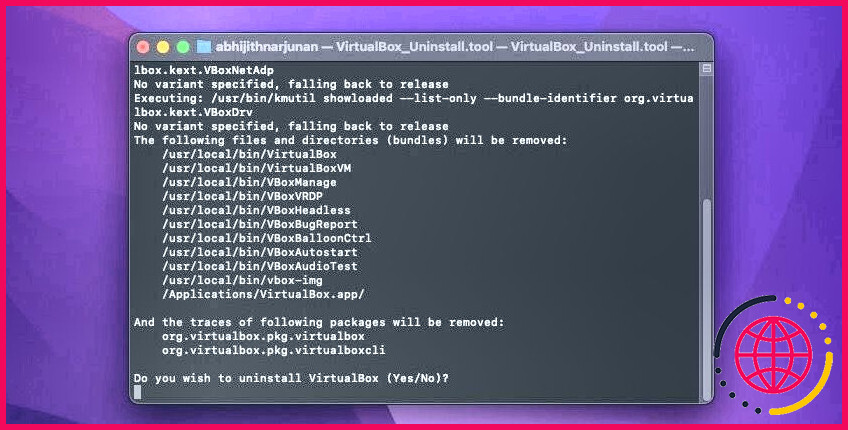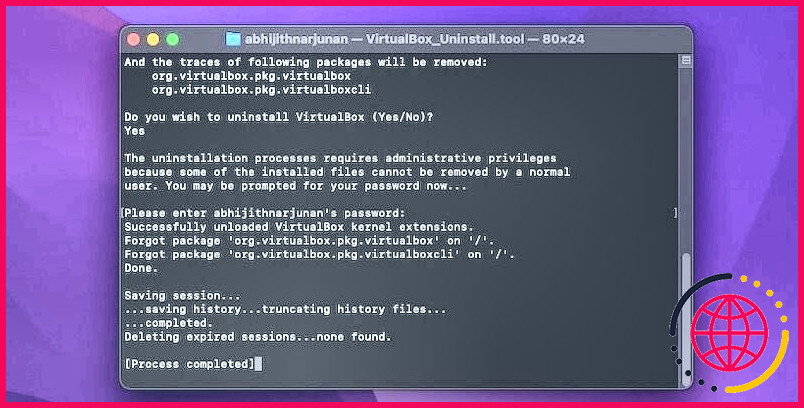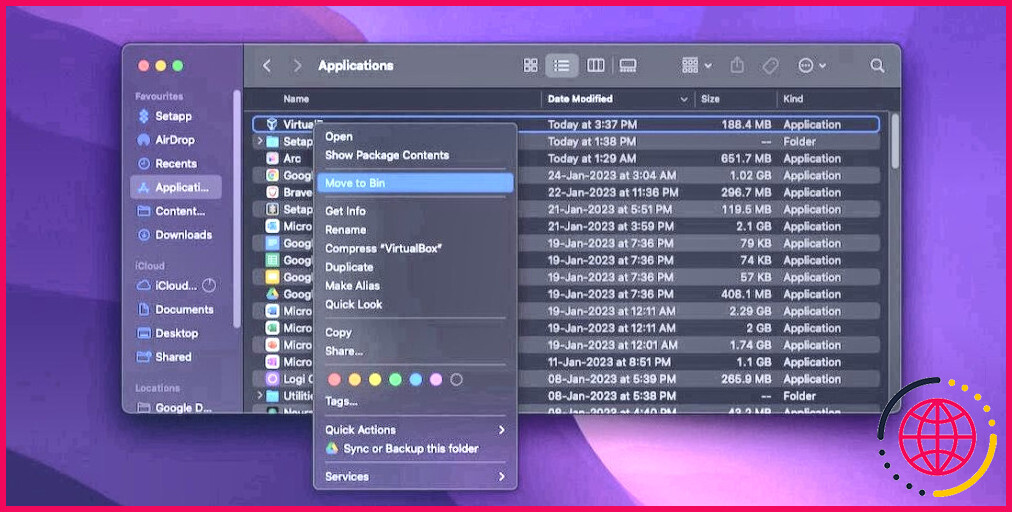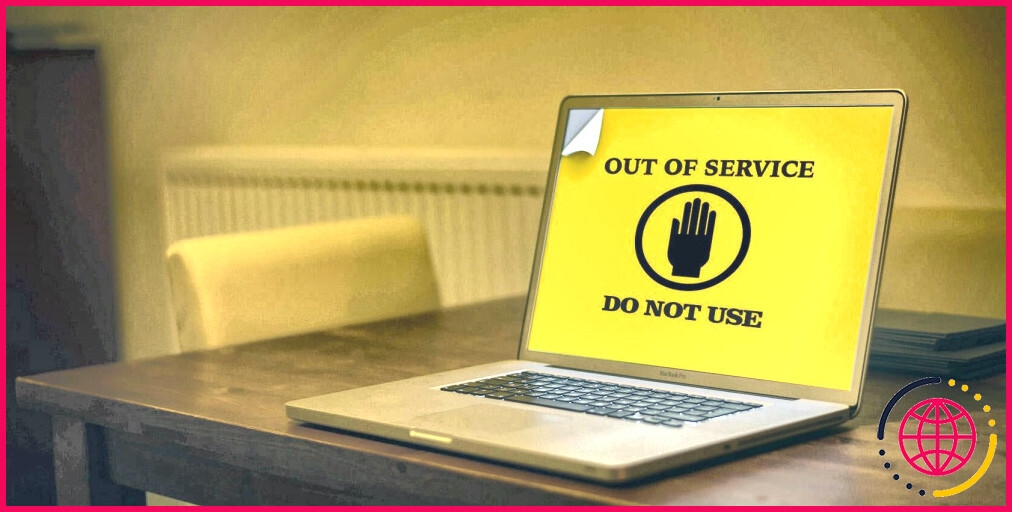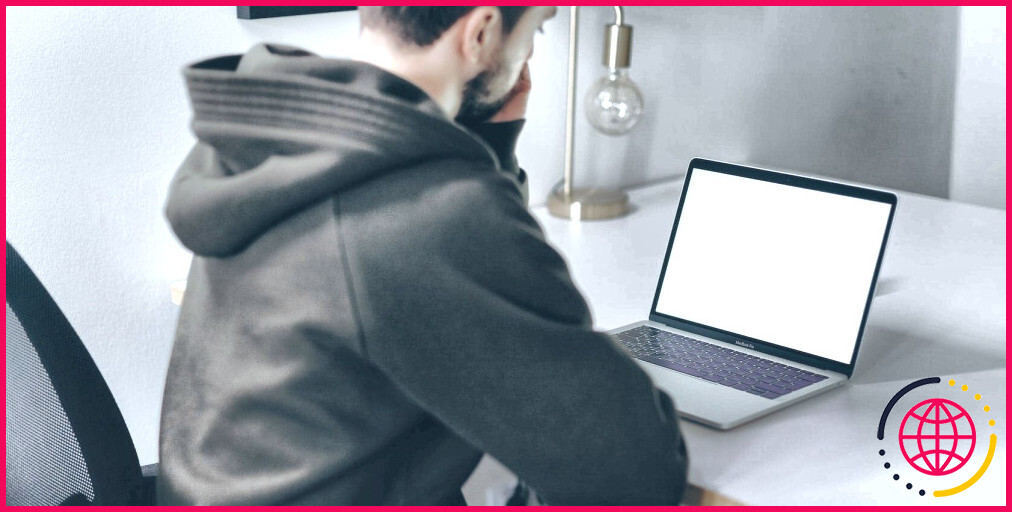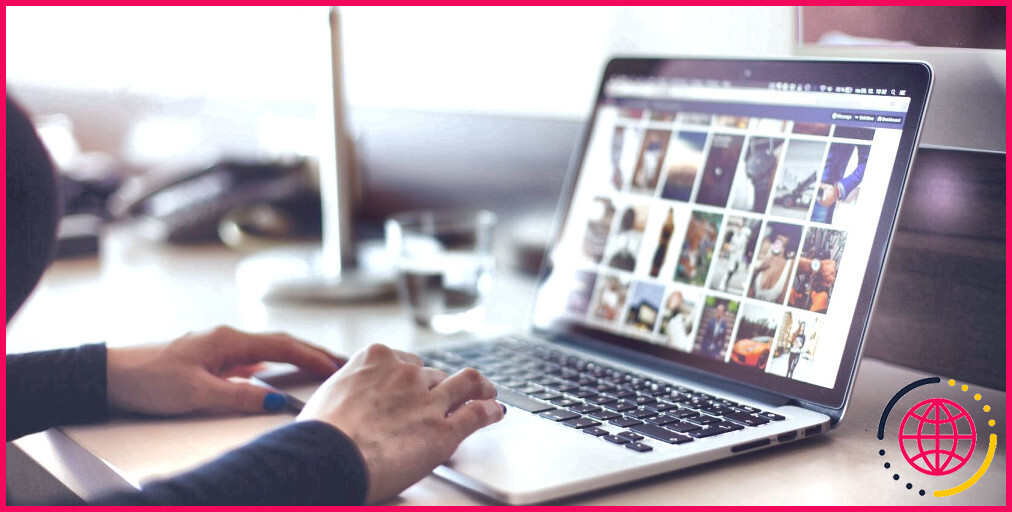Comment désinstaller en toute sécurité VirtualBox d’un Mac
Il n’est pas choquant que la majorité des gens choisissent Oracle VirtualBox lorsqu’ils pensent à la virtualisation sur Mac. Cette application de virtualisation gratuite est une base merveilleuse si vous voulez produire des dispositifs en ligne qui fonctionnent efficacement sur votre MacBook, iMac ou Mac mini.
Mais au fur et à mesure que vous avancez, vous pouvez avoir besoin de choix sophistiqués comme VMWare ou Parallels Desktop. Cela signifie en outre que vous n’avez plus besoin de VirtualBox ainsi que des VM qui consomment de l’espace de stockage. Il est donc temps de supprimer en toute sécurité les informations de l’application et des VM de votre Mac.
Voici un aperçu rapide pour vous aider à le faire.
Comment désinstaller VirtualBox sur macOS
Vous pouvez faire usage de deux techniques pour désinstaller VirtualBox de votre Mac : officielle et manuelle.
1. Désinstaller VirtualBox en utilisant l’outil de désinstallation de VirtualBox.
C’est la technique officielle pour éliminer Oracle VirtualBox et les données associées de votre Mac. Cette technique utilise l’outil VirtualBox Uninstaller inclus dans le pack d’installation que vous avez utilisé pour monter VirtualBox sur votre Mac en premier lieu.
- Ouvrez le fichier DMG d’installation de VirtualBox. Si vous avez effectivement supprimé le fichier DMG, téléchargez-le à nouveau à partir de l’adresse suivante Page web de téléchargement de VirtualBox.
- Double-cliquez sur les données DMG pour les ouvrir.
- Après que votre Mac place les données DMG, double-cliquez VirtualBox_Uninstaller. outil.
- Vous devrez peut-être fournir le mot de passe de votre Mac avant que la fenêtre du terminal ne s’ouvre.
- Comme vous pouvez le voir sur la fenêtre d’accueil du Terminal, l’utilitaire Uninstaller va se débarrasser de l’app VirtualBox et aussi des documents liés de plusieurs sites de répertoire.
- Tapez Oui sur la fenêtre du terminal ainsi que la touche Entrée.
- Vous devrez peut-être offrir le mot de passe de l’administrateur si on vous le demande.
- Dans quelques secondes, l’outil de désinstallation va certainement terminer la procédure de suppression ainsi que vous montrer un message « Processus terminé ».
Il suggère que le dispositif a efficacement désinstallé VirtualBox de votre Mac. En outre, vous n’avez pas besoin de vous préoccuper des documents résiduels. La plupart du temps, cette approche fonctionne comme un appel ; cependant, si ce n’est pas le cas, vous pouvez vérifier la méthode du manuel.
2. Désinstaller VirtualBox sur Mac en utilisant la méthode manuelle.
Vous pouvez essayer cette méthode si l’outil de désinstallation ne fonctionne pas comme prévu. Néanmoins, comme vous pouvez le penser, cette technique nécessite plus de temps pour se débarrasser des documents de collection et aussi des documents résiduels. Pour se débarrasser de l’application VirtualBox à partir du dossier d’application :
- D’abord, assurez-vous que vous avez quitté l’application VirtualBox.
- Ouvrez le Applications sur votre Mac et situez également l’application VirtualBox.
- Faites un clic droit sur l’application et choisissez Déplacer vers la poubelle.
- Aller à Bin et débarrassez-vous de l’application à partir de là :
Pour se débarrasser de la bibliothèque/des documents résiduels :
- Ouvrez Finder et naviguez également vers Macintosh HD > Bibliothèque.
- Trouvez les dossiers/fichiers suivants et supprimez-les également :
~/ Bibliothèque/VirtualBox
~/ Bibliothèque/Préférences/org. VirtualBox.app.VirtualBox.plist
~/ Library/Saved Application State/org. VirtualBox.app.VirtualBox.SavedState
~/ Library/LaunchAgents/org. virtualbox.vboxwebsrv.plist
~/ Library/Saved Application State/org. VirtualBox.app.VirtualBox.SavedState
Maintenant, vous pouvez éliminer ces données de votre Bin.
Yay ! Vous avez efficacement éliminé tout ce qui est lié à VirtualBox de votre Mac. Vous pouvez également faire appel à l’une des applications de nettoyage de Mac pour effectuer cette tâche à votre place.
Nous vous suggérons d’utiliser une application tierce spécialisée si vous vous sentez vraiment nerveux à l’idée de gérer des données système. Cependant, rassurez-vous, se débarrasser des fichiers/dossiers que nous avons effectivement fournis ci-dessus ne cause aucun type de problèmes au niveau du système.
Étapes suivantes avec les machines virtuelles
Maintenant que vous vous êtes effectivement débarrassé de toute trace de VirtualBox sur votre Mac, vous pouvez essayer d’autres dispositifs de virtualisation pour Mac. Cependant, il est vital de trouver quel logiciel de création en ligne fonctionne le mieux pour vos demandes. Vous pourriez également avoir besoin de considérer les avantages et les inconvénients de l’exécution d’une machine numérique sur votre Mac.
Abonnez-vous à notre bulletin d’information

Comment supprimer complètement VirtualBox de mon Mac ?
Comment désinstaller VirtualBox de manière simple ?
- Lancez CleanMyMac X et choisissez Désinstallateur dans la barre latérale.
- Utilisez le champ de recherche pour rechercher VirtualBox ou faites défiler la liste des applications pour la localiser.
- Sélectionnez VirtualBox.
- Cliquez sur Désinstaller.
Comment désinstaller complètement VirtualBox ?
Cliquez avec le bouton droit de la souris sur le bouton Démarrer et sélectionnez Apps et fonctionnalités.
- Faites défiler vers le bas et sélectionnez Oracle VM VirtualBox. [Version Number].
- Sélectionnez Désinstaller.
Comment désinstaller Oracle VM sur Mac ?
Voici les étapes à suivre .
- Ouvrez votre VirtualBox.
- Sélectionnez la machine virtuelle que vous souhaitez supprimer.
- Faites un clic droit dessus et sélectionnez Supprimer. (Si la machine virtuelle est en cours d’exécution, éteignez-la d’abord).
- Pour la supprimer simplement de VirtualBox, cliquez sur le bouton Supprimer uniquement.
- Pour supprimer la machine virtuelle et tous ses fichiers, cliquez sur Supprimer tous les fichiers.