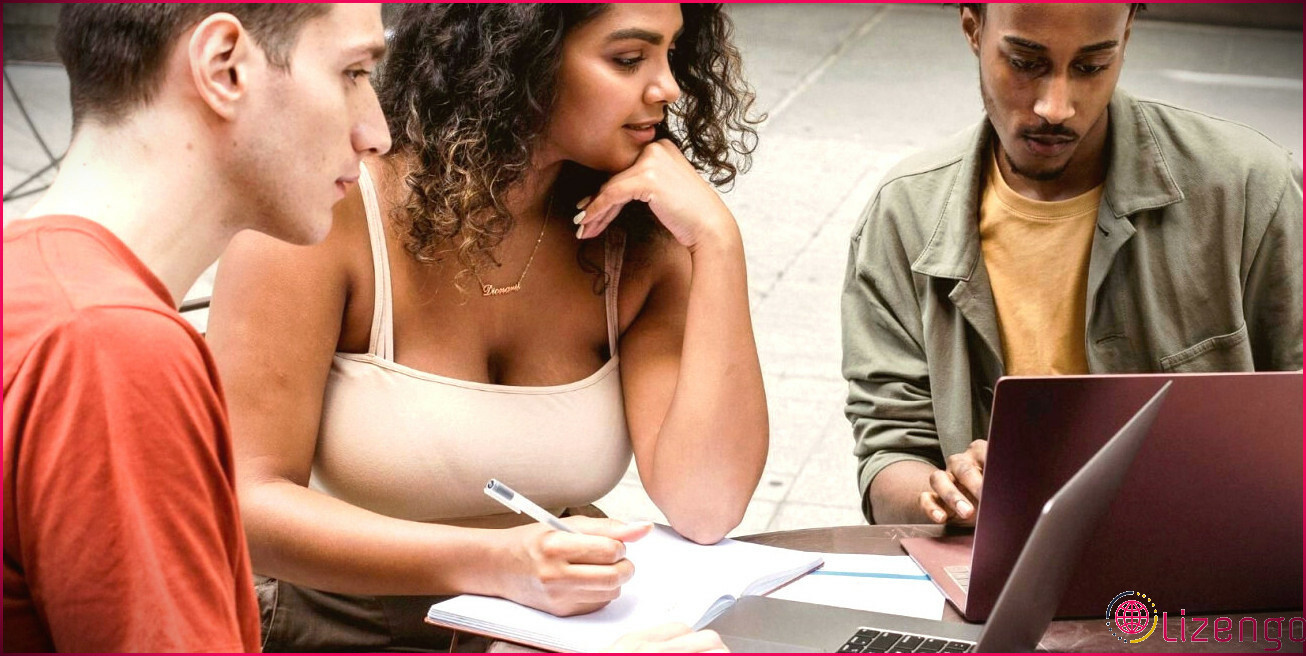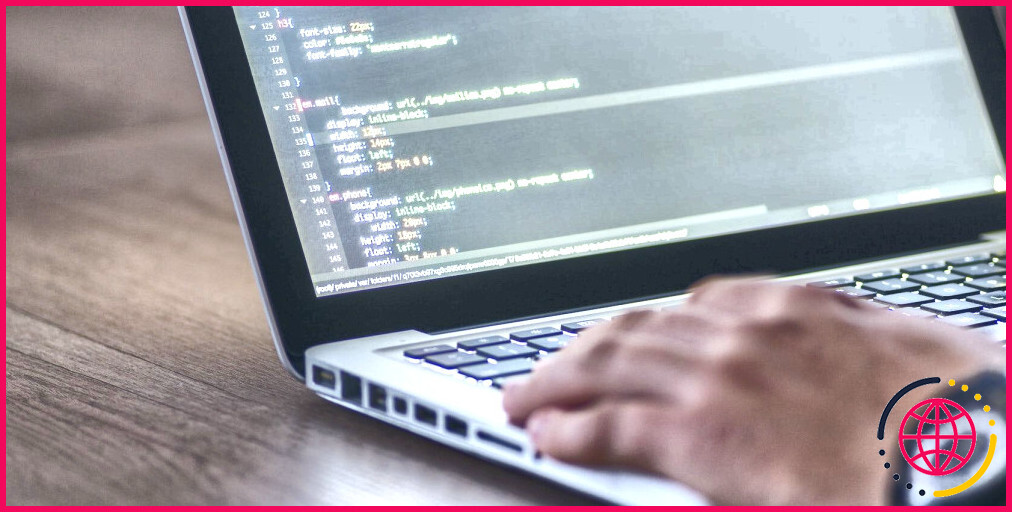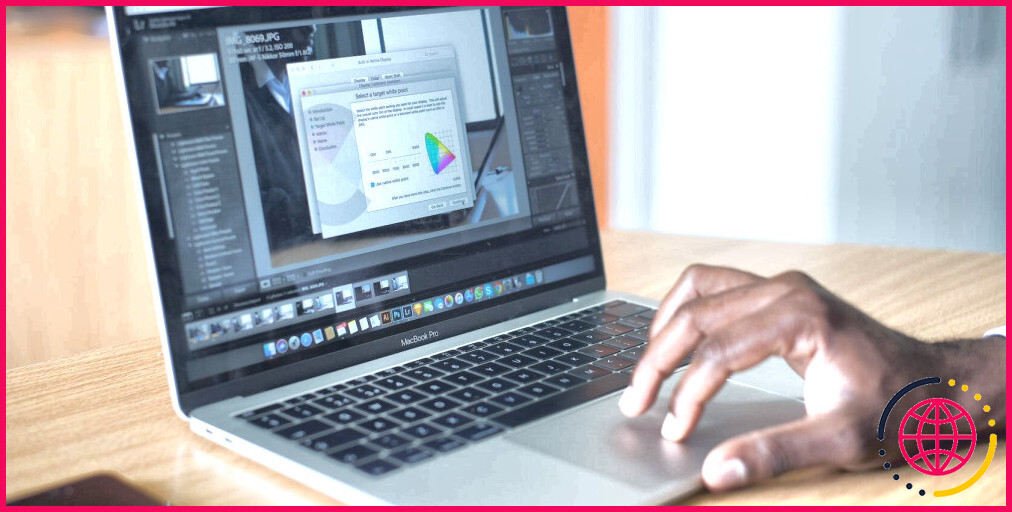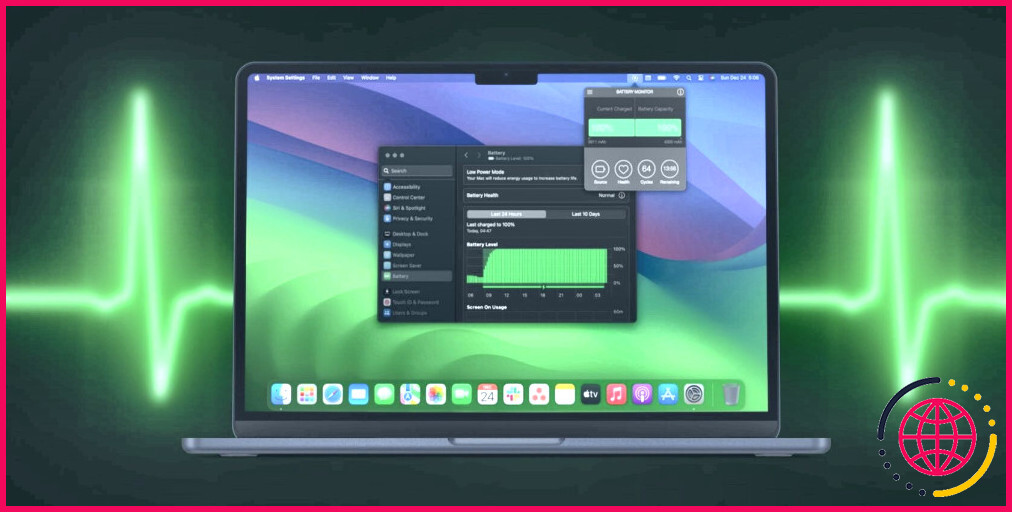Comment installer VirtualBox sur un Mac Apple Silicon
Liens rapides
- VirtualBox est-il compatible avec les Apple Silicon Macs ?
- Comment installer VirtualBox sur un Apple Silicon Mac ?
- Configuration de votre première VM dans VirtualBox
Principaux enseignements
- Les anciennes versions de VirtualBox offrent une prise en charge native des Mac silicium d’Apple, mais il s’agit d’aperçus de développeurs.
- Vous pouvez télécharger et utiliser VirtualBox gratuitement. La configuration d’une VM dans VirtualBox est également assez simple.
- Bien que VirtualBox soit parfait pour une utilisation générale, vous devriez opter pour quelque chose comme Parallels Desktop pour les charges de travail plus lourdes.
Si vous ne souhaitez pas dépenser de l’argent dans un logiciel comme Parallels Desktop pour virtualiser Windows ou Linux sur votre Mac, VirtualBox est une excellente alternative gratuite. Lisez la suite pour savoir comment l’installer et le configurer.
VirtualBox prend-il en charge les Mac Apple Silicon ?
VirtualBox dispose de versions natives pour les Apple Silicon Macs, mais il s’agit de versions préliminaires destinées aux développeurs, ce qui signifie que vous risquez de rencontrer des bugs et des problèmes de performance. De plus, vous devrez utiliser une version légèrement plus ancienne car Oracle n’a pas mis à jour la version Apple Silicon depuis un certain temps.
Néanmoins, vous devriez être en mesure d’exécuter la plupart des distributions Linux majeures sans problème, et vous ne devriez pas rencontrer de problèmes majeurs lors de l’utilisation générale malgré ses lacunes.
Comment installer VirtualBox sur un Mac Apple Silicon
Vous pouvez suivre les étapes suivantes pour télécharger et installer la version native de VirtualBox sur n’importe quel Mac Apple silicium :
- Tout d’abord, rendez-vous sur le site page de téléchargement de VirtualBox et descendez jusqu’à VirtualBox 7.0.8. Cliquez ensuite sur le bouton Developer preview pour macOS / Arm64 (M1/M2) hosts pour télécharger la version silicium d’Apple de l’application de virtualisation. Votre Mac téléchargera un fichier DMG qui devrait apparaître dans le répertoire Téléchargements .
- Ouvrez le fichier DMG et double-cliquez sur VirtualBox.pkg pour ouvrir le programme d’installation.
- Suivez les instructions à l’écran jusqu’à ce que l’installation soit terminée. Votre Mac peut vous demander de fournir le mot de passe au cours de ce processus. Le programme d’installation de VirtualBox peut également vous proposer de déplacer le fichier DMG dans la Corbeille une fois l’installation terminée.
Voilà ! Vous avez maintenant installé avec succès VirtualBox sur votre Mac Apple silicium. Vous pouvez utiliser la recherche Spotlight, le Launchpad ou le dossier Applications pour lancer VirtualBox.
Configuration de votre première VM dans VirtualBox
Nous allons vous montrer comment configurer votre première machine virtuelle dans VirtualBox pour Mac. Dans le cas présent, nous avons créé une VM Linux fonctionnant sous Ubuntu.
Avant de commencer, vous devez télécharger le fichier ISO du système d’exploitation que vous souhaitez installer. Si vous prévoyez également de commencer avec Ubuntu, vous pouvez le télécharger à partir de la page page de téléchargement d’Ubuntu. Ensuite, suivez les étapes suivantes :
- Pour créer la première machine virtuelle, ouvrez VirtualBox et cliquez sur le bouton Nouveau .
- Ensuite, donnez un nom à la VM, sélectionnez l’emplacement de stockage et ouvrez le fichier ISO. Si vous utilisez un système d’exploitation populaire comme Ubuntu, VirtualBox le détectera automatiquement et remplira les autres détails. Si vous souhaitez configurer des paramètres tels que des comptes d’utilisateurs sur le système d’exploitation invité, cochez la case située à côté de Ignorer l’installation sans surveillance.
- Si vous avez choisi l’installation sans assistance à la dernière étape, vous pouvez maintenant choisir le nom d’utilisateur et le mot de passe pour le compte principal dans le système d’exploitation invité.
- Une fois que vous avez fourni les détails de connexion pour le compte utilisateur du système d’exploitation, vous pouvez sélectionner les ressources de la VM, comme la RAM et les processeurs, en faisant glisser les curseurs. Choisissez en fonction des tâches que vous prévoyez d’effectuer avec le système d’exploitation, mais une bonne idée serait d’allouer la moitié de la RAM et du nombre de cœurs de processeur de votre Mac à la VM.
- Ensuite, vous devez sélectionner les options de stockage pour la VM. Reportez-vous aux exigences de base du système d’exploitation, puis tenez compte de l’espace dont vous avez besoin pour faire un choix judicieux. Dans le cas d’Ubuntu, je recommande un espace de stockage virtuel minimum de 25 Go.
- Maintenant, VirtualBox va afficher un résumé de l’ensemble de votre configuration. Profitez-en donc pour revérifier votre sélection avant de créer la VM. Une fois que vous êtes prêt, vous pouvez cliquer sur Terminer.
- VirtualBox peut prendre plusieurs minutes pour terminer l’installation du système d’exploitation. Une fois l’installation terminée, vous trouverez la nouvelle VM dans le menu latéral de VirtualBox. Vous pouvez maintenant sélectionner la VM et cliquer sur le bouton Démarrer pour démarrer la machine virtuelle.
Félicitations ! Vous avez créé votre première machine virtuelle à l’aide de VirtualBox sur un Mac.
VirtualBox convient si vos besoins en matière de VM sont simples, mais ne comptez pas sur lui pour les jeux ou les charges de travail lourdes. Bien qu’il s’agisse d’une excellente option gratuite, elle présente des limites en termes de prise en charge et de fonctionnalités. Par conséquent, si vous prévoyez d’exécuter des tâches intensives, je vous recommande vivement d’exécuter une VM à l’aide de Parallels Desktop ou d’UTM.
Améliorez votre QI technologique grâce à nos lettres d’information gratuites
En vous abonnant, vous acceptez notre politique de confidentialité et pouvez recevoir des communications occasionnelles ; vous pouvez vous désabonner à tout moment.
Articles recommandés
Gestion des tâches
Cette application de gestion des tâches axée sur le TDAH est prometteuse, mais elle n’est pas faite pour moi
Une application qui vous aide à vous concentrer, ça a l’air génial, mais est-ce que celle-ci tient la route ?
Instagram
Pourquoi vous verrez bientôt plus de contenu original sur Instagram ?
Instagram modifie la façon dont il recommande du contenu.
Les langages de programmation
Ce langage de programmation de base vient d’avoir 60 ans : voici pourquoi c’est important.
Vous ne l’utilisez peut-être plus, mais BASIC a contribué à initier une génération à la programmation informatique.
Sonos
L’application Sonos a été entièrement repensée : Voici mes 3 nouveautés préférées
Il est encore plus facile d’utiliser l’application pour contrôler vos haut-parleurs et bien plus encore.
Facebook Messenger
Que se passe-t-il lorsque vous restreignez quelqu’un sur Facebook Messenger ?
Que signifie restreindre l’accès à quelqu’un sur Facebook Messenger ? Voici un aperçu de ce qui se passe lorsque vous utilisez cette fonction dans l’application.
Windows 11
Comment utiliser iMessages sous Windows
Vous n’êtes pas obligé de vous tourner vers votre iPhone pour répondre aux iMessages lorsque vous êtes sur votre PC Windows.