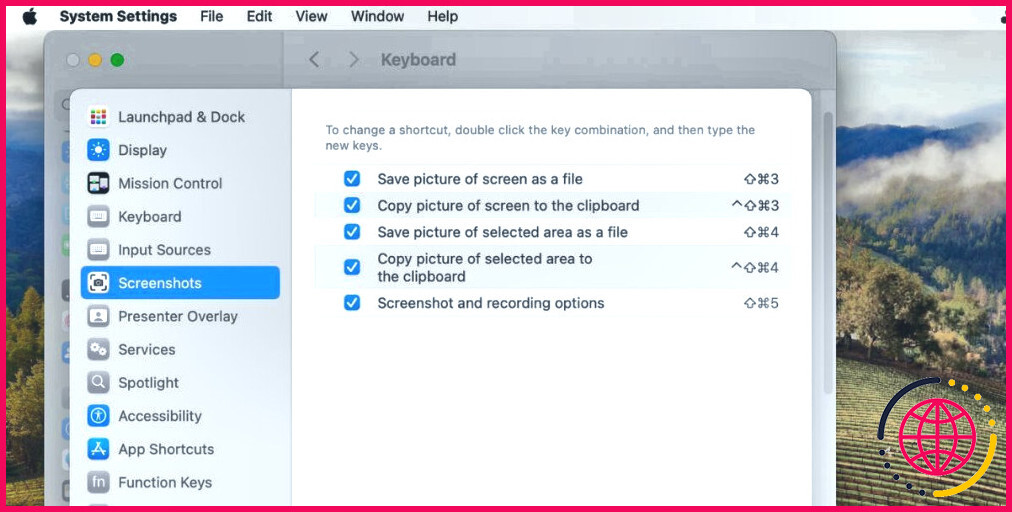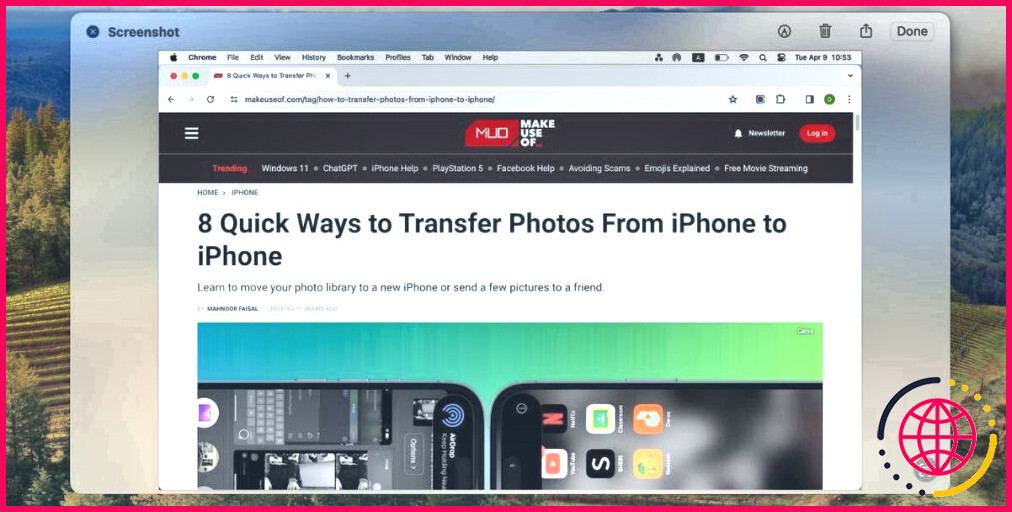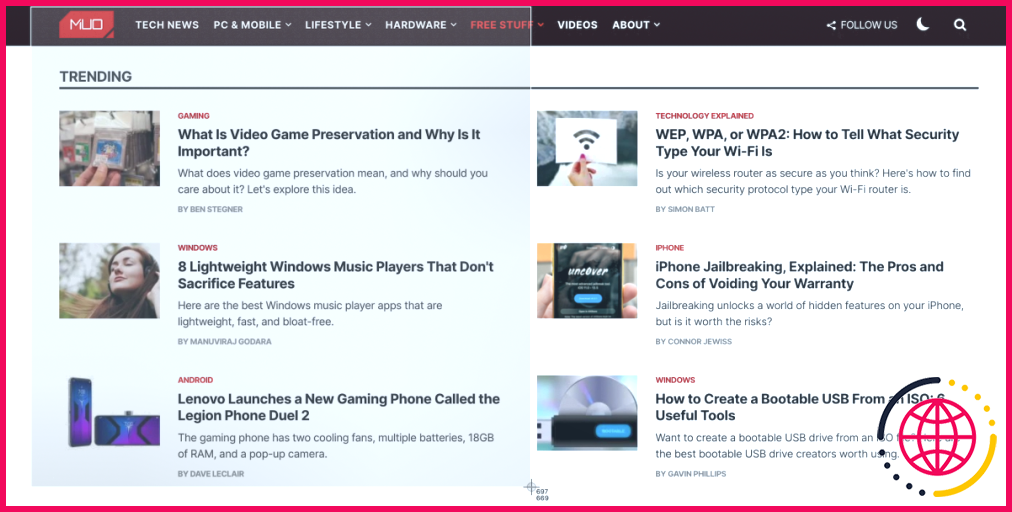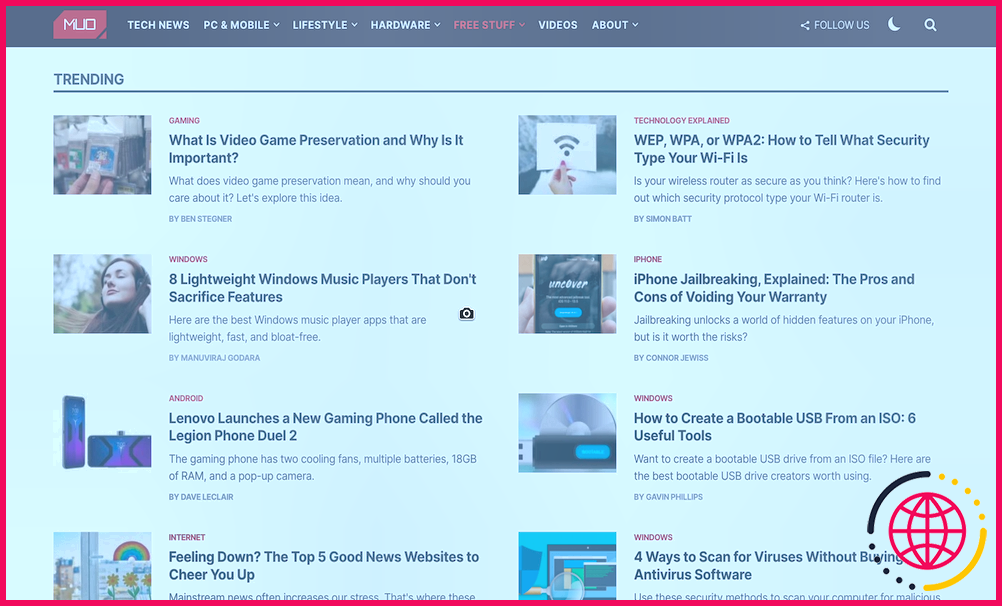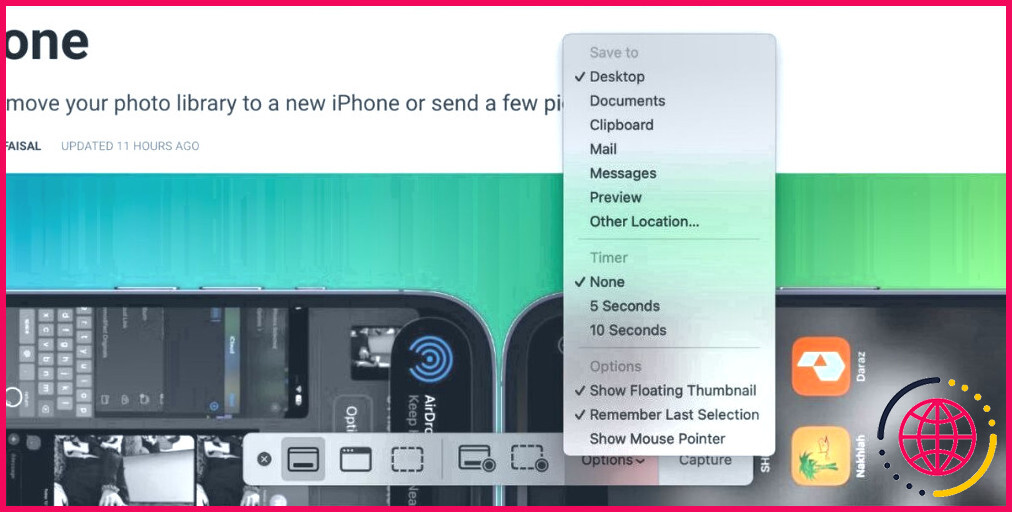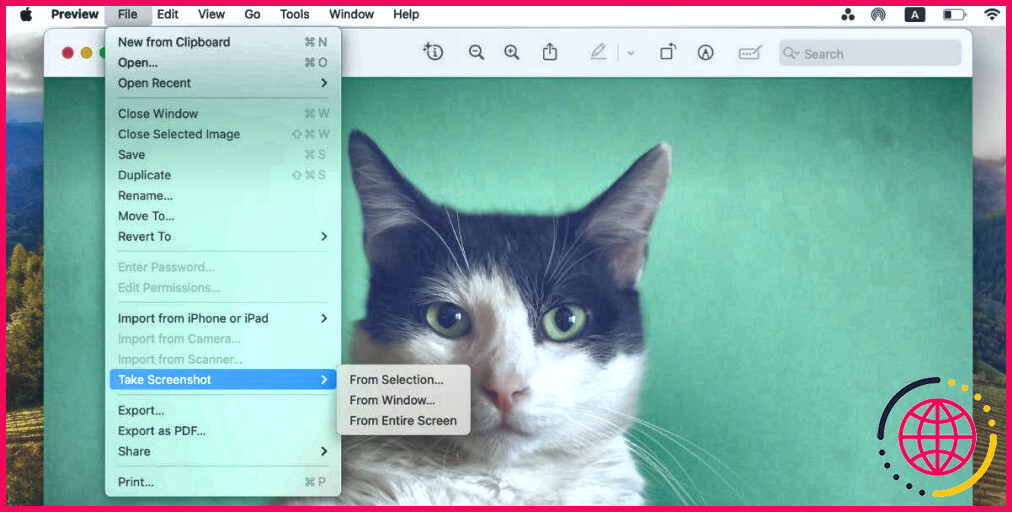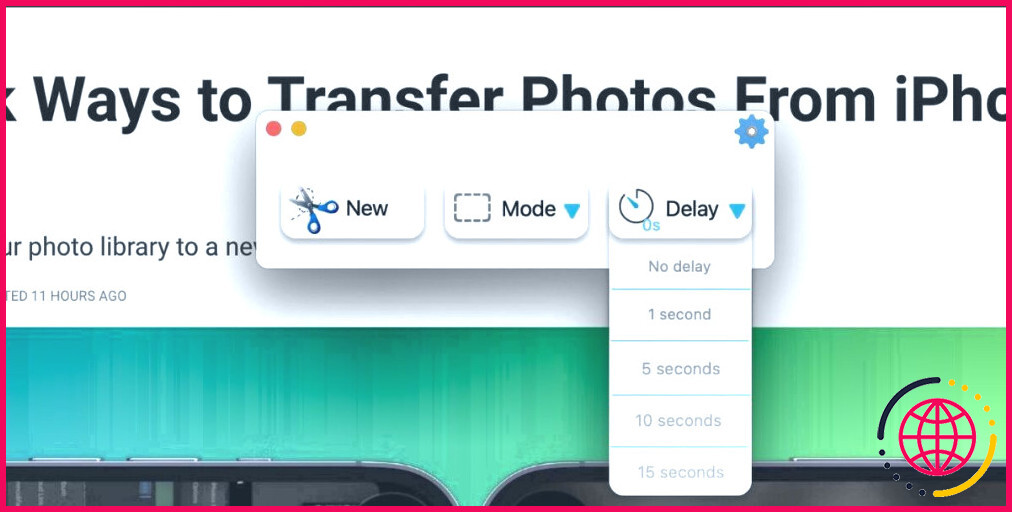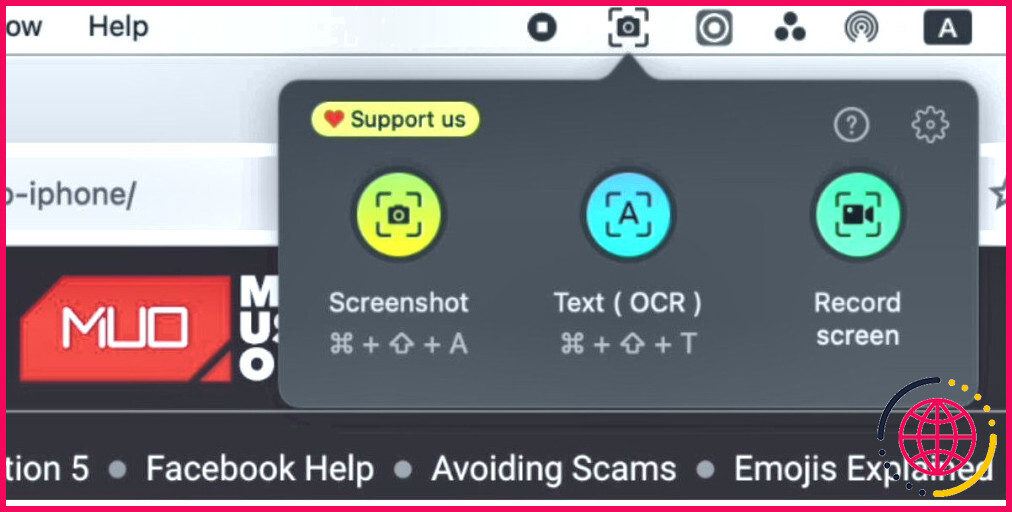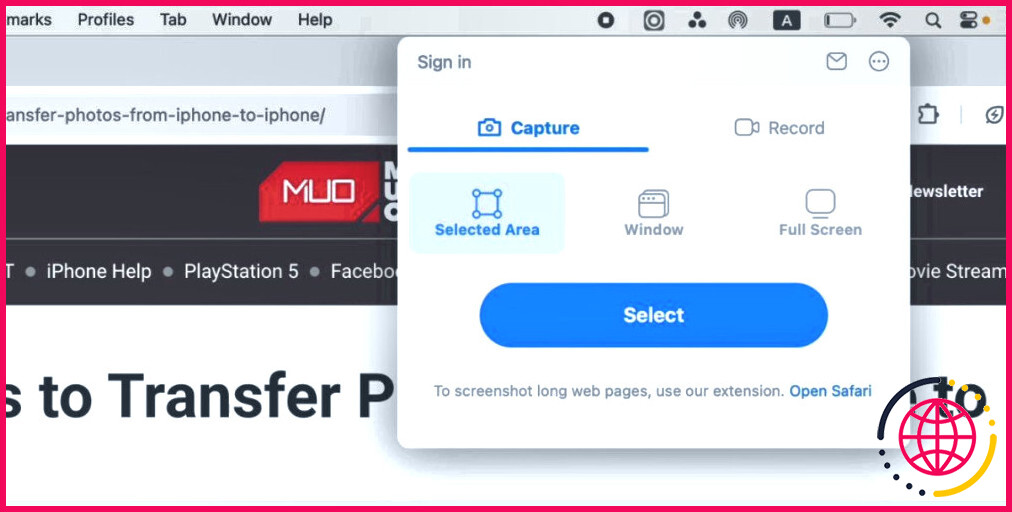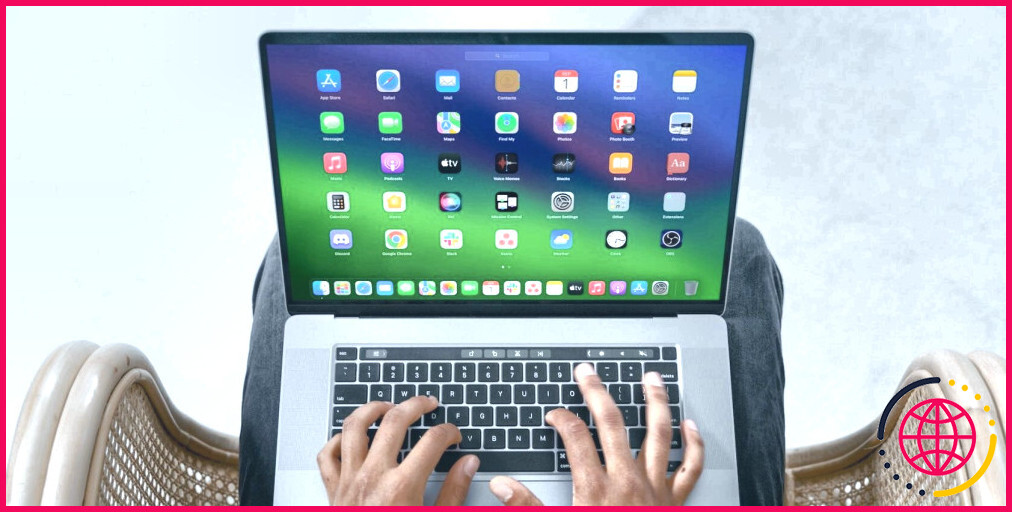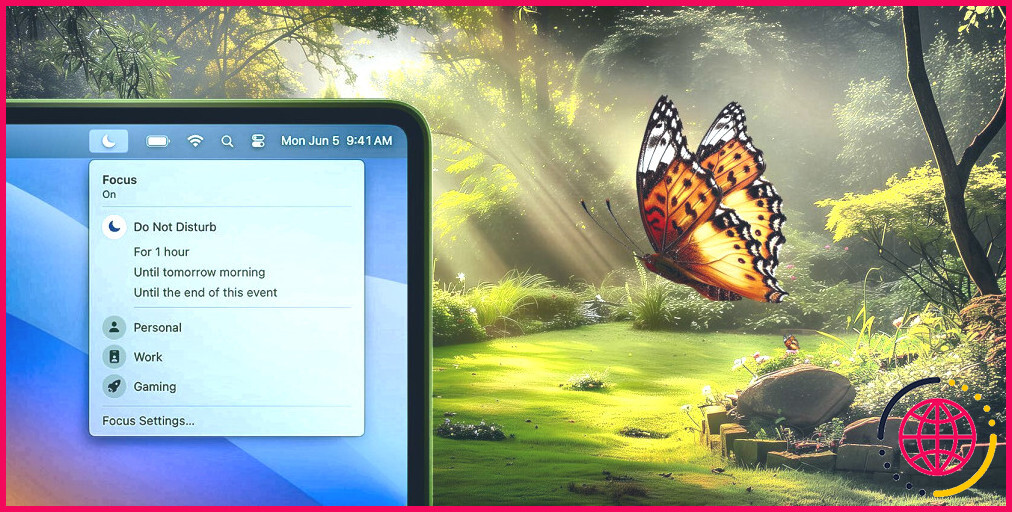Comment faire une capture d’écran sur votre Mac (à l’aide de plusieurs méthodes)
Liens rapides
- Prendre des captures d’écran sur un Mac à l’aide de raccourcis clavier
- Prendre des captures d’écran sur un Mac avec l’application intégrée de capture d’écran
- Prendre une capture d’écran sur un Mac avec l’aperçu
- Prendre des captures d’écran sur Mac avec des outils de découpe tiers
Principaux enseignements
- Utilisez les raccourcis clavier pour réaliser des captures d’écran le plus rapidement possible. Vous pouvez capturer l’écran entier, une partie spécifique ou une fenêtre d’application.
- Vous pouvez utiliser l’application Aperçu intégrée si vous souhaitez mieux contrôler l’emplacement et le format d’image dans lesquels vos captures d’écran sont enregistrées.
- Les applications de capture d’écran tierces telles que Snip My vous offrent davantage d’options, comme la capture de plusieurs écrans, l’ajout d’un délai, etc.
Que vous souhaitiez faire une capture d’écran de tout l’écran ou d’une partie de l’écran, macOS vous facilite la tâche. Vous pouvez utiliser des raccourcis clavier, l’application intégrée Capture d’écran ou télécharger des applications tierces gratuites. Nous expliquons chaque méthode en détail ci-dessous.
Prendre des captures d’écran sur un Mac à l’aide de raccourcis clavier
Le moyen le plus rapide de réaliser une capture d’écran sur votre Mac consiste à utiliser les raccourcis clavier. Il existe trois raccourcis clavier principaux, chacun d’entre eux vous permettant de réaliser une capture d’écran de manière différente.
Avant de poursuivre, assurez-vous d’avoir activé la fonction de raccourci clavier. Allez à Paramètres du système > Clavier > Raccourcis clavier > Captures d’écran. Cochez la liste des cases et cliquez sur Terminé.
Prendre une capture d’écran de l’ensemble de l’écran de votre Mac
Pour effectuer une capture d’écran de l’ensemble de l’écran de votre Mac, appuyez sur Cmd + Maj + 3 sur votre clavier.
Vous verrez alors une image apparaître dans le coin inférieur droit de votre écran. Vous pouvez cliquer sur l’image pour modifier, annoter ou supprimer la capture d’écran. Vous pouvez ajouter du texte, des croquis, des formes et même votre signature.
Bien entendu, vous pouvez choisir de ne rien faire et de laisser l’image s’enregistrer automatiquement sur votre bureau. macOS enregistre par défaut l’image au format PNG. Toutefois, si nécessaire, vous pouvez configurer votre Mac pour qu’il enregistre les captures d’écran au format JPG.
Prendre une capture d’écran d’une partie spécifique de votre écran
Pour effectuer une capture d’écran d’une partie spécifique de l’écran de votre Mac, appuyez sur Cmd + Maj + 4. Vous remarquerez que votre curseur se transforme en une icône en forme de croix. Il vous suffit de cliquer sur cette icône et de la faire glisser sur la partie de l’écran que vous souhaitez capturer.
Tout en effectuant la sélection, maintenez enfoncées les touches Majuscule si vous souhaitez limiter vos ajustements à l’axe X ou Y. Pour redimensionner votre sélection proportionnellement à partir du centre, maintenez la touche Option enfoncée. Si vous souhaitez déplacer la sélection, maintenez la touche Espace à la place.
Vous avez changé d’avis sur la capture d’écran ? Pas de problème. Appuyez sur le bouton Échapper pour annuler l’action. Une fois satisfait de la sélection, relâchez le pavé tactile ou la souris.
Si vous souhaitez copier l’image capturée dans le presse-papiers au lieu de l’enregistrer, appuyez sur la touche Control + Cmd + Shift + 4 à la place.
Prendre une capture d’écran d’une fenêtre d’application
Vous voulez faire une capture d’écran d’une fenêtre d’application active ? Tout d’abord, appuyez sur Cmd + Shift + 4. Ensuite, appuyez sur Espace et vous verrez le réticule se transformer en caméra.
La fenêtre active apparaît en surbrillance et si vous cliquez sur la caméra, vous obtenez une capture d’écran de celle-ci. Avant de cliquer, vous pouvez également choisir de déplacer le focus de l’appareil photo vers une autre fenêtre.
Si vous souhaitez effectuer une capture d’écran chronométrée, vous devez ouvrir l’outil de découpe intégré à votre Mac. Nous y reviendrons dans la section suivante.
Prendre des captures d’écran sur un Mac avec l’application intégrée de capture d’écran
Si vous préférez une approche de type pointer-cliquer, vous pouvez utiliser l’outil de capture d’écran préinstallé sur votre Mac, appelé l’application Capture d’écran. Pour y accéder, rendez-vous sur Finder > Applications > Utilitaires > Capture d’écran. Vous pouvez également utiliser le raccourci Cmd + Shift + 5 pour faire apparaître l’application.
L’application Capture d’écran comporte trois outils qui effectuent la même action que les raccourcis clavier que nous avons abordés plus haut : Capture de l’écran entier, Capturer la fenêtre sélectionnée et Capturer la partie sélectionnée.
Pour effectuer une capture d’écran chronométrée, cliquez sur Options et choisissez l’une des options suivantes 5 ou 10 secondes. Cliquez ensuite sur Capture pour lancer le compte à rebours.
L’utilitaire natif de capture d’écran sert également d’application d’enregistrement d’écran simple pour votre Mac.
Prendre une capture d’écran sur Mac avec Aperçu
L’application Aperçu de votre Mac vous permet également de faire des captures d’écran de fichiers que vous pouvez ouvrir avec elle, tels que des images et des fichiers PDF.
L’avantage d’utiliser Aperçu pour les captures d’écran est qu’à chaque nouvelle capture, vous pouvez modifier le format du fichier de capture d’écran et l’emplacement d’enregistrement sur votre Mac. Bien entendu, vous pouvez également modifier instantanément vos captures d’écran dans Aperçu avant de les enregistrer.
Pour effectuer une capture d’écran dans Aperçu, allez à Fichier > Prendre une capture d’écran. Là encore, vous pouvez choisir de faire une capture d’écran de l’ensemble de l’écran, d’une partie de l’écran ou de la fenêtre ouverte. Malheureusement, Aperçu ne vous permet pas de réaliser des captures d’écran chronométrées.
Réaliser des captures d’écran sur un Mac avec des outils de découpe tiers
Vous souhaitez bénéficier de fonctionnalités supplémentaires qui ne sont pas incluses dans les outils de capture d’écran intégrés à votre Mac ? Vous pouvez essayer l’une de ces applications tierces gratuites pour réaliser des captures d’écran sur votre Mac.
1. Snip My
Snip My propose plusieurs options de capture d’écran différée. Vous pouvez choisir de retarder la capture d’écran de 1 à 15 secondes. L’application vous permet également de faire une capture d’écran de plusieurs écrans. Dans le cadre d’un abonnement payant, vous pouvez également opter pour une capture d’écran circulaire.
Télécharger :Snip My (Gratuit, abonnement disponible)
2. iScreen Shoter
Outre les fonctions habituelles de capture d’écran, iScreen Shoter est doté d’un outil de reconnaissance optique de caractères (OCR). Si vous avez besoin d’extraire du texte d’une image particulière, vous pouvez faire une capture d’écran, puis scanner le texte avec cette application afin de pouvoir le copier dans votre presse-papiers et le coller ailleurs.
Télécharger :iScreen Shoter (Gratuit, version premium disponible)
3. Awesome Screenshot & Enregistreur
Awesome Screenshot est l’une des meilleures extensions Chrome pour les captures d’écran, et elle dispose également d’une application pour les utilisateurs de Mac. Une caractéristique unique de l’application de bureau est qu’elle est livrée avec un sélecteur de couleurs, donc si vous prenez une capture d’écran et que vous avez besoin d’utiliser la même couleur d’une image ailleurs, il suffit d’utiliser le sélecteur de couleurs pour identifier le code de couleur !
Télécharger :Capture d’écran géniale & Enregistreur (Gratuit, abonnement disponible)
Des outils intégrés aux logiciels tiers, vous pouvez choisir parmi une variété de raccourcis clavier et d’applications pour effectuer des captures d’écran sur votre Mac. La meilleure option dépend de la nature exacte de la capture d’écran que vous souhaitez réaliser.
Dans de rares cas, une capture d’écran peut ne pas capturer tous les éléments de l’interface utilisateur de macOS. Dans ce cas, la solution consiste à enregistrer votre Mac, puis à faire une capture d’écran à partir de la vidéo.
Améliorez votre QI technologique grâce à nos lettres d’information gratuites
En vous abonnant, vous acceptez notre politique de confidentialité et pouvez recevoir des communications occasionnelles ; vous pouvez vous désabonner à tout moment.
Articles recommandés
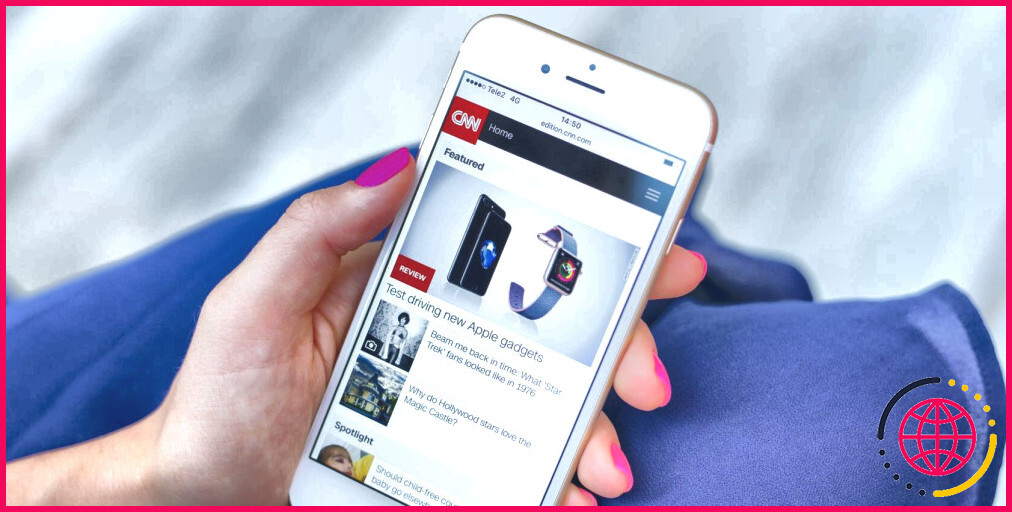
Comment faire des captures d’écran sur un iPhone
Nous vous montrons comment réaliser une capture d’écran sur votre iPhone à l’aide de plusieurs méthodes, quel que soit le modèle dont vous disposez.
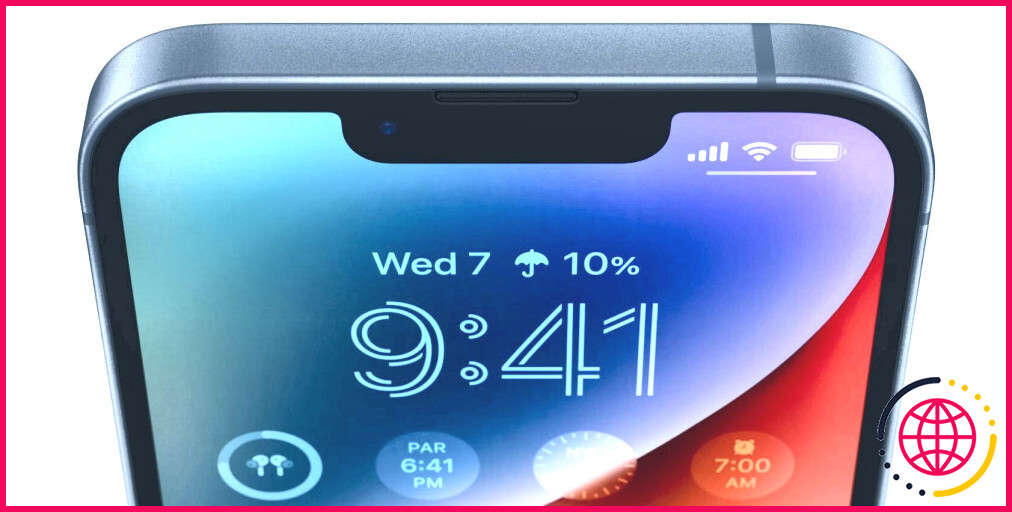
iPhone 14 vs. iPhone 13 : faut-il les acheter en 2024 ?
Apple veut que vous achetiez l’iPhone 15 en 2024, mais vous seriez mieux loti avec un iPhone 14 ou même l’ancien iPhone 13.
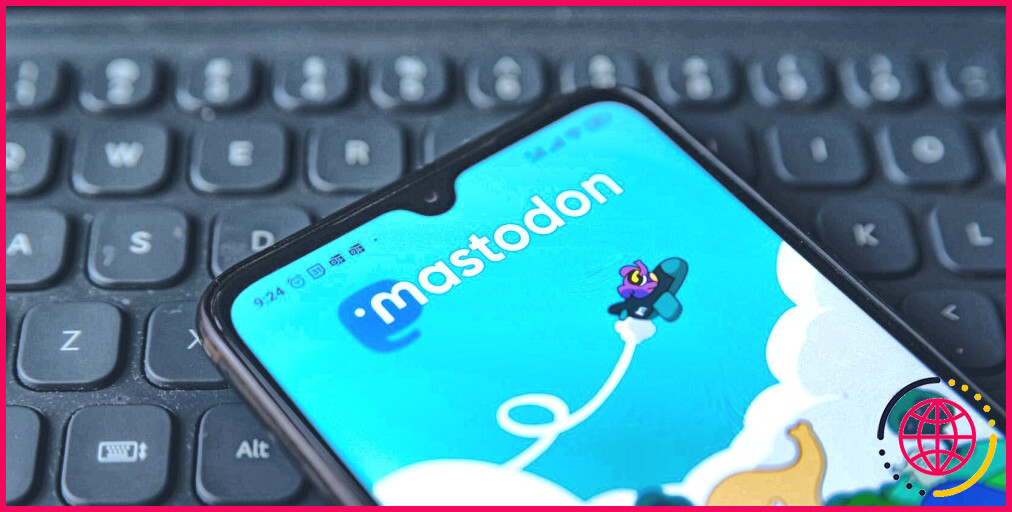
6 raisons pour lesquelles Mastodon ne remplacera pas Twitter (X)
Mastodon n’a pas su tirer parti de l’engouement qu’il a suscité au départ, et il lui faudra batailler ferme pour rivaliser avec X. Voici six raisons pour lesquelles il risque de rester à la traîne.

Comment utiliser votre téléphone Android comme webcam sous Windows 11
Vous n’avez pas de webcam pour votre PC Windows 11 ? Si vous avez un téléphone Android, vous avez une webcam, il suffit d’un peu d’installation.
Revue de presse du Nebula Mars 3 Air : Un projecteur portable remarquable mais légèrement déroutant
Le projecteur Nebula Mars 3 Air offre une excellente qualité vidéo dans un format portable, mais on ne sait pas exactement à qui il est destiné.

Comment réparer l’alerte « Liquide détecté dans le connecteur USB-C » sur votre iPhone ?
Débarrassez-vous de l’alerte « Liquide détecté » qui vous empêche de recharger votre iPhone.
Quelles sont les 3 façons de faire une capture d’écran sur Mac ?
Pour effectuer une capture d’écran complète sur un Apple Mac, appuyez simultanément sur les touches Commande, Majuscule et 3. L’image de la capture d’écran sera enregistrée sur le bureau du Mac. Pour faire une capture d’écran d’une partie seulement de l’écran, appuyez simultanément sur les touches Commande, Majuscule, puis sur les 4 touches.
Comment faire une capture d’écran sur un Mac dans les deux sens ?
Comme ça, vous pouvez voir ma capture d’écran. Nous pouvons aller de l’avant et cliquer pour l’ouvrir et la fermer.
Quelles sont les 3 façons de faire une capture d’écran ?
De nombreux appareils différents utilisent le système d’exploitation Android de Google, il y a donc différentes façons de faire des captures d’écran. Sur la plupart des appareils Android, vous devriez pouvoir faire des captures d’écran en maintenant les boutons « Power » et « Volume down » enfoncés. Certains appareils disposent également d’un bouton de capture d’écran dans le menu déroulant.
Comment faire une capture d’écran sur un Mac avec plusieurs moniteurs ?
Pour capturer l’intégralité de votre écran, appuyez sur les touches Maj + Commande + 3 et maintenez-les enfoncées. Remarque : si vous utilisez plusieurs moniteurs, des captures d’écran seront prises et enregistrées pour chacun d’entre eux.