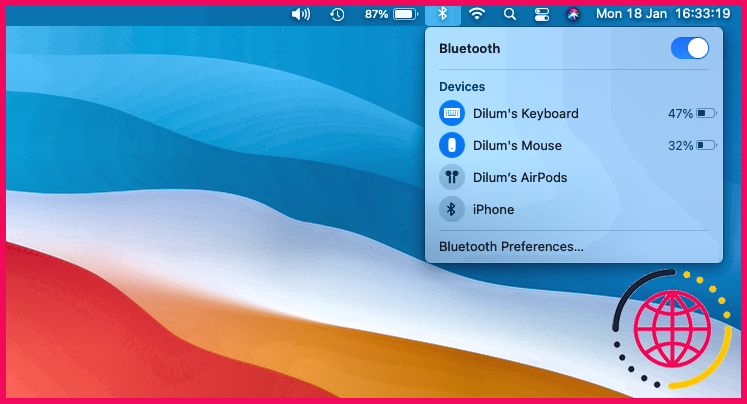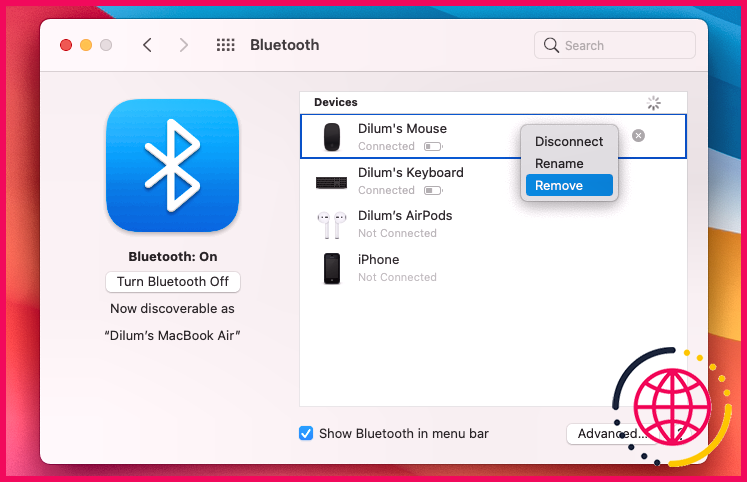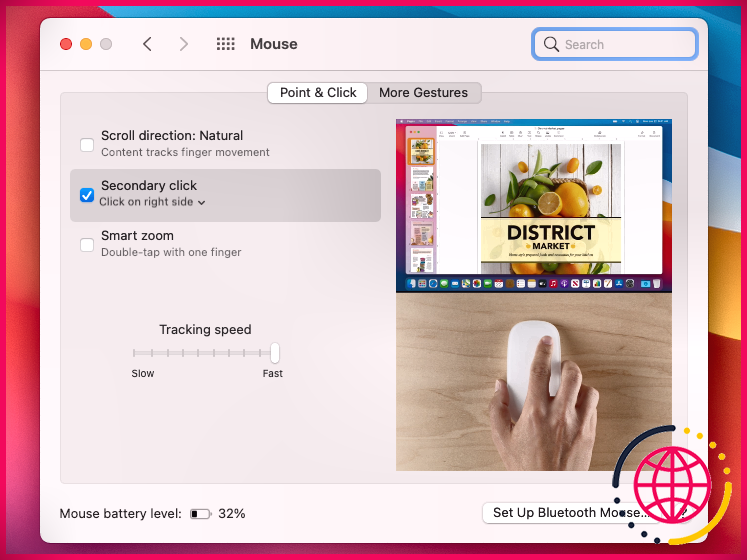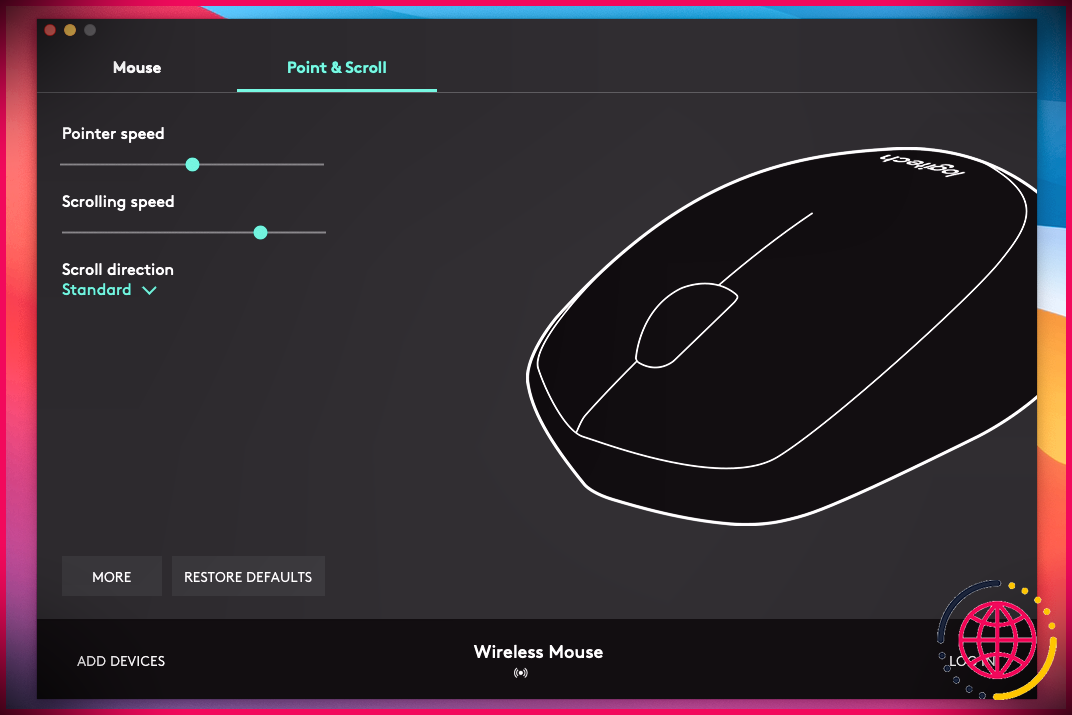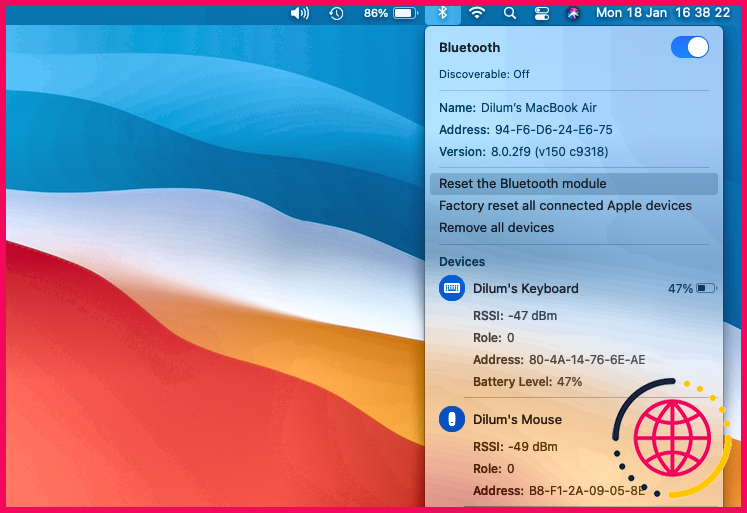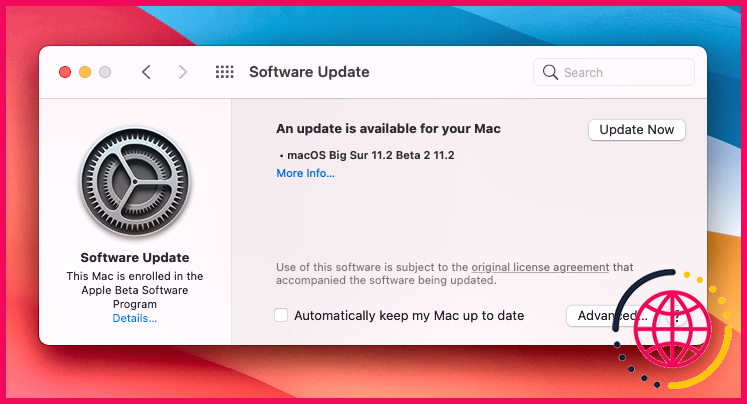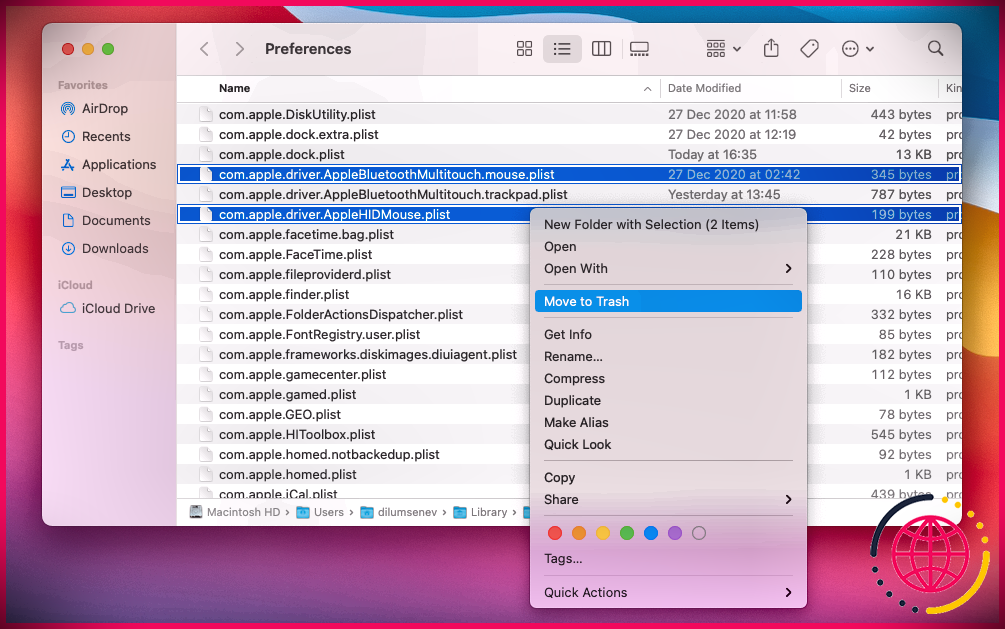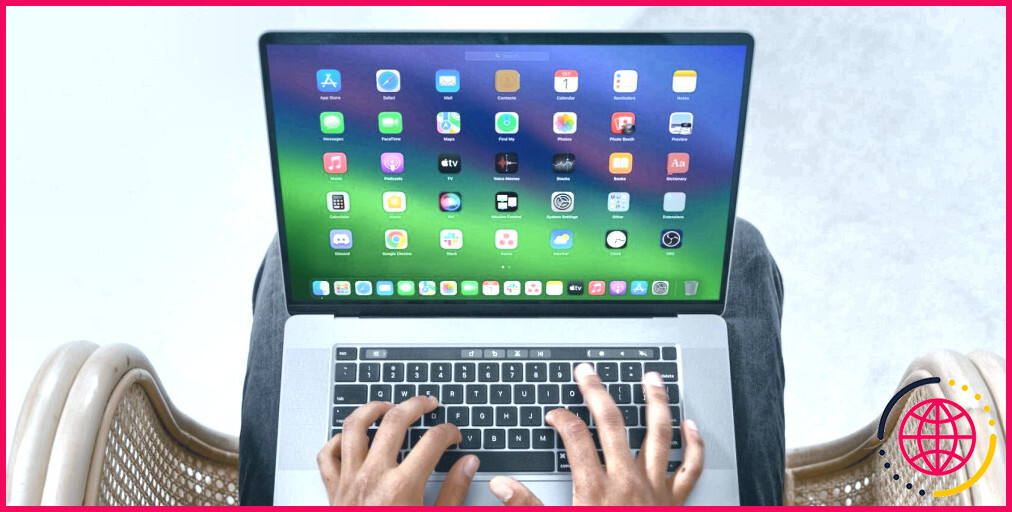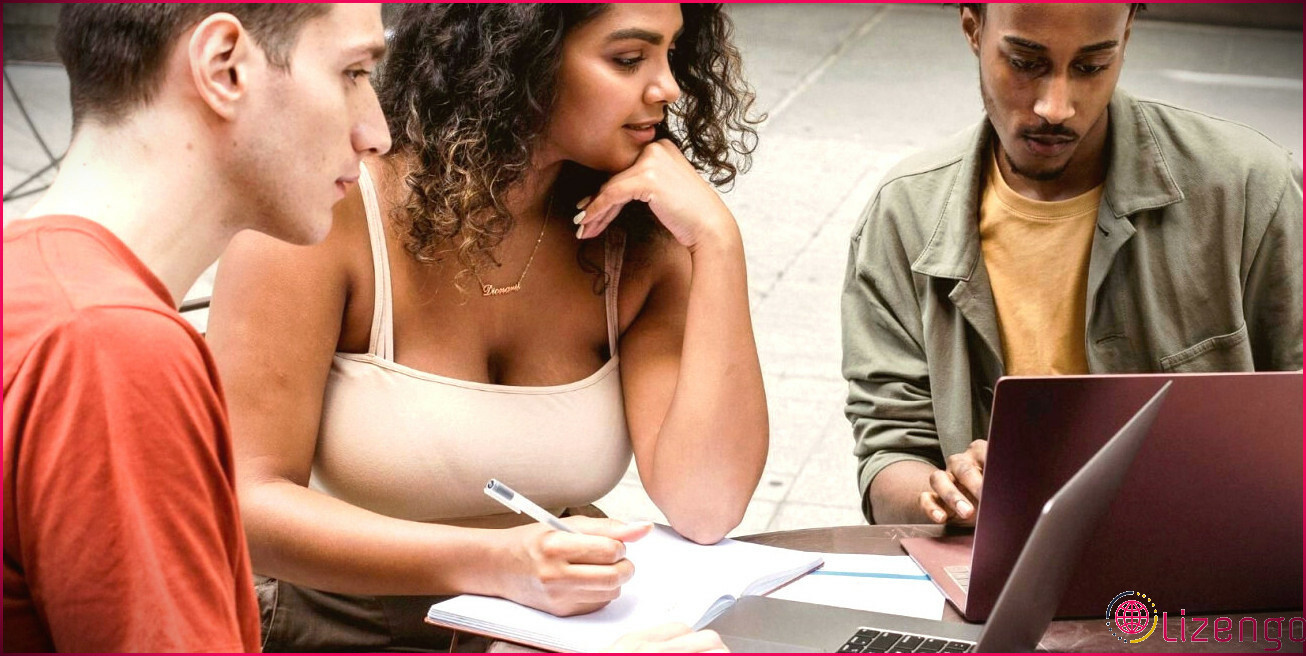La souris ne fonctionne pas sur votre Mac ? 10 conseils pour y remédier
Avez-vous des difficultés à faire fonctionner correctement votre souris d’ordinateur sur votre Mac ? Qu’il s’agisse d’une souris Magic Mouse ou d’une souris d’ordinateur Bluetooth, sans fil ou filaire tierce, vous rencontrerez forcément des problèmes de souris à un moment donné.
Vous trouverez ci-dessous un certain nombre d’idées et de correctifs qui devraient permettre à votre souris d’ordinateur de fonctionner à nouveau correctement sur votre Mac.
Avant de commencer : activer les touches de la souris
Les touches de la souris sont un attribut de facilité d’accès qui vous permet d’utiliser votre clavier pour naviguer dans macOS. Si vous n’avez pas d’autre périphérique d’entrée (comme un trackpad), vous voudrez peut-être l’activer avant d’utiliser votre méthode via plusieurs des solutions qui adhèrent.
Commencez par pousser Commande + Option + F 5 pour élever le Raccourcis d’accessibilité sélection de nourriture. Ensuite, appuyez sur la Languette indispensable de manière répétitive pour mettre en évidence Touches de la souris alternative. presse Espace pour le sélectionner, respecté par Esc pour enregistrer vos modifications.
Lorsque les touches de la souris sont activées, utilisez les sept , 8 , 9 , tu , O , J , K et aussi L clés (ou les sept , 8 , 9 , 4 , 6 , 1 , 2 et 3 secrets sur un pavé numérique) pour déplacer la flèche. Vous pouvez utiliser le je secret (ou le 5 secret sur le pavé numérique) pour reproduire un clic de souris.
1. Éteignez et rallumez le Bluetooth de votre Mac
Si vous utilisez une souris Magic Mouse, des problèmes mineurs avec Bluetooth peuvent empêcher votre souris d’ordinateur sans fil Apple de fonctionner. La même chose pourrait accompagner les souris tierces qui persuadent Bluetooth. Dans ce cas, la désactivation et la réactivation de Bluetooth sur votre Mac peuvent vous aider. Pour faire ça:
- Ouvrez le Bluetooth menu permanent à partir de la barre de menus. Si vous ne le voyez pas, ouvrez le Centre de contrôle et augmenter la Bluetooth contrôler.
- Éteignez l’interrupteur à côté de Bluetooth .
- Attendez quelques secondes et rallumez-le une fois de plus.
Si la souris de votre ordinateur ne se connecte pas instantanément, sélectionnez-la dans la Dispositifs zone du menu d’état Bluetooth.
2. Débarrassez-vous et reconnectez le récepteur USB
Si vous utilisez une souris sans fil conventionnelle, essayez de détacher le récepteur USB, de redémarrer votre Mac et de reconnecter le récepteur à celui-ci. Cela pourrait finir par résoudre tout type de problème avec l’appareil.
Si vous utilisez une clé USB, vous devez également essayer de connecter le récepteur directement à un port USB du Mac lui-même. Cela doit garantir que le récepteur USB dispose d’une puissance suffisante pour fonctionner correctement.
3. Rechargez ou remplacez la batterie de la souris
Avez-vous récemment remis sous tension ou remplacé la batterie de votre souris d’ordinateur ? Une batterie presque épuisée peut empêcher la souris de votre ordinateur de se connecter à votre ordinateur. Même s’il s’attache, vous pouvez rencontrer des actions de curseur imprévisibles.
Si vous utilisez une Magic Mouse 2, essayez de la réactiver via son port Lightning pendant au moins 15 minutes. Si vous ne voyez pas de port de facturation (ce qui est le cas avec la Magic Mouse initiale), retirez le couvercle de la zone de la batterie et changez la batterie (ou les batteries) à l’intérieur.
4. Éteignez et rallumez l’interrupteur d’alimentation de la souris
Éteindre puis rallumer votre souris est un moyen supplémentaire de réparer un appareil défectueux. Cherchez un Au / Désactivé change– vous pouvez généralement le localiser sur le bas de la souris.
Dans le cas d’une souris Bluetooth (telle que la Magic Mouse), vous devrez peut-être la lier manuellement à l’aide de la sélection d’alimentation Bluetooth (comme indiqué ci-dessus) après l’avoir rallumée.
5. Couplez à nouveau la souris Bluetooth avec votre Mac
Si vous utilisez une Magic Mouse ou une autre souris d’ordinateur Bluetooth, retirez-la de votre Mac et essayez à nouveau de l’appairer :
- Ouvrez le Pomme sélection des aliments et sélectionner Préférences de système .
- Sélectionner Bluetooth .
- Contrôle-cliquez sur votre souris Bluetooth et sélectionnez Supprimer .
- Sélectionner Supprimer une fois de plus.
- Éteignez votre souris Bluetooth, attendez un instant, puis rallumez-la.
- Choisir la Relier pour coupler à nouveau votre souris avec votre Mac.
6. Vérifiez les préférences de la souris de votre Mac
La flèche avance-t-elle extrêmement lentement sur votre Mac ? Trouvez-vous impossible d’effectuer un clic droit sur la Magic Mouse ? La souris de votre ordinateur défile-t-elle dans les mauvaises instructions ?
Dans ces cas, il est préférable de se diriger vers le panneau Préférences Système de votre Mac et de s’assurer également que tout est correctement configuré :
- Ouvrez le Pomme menu ainsi que choisir Préférences de système .
- Choisir Souris .
- Utilisez les alternatives de disposition dans les préférences de la souris pour déterminer le fonctionnement de votre souris.
Par exemple, si vous utilisez une Magic Mouse, examinez la case à côté Clic secondaire pour autoriser le clic droit ou faites glisser le curseur sous Vitesse de suivi pour établir exactement à quelle vitesse le curseur se déplace sur l’écran.
Vous pouvez également passer au Plus de gestes pour activer ou désactiver les gestes contradictoires qui empêchent votre souris Apple de fonctionner comme prévu.
7. Configurer le logiciel de support pour les souris tierces
Si vous utilisez une souris d’ordinateur tierce, elle peut nécessiter la configuration d’un logiciel pour fonctionner correctement. Par exemple, l’application Logitech Options fournit des configurations supplémentaires pour vous aider à configurer exactement le fonctionnement des souris Logitech sur votre Mac.
Rechercher sur le site Internet du fabricant (Logitech , Dell , CV et ainsi de suite) pour les téléchargements de pilotes ou de logiciels, et installez également tout type de logiciel de support pour votre souris disponible.
8. Déboguez le module Bluetooth sur votre Mac
Si vous continuez à rencontrer des problèmes de connectivité ou divers autres problèmes avec une souris d’ordinateur Bluetooth, continuez en déboguant le module Bluetooth sur votre Mac. Adhérez à ces actions :
- Appuyez et maintenez les deux Changement aussi bien que Option tours tout à la fois et ouvrir le Bluetooth sélection d’aliments de statut. Vous verrez plus de détails et de choix que d’habitude.
- Sélectionnez le Réinitialiser le composant Bluetooth alternative.
- Sélectionner d’accord .
Votre Mac va certainement déboguer le module Bluetooth immédiatement. Ainsi, votre souris (en plus de tout autre type d’appareil Bluetooth) se détachera, puis se reconnectera après quelques secondes. Si cela ne se produit pas correctement, essayez de redémarrer votre Mac.
Si vous utilisez macOS Monterey ou une version ultérieure sur votre Mac, vous ne verrez peut-être pas d’alternative pour réinitialiser le module Bluetooth. Dans cette situation, ouvrez Terminal (ouvrez Launchpad et choisissez Autre > > Terminal ) et exécutez également cette commande plutôt :
sudo pkill bluetoothd
9. Mettez à jour le logiciel système sur votre Mac
Vérifiez si votre Mac contient des mises à jour de logiciels système en attente et installez-les également. Cela doit résoudre tout type de parasites connus ou d’autres problèmes qui empêchent votre souris d’ordinateur de fonctionner correctement.
Voici comment vérifier les mises à jour :
- Ouvrez le Pomme sélection de nourriture ainsi que choix Préférences de système .
- Sélectionner Mise à jour logicielle .
- Sélectionner Mettez à jour maintenant pour configurer les mises à jour disponibles.
10. Effacer les fichiers de la liste des propriétés de la souris
La suppression des soumissions de la liste des propriétés (PLIST) qui contiennent les préférences et les paramètres de configuration de votre souris d’ordinateur est une autre façon de traiter une souris défectueuse. Bien que cela ne finisse pas par endommager quoi que ce soit, il s’agit d’une solution plutôt innovante. Pour cette raison, il est préférable de développer une sauvegarde Time Machine avant de continuer. Lorsque vous êtes prêt à continuer :
- Ouvert Chercheur ainsi que choisir Aller > > Aller au dossier .
- Taper ~/ Bibliothèque/Préférences et choisissez aussi Aller .
- Sélectionnez les documents conformes et placez-les dans la corbeille :
- com.apple.AppleMultitouchMouse.plist
- com.apple.driver.AppleBluetoothMultitouch.mouse.plist
- com.apple.driver.AppleHIDMouse.plist
Après cela, redémarrez votre Mac. Il recréera alors instantanément les documents PLIST effacés. En pensant que votre souris d’ordinateur commence à fonctionner correctement par la suite, rendez-vous dans le volet de choix ( Préférences de système > > Souris ) pour le reconfigurer une fois de plus.
Vous pouvez également effectuer un suivi en réinitialisant la NVRAM et le SMC de votre Mac.
Prochaines étapes pour les souris défectueuses
Espérons que la souris que vous utilisez avec votre Mac fonctionne correctement maintenant. Si ce n’est pas le cas, il est probable que vous maniez une souris défectueuse.
Pour vous en assurer, connectez la souris à un autre Mac. Si vous restez à rencontrez les mêmes problèmes, vous devez réparer ou changer votre souris d’ordinateur. Aller avec un Magic Trackpad est également un excellent concept.