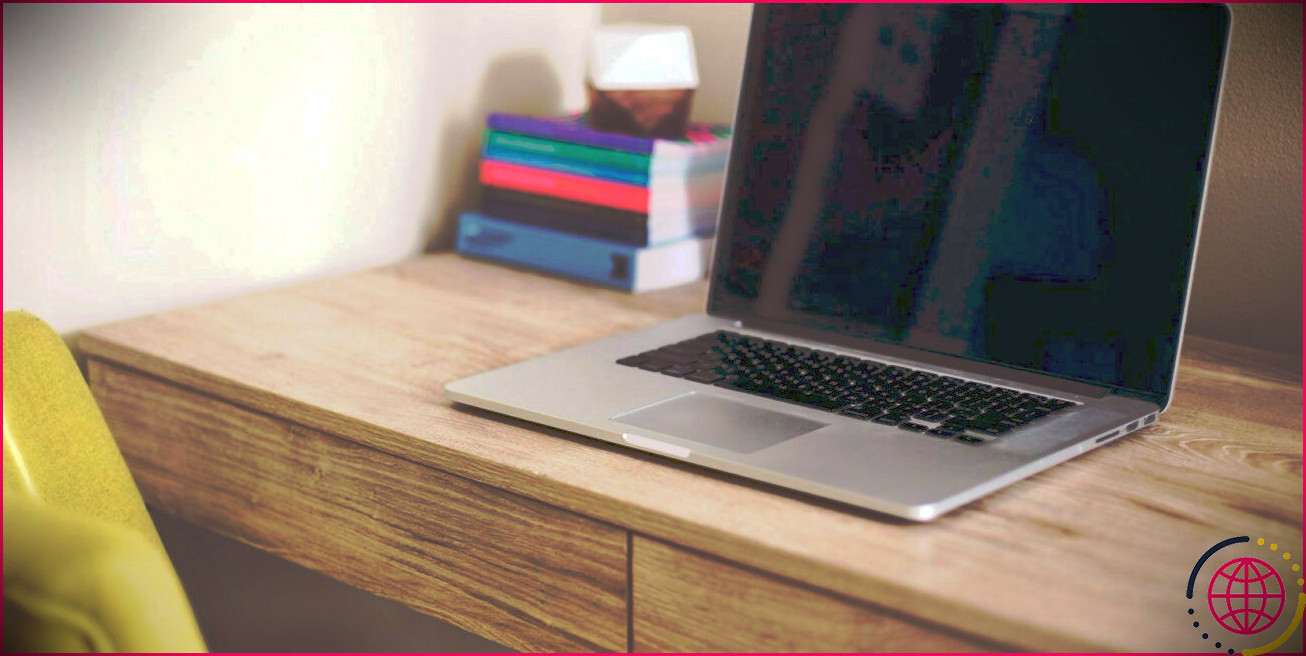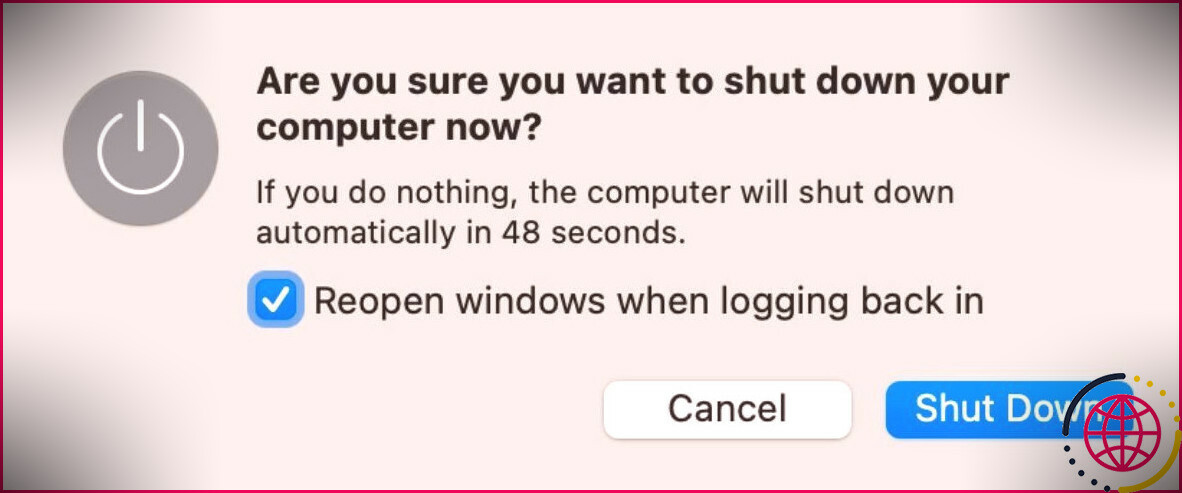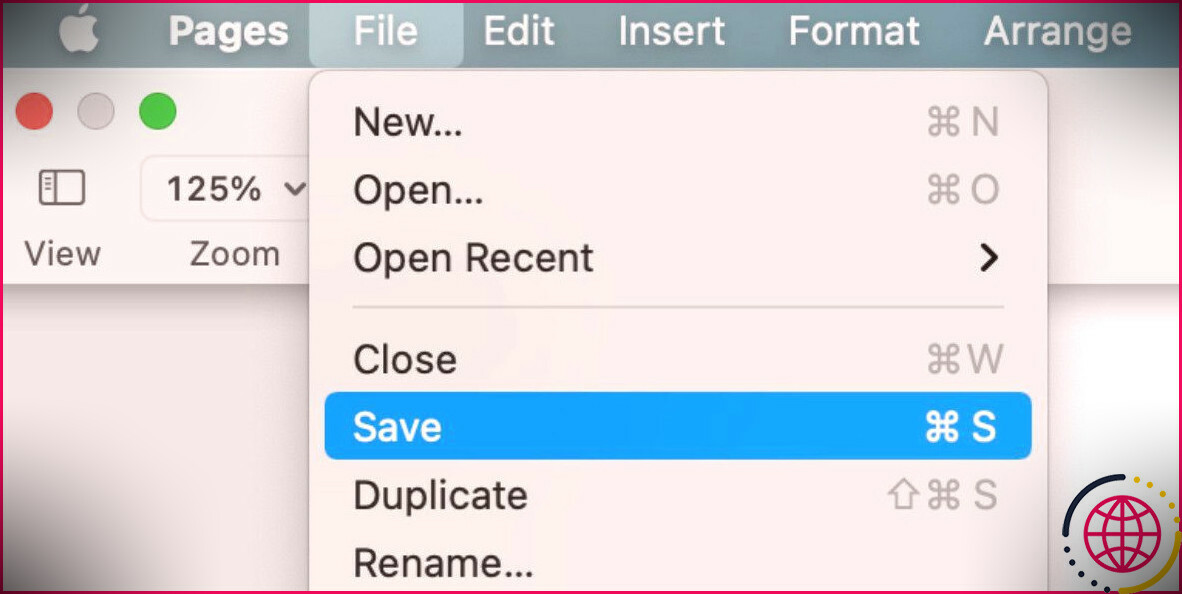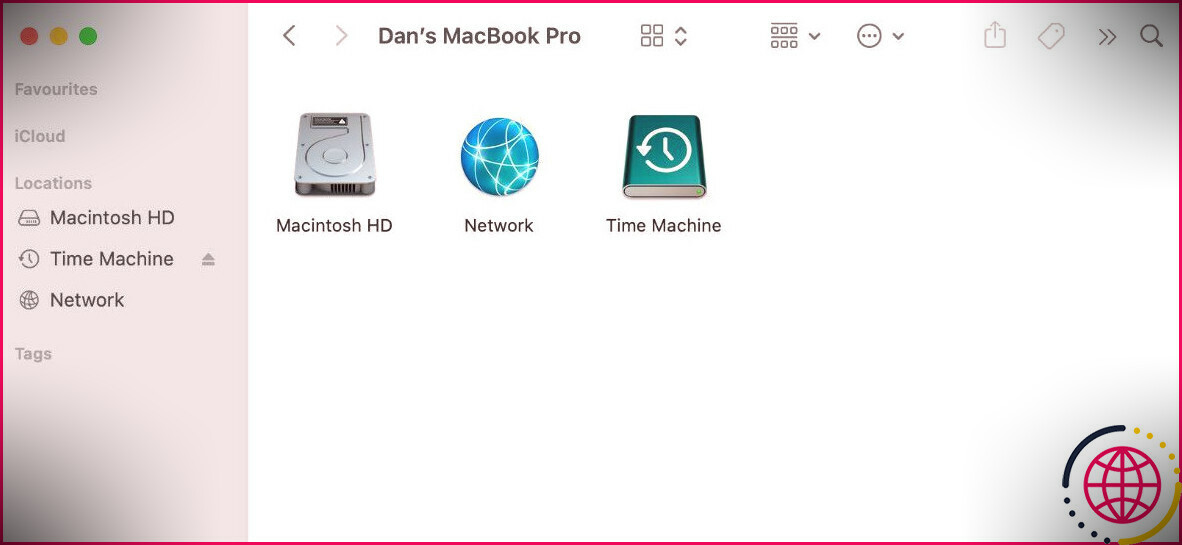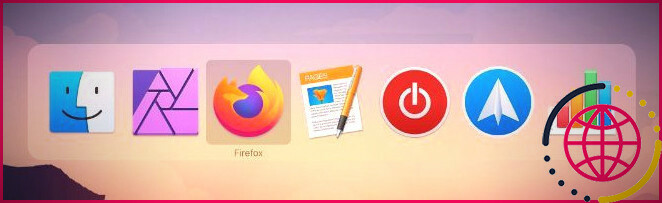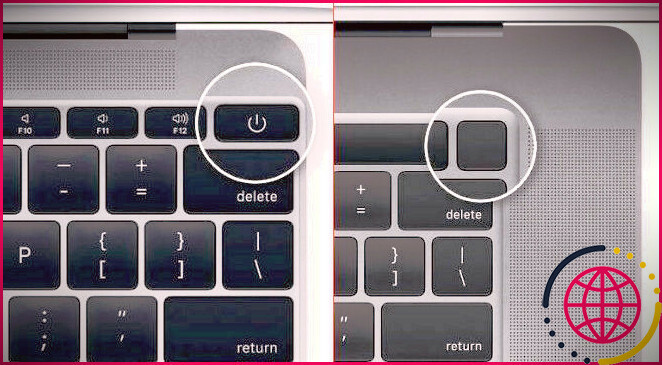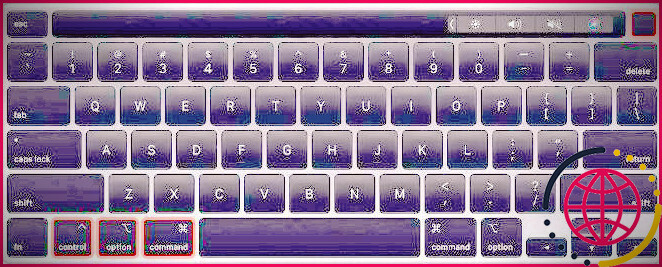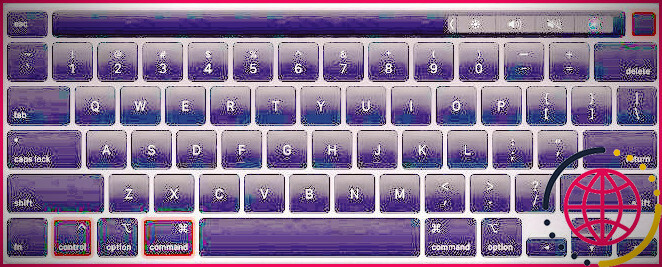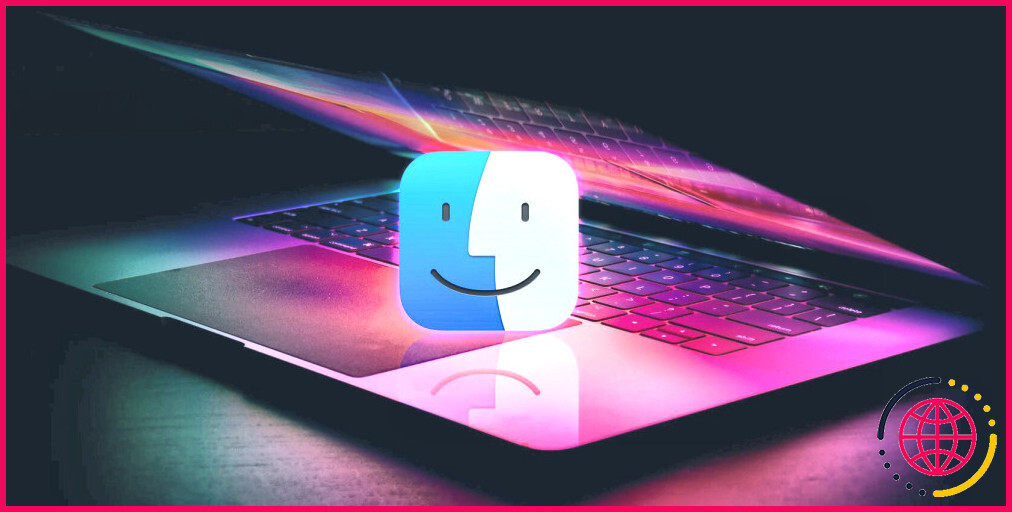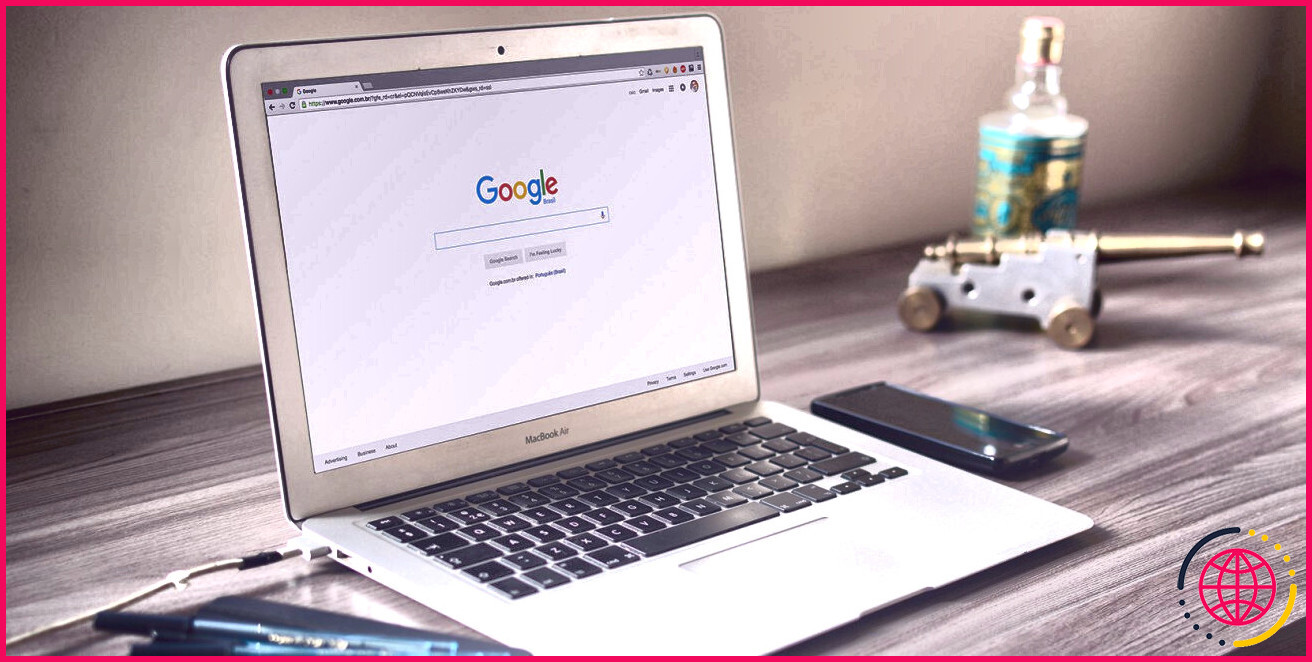3 façons de redémarrer ou de forcer l’arrêt de n’importe quel Mac gelé
Malgré le fait qu’Apple construit plusieurs des systèmes informatiques les plus fiables, vous pouvez parfois souffrir d’un Mac glacé. Lorsque cela se produit, les applications deviennent moins compétentes, la flèche devient une sphère côtière en rotation, et vos suiveurs informatiques ronronnent également à grande vitesse.
Nous allons vous révéler exactement comment réparer votre Mac gelé avec une fermeture forcée. Contrairement à un arrêt ou à une réactivation standard, une fermeture par pression éteint votre Mac sans lui permettre d’enregistrer des documents ou d’arrêter les applications initialement. Vous pouvez également entendre cela comme une réinitialisation matérielle, un redémarrage forcé ou un redémarrage forcé.
Avant de forcer l’arrêt de votre Mac
Vous ne devez utiliser un arrêt forcé sur votre Mac que comme un dernier espoir absolu. Cela peut vous amener à supprimer le développement non enregistré dans les enregistrements ouverts et peut également provoquer des documents corrompus dans votre système d’exploitation.
C’est une suggestion particulièrement mauvaise de forcer l’arrêt de votre Mac lors d’une mise à niveau du logiciel, ce qui peut laisser votre Mac avec seulement la moitié d’un système d’exploitation installé.
Si possible, essayez de fermer votre Mac normalement en ouvrant le Pomme menu et en cliquant Fermer à partir de la barre de menus. C’est beaucoup plus sûr, mais vous constaterez peut-être que votre Mac met beaucoup de temps à s’arrêter s’il doit d’abord terminer les mises à jour ou fermer les applications.
Si votre Mac ne se ferme pas normalement, suivez les étapes ci-dessous pour réduire le risque de perte de données avant de forcer votre Mac à se fermer.
Enregistrer les fichiers ouverts
Votre Mac est le plus susceptible de se bloquer lorsque vous traitez un gros projet. Si tel est le cas, vous ne voulez pas perdre de développement non enregistré et forcer votre Mac à s’arrêter trop tôt.
Essayez de conserver chacun de vos fichiers ouverts en appuyant sur Cmd + S ou la cueillette Fichier > > Enregistrer de la barre de sélection de nourriture.
Si votre Mac est gelé et que vous ne pouvez rien conserver, prenez une image de votre travail en cours sur votre téléphone afin de pouvoir le recréer plus tard. Sans aucun doute, ce n’est pas optimal, mais c’est bien mieux que de perdre votre travail pour toujours.
Éjecter le stockage externe
Forcer votre Mac à s’éteindre ne lui donne pas la possibilité d’expulser en toute sécurité les disques externes. Que vous utilisiez ces disques pour des sauvegardes Time Machine ou un espace de stockage extérieur, leur expulsion de manière dangereuse pourrait provoquer des dommages incurables à leurs informations.
Pour expulser votre espace de rangement extérieur en toute sécurité, probablement à votre Bureau ainsi que de faire glisser le lecteur extérieur vers le Poubelle symbole dans le Dock. Sinon, ouvrez Chercheur et cliquez sur le Éjecter bouton à côté de votre lecteur dans la barre latérale.
Quittez chaque application
Si votre Mac ne s’éteint généralement pas, cela est peut-être dû au fait que l’une de vos applications est bloquée et refuse de s’arrêter. Vous pouvez résoudre les problèmes en fermant manuellement chaque application vous-même. Il est possible que cela dégèle votre Mac, vous n’avez donc pas besoin de l’obliger à fermer ou à redémarrer quand même.
presse Cmd + Q pour arrêter votre application actuelle ou cliquez sur le nom de l’application dans la barre de menu et choisissez Quitter . Faites défiler vos applications ouvertes en utilisant Cmd + Tab pour découvrir quelles autres applications sont encore en cours d’exécution.
Si des applications refusent de quitter, appuyez sur Option + Cmd + Échappement pour ouvrir la fenêtre d’accueil Forcer à quitter. Sélectionnez l’application qui ne répond pas dans cette fenêtre, puis cliquez sur Forcer à quitter pour le fermer.
Après avoir fermé chaque application, essayez de fermer votre Mac en utilisant généralement le menu Apple. Si vous ne pouvez toujours pas le faire ou si vous ne pouvez pas fermer toutes les applications, découvrez ci-dessous comment forcer la fermeture ou réactiver votre Mac.
Comment forcer l’arrêt ou le redémarrage de votre Mac
Si votre Mac est gelé et ne répond pas du tout, la seule méthode pour le réparer consiste à utiliser une fermeture forcée ou une réactivation de la pression. Les approches pour forcer l’arrêt ou le redémarrage de votre Mac sont exactement les mêmes pour un MacBook Pro, un MacBook Air, un iMac ou tout autre type de Mac, qu’il utilise une puce de silicium Apple ou Intel.
Voici les 3 différentes manières de procéder.
1. Maintenez le bouton d’alimentation enfoncé
Chaque Mac a un bouton d’alimentation. Sur un ordinateur portable, comme un MacBook Pro ou un MacBook Air, vous le découvrez généralement en haut à droite de votre clavier ou de votre Touch Bar. Il peut avoir une icône d’alimentation ou un symbole d’éjection dessus, ou il peut s’agir d’une unité de détection Touch ID vide.
Sur un iMac, vous trouverez le bouton d’alimentation derrière le bord inférieur gauche de l’écran. Si vous regardez à l’arrière de votre iMac, c’est en bas à droite. Sur un Mac mini, c’est un petit interrupteur à l’arrière.
Pour exiger la fermeture de votre Mac, maintenez enfoncé le bouton d’alimentation jusqu’à ce que l’écran devienne noir. Cela peut prendre 10 secondes ou plus ; maintenez simplement le bouton enfoncé. Une fois votre Mac fermé, attendez quelques instants pour le laisser refroidir, puis appuyez à nouveau rapidement sur le bouton d’alimentation pour le redémarrer.
Si l’écran était déjà noir lorsque vous avez commencé, maintenez le bouton d’alimentation enfoncé jusqu’à ce que le logo Apple apparaisse.
2. Utilisez un raccourci clavier
Il existe deux raccourcis clavier que vous pouvez utiliser pour fermer votre Mac : le premier moyen plus rapide tente de fermer les applications en toute sécurité au départ ; le 2e force votre Mac à se fermer sans rien fermer. Pour cette raison, il est idéal d’essayer d’abord le premier moyen le plus rapide.
Pour éteindre votre Mac en toute sécurité, appuyez sur Contrôle + Option + Cmd + Alimentation . Ne maintenez pas l’interrupteur d’alimentation enfoncé ou vous devrez éteindre votre Mac ; donnez-lui une pression rapide avec les autres boutons à la place.
Ce moyen plus rapide peut ne pas fonctionner si votre Mac ne peut pas fermer toutes les applications en toute sécurité, auquel cas vous devez plutôt forcer votre Mac à se fermer. presse Contrôle + Cmd + Alimentation (sans Option) pour le faire. Cette fois-ci, vous devez conserver les astuces pendant quelques secondes avant que votre Mac ne s’éteigne.
3. Vidanger les tuyaux de la batterie
Même lorsque votre Mac est gelé, vous pouvez généralement l’obliger à s’arrêter en utilisant l’une des deux techniques ci-dessus. Pourtant, il existe de rares scénarios où ils ne fonctionnent pas non plus.
Si tel est le cas, la meilleure technique suivante consiste à supprimer l’alimentation électrique ou à vider les tuyaux de la batterie. Encore une fois, il est crucial de comprendre que éteindre votre Mac de cette façon est peut-être dangereux . Vous pourriez perdre des informations non enregistrées ou pire, vous pourriez produire des documents corrompus sur votre disque dur.
Vous ne devez retirer l’alimentation de votre Mac qu’en dernière option.
Si vous avez un MacBook, un MacBook Air ou un MacBook Pro, débranchez la ligne électrique et attendez également que la batterie se décharge. Vous devrez peut-être attendre toute la nuit pour que cela se produise, en fonction du bien-être de votre batterie. Cependant, votre Mac finira par s’éteindre. Lorsque c’est le cas, refacturez-le et allumez-le.
Avec les anciennes versions de MacBook, vous pouvez plutôt retirer la batterie de l’ordinateur au plus bas. C’est un moyen plus rapide d’obliger votre MacBook à s’éteindre.
Si vous possédez un iMac, un Mac mini ou un Mac Pro, débranchez simplement le câble d’alimentation de l’arrière de l’ordinateur. Attendez quelques instants pour laisser votre Mac refroidir, puis rebranchez le câble d’alimentation et rallumez-le.
Découvrez ce qu’il faut faire si votre Mac ne se rallume plus
La plupart du temps, votre Mac gelé doit redémarrer normalement après l’avoir obligé à s’éteindre ou à se réactiver. Toutes les applications qui ne fonctionnaient pas doivent s’exécuter efficacement et vous pouvez continuer avec les tâches importantes que vous avez à faire.
Cela dit, votre Mac peut refuser de fonctionner à nouveau si un problème sous-jacent l’a fait geler au départ. Les problèmes potentiels varient d’un logiciel obsolète à des disques durs endommagés. La bonne nouvelle est que vous pouvez résoudre vous-même une grande partie de ces problèmes.