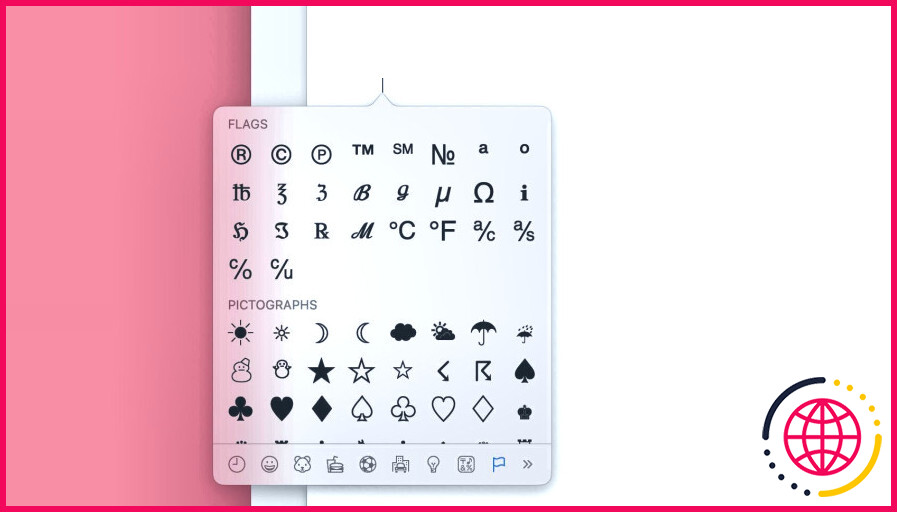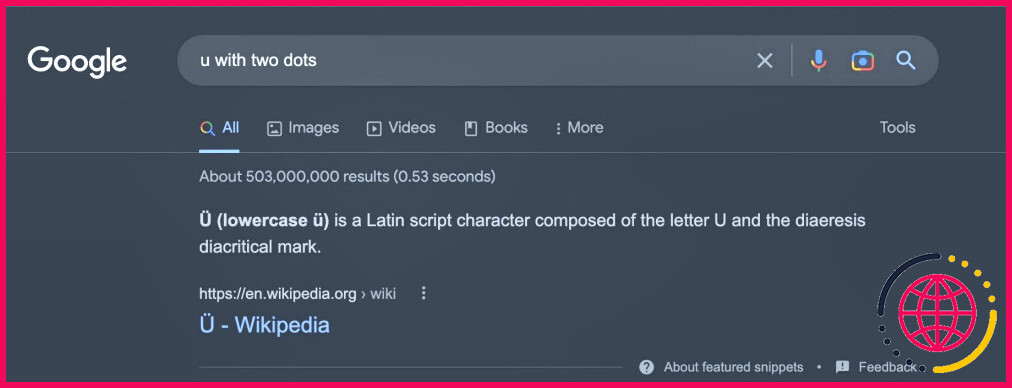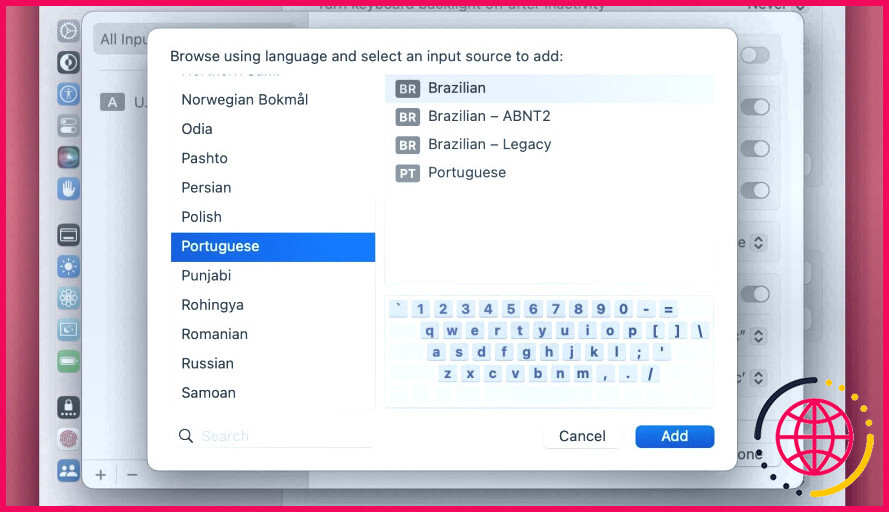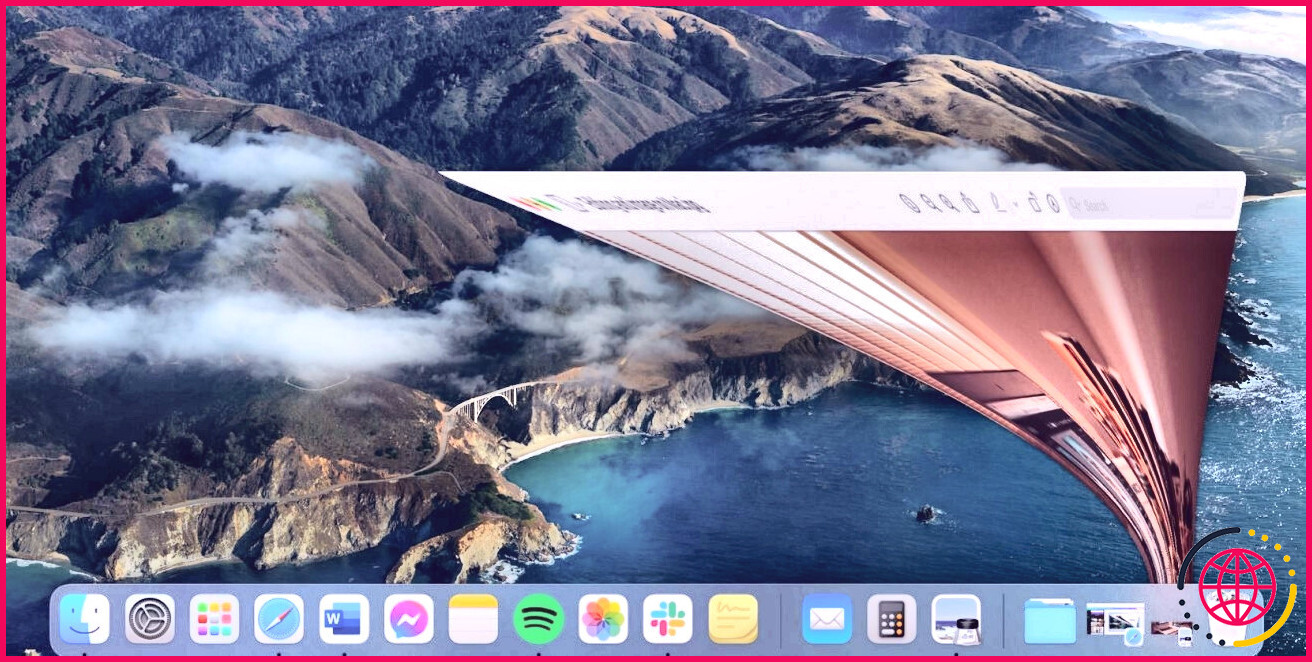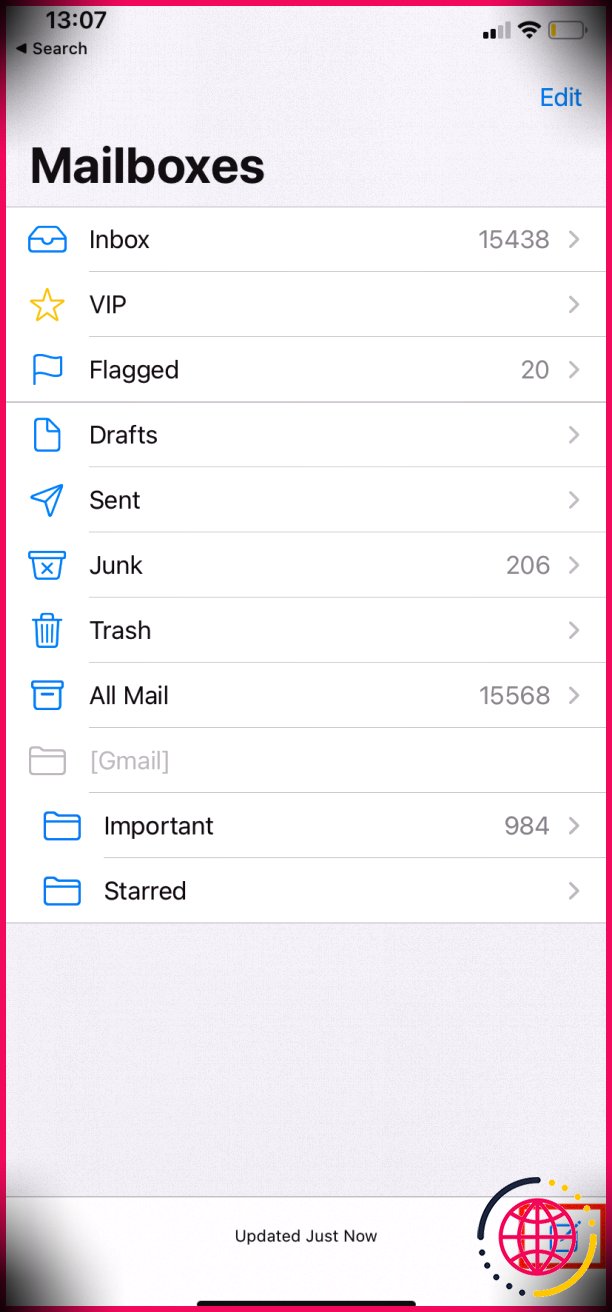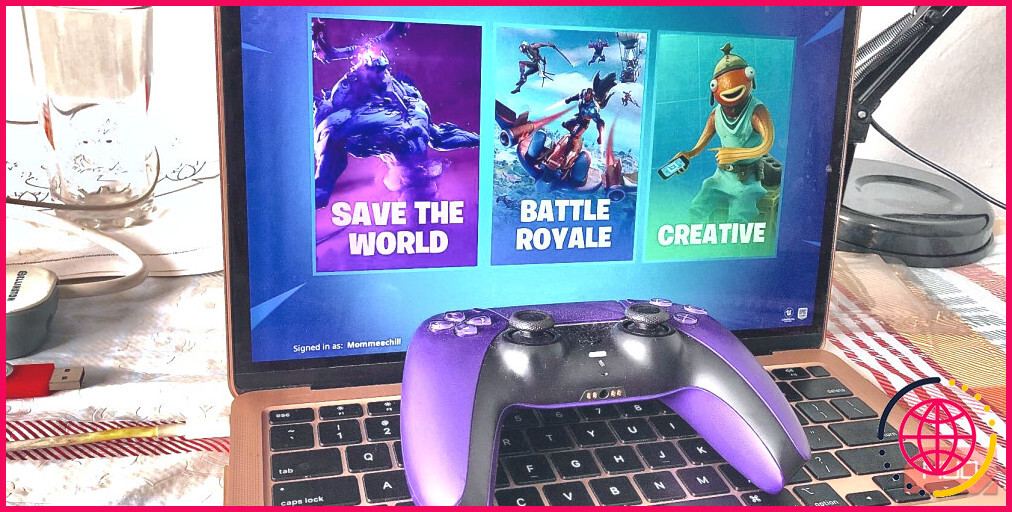5 façons de taper des caractères spéciaux sur un Mac
Si vous avez acheté votre MacBook aux États-Unis, il comportait presque certainement le modèle commun de clavier anglais. Bien que votre clavier fonctionne correctement pour le texte anglais, vous aurez besoin d’autres remèdes si vous avez l’intention de taper des caractères étrangers comme ł, é, ainsi que æ dans vos documents.
Les personnalités spéciales peuvent être pratiques pour une orthographe correcte, un travail d’imagination, un travail scolaire, et aussi de nombreux autres points divers. Ci-dessous, nous avons expliqué quelques approches de base de la saisie des personnalités étrangères indisponibles sur votre clavier QWERTY.
1. Utilisez le clavier d’accessibilité
Le clavier d’accessibilité est un clavier virtuel que vous pouvez régler à l’écran avec une souris ou un écran tactile.
Les actions pour taper des personnalités spéciales avec lui sont comme adhérentes :
- Lancez Paramètres du système sur votre Mac et très probablement à Accessibilité > Clavier
- Puis mettez en marche le Clavier d’accessibilité option.
- Lorsque le clavier d’accessibilité est ouvert, cliquez sur Option pour exposer certains caractères spéciaux cachés. (Vous pouvez de même maintenir le bouton Option sur votre clavier).
- Vous pouvez accéder à d’autres caractères uniques liés à des alphabets spécifiques en cliquant ainsi qu’en maintenant l’alphabet pour lequel vous aimeriez localiser un caractère unique sur le clavier d’accessibilité.
- Lorsque vous faites cela, une petite sélection de nourriture près du bas à droite apparaît avec des variations pour cet alphabet.
2. Utilisez votre clavier normal
Le clavier QWERTY anglais d’Apple vous permet de même de saisir des caractères spéciaux pour les voyelles et aussi d’autres lettres.
Voici ce que vous devez faire sur votre Mac :
- Assurez-vous que votre curseur se trouve dans le champ de saisie du texte.
- Tenez le tour de clavier dont vous aimeriez certainement une variation.
- Lorsque le menu contextuel s’affiche, appuyez sur le numéro équivalent au signe que vous avez l’intention de saisir.
 3. Visualisateur de caractères
3. Visualisateur de caractères
Le Observateur de personnage de macOS vous permet d’utiliser des caractères, emojis et symboles en langue étrangère tout en aimant.
Pour ouvrir Character Viewer sur votre Mac, adhérez à ces instructions simples :
- Cliquez sur Editer dans la barre de menu et choisissez également Emoji & & Symboles dans la liste déroulante.
- Lorsqu’elle s’ouvre, cliquez sur l’icône double flèche au bord inférieur droit pour manquer les emojis et atteindre les symboles.
Vous pouvez de même pousser l’icône Globe (fn) sur le clavier de votre Mac comme raccourci pour ouvrir Character Viewer. Si vous êtes tout nouveau dans le domaine des claviers Apple, vous pouvez consulter notre aperçu des icônes des claviers Mac pour en savoir plus.
4. Copier et aussi coller le caractère de Google
Vous pouvez reproduire ainsi que coller le personnage que vous recherchez à partir de Google. Pour utiliser cette approche, tapez d’abord une description de la personnalité que vous souhaitez dans le moteur de recherche en ligne. Copiez la personnalité à partir du résultat du moteur de recherche, et collez-la dans votre papier.
Pour les circonstances, vous pouvez rechercher le caractère allemand ü en cherchant « u avec 2 points ».
5. Obtenez un clavier physique pour cette langue.
Alors que tous les divers autres remèdes sont logiciels, vous pouvez régler ce problème par une modification du matériel. Le principal produit d’Apple Clavier magique pour le Mac est facilement disponible dans de nombreuses langues.
Les claviers de langues étrangères ont généralement la plupart des touches engagées aux personnalités de langue anglaise et internationale. Cependant, certaines personnalités internationales ont effectivement marqué des touches.
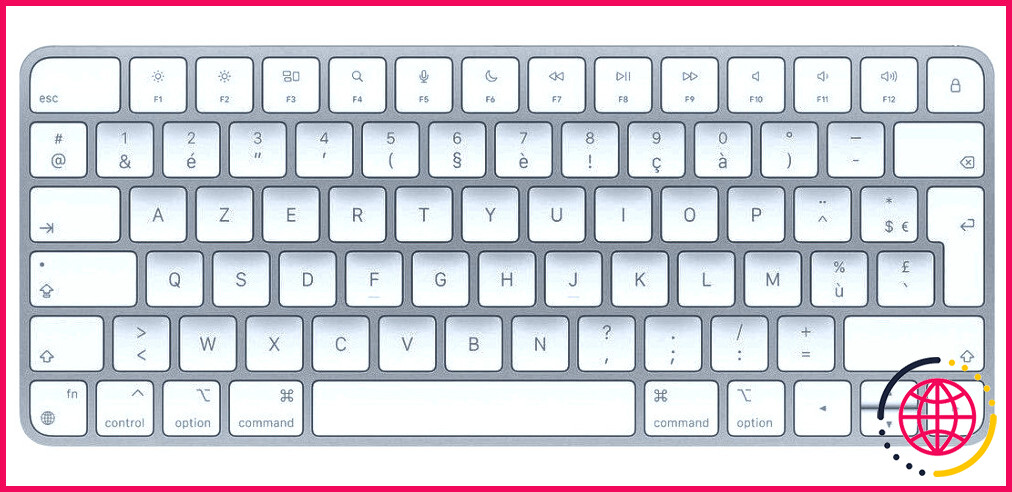
Notez que vous devrez modifier la langue par défaut de votre système pour avoir la meilleure expérience individuelle. Ainsi, dès que vous obtenez le clavier, adhérez à ces étapes :
- Lancez Paramètres du système sur votre Mac et aussi très probablement à Clavier dans le volet de gauche.
- Maintenant, faites défiler vers le bas à droite jusqu’à l’élément Entrée de texte et cliquez également sur Modifier à côté de Sources d’entrée.
- Cliquez ensuite sur le bouton plus (+) recherchez la langue souhaitée et cliquez sur le bouton Ajouter.
- Enfin, cliquez sur le bouton Clavier dans la barre de menu (située à côté des icônes Wi-Fi ainsi que Batterie) ainsi que choisir la langue incluse dans en faire la langue par défaut.
Tapez sans limites sur votre Mac
Les conseils ci-dessus sont utiles pour les personnes qui tapent généralement des langues étrangères ainsi que des caractères spéciaux sur leur Mac. Ainsi, que vous fassiez une tâche en langue étrangère ou un travail de traduction, vous savez maintenant exactement comment obtenir les meilleurs caractères.
Vous n’avez plus besoin d’utiliser des caractères anglais simples qui rendent vos enregistrements inconfortables et également difficiles à comprendre pour les spectateurs dont la langue maternelle n’est pas l’anglais.
Abonnez-vous à notre e-newsletter


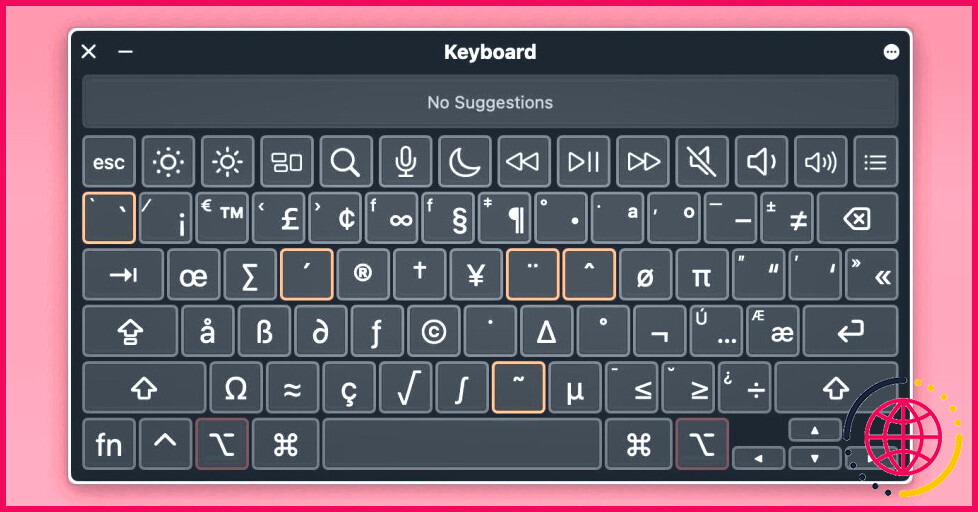
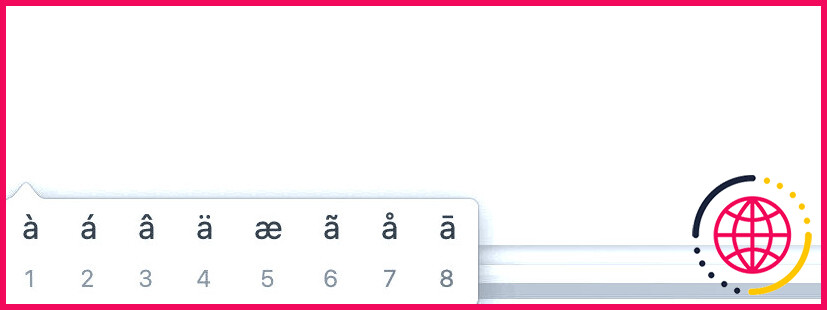 3. Visualisateur de caractères
3. Visualisateur de caractères