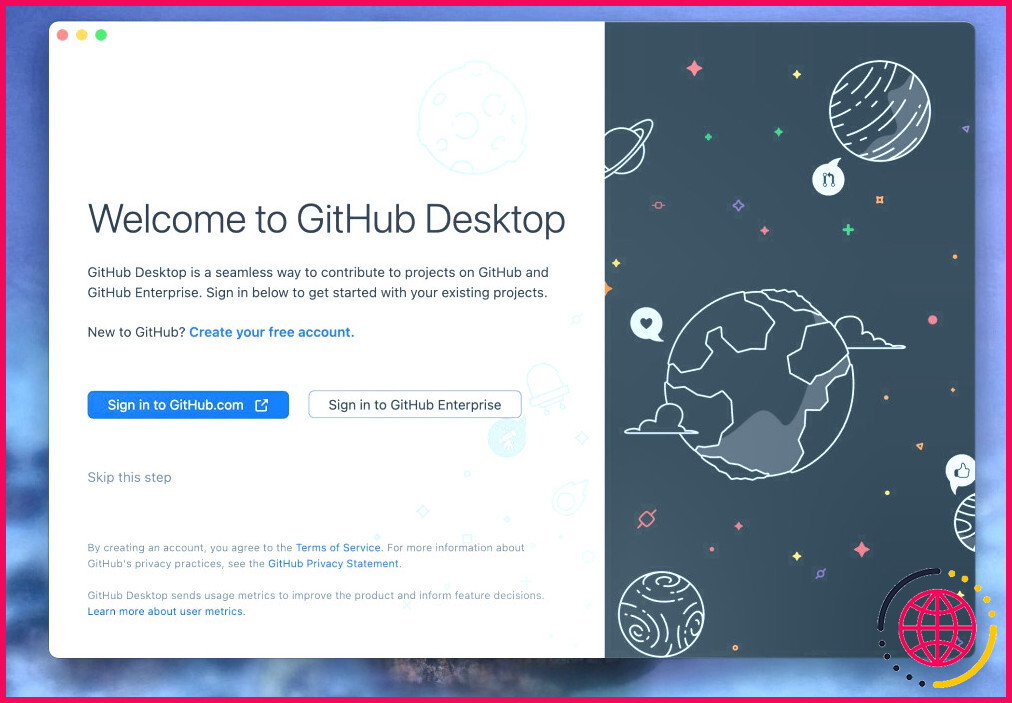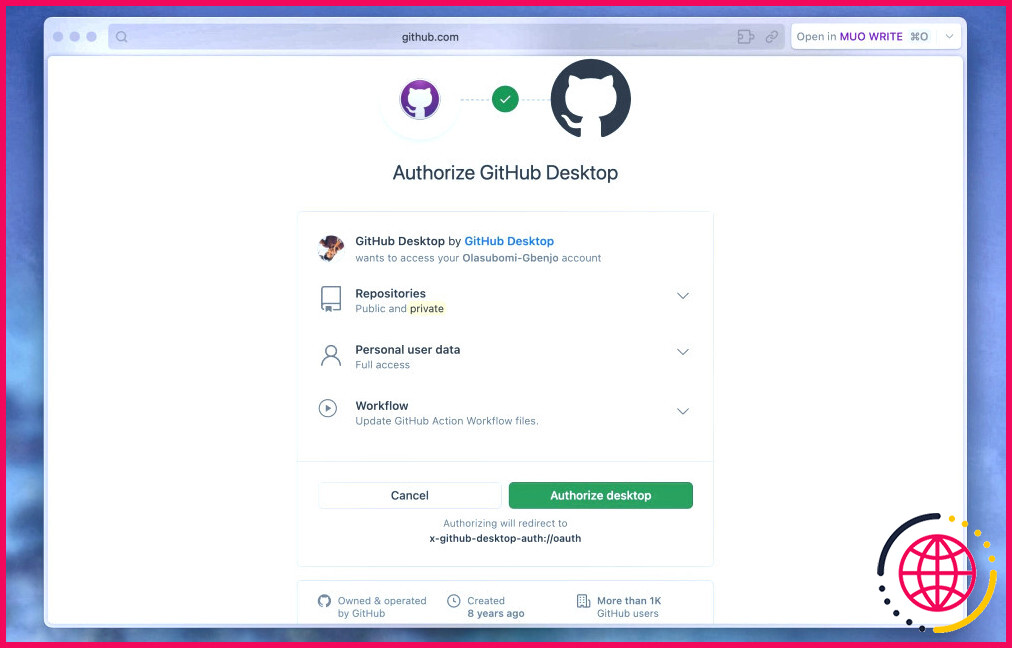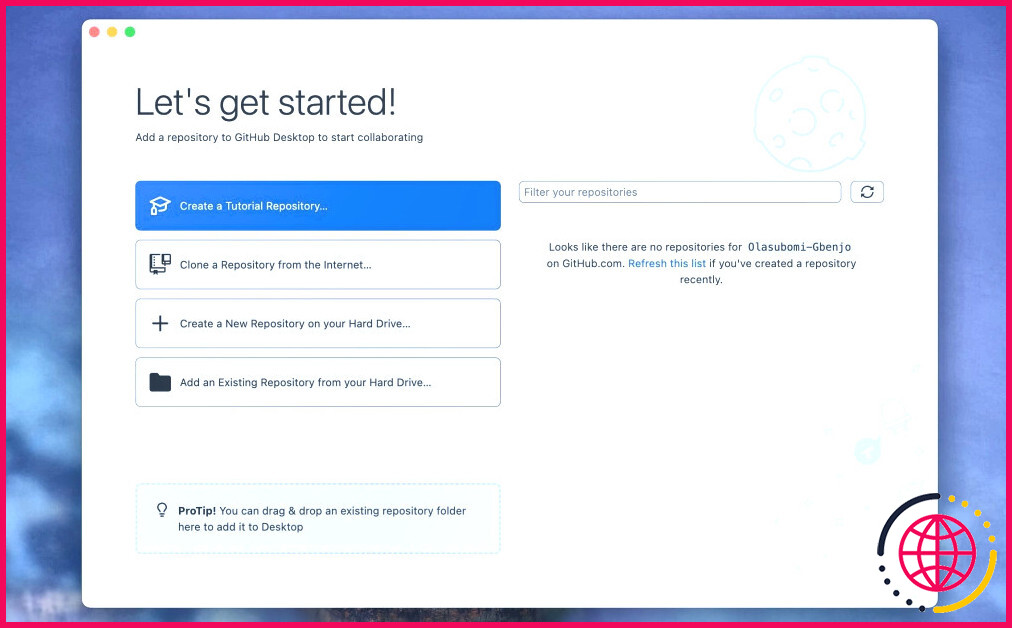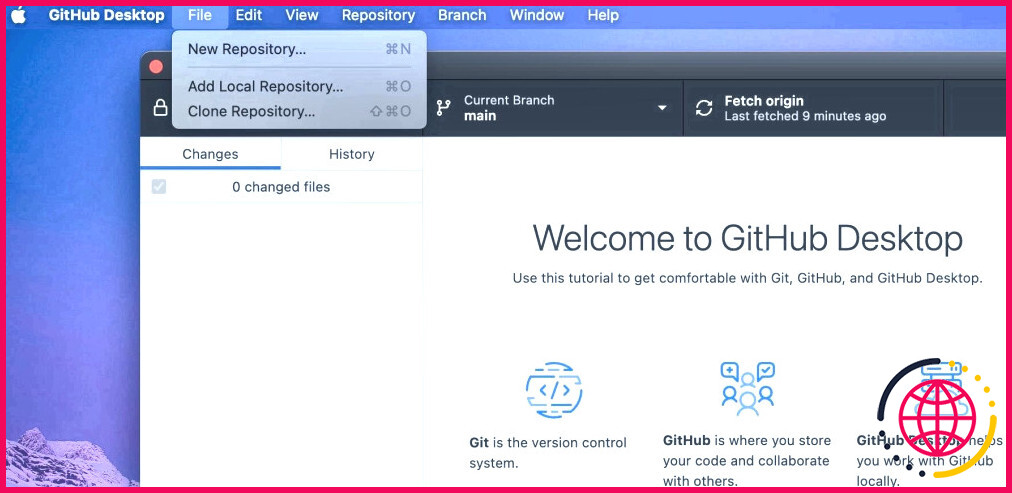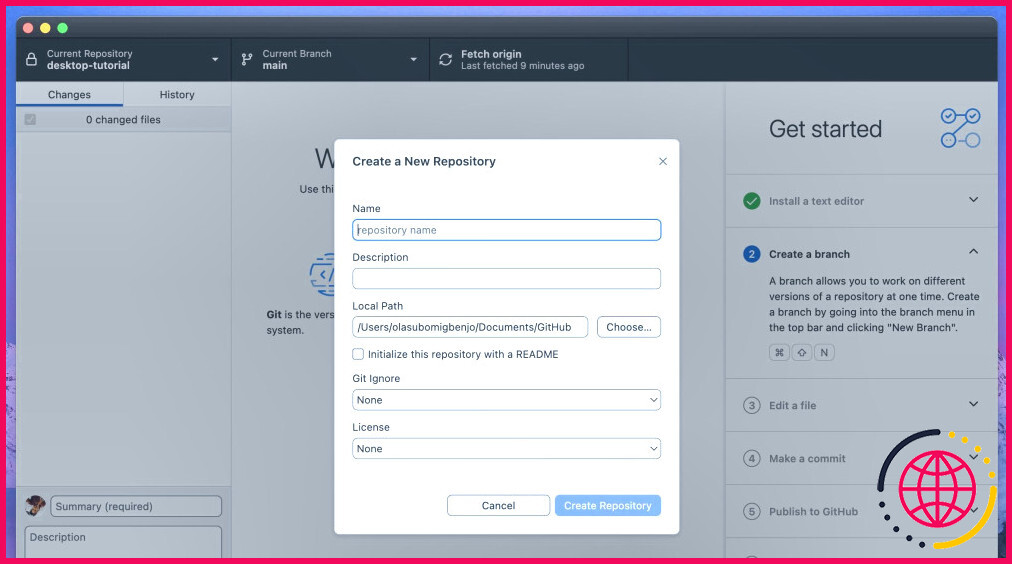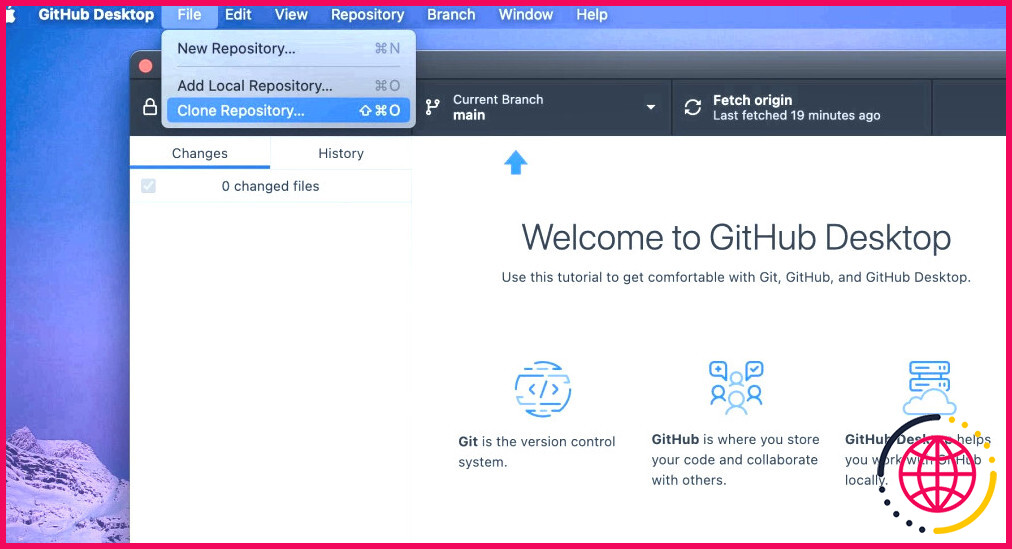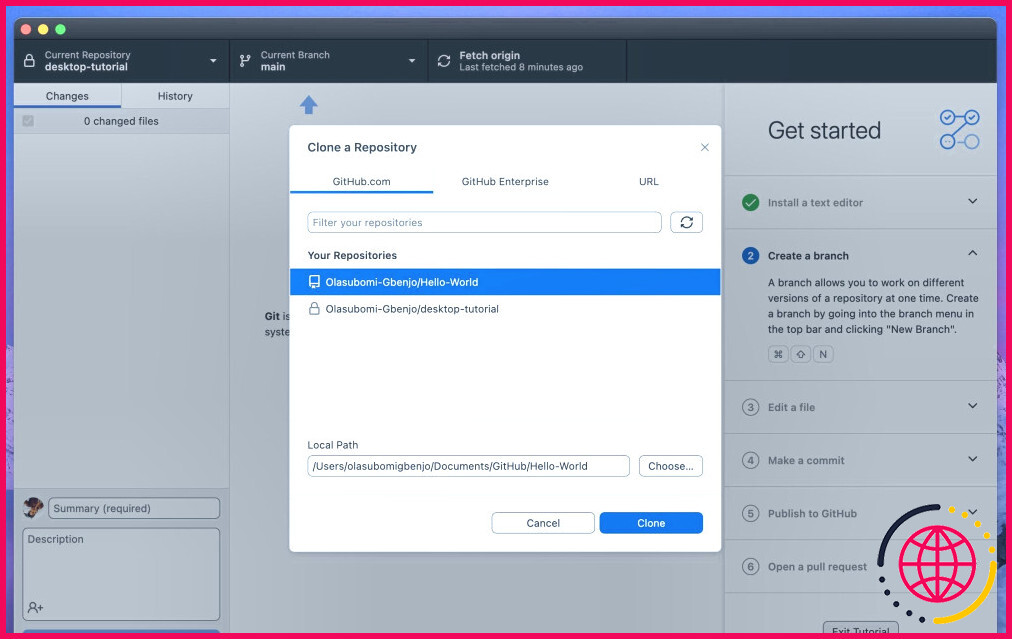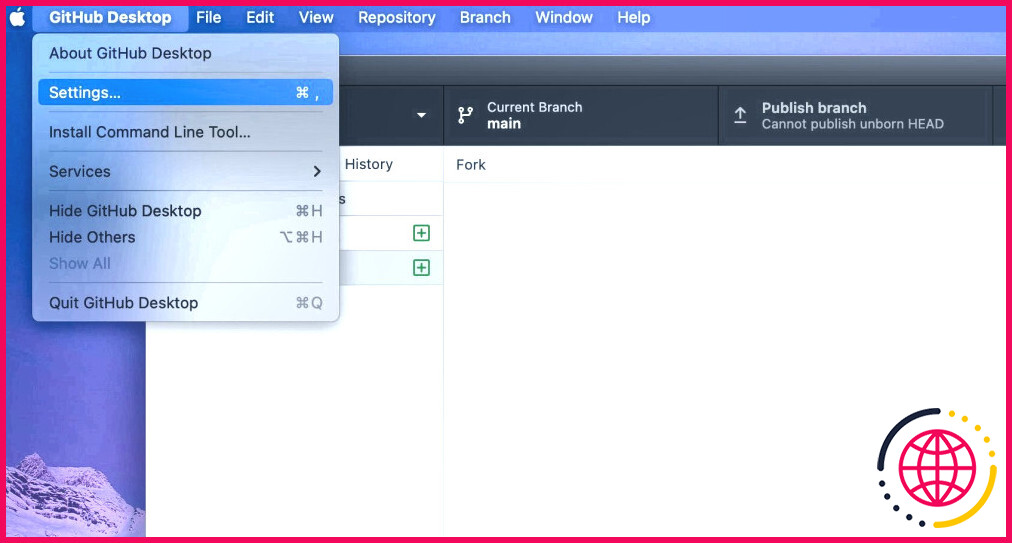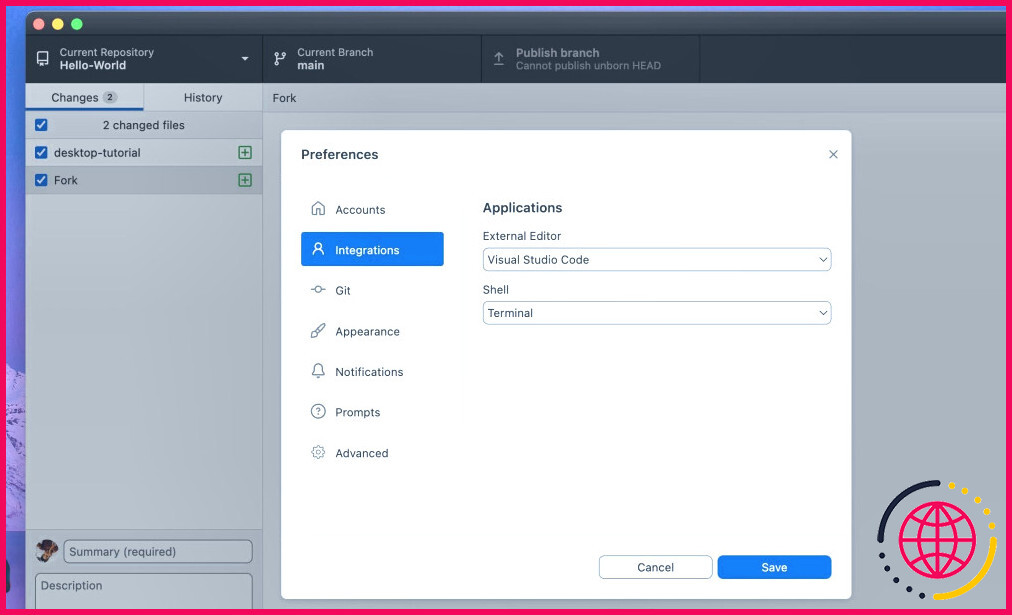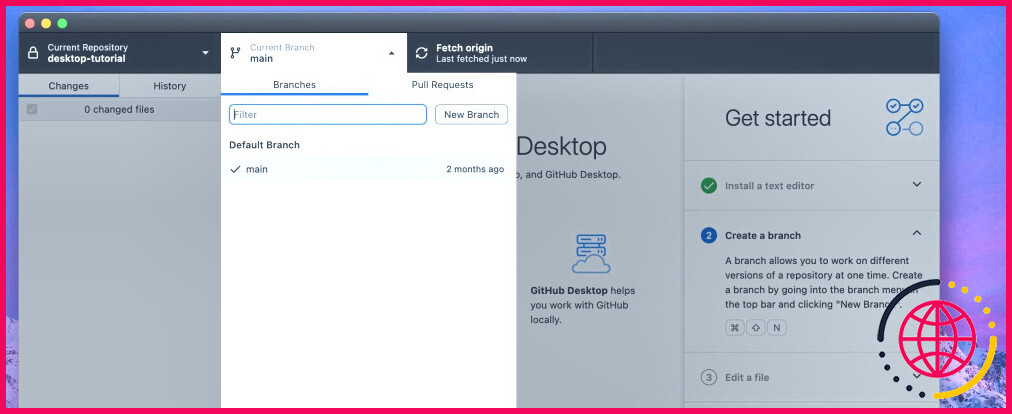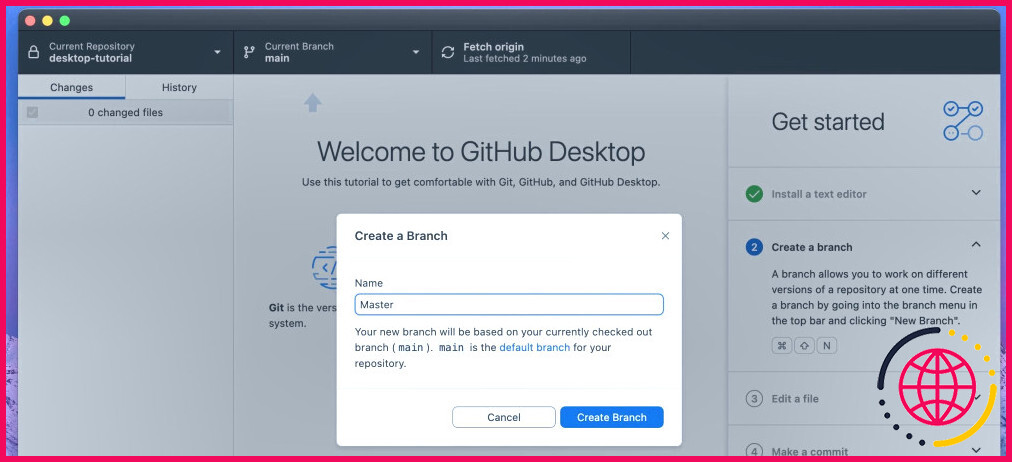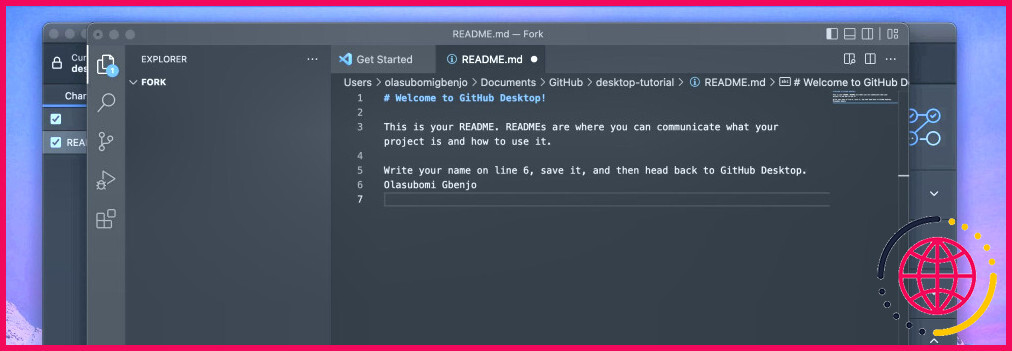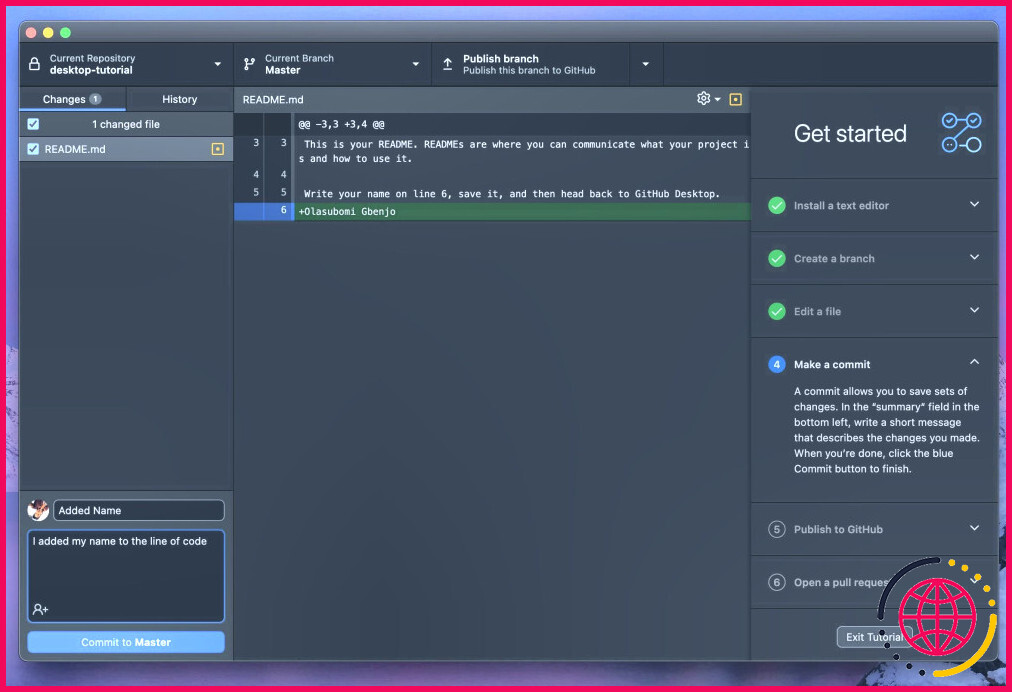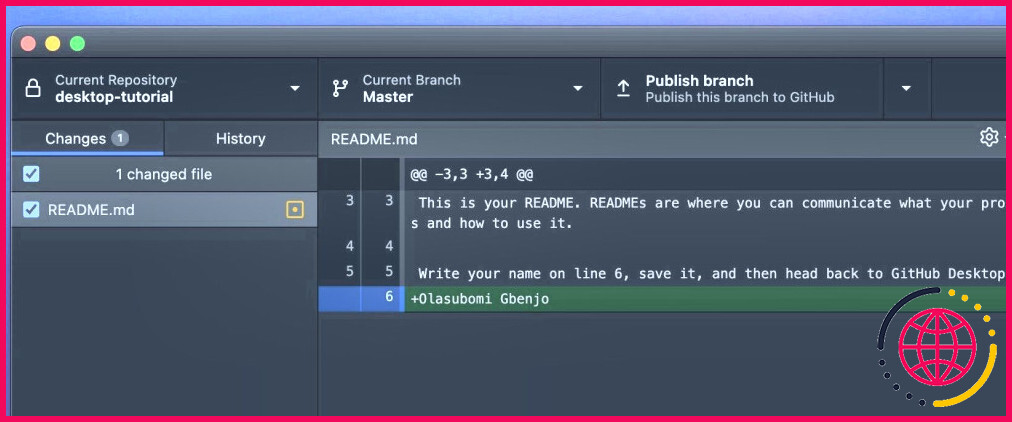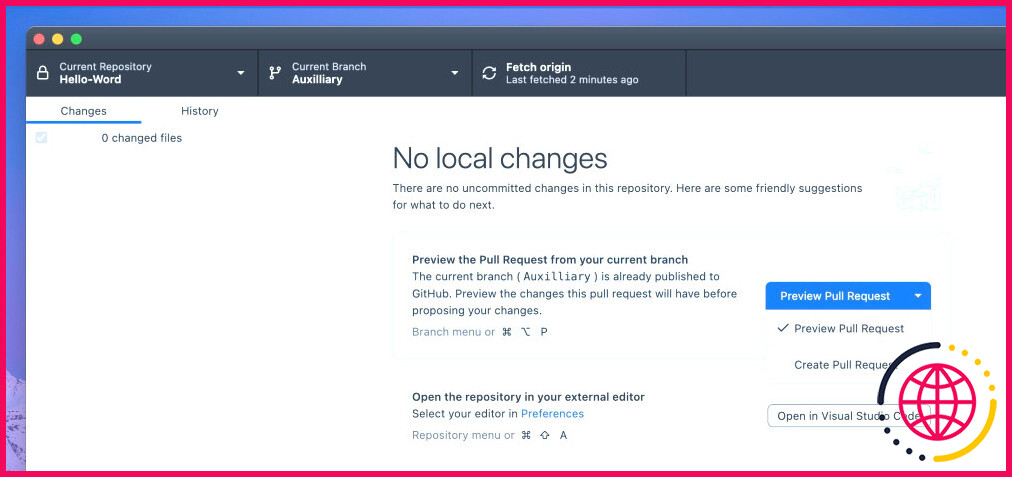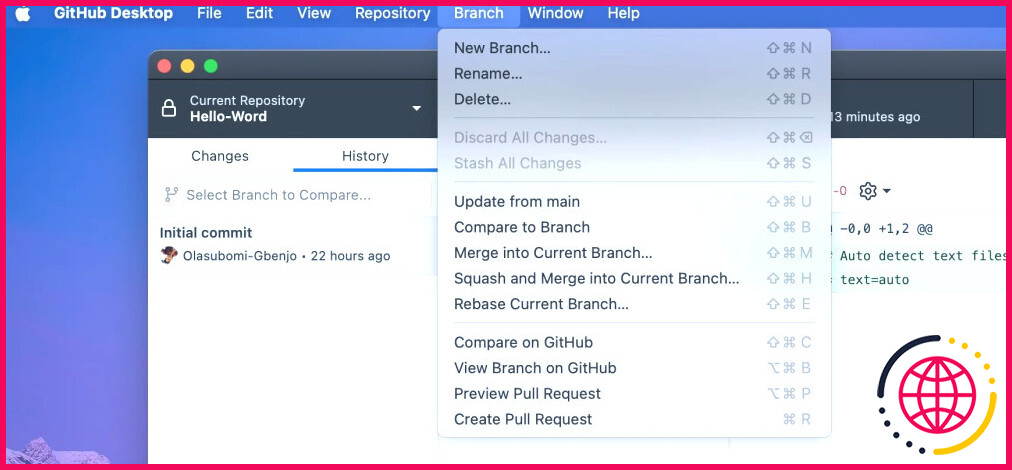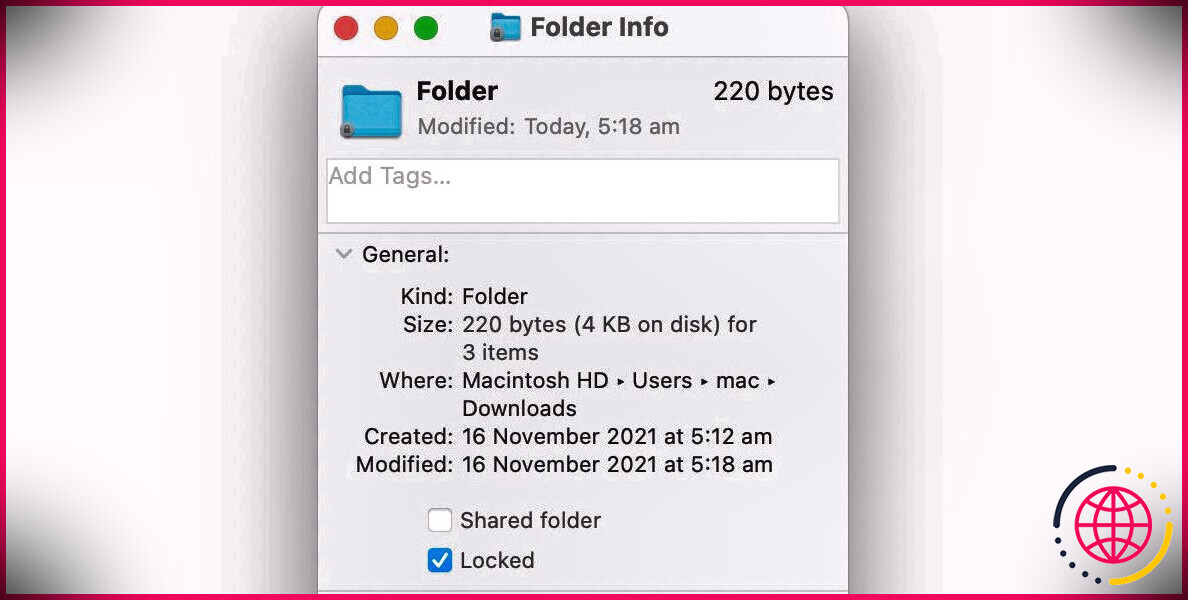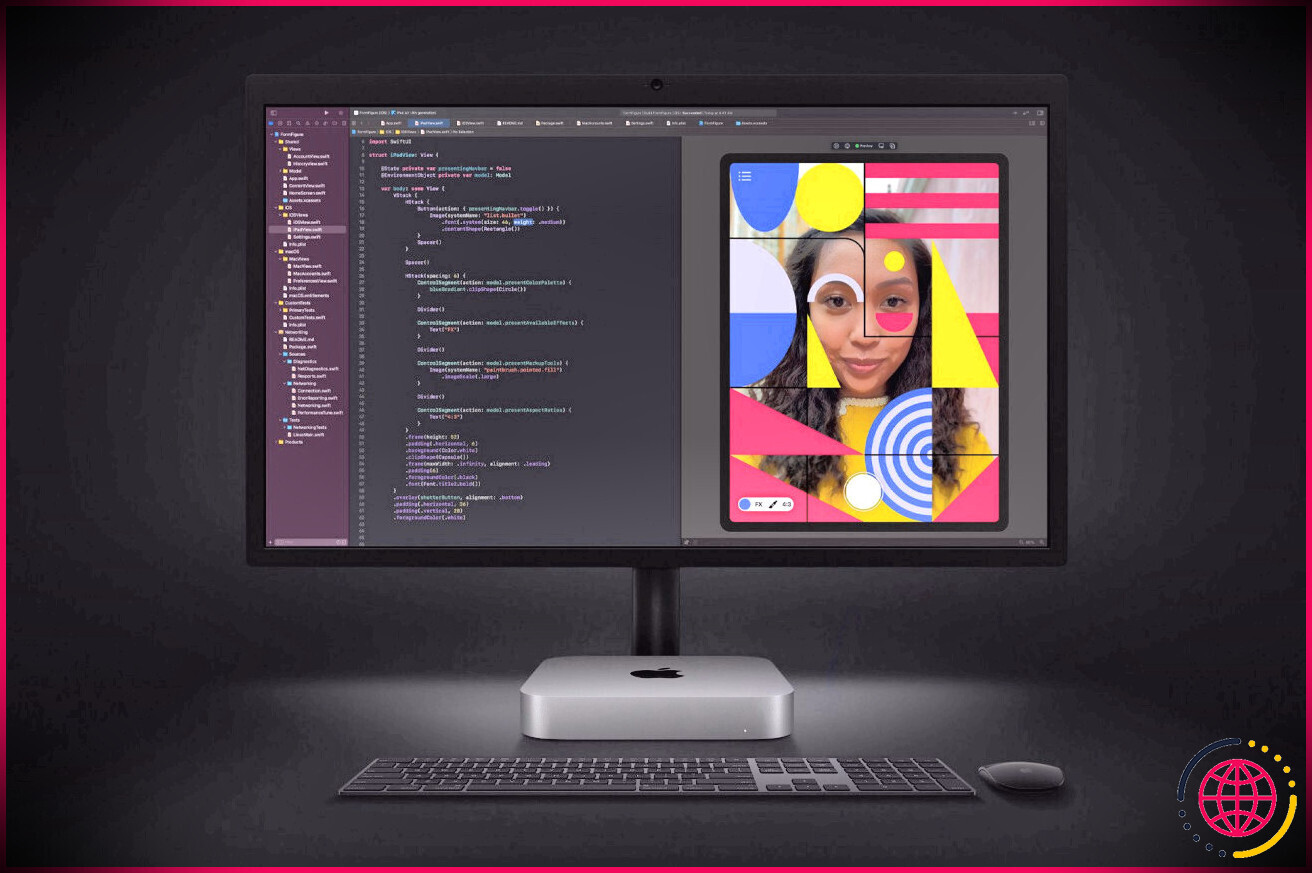Comment utiliser GitHub Desktop sur un Mac
GitHub Desktop regroupe les fonctionnalités de Git et de GitHub dans une application, d’une manière beaucoup plus facile à naviguer sur votre ordinateur.
Vous souhaitez l’intégrer à votre flux de travail, mais vous ne savez pas comment cela fonctionne ? Il vous suffit de suivre notre guide sur l’utilisation de GitHub Desktop sur Mac.
Qu’est-ce que GitHub Desktop ?
En tant que développeur, Git et GitHub sont des outils essentiels à avoir dans son arsenal. Ils vous aident à gérer et à suivre le code. Vous pouvez partager votre code, collaborer et même travailler en réseau avec d’autres développeurs.
Bien que vous deviez vous fier à une interface de ligne de commande pour utiliser l’un ou à un navigateur web pour utiliser l’autre, GitHub Desktop est une application open-source que vous pouvez installer sur votre Mac pour rendre la gestion de vos référentiels Git encore plus pratique.
Configuration de GitHub Desktop sur votre Mac
Comme il s’agit d’une application open-source, vous pouvez facilement télécharger et installer GitHub Desktop sur votre Mac gratuitement. Il vous suffit de suivre les étapes suivantes :
- Ouvrez votre navigateur web et rendez-vous sur le site officiel de GitHub. GitHub Desktop officielle.
- Cliquez sur le bouton Télécharger pour macOS .
- Une fois le téléchargement terminé, le fichier GitHub Desktop devrait se trouver dans le dossier Téléchargements de votre Mac.
- Double-cliquez sur le fichier pour installer et lancer immédiatement l’application.
Après avoir lancé GitHub Desktop sur votre Mac, vous pouvez vous connecter à votre compte GitHub existant en suivant les invites à l’écran. Vous pouvez également créer un nouveau compte si vous n’en avez pas encore.
Ensuite, vous serez redirigé vers une page web dans votre navigateur par défaut qui vous permettra de vous authentifier et de lier votre compte GitHub à GitHub Desktop sur votre Mac.
Gérer votre flux de travail sur GitHub Desktop sur votre Mac
Une fois que vous avez lancé avec succès l’application sur votre Mac, elle est prête à être utilisée. Et il y a tant de choses que vous pouvez faire avec GitHub Desktop sur votre Mac : créer et cloner un dépôt GitHub, ajouter un éditeur externe si vous le souhaitez, créer et fusionner des demandes d’extraction, ainsi que pousser du code – tout cela dans l’application.
Créer et cloner un dépôt
GitHub Desktop permet aux nouveaux utilisateurs de naviguer facilement dans l’application sur leur Mac. Dès que vous avez lié votre compte GitHub et que vous l’avez authentifié, une fenêtre d’accueil de GitHub s’ouvre. Commençons s’affiche, avec quatre invites, chacune vous guidant dans la création d’un dépôt.
Vous pouvez soit créer un dépôt de tutoriel, soit en créer un nouveau sur votre espace de stockage local. Vous pouvez également cloner un référentiel à partir d’Internet ou ajouter un référentiel existant à partir de votre disque dur.
Même après avoir sauté ces étapes, la création d’un dépôt est aussi simple que de compléter les étapes suivantes :
- Déplacez votre curseur sur la barre de menu et cliquez sur Fichier > Nouveau dépôt.
- Dans le Créer un nouveau dépôt qui apparaît ensuite, remplissez le formulaire en conséquence.
- Sélectionnez Créer un référentiel.
Si vous clonez un référentiel, vous faites essentiellement une copie locale de ce référentiel. Et toute modification apportée à ce clone affecte le référentiel d’origine.
Voici comment cloner un référentiel :
- Allez à Fichier > Cloner le dépôt dans la barre de menu.
- Sélectionnez Cloner le référentiel.
- Dans la fenêtre qui apparaît ensuite, sélectionnez l’onglet qui vous concerne.
- Si vous sélectionnez l’onglet URL, vous devez insérer manuellement l’emplacement du dépôt. En revanche, si vous sélectionnez GitHub.com ou GitHub Enterprise selon le type de compte, vous verrez une liste de dépôts. Dans cette liste, sélectionnez le dépôt que vous souhaitez cloner.
- Le Chemin local vous permet de choisir le répertoire dans lequel vous souhaitez que votre version clonée soit stockée.
- Une fois que vous avez choisi votre emplacement préféré, cliquez sur le bouton Cloner .
Vous trouverez le dépôt cloné à l’emplacement que vous avez choisi.
Ajouter un éditeur externe
GitHub Desktop est compatible avec un grand nombre d’éditeurs de texte. Avant de décider d’en intégrer un dans votre flux de travail, vérifiez d’abord s’il s’agit d’un des éditeurs pris en charge sur GitHub Docs. Ensuite, téléchargez-le sur votre Mac et suivez les étapes suivantes :
- Cliquez sur GitHub Desktop dans la barre de menu et sélectionnez Paramètres dans le menu déroulant.
- Dans la fenêtre qui apparaît ensuite, choisissez Intégrations dans le volet de gauche.
- Sélectionnez votre éditeur préféré et cliquez sur Enregistrer.
Créer une branche
Lorsque vous travaillez sur un projet, isoler une section peut parfois vous permettre d’explorer ou d’expérimenter sans craindre de gâcher l’ensemble du projet. C’est ce que vous obtenez lorsque vous créez une branche, et voici comment vous pouvez le faire avec GitHub Desktop sur votre Mac.
- Ouvrez le dépôt sur lequel vous travaillez, regardez le tableau de bord et cliquez sur le bouton Branche actuelle et cliquez sur l’onglet Branche actuelle
- Dans le menu déroulant, sélectionnez Nouvelle branche.
- Dans la fenêtre qui s’affiche ensuite, saisissez le nom de la nouvelle branche et cliquez sur Créer une branche.
Si vous devez passer d’une branche à l’autre, il vous suffit de cliquer sur le bouton Branche actuelle et choisissez votre branche préférée.
Validation des modifications
À ce stade, lorsque l’éditeur externe est activé et que les branches sont créées, il est facile d’apporter des modifications et de créer des commits. C’est un moyen facile de suivre les modifications que vous apportez au fur et à mesure que vous travaillez sur votre projet. Voici ce que vous devez faire :
- Ouvrez le dépôt ou la branche sur laquelle vous travaillez dans votre éditeur externe.
- Effectuez les ajouts ou les modifications nécessaires, puis enregistrez les fichiers.
- Lorsque vous revenez sur GitHub Desktop, les modifications que vous avez apportées devraient apparaître dans le volet de gauche.
Vous validez les modifications en suivant les étapes ci-dessous :
- Regardez la zone de texte dans le coin inférieur gauche de l’application GitHub Desktop.
- Saisissez un nom et entrez un bref résumé.
- Sélectionnez ensuite l’option S’engager à pour valider les modifications que vous avez apportées à votre code dans la branche.
Assurez-vous que vos descriptions sont claires et faciles à comprendre.
Pousser le code
Après avoir fait des modifications à votre code, vous voudrez envoyer ces changements vers le repo distant sur GitHub. C’est sur cela que repose toute l’idée de pousser du code. Et vous pouvez le faire en deux étapes simples.
- Choisissez le dépôt et la branche où vous avez effectué ces modifications.
- Déplacez votre curseur vers le haut et cliquez sur le bouton Publier la branche et cliquez sur l’onglet Publier. Vous pouvez également utiliser le raccourci Commande + P.
Et en quelques secondes, votre code sera publié sur GitHub.
Créer, visualiser et fusionner une Pull Request
Une fois que vous avez publié ou poussé votre code sur GitHub, une boîte de dialogue apparaît dans l’application, vous invitant à prévisualiser les demandes d’extraction. Ici, vous pouvez facilement sélectionner Créer une demande de téléchargement dans le menu déroulant.
Mais au-delà de cette boîte de dialogue, pour tout ce qui concerne les Pull Request, qu’il s’agisse d’en créer une autre, de la consulter ou de la fusionner, vous pouvez procéder comme suit :
- Cliquez sur Branch dans la barre de menu.
- Dans le menu déroulant, sélectionnez la fonction appropriée.
- En fonction de votre choix, vous serez redirigé vers GitHub.
Naviguer facilement sur GitHub Desktop sur votre Mac
La prise en main d’un nouvel outil peut prendre une minute. Mais l’apprentissage des principes de base rend le processus plus fluide. En suivant notre guide, vous devriez pouvoir utiliser GitHub Desktop sur votre Mac comme un pro en un rien de temps.
Ainsi, vous pourrez continuer à créer du code dans votre IDE, à suivre les modifications apportées en cours de route dans l’application GitHub Desktop et à collaborer de manière transparente avec vos coéquipiers sur un projet.
GitHub desktop fonctionne-t-il sur Mac ?
Vous pouvez installer GitHub Desktop sur les systèmes d’exploitation Windows ou macOS pris en charge.
Comment utiliser GitHub desktop étape par étape ?
Tutoriel GitHub Desktop : Comment utiliser GitHub Desktop ?
- Une fois dans GitHub Desktop, allez dans Fichier => Options et vérifiez que vous avez configuré votre compte GitHub.
- Clonez un dépôt en sélectionnant Fichier => Cloner un dépôt.
- Allez dans l’onglet URL, entrez les détails de votre dépôt distant avec le nom d’utilisateur GitHub/référentiel, et cliquez sur Cloner.
Comment utiliser l’application GitHub sur Mac ?
Installer votre application GitHub privée sur votre dépôt
- À partir de la page des paramètres de GitHub Apps, sélectionnez votre application.
- Dans la barre latérale de gauche, cliquez sur Installer l’application.
- Cliquez sur Installer en regard de l’organisation ou du compte personnel contenant le dépôt correct.
- Sélectionnez Tous les référentiels ou Seulement certains référentiels.