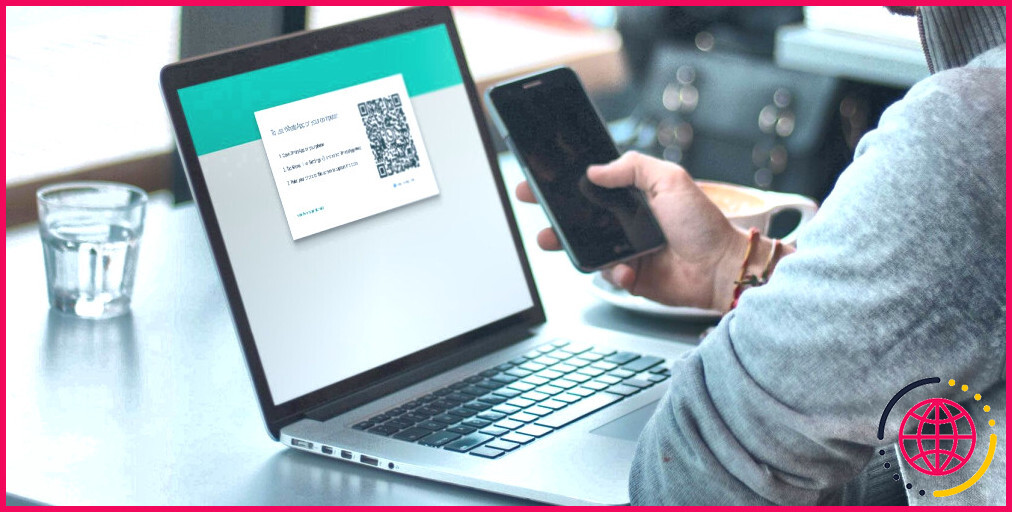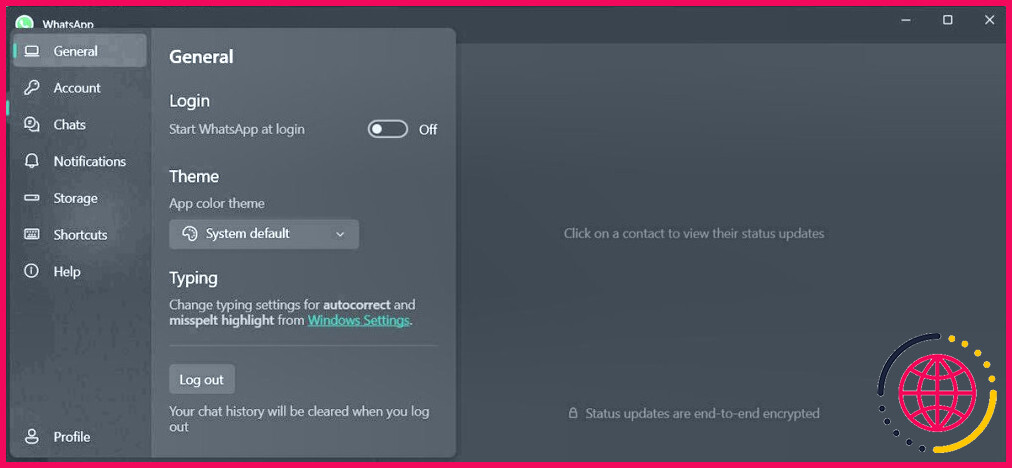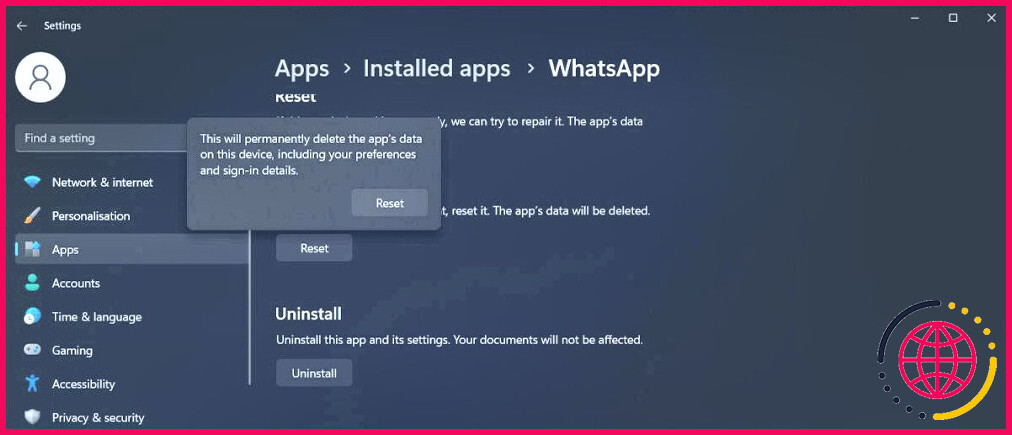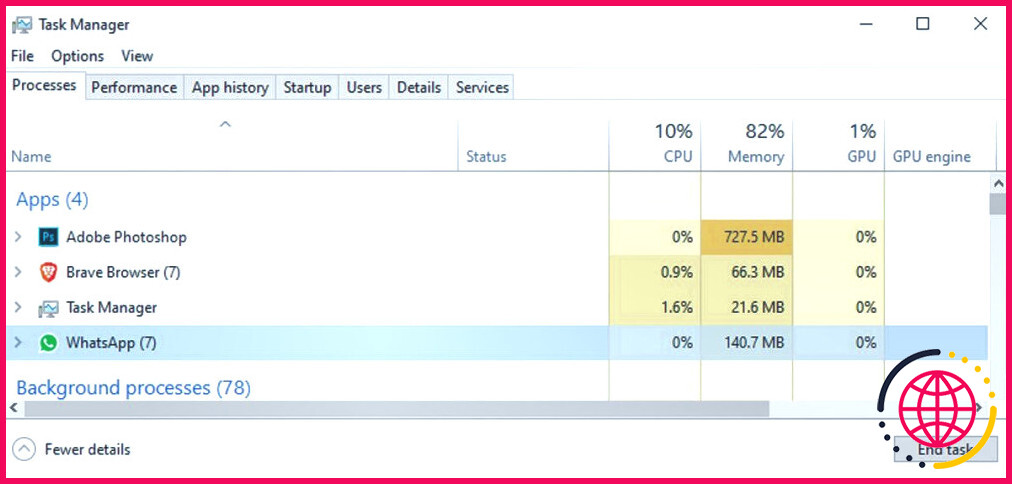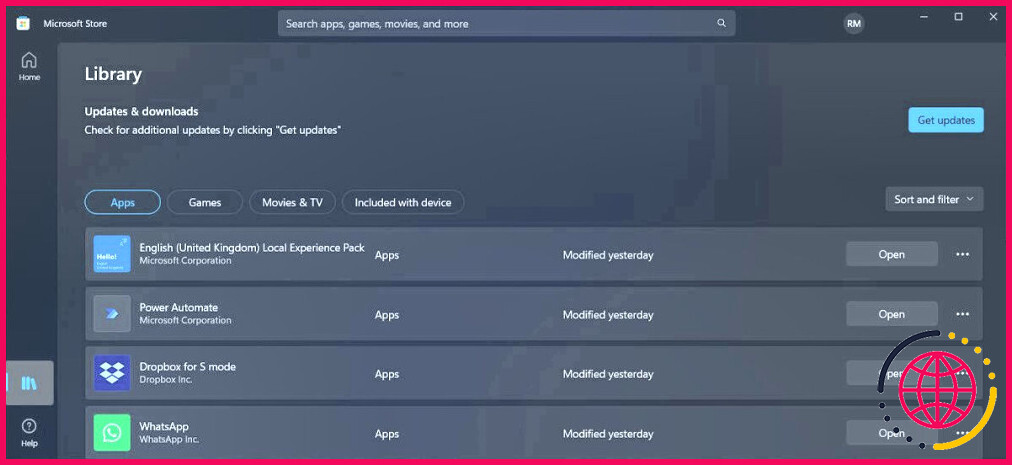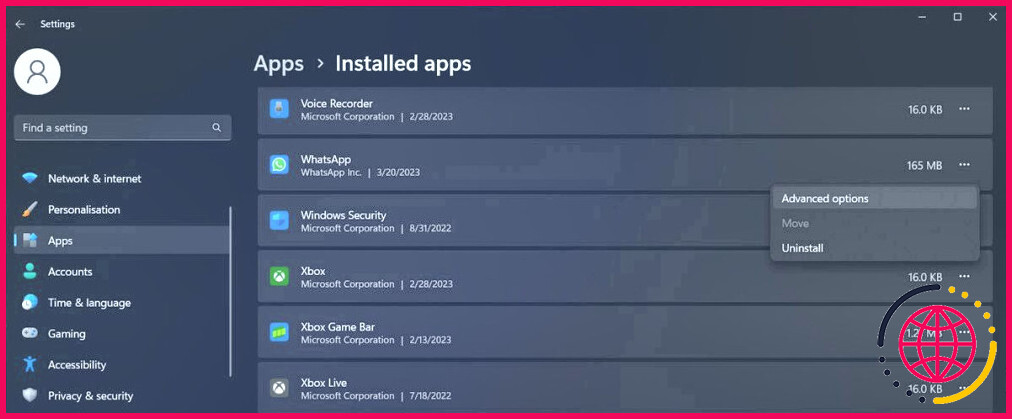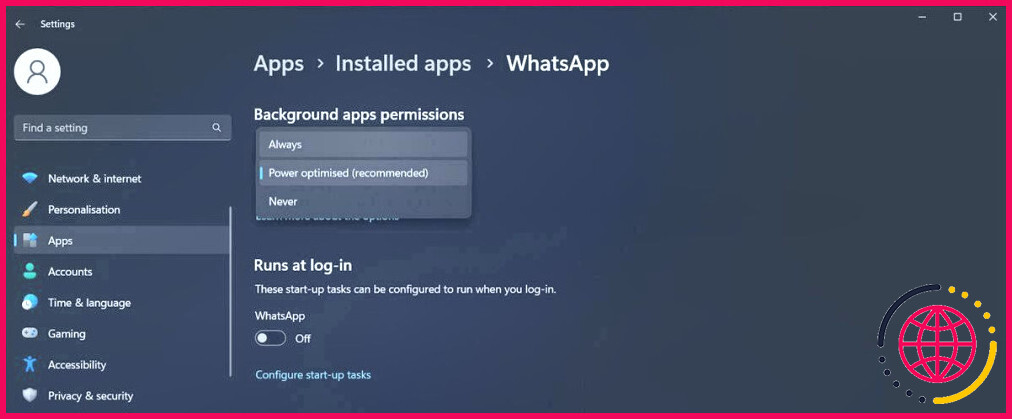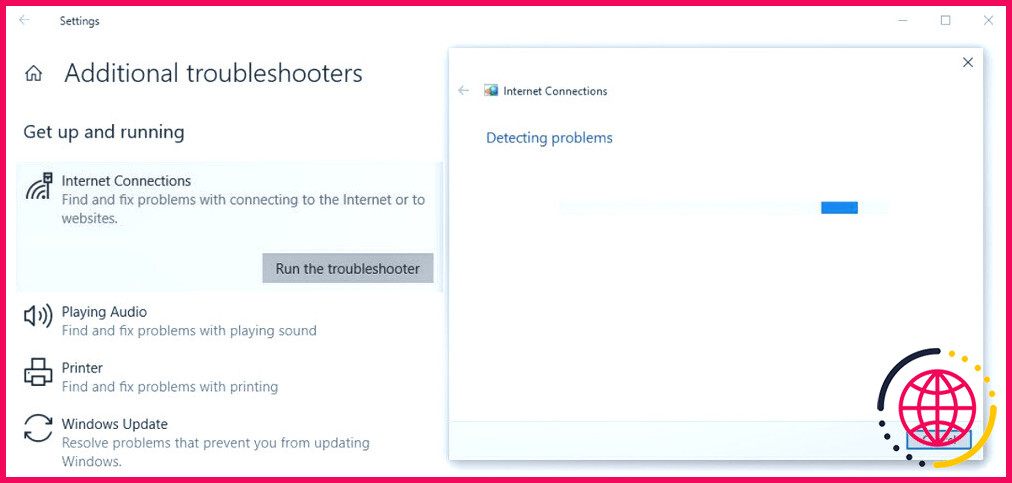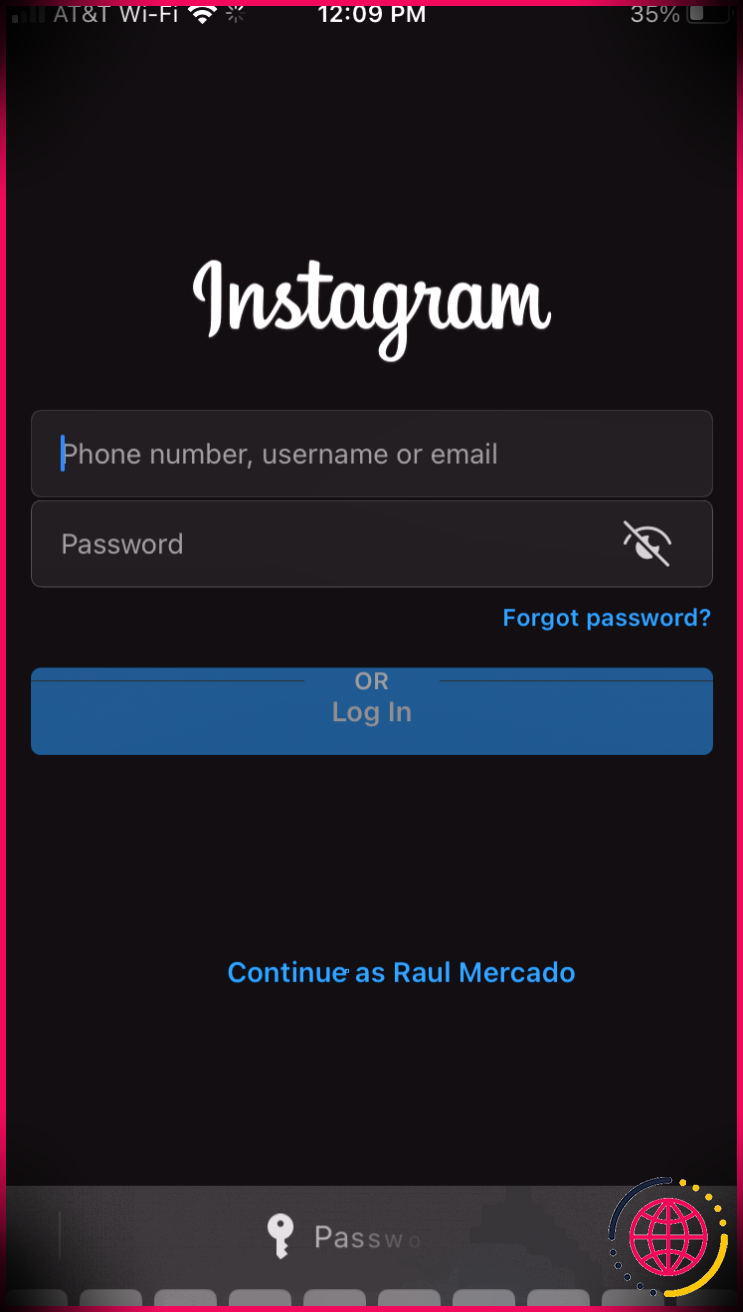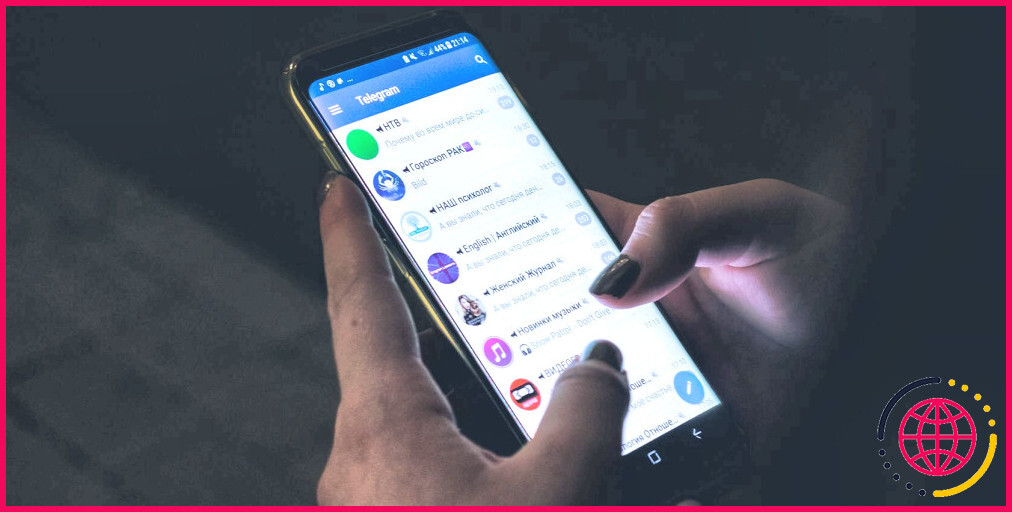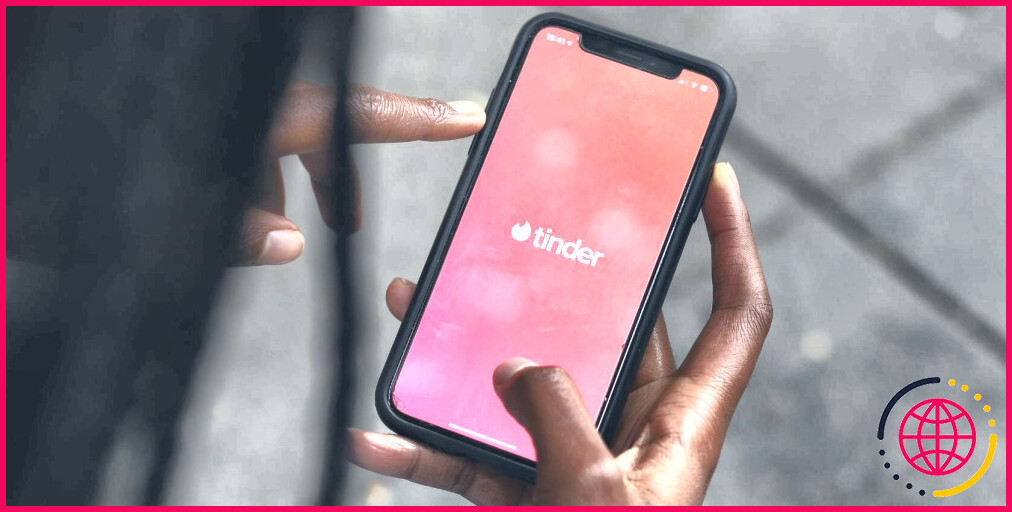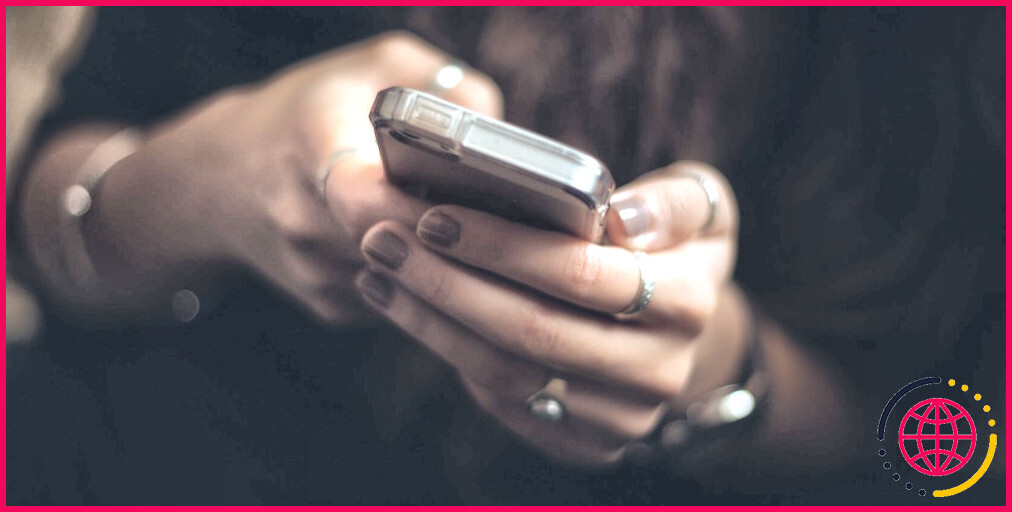WhatsApp Desktop ne fonctionne pas sous Windows ? 8 astuces pour y remédier
L’utilisation de WhatsApp Desktop est un excellent moyen de conserver tous les messages et notifications importants au même endroit. De plus, cela favorise votre productivité car vous n’avez pas besoin de vérifier constamment votre téléphone ou de vous inquiéter de manquer quelque chose.
L’application a été lancée en 2016 et elle est constamment mise à jour ou améliorée. Cependant, il peut arriver que vous rencontriez des problèmes de fonctionnement de l’application.
Dans ce cas, vous pouvez essayer les solutions énumérées ci-dessous pour réparer l’application WhatsApp Desktop.
1. Déconnectez-vous et reconnectez-vous à WhatsApp
Il se peut que WhatsApp fonctionne mal sous Windows en raison d’un problème temporaire. Le moyen le plus simple de résoudre ce problème est de se déconnecter et de se reconnecter. Dans la fenêtre WhatsApp, cliquez sur le bouton Paramètres et sélectionnez Déconnexion.
Ouvrez ensuite WhatsApp sur votre téléphone et appuyez sur Appareils liés > Lier un appareil pour vous reconnecter sur votre ordinateur.
En outre, jetez un coup d’œil à la liste des appareils liés, car WhatsApp peut agir bizarrement si vous êtes toujours connecté sur plus d’un ordinateur. Touchez longuement l’un des appareils et sélectionnez Déconnexion.
2. Réinitialiser l’application WhatsApp Desktop
Rétablir les paramètres par défaut de l’appli pourrait résoudre votre problème. Voici comment vous pouvez réinitialiser l’application WhatsApp Desktop dans Windows 10 :
- Cliquez avec le bouton droit de la souris Démarrer puis dirigez-vous vers Paramètres > Apps.
- Sélectionner App & caractéristiques.
- Dans la liste des applications, sélectionnez WhatsApp et cliquez sur Options avancées.
- Sélectionnez l’option Réinitialiser
- Ouvrez WhatsApp et vérifiez s’il fonctionne.
Vous ne pouvez réinitialiser WhatsApp via les paramètres Windows que si vous l’avez téléchargé à partir du Microsoft Store.
3. Fermez WhatsApp à l’aide du gestionnaire des tâches
Il se peut qu’un service WhatsApp s’exécute en arrière-plan et empêche l’application de fonctionner correctement. Pour résoudre ce problème, vous devez fermer complètement l’application.
Voici comment procéder :
- Appuyez sur Ctrl + Shift + Esc pour faire apparaître Gestionnaire des tâches.
- A partir du Processus sélectionnez WhatsApp.
- Cliquez sur l’onglet Fin de la tâche .
Redémarrez l’application et vérifiez si elle fonctionne.
4. Connectez votre téléphone et votre ordinateur au même réseau Wi-Fi
Il y a une chose qui a peut-être échappé à votre attention : le réseau auquel vous êtes connecté.
Même si vous pensez que cela n’a pas de sens, vous devez connecter votre ordinateur et votre téléphone au même réseau Wi-Fi si vous envisagez d’utiliser l’application WhatsApp Desktop.
Cela semble résoudre le problème parfois lorsqu’il y a des problèmes de connexion. Mais si vous ne pouvez connecter aucun appareil à votre réseau, il se peut que vous soyez confronté à un problème plus grave.
5. Mettre à jour WhatsApp Desktop
Il se peut que WhatsApp fonctionne mal à cause d’une version obsolète. Heureusement, vous pouvez la mettre à jour via le Microsoft Store.
Lancez Microsoft Store et dirigez-vous vers Bibliothèque. Là, cliquez sur le bouton Obtenir des mises à jour pour installer toutes les mises à jour en attente pour vos applications.
6. Donnez les bonnes autorisations à WhatsApp
Si WhatsApp a du mal à synchroniser vos messages, il se peut qu’il n’ait pas l’autorisation de fonctionner en arrière-plan. Voici comment vous pouvez le vérifier :
- Appuyez sur Touche Windows + I pour afficher les paramètres.
- Allez à Applications > Applications installées et localisez WhatsApp.
- Cliquez sur le bouton trois points à côté de l’icône.
- Sélectionnez Les options avancées.
- A partir de Autorisations pour les applications en arrière-plan sélectionnez Toujours.
Il se peut également que les fonctionnalités de WhatsApp soient limitées si vous lui avez refusé l’accès au microphone et à l’appareil photo de votre ordinateur. Jetez un coup d’œil à l’option Autorisations de l’application pour vous assurer que votre problème n’est pas dû à des paramètres système incorrects.
Une fois que vous avez fini de configurer les autorisations de WhatsApp, redémarrez l’application et vérifiez que tout fonctionne comme il se doit.
7. Réinstaller l’application WhatsApp
Si vous ne parvenez pas à ouvrir l’application, essayez de la réinstaller complètement.
Vous pouvez désinstaller l’application à partir de la page Paramètres ou simplement la rechercher dans la barre de recherche de Windows et sélectionner Désinstaller. Vous pouvez ensuite le télécharger et l’installer à nouveau.
Assurez-vous de télécharger WhatsApp Desktop à partir de la page site web de WhatsApp ou du Windows Store. Si vous téléchargez l’application à partir de sites Web tiers non fiables, vous risquez de rendre votre ordinateur vulnérable aux attaques de logiciels malveillants.
8. Exécutez le programme de dépannage Internet
Si l’application est bloquée dans une boucle de chargement sans fin, il se peut qu’il y ait un problème avec votre connexion Internet. Vous pouvez utiliser le programme de dépannage intégré de Windows pour le résoudre rapidement.
Pour ce faire, procédez comme suit :
- Cliquez sur Démarrer > Paramètres > Mise à jour & Sécurité.
- Dans le menu de gauche, sélectionnez Dépannage.
- Cliquez sur Autres dépanneurs.
- Sélectionnez Connexions Internet > Lancer le programme de dépannage pour lancer le processus.
Il vous indiquera s’il y a un problème avec votre connexion Internet qui doit être résolu et qui interfère avec WhatsApp Desktop.
Réparer WhatsApp Desktop
Nous espérons que nos conseils vous ont aidé à réparer WhatsApp Desktop et que vous l’utilisez maintenant sans problème.
Lorsque vous êtes pressé, vous pouvez passer à WhatsApp Web. Il dispose de la plupart des mêmes fonctionnalités que l’application Desktop, vous ne manquerez donc rien.
S’abonner à notre lettre d’information
Comment réparer WhatsApp sur mon bureau ?
Si vous ne parvenez pas à envoyer ou à recevoir des messages sur WhatsApp Web ou Desktop, cela peut être dû à des problèmes de connexion informatique ou Wi-Fi. Ouvrez WhatsApp Web ou Desktop. Si vous voyez une bannière jaune avec le message d’erreur Ordinateur non connecté, vérifiez que la connexion internet de votre ordinateur est active.
WhatsApp desktop fonctionne-t-il sous Windows 8 ?
L’application est disponible pour les smartphones Windows 8, Windows 10 Phone mais pas pour les ordinateurs de bureau Windows 8, Windows 10.