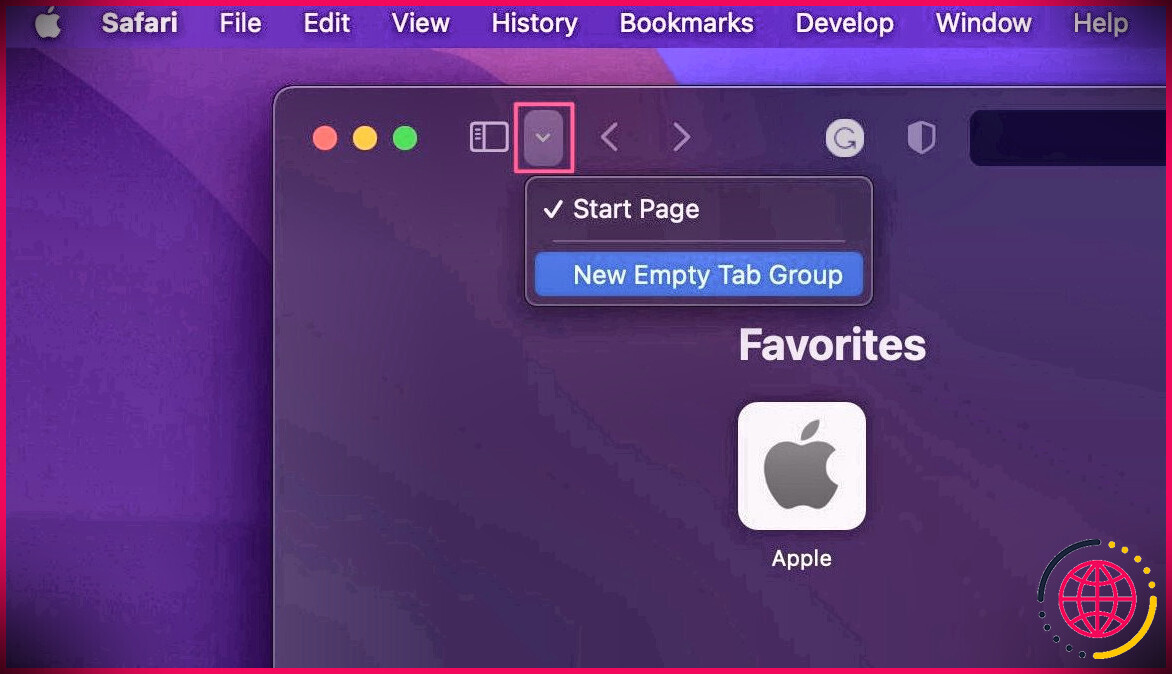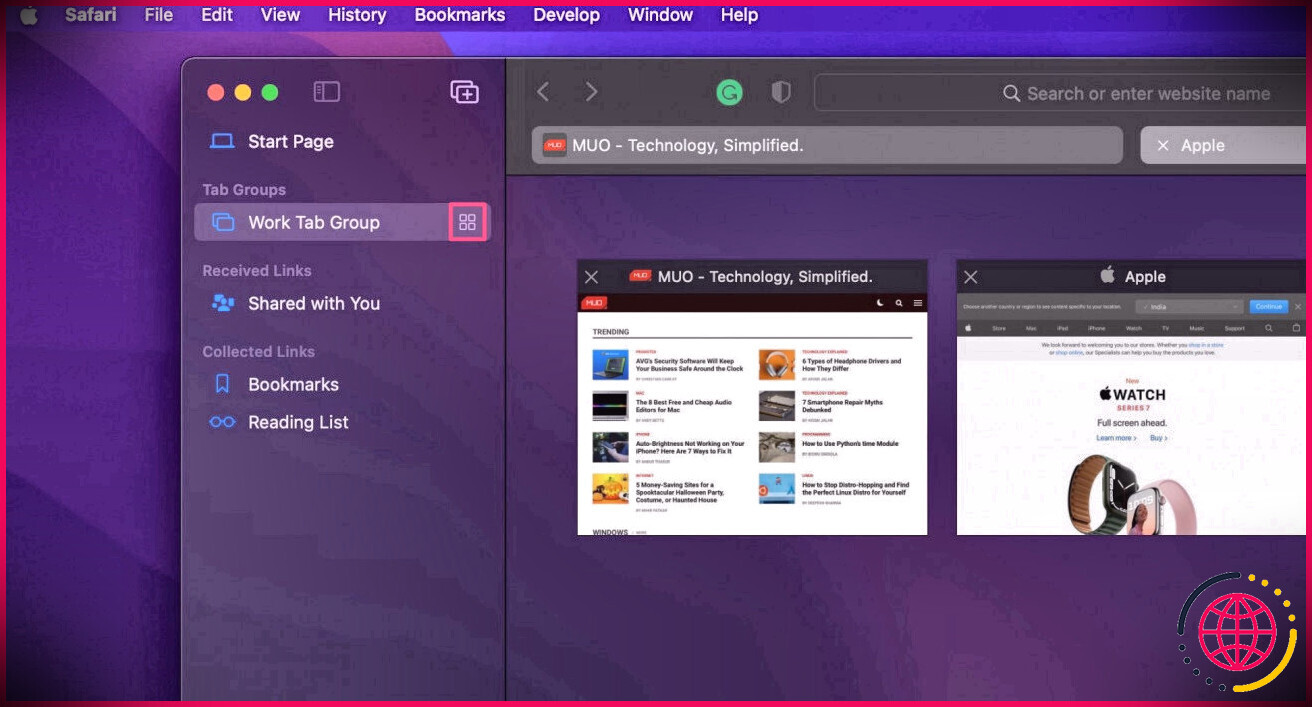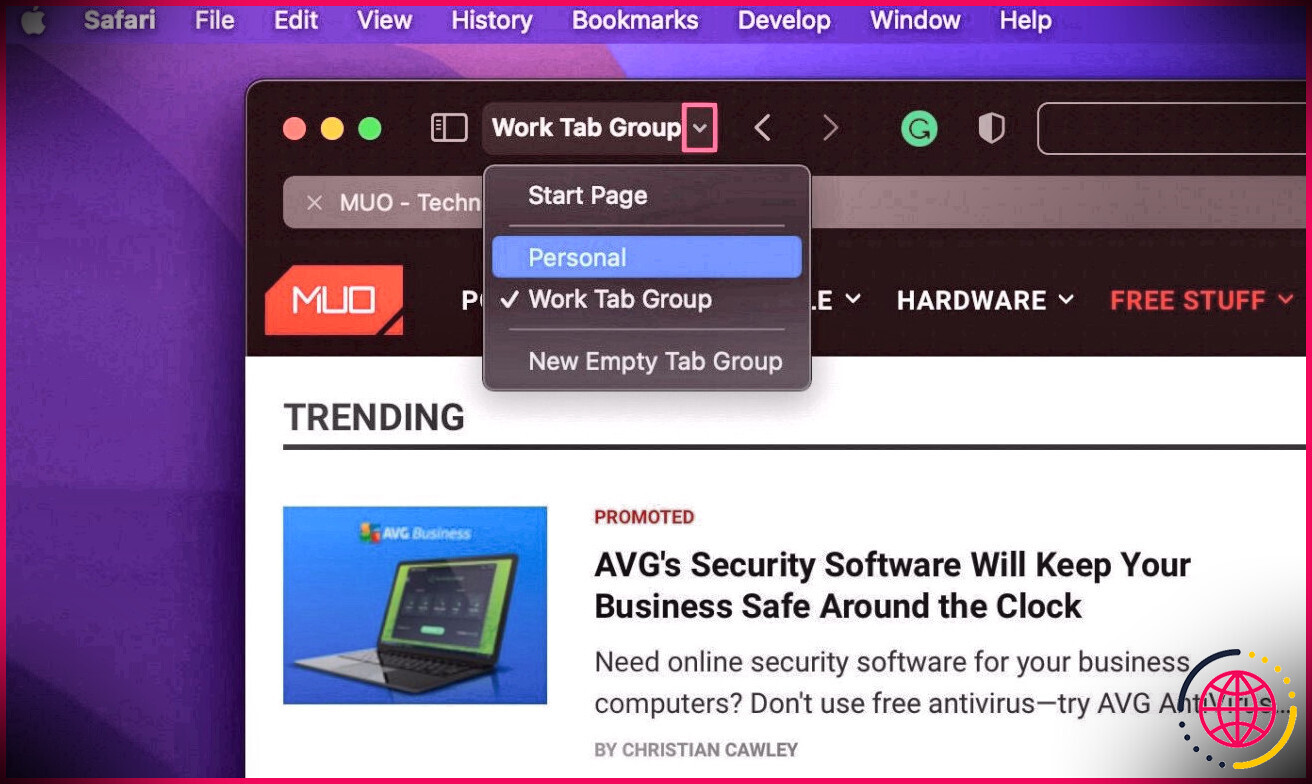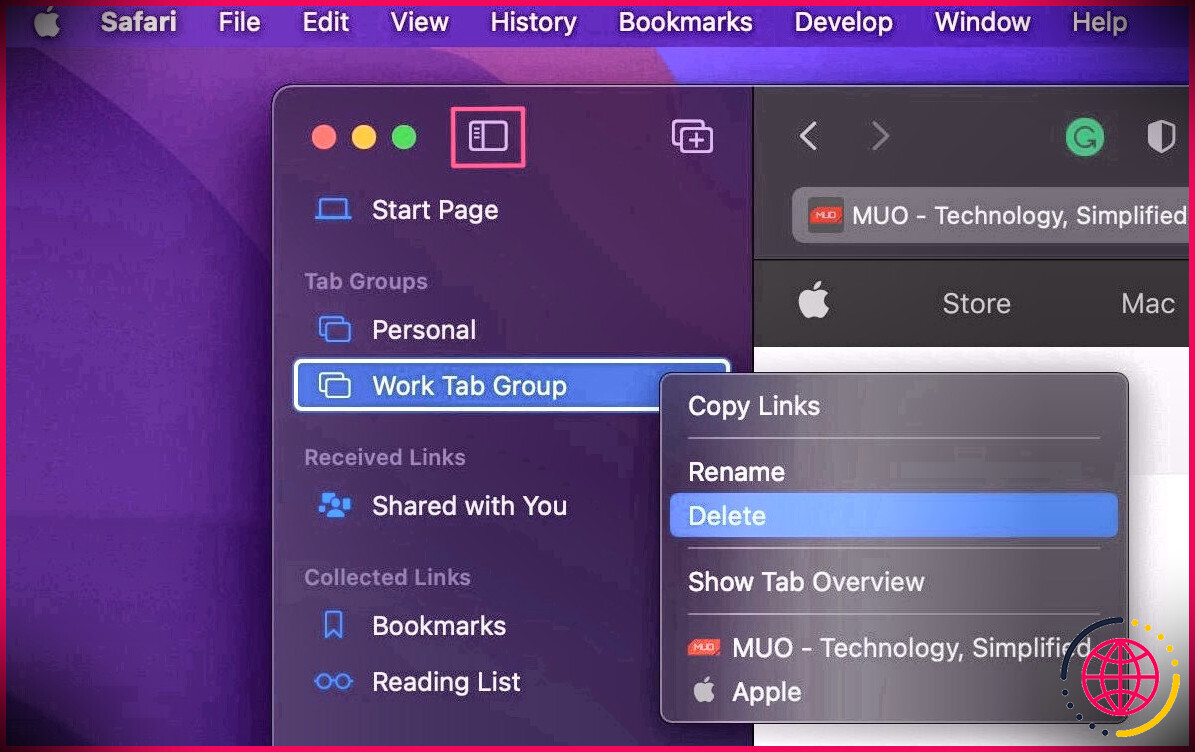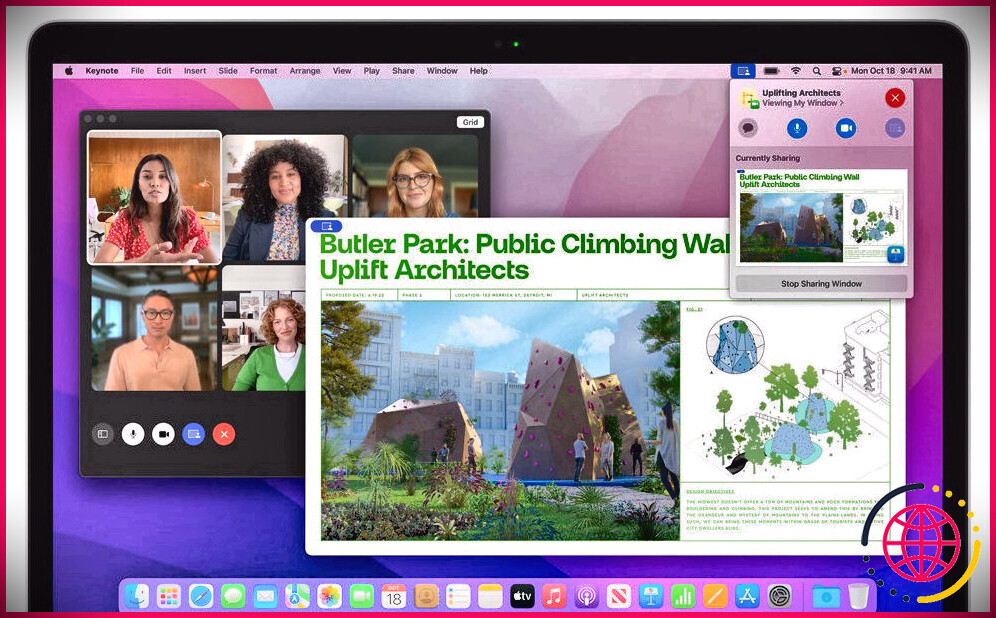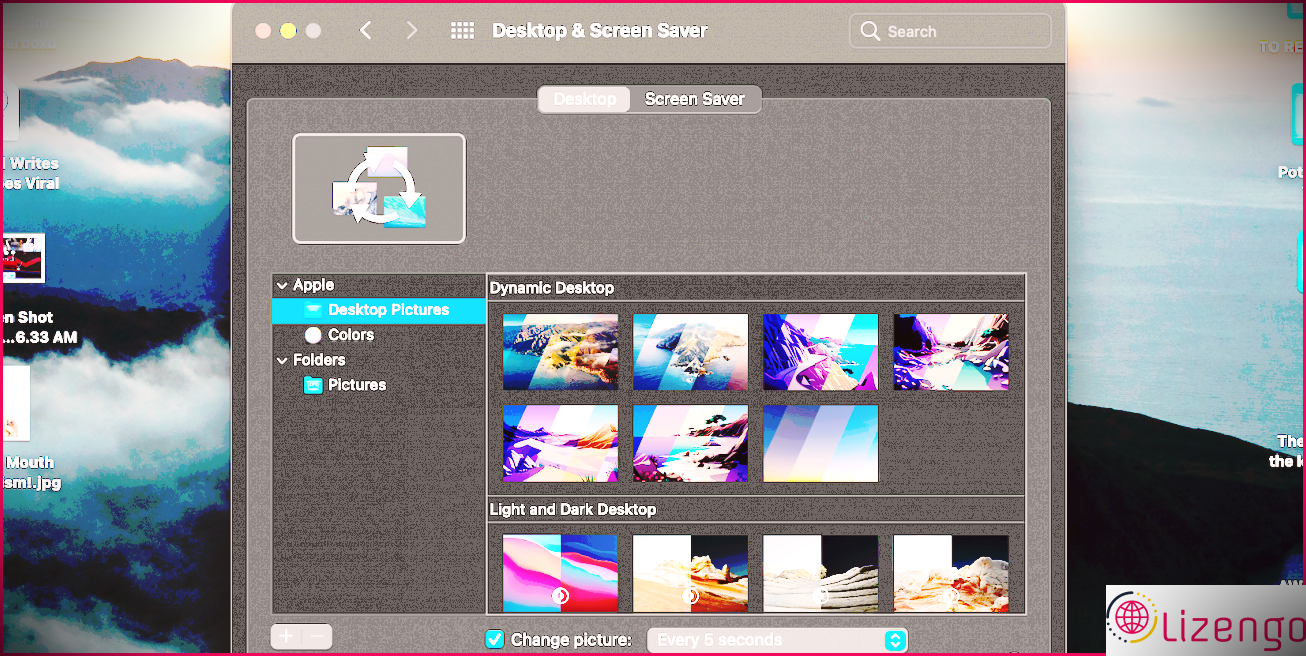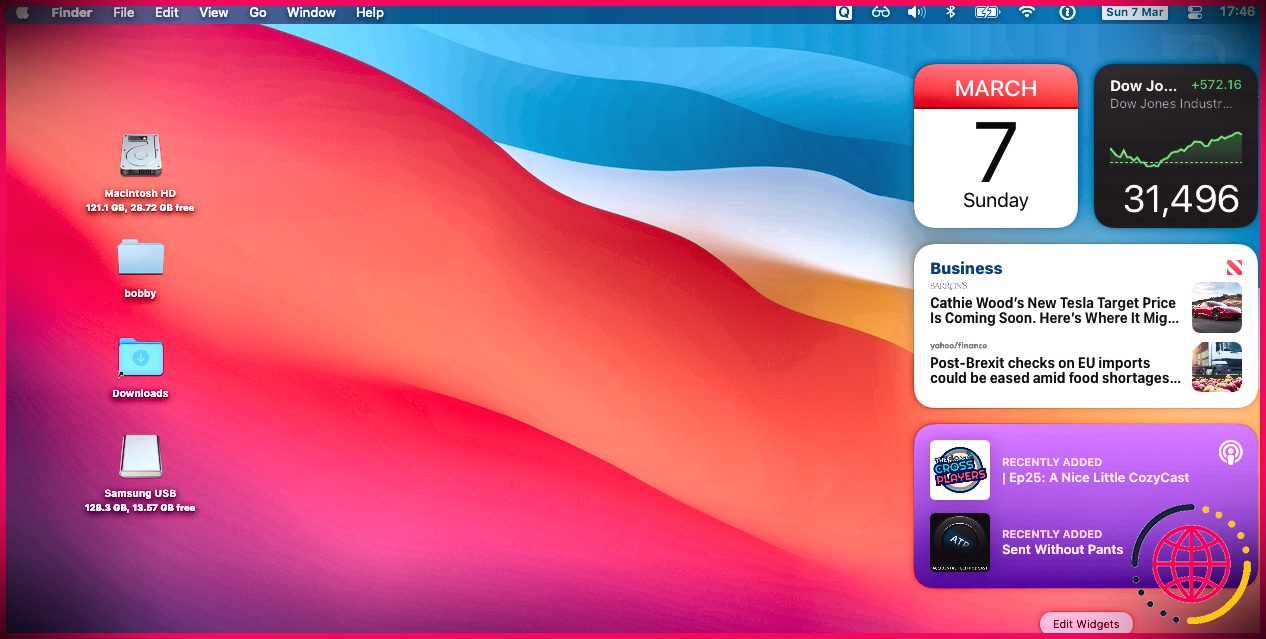Comment utiliser les groupes d’onglets Safari sur votre Mac
La mise à jour macOS Monterey a offert à Safari une refonte importante que les clients réclamaient depuis des années. Non seulement il arbore une apparence rafraîchie, mais il apporte également de nombreuses améliorations utiles qui pourraient potentiellement modifier exactement la façon dont vous naviguez sur le Web et gérez également vos onglets.
La plupart des gens passent d’un certain nombre d’onglets à l’autre au cours d’une session de navigation moyenne, et les maintenir organisés est loin d’être simple. Pourtant, la toute nouvelle fonctionnalité de groupes d’onglets de Safari vous permet de regrouper les onglets pertinents et de passer de l’un à l’autre chaque fois que cela est essentiel. Ici, nous verrons comment vous pouvez utiliser les groupes d’onglets Safari pour améliorer vos opérations sur un Mac.
Que sont les groupes d’onglets Safari ?
Comme son nom l’indique, les groupes d’onglets ne sont que des groupes d’onglets. Dans Safari, vous pouvez considérer chaque groupe d’onglets comme un dossier qui stocke un certain nombre d’onglets de recherche. Alors, que faites-vous exactement avec eux, demandez-vous ?
Eh bien, vous pouvez organiser les onglets de votre navigateur Internet directement dans plusieurs groupes d’onglets. Autoriser l’état, un pour le travail, un pour un usage personnel, etc. Vous pouvez étiqueter les groupes d’onglets avec des noms personnalisés pour déterminer rapidement à quoi vous les utilisez. Grâce à cette fonctionnalité, vous n’avez plus à vous soucier d’encombrer votre barre d’onglets avec des onglets que vous utilisez pour différents facteurs.
Les groupes d’onglets ne sont pas spécifiquement une fonctionnalité auparavant inhabituelle. En fait, de nombreux navigateurs Internet l’ont actuellement, ainsi que Safari est parmi les derniers navigateurs Internet à l’obtenir. Une chose essentielle à garder à l’esprit à propos des groupes d’onglets est qu’ils se synchroniseront sur tous vos outils Apple via iCloud, ce qui signifie que vous pouvez passer de votre Mac à votre Apple iPhone sans perdre votre session de navigation.
Comment utiliser les groupes d’onglets Safari sur un Mac
De manière pratique, macOS vous offre plus qu’une simple méthode pour créer un tout nouveau groupe d’onglets dans Safari. Tant que votre Mac exécute macOS Monterey ou une version ultérieure, vous pouvez suivre ces directives de base pour savoir comment utiliser les groupes d’onglets :
- Lancer Safari sur votre Mac.
- Clique sur le pointe de flèche vers le bas à côté du commutateur de la barre latérale pour exposer la liste déroulante des groupes d’onglets.
- Ensuite, cliquez sur Nouveau groupe d’onglets vides . Vous pouvez également créer un nouveau groupe d’onglets en cliquant sur Fichier > > Nouveau groupe d’onglets vides de la barre de sélection des aliments.
- Vous avez effectivement produit un nouveau Sans titre Groupe d’onglets, et maintenant vous devez appeler ce groupe particulier pour mieux correspondre à votre tâche. Lorsque la barre latérale Safari s’ouvre, saisissez simplement le nom de votre choix.
- Ensuite, considérons comment vous pouvez gérer vos groupes d’onglets. Clique sur le carrés symbole à côté du nom du groupe d’onglets pour afficher le Aperçu de l’onglet . Cela affichera tous les onglets ouverts sous l’équipe.
- Si vous avez l’intention de basculer entre de nombreux groupes d’onglets, cliquez simplement sur le flèche vers le bas ou le nom du groupe d’onglets actuel pour afficher la liste déroulante.
- Maintenant, choisissez le groupe d’onglets que vous souhaitez ouvrir et Safari ouvrira immédiatement les onglets appropriés.
- Si vous avez l’intention de supprimer un groupe d’onglets, cliquez sur le Barre latérale changer puis Ctrl-clic sur le groupe d’onglets pour afficher le menu contextuel.
- Ici, vous trouverez de nombreuses options, y compris une liste de contrôle de toutes les pages Web ouvertes dans le groupe d’onglets. Cliquez simplement Supprimer, et vous êtes super pour y aller.
Plus important encore, si jamais vous avez l’intention de déplacer un onglet solitaire vers un autre groupe d’onglets, tout ce que vous avez à faire est d’ouvrir la barre latérale, puis de faire glisser et de descendre l’onglet directement dans une autre équipe.
C’est tout ce dont vous avez besoin pour en savoir plus sur l’utilisation des groupes d’onglets Safari. La prochaine fois que votre session de navigation est remplie d’onglets, vous saurez précisément ce que vous devez faire pour les organiser.
Les groupes d’onglets vous aident à garder Safari sans encombrement
Comme vous pouvez le constater, le tout nouveau Safari a le potentiel de transformer la façon dont vous naviguez sur le Web et gérez vos onglets. De toute évidence, vous aurez besoin de beaucoup de temps pour vous habituer à toutes les nouvelles modifications de Safari, et les groupes d’onglets en font partie.
N’oubliez pas qu’Apple a également introduit les groupes d’onglets dans la variante mobile de Safari avec iOS 15 ainsi que les mises à jour des applications logicielles iPadOS 15. Assurez-vous donc de mettre à niveau votre iPhone Apple et votre iPad pour que vos groupes d’onglets restent compatibles les uns avec les autres.