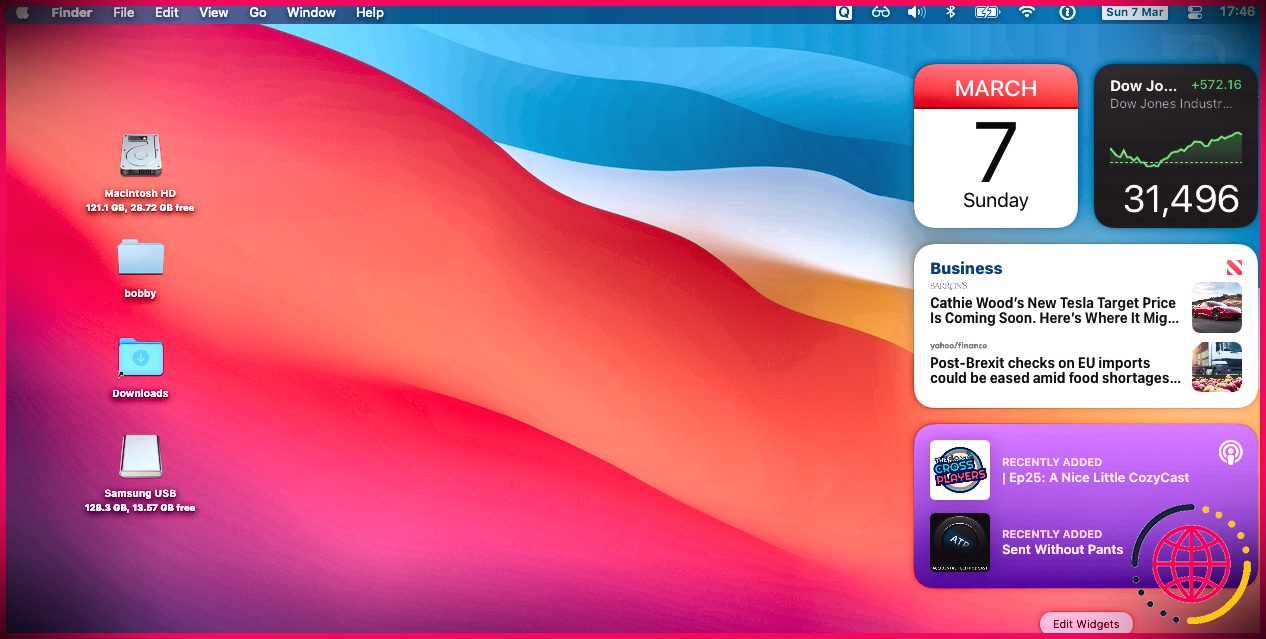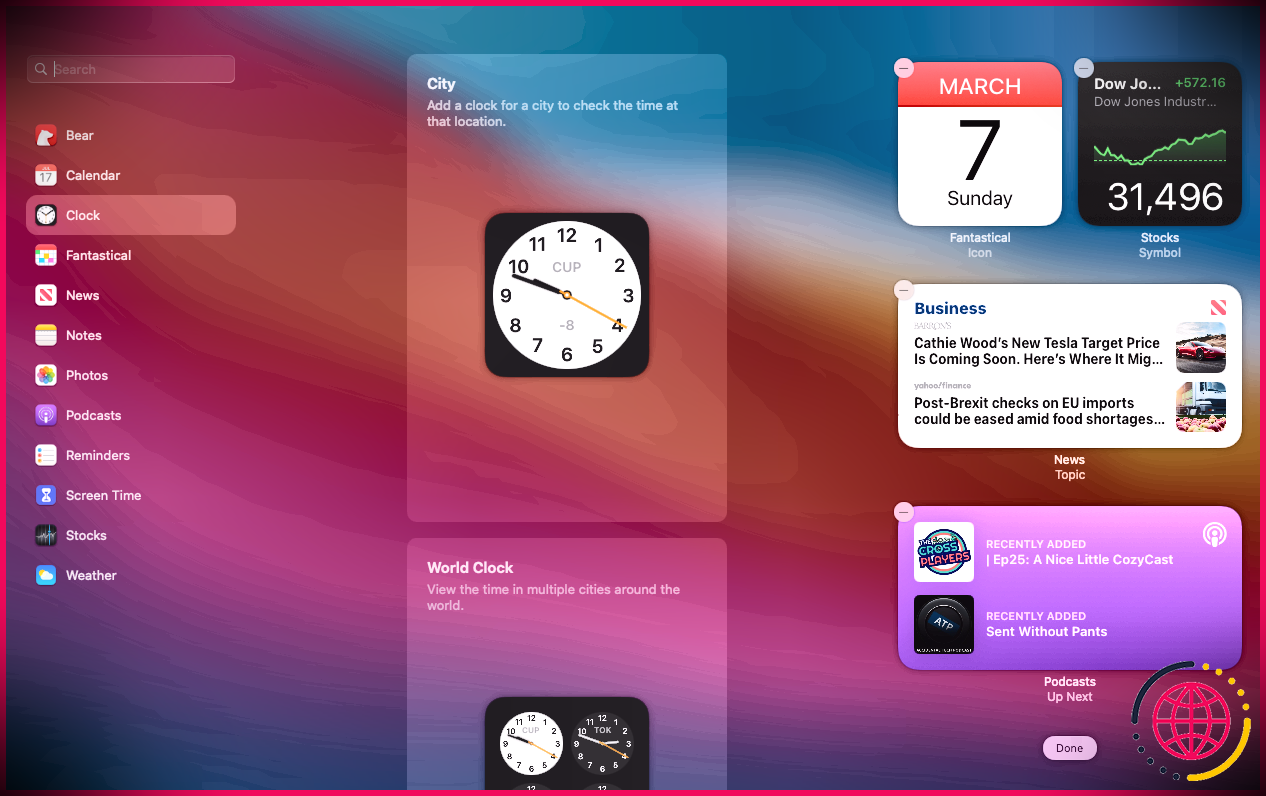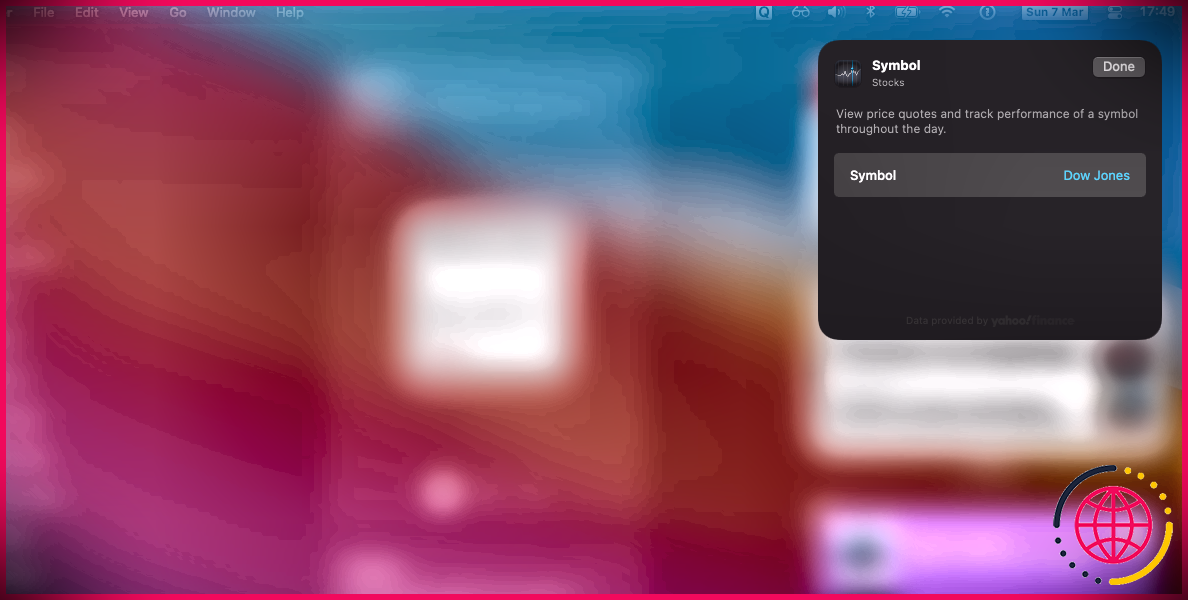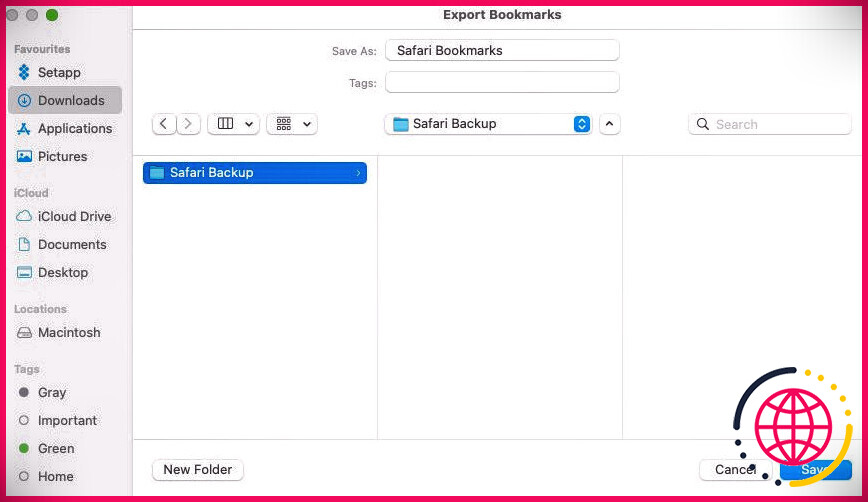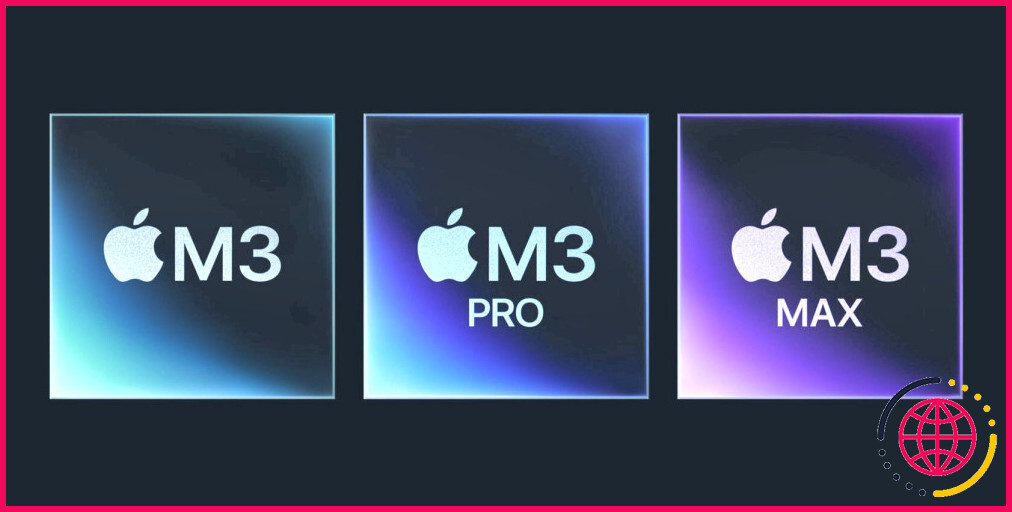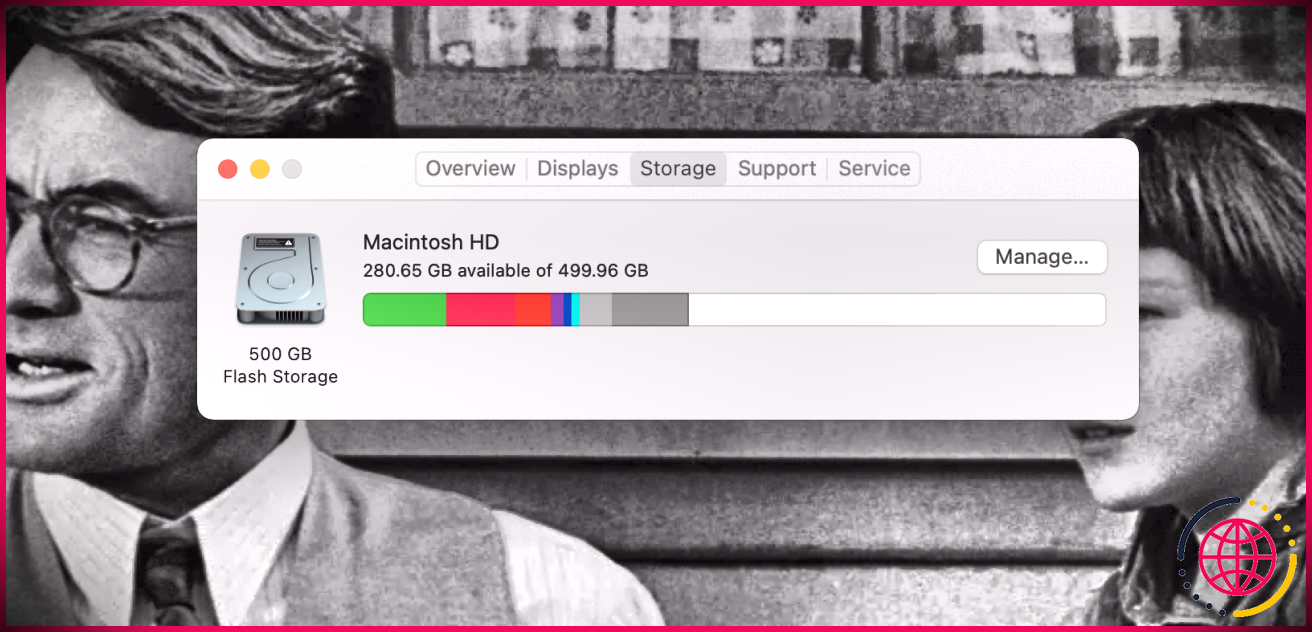Comment utiliser les widgets macOS dans le centre de notification
MacOS d’Apple a pris en charge les widgets en fonction du système d’exploitation depuis OS X 10.4 (Tiger) en 2005. À l’époque, ils appartenaient à une application appelée Dashboard. Il a présenté ces mini-applications sur un ordinateur de bureau séparé. Les widgets intégrés comprenaient Stickies, Météo et Calculatrice.
Mais en 2019, macOS Catalina s’est débarrassé de l’attribut Dashboard et a également déplacé les widgets dans le centre de notification à la place.
Que sont les widgets ?
Les widgets sont de minuscules applications autonomes qui fournissent de petites informations et des performances minimales.
Dans macOS Big Sur, Apple a fait apparaître les widgets dans une grille à deux colonnes dans le Centre de notifications sur Mac, sous n’importe quel type de notifications. Chaque widget peut avoir 3 dimensions : petit, outil ou grand.
Vous pouvez regarder les widgets à tout moment en ouvrant le centre de notifications. Si vous utilisez régulièrement des widgets, il est utile de désigner un raccourci clavier vers cette activité.
Comment ajouter, supprimer et déplacer des widgets Mac
Lorsque le centre de notification est ouvert, il affiche un commutateur classé Modifier les widgets au vraiment plus bas. Cliquez dessus pour ouvrir la superposition d’édition. Cela permet de passer du paramètre d’affichage au paramètre d’édition. Votre liste existante de widgets reste sur le côté droit, avec une liste de contrôle des widgets proposés sur l’aile gauche.
Pour ajouter un widget, vous pouvez le faire glisser depuis la liste proposée et le déposer sur la superposition du centre de notifications, à l’emplacement souhaité. A l’inverse, en cliquant sur l’éco-responsable plus ( + ) en haut à gauche d’un widget l’inclut à la base de la liste.
Lors de l’ajout d’un widget, vous pouvez choisir une taille si elle est supérieure à une. Par défaut, macOS sélectionne la taille la plus petite. Pour utiliser une dimension différente, cliquez sur le S , M , ou L icônes rondes sous le widget avant de l’inclure.
En mode édition, vous pouvez supprimer un widget en cliquant sur le moins ( – ) dans son bord supérieur gauche. Vous pouvez également éliminer un widget dans l’un ou l’autre mode si vous contrôlez-cliquez et sélectionnez Supprimer le widget .
Vous pouvez déplacer les widgets dans les paramètres de vue normaux ou dans les paramètres de modification. Faites simplement glisser et déposez un widget pour le déplacer.
Comment modifier des widgets individuels
Certains widgets utilisent des choix de modification. Ceux qui le font s’élargissent légèrement en taille lorsque vous flottez dessus dans le paramètre d’édition. Ils montreront certainement en outre une Modifier le widget étiquette près du bas. Cliquez sur ce commutateur pour modifier un widget.
Les exemples de personnalisation incluent la modification de la ville du widget horloge ou la sélection d’un sujet varié pour le widget d’actualités.
Quels widgets sont disponibles sur Mac ?
Widgets intégrés
macOS prend en charge de nombreux widgets pour ses applications intégrées. Les applications suivantes fournissent toutes deux widgets prêts à l’emploi :
- Calendrier
- Horloge
- Des nouvelles
- Remarques
- Photos
- Podcasts
- Rappels
- Temps d’écran
- Actions
- La météo
Widgets d’applications tierces
Les développeurs d’applications sont libres d’inclure leurs propres widgets Notification Center, et beaucoup ont choisi de le faire. Alors que la nouvelle maison pour les widgets sur macOS est de mieux en mieux établie, la majorité des applications devraient ajouter une assistance.
L’application calendrier, Fantastique , se compose de nombreux widgets pour divers sites de vos occasions. Ils varient d’une simple vue de la date actuelle à un widget présentant une liste de contrôle d’événements, un mini calendrier et également la météo existante.
Ours , l’application de prise de notes, se compose d’un widget pour présenter une note solitaire et d’un autre pour afficher les notes actuelles pour un terme de recherche.
AirBuddy 2 est une application pour aider à garder un œil sur l’état de la batterie. Il fait un excellent usage des widgets pour afficher les niveaux de puissance de vos nombreux gadgets Bluetooth.
Télécharger : Fantastique (Abonnement demandé, test gratuit disponible)
Télécharger : Ours (Acquisitions gratuites et intégrées à l’application offertes)
Télécharger : AirBuddy 2 (9,99 $)
Utilisez des widgets pour accéder rapidement aux informations vitales
En tant que composant de Notification Center, Apple rend les widgets plus disponibles que par le passé, leur permettant d’entrer dans vos opérations quotidiennes. Les widgets offrent un accès rapide et en un coup d’œil à l’une des informations les plus essentielles sur votre Mac.
Les widgets fonctionnent mieux en petites quantités. Si vous vous sentez surchargé de détails, essayez d’examiner nos idées sur la façon exacte de rester concentré.