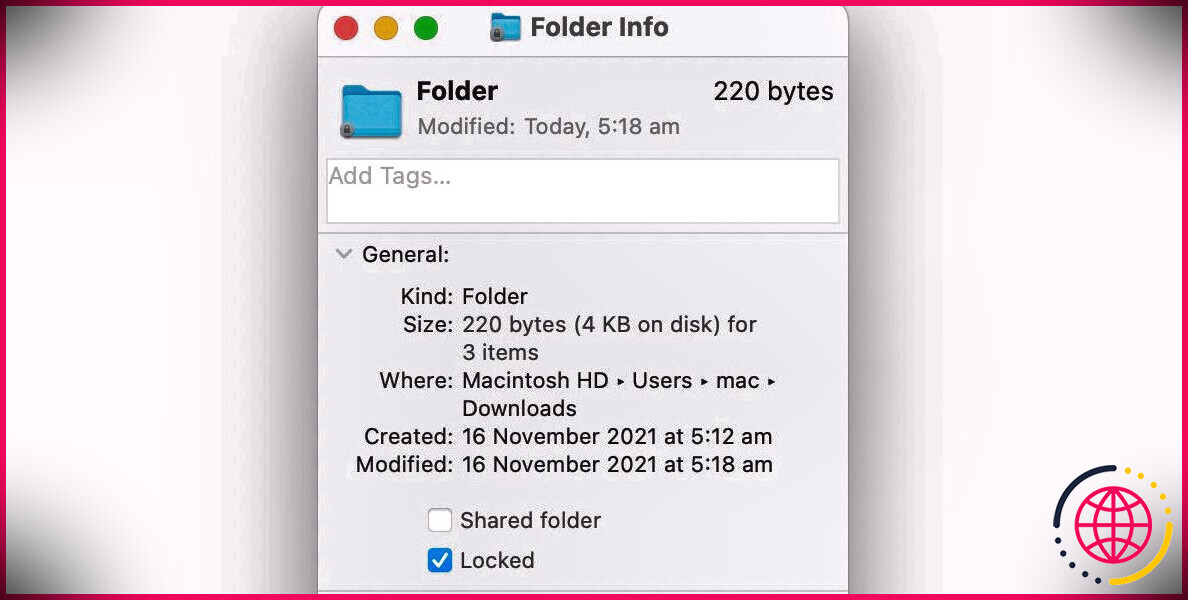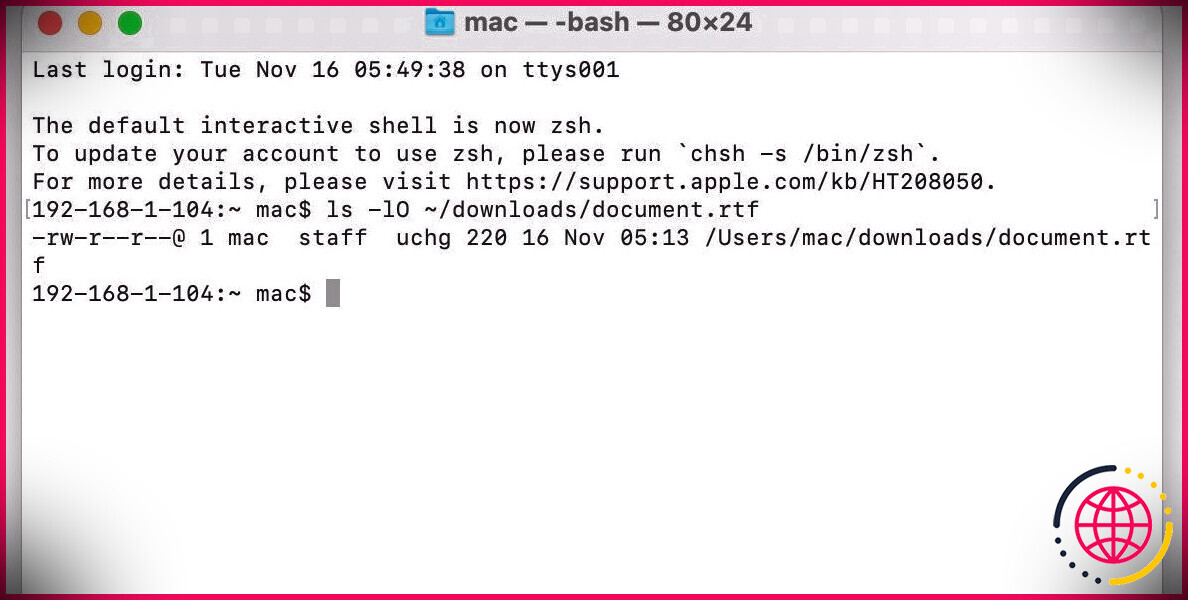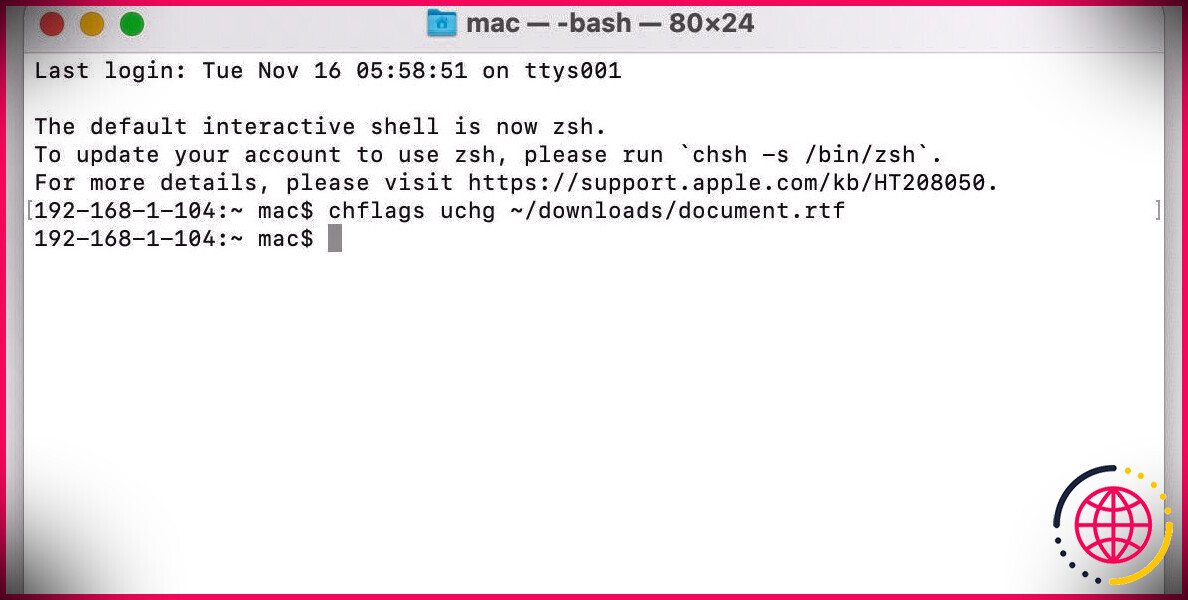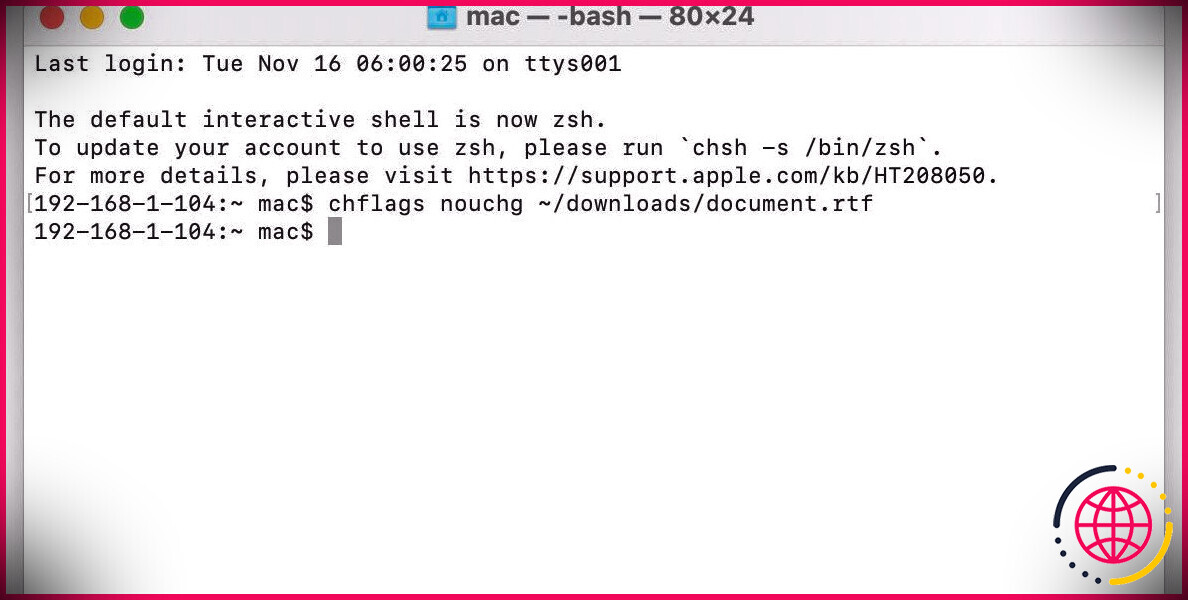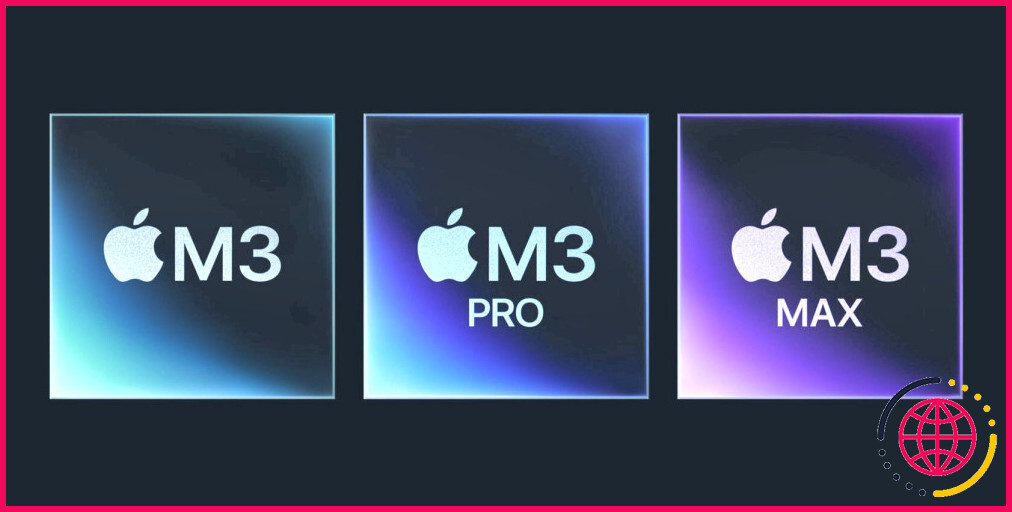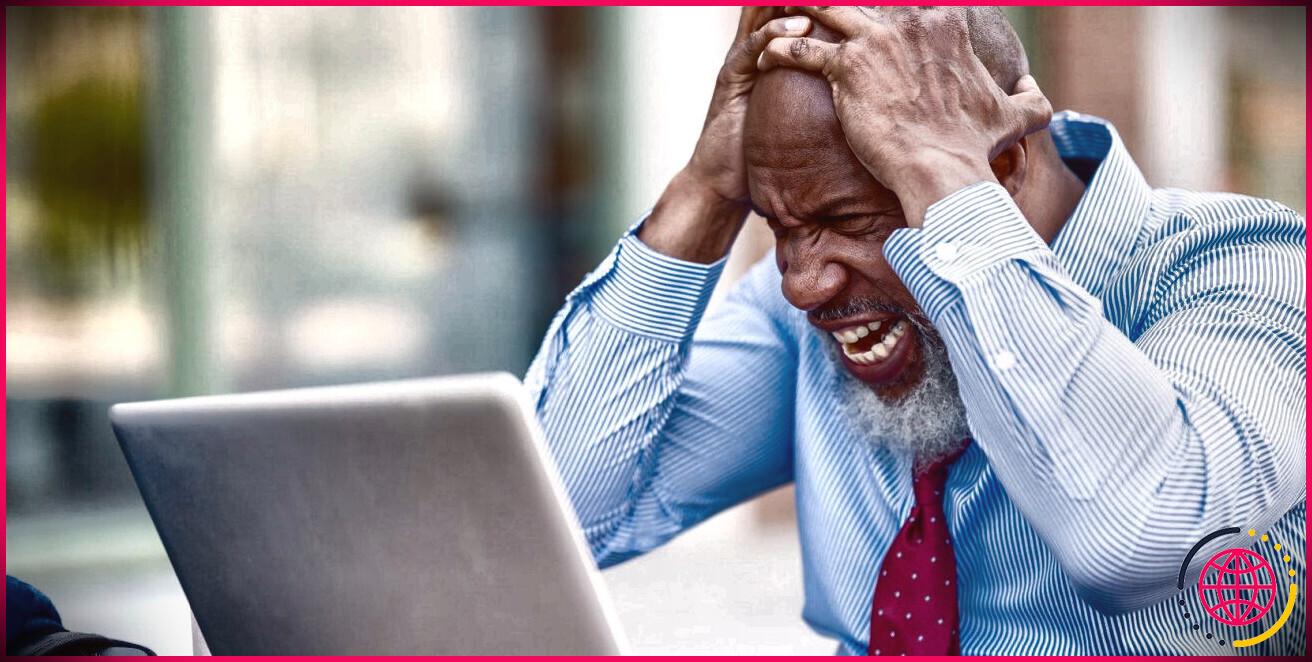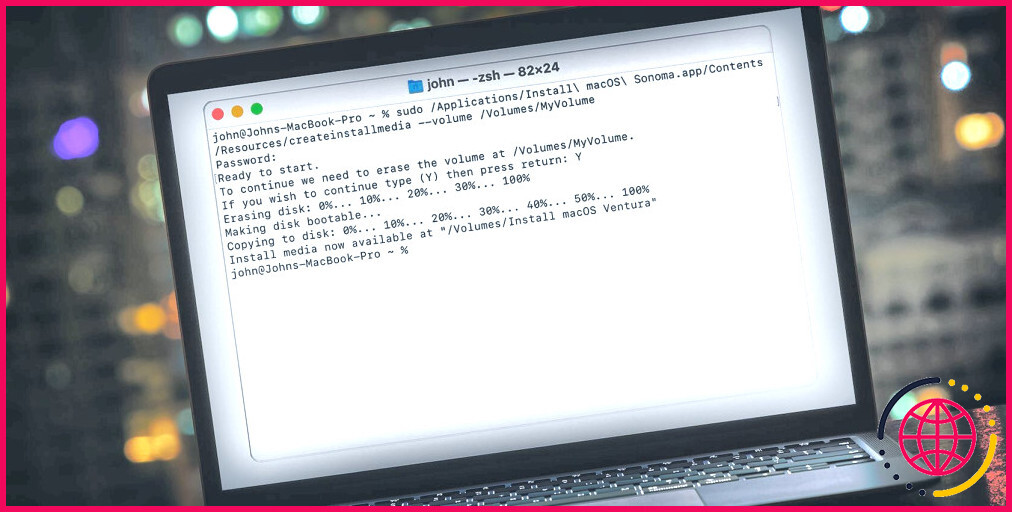Comment verrouiller des fichiers et des dossiers dans macOS
Votre Mac contient-il des informations vitales ? D’autres utilisent-ils votre outil ? Êtes-vous vulnérable à la modification ou à la suppression accidentelle de documents critiques ? Néanmoins, verrouiller vos données les plus utiles peut aider à éviter la perte d’informations ainsi que les futures irritations.
Dans macOS, vous pouvez utiliser Finder et également Terminal pour verrouiller des documents ainsi que des dossiers afin de sécuriser l’un des plus importants. Examinons plus en détail le verrouillage des fichiers et examinons le fonctionnement de chaque technique.
Raisons du verrouillage des fichiers ainsi que des dossiers dans macOS
La principale raison de verrouiller des documents et des dossiers dans macOS est d’éviter de modifier ou d’effacer accidentellement des éléments importants. L’efficacité de la fonctionnalité dépendra de la façon dont vous et les autres utilisez votre appareil.
Si vous partagez votre compte personnel avec d’autres personnes, il peut être utile de verrouiller vos articles les plus avantageux. De plus, si vous êtes un utilisateur solo, des plantages se produisent, ainsi que tout type de couche de sécurité supplémentaire contre la perte d’informations en vaut la peine.
Voici comment fonctionne l’attribut : le verrouillage d’un fichier ou de divers autres éléments modifiables suggère que vous pouvez ouvrir les documents et lire le contenu, mais macOS vous empêchera d’apporter tout type de modifications. De plus, la sécurisation d’un dossier entier utilise la préparation de chaque petite chose qu’il contient, protégeant toutes les choses incluses contre les modifications involontaires.
Si vous essayez de supprimer un document verrouillé, macOS vous demandera de vérifier avant de déplacer le produit vers la corbeille.
Verrouiller et déverrouiller des fichiers ainsi que des dossiers dans macOS à l’aide du Finder
Le moyen le plus rapide et le plus simple de verrouiller une donnée ou un dossier dans macOS consiste à utiliser le Finder. Le processus se déroule comme suit :
- Contrôle-clic les produits que vous souhaitez verrouiller.
- Choisir Obtenir des informations .
- Cochez la Fermé à clé boîte.
C’est tout ce qu’il faut. Le verrouillage protégera certainement actuellement le produit des modifications jusqu’à ce que vous inversez la procédure. Pour déverrouiller les données, il suffit de retirer la coche du Fermé à clé boîte dans le Obtenir des informations fenêtre de la maison. Les produits verrouillés affichent toujours un petit cadenas sur leur icône dans le Finder, ce qui facilite la reconnaissance.
Verrouiller et déverrouiller des fichiers et des dossiers dans macOS à l’aide de Terminal
Si vous aimez faire des points à la dure, vous pouvez utiliser des lignes de commande pour verrouiller et déverrouiller des éléments. Bien que rarement requis pour des tâches faciles dans macOS, Terminal est un excellent appareil à découvrir lorsque des problèmes complexes surviennent. Dans un premier temps, pour vérifier l’état de verrouillage d’un élément, respectez ces actions :
- Lancer Terminal .
- Entrez la commande Terminal ci-dessous, en changeant avec le lieu du produit (par exemple, ~/ downloads/document.rtf) :
ls -lO
- presse Retourner .
le euh flag vous permet de comprendre si la chose est verrouillée. Si euh apparaît dans le résultat, un verrou est en place. Si euh n’est pas présent, le produit est ouvert.
Comment verrouiller un élément à l’aide du terminal
Pour verrouiller un fichier ou un dossier utilisant Terminal, procédez comme suit :
- Lancer Terminal
- Entrez la commande Terminal ci-dessous, en changeant avec la zone de l’élément (par exemple, ~/téléchargements/document. rtf):
chflags uchg
- presse Retourner .
Les données devraient actuellement être sécurisées de la même manière que si vous utilisiez certainement l’approche Finder.
Comment déverrouiller un élément à l’aide du terminal
Pour déverrouiller un fichier ou un dossier à l’aide de Terminal, respectez ces actions :
- Lancer Terminal .
- Entrez la commande Terminal ci-dessous, en changeant avec l’emplacement du produit (par exemple, ~/téléchargements/document. rtf|):
chflags nouchg
- presse Retourner .
Comme vous pouvez le voir, y compris un simple » non » à la euh flag ordonne à macOS de définir l’état du produit sur déverrouillé.
Le verrouillage n’est qu’une méthode de protection
Lorsqu’il s’agit de verrouiller et de déverrouiller des éléments dans macOS, l’utilisation du Finder est de loin le remède le plus simple. Vous pouvez néanmoins utiliser Terminal si vous préférez ajouter un peu de complexité à la tâche.
Le verrouillage n’est pas une approche de cryptage et ne protège pas non plus les autres contre l’accès à vos données. Un produit verrouillé doit simplement être ouvert avant que vous puissiez apporter des modifications. Si vous recherchez une protection supplémentaire par mot de passe pour vos informations, vous devrez vérifier certaines des options de chiffrement de fichiers disponibles dans macOS.