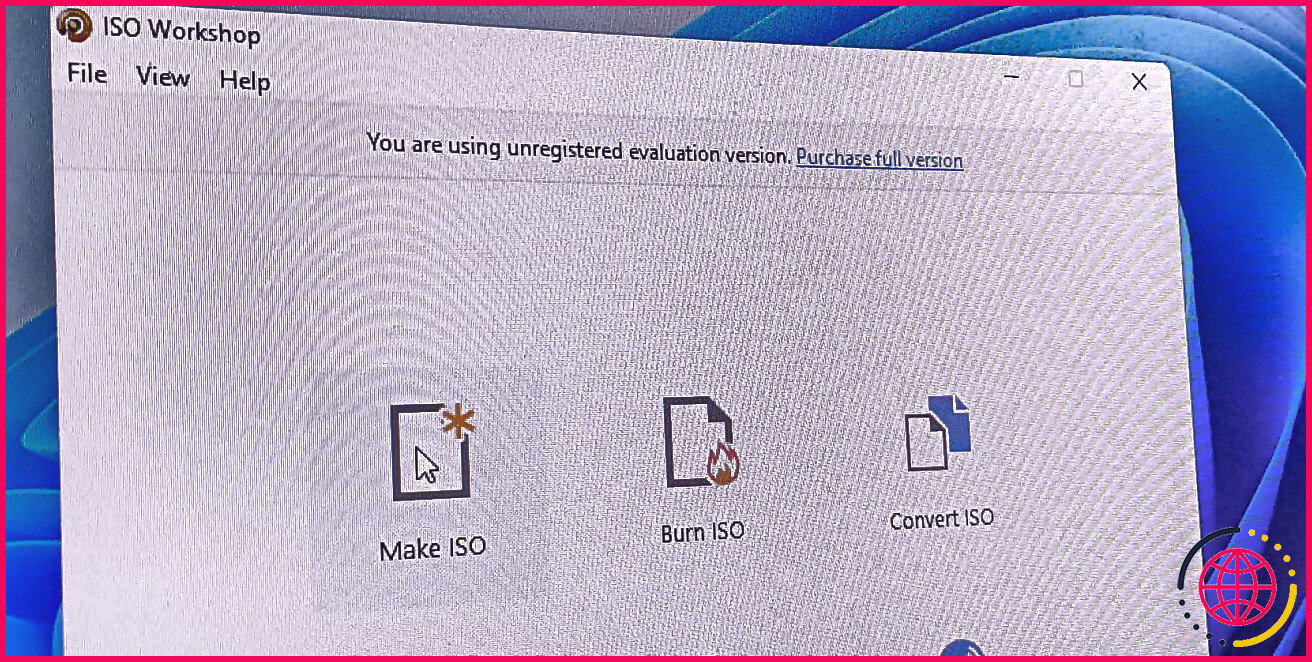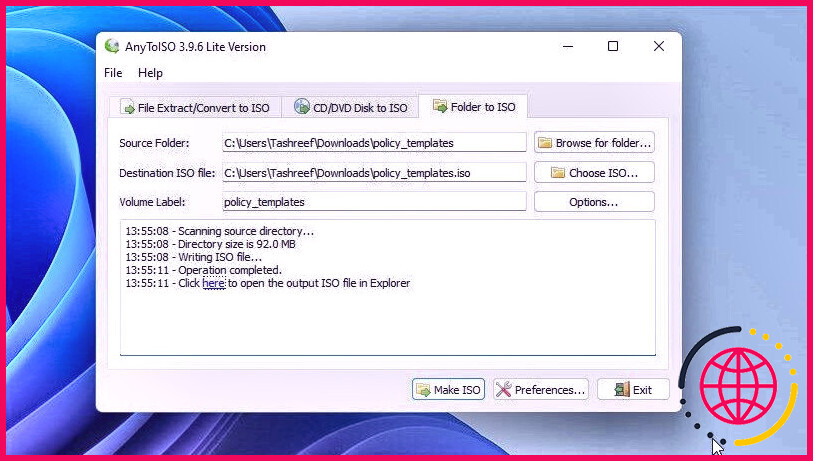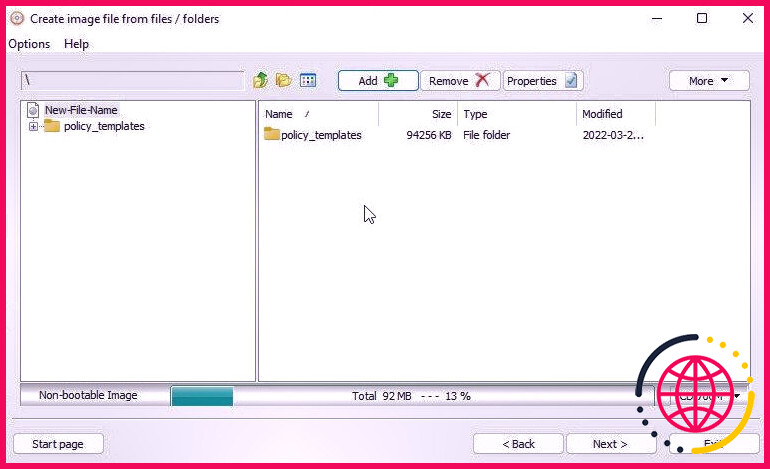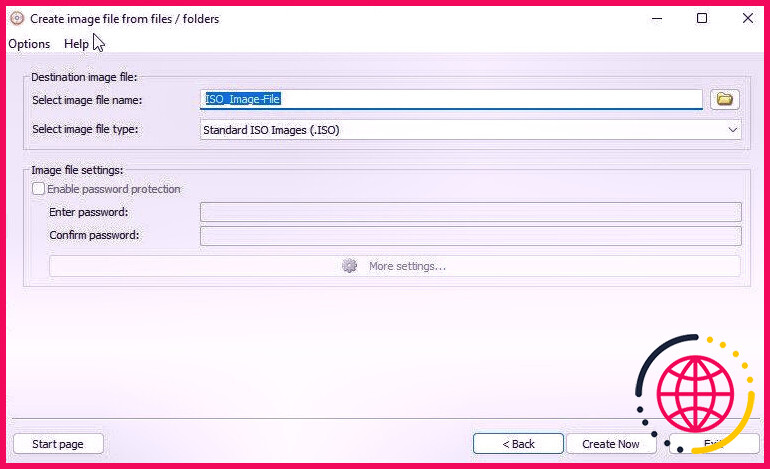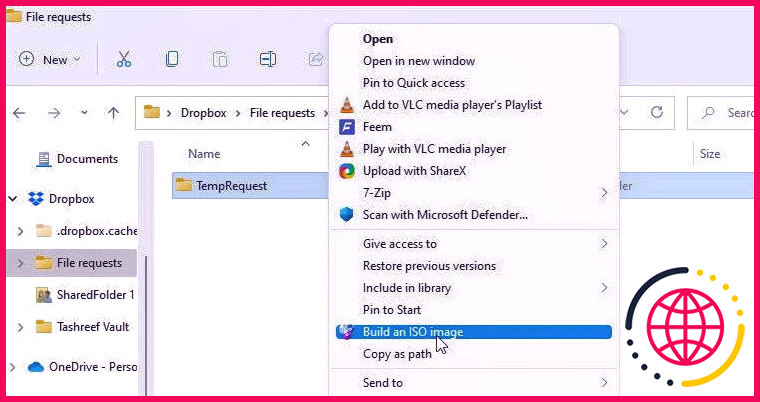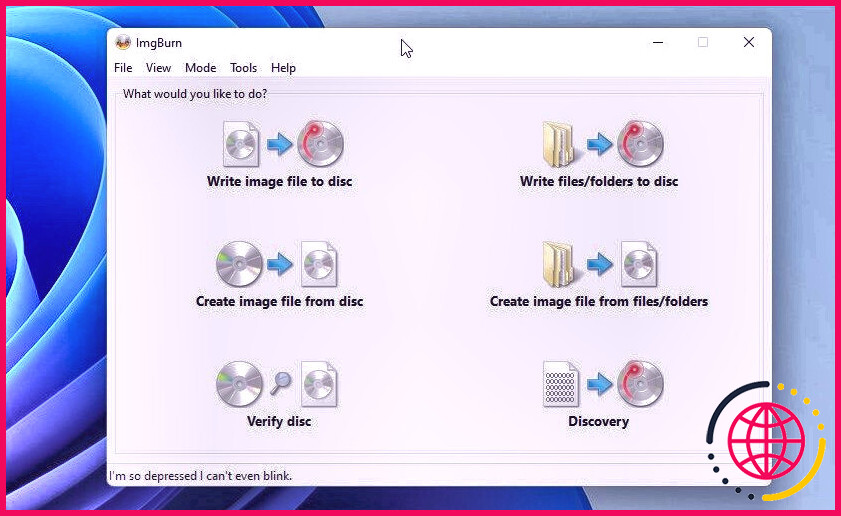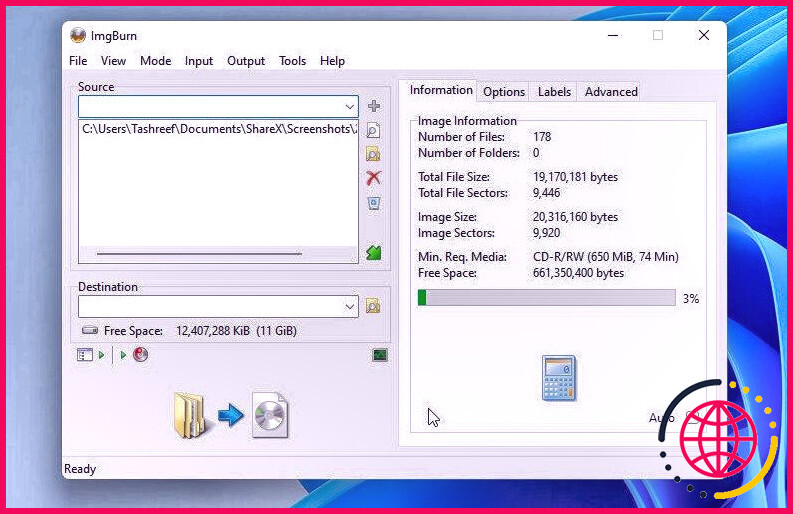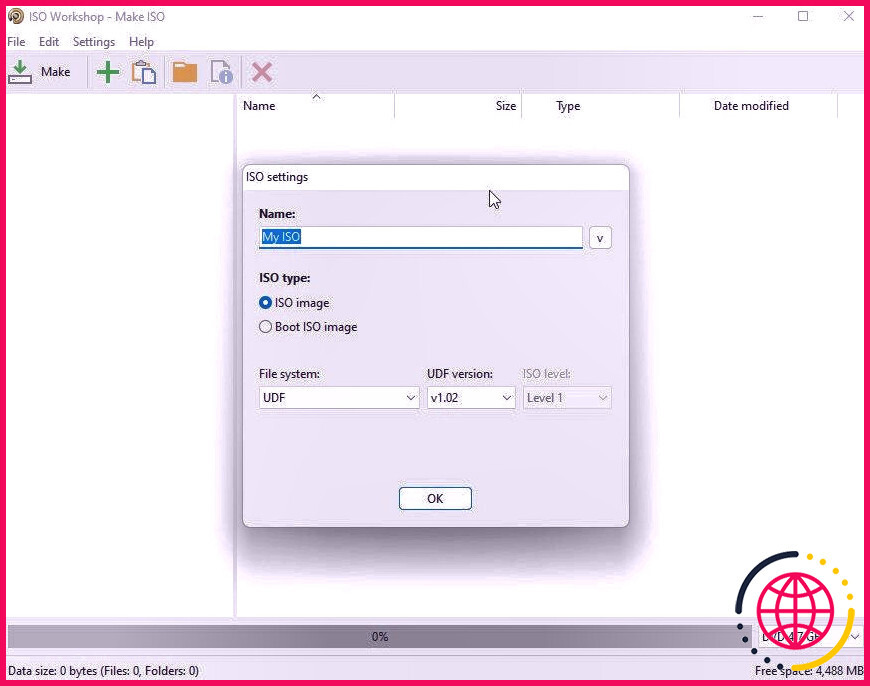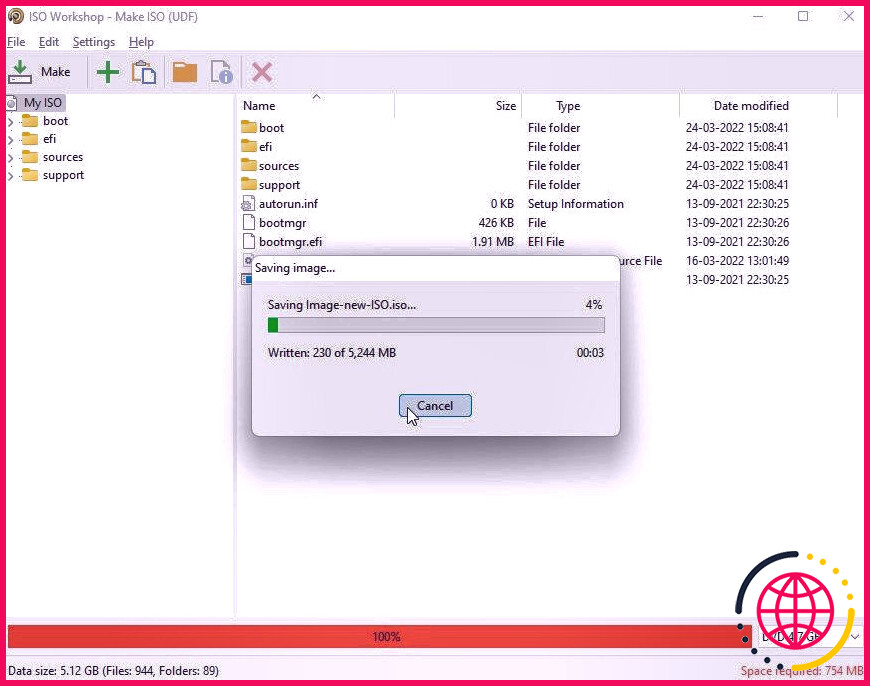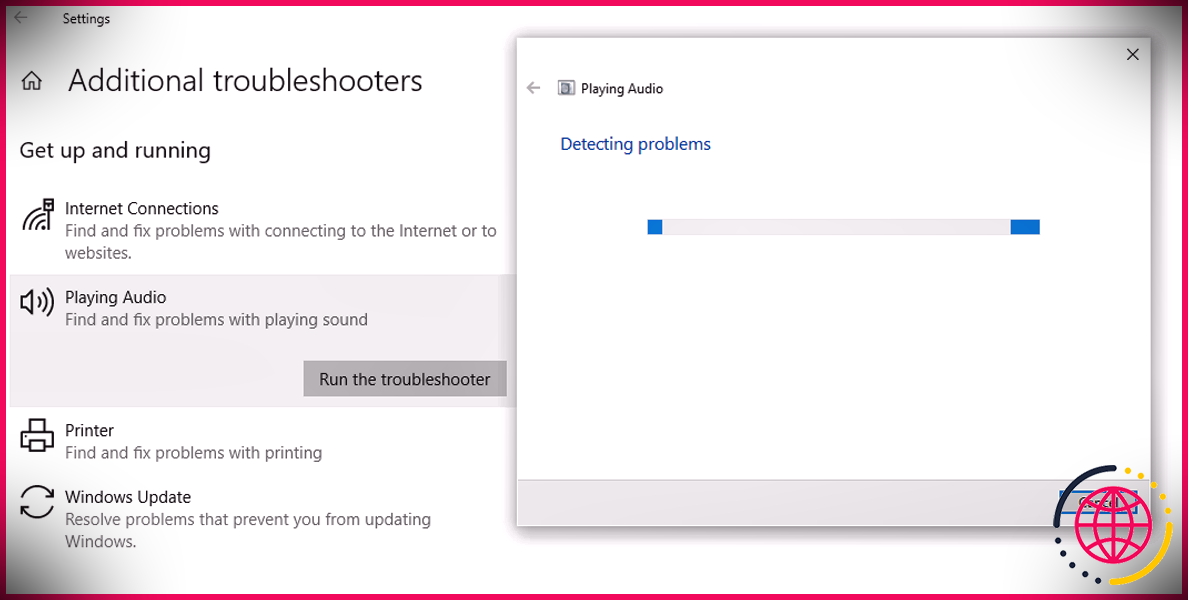Comment convertir des fichiers et des dossiers en ISO sous Windows
Vous pouvez convertir des données et des dossiers en une image ISO en utilisant des utilitaires de gestion ISO tiers. Ceux-ci sont disponibles en pratique lorsque vous souhaitez créer une sauvegarde de fichiers ainsi que des dossiers en disposition ISO. Vous pouvez également l’utiliser pour ajouter de nouvelles données à une photo ISO existante et la reconditionner.
Windows, par défaut, ne propose pas la possibilité de convertir des fichiers et des dossiers en une image ISO. Pourtant, il existe des programmes Windows tiers qui peuvent vous aider à accomplir cette tâche. Nous vous dévoilons ici les meilleures applications pour créer un fichier ISO à partir de documents et aussi de dossiers.
1. AnyToISO
Si vous recherchez une énergie totalement gratuite pour créer une photo ISO pas plus grande qu’un CD normal, la variante AnyToISO Lite est un excellent utilitaire. Il est très facile à utiliser et ne propose pas non plus des tonnes d’options.
Il soutient également l’extension de couverture de l’Explorateur Windows. Lorsqu’il est activé, il inclura certainement un choix de création ISO dans le menu contextuel de l’Explorateur Windows.
Pour convertir un dossier en image ISO à l’aide de AnyToISO :
- Lancez AnyToISO et ouvrez le Dossier vers ISO languette .
- Ensuite, cliquez sur Parcourir pour dossier et choisissez le dossier que vous souhaitez transformer en image ISO.
- Ensuite, cliquez sur Choisissez ISO et choisissez l’emplacement de conservation du fichier ISO.
- Vous pouvez modifier le nom de l’étiquette de quantité ou le laisser par défaut.
- Cliquer sur Choix pour personnaliser le Système de fichiers ainsi que Paramètres ISO .
- Ensuite, cliquez sur le Faire ISO bouton pour démarrer la procédure. Selon la dimension du dossier, la procédure de composition ISO peut prendre un certain temps.
- Une fois terminé, vous aurez certainement un tout nouveau document ISO produit à partir du dossier choisi.
Vous pouvez également cliquer avec le bouton droit sur n’importe quel dossier dans l’explorateur de fichiers et choisir le Créer ISO option pour lancer l’application ainsi que convertir le dossier directement en une image ISO. Néanmoins, si vous utilisez Windows 11, vous devrez d’abord accéder à la sélection de nourriture contextuelle classique pour tester l’option AnyToISO.
Si vous souhaitez développer une image ISO avec d’énormes dossiers (plus de 870 Mo), vous devez mettre à jour vers la version Pro et couvrir 22,95 $ pour le certificat.
Télécharger : AnyToISO pour les fenêtres , Mac (Version Lite gratuite, Premium 22,95 $)
2. AnyBurn
AnyBurn est un utilitaire de gravure de CD à part entière qui peut être utilisé gratuitement à la fois pour des objectifs domestiques et industriels. Outre la production de données d’image à partir de données et de dossiers, vous pouvez l’utiliser pour créer une clé USB amorçable, effectuer des examens de la surface du disque, éditer des fichiers photo et graver des données d’image sur un disque.
Suivez ces étapes pour créer des documents image à partir de fichiers et de dossiers à l’aide d’AnyBurn :
- Lancez AnyBurn et cliquez Créer des données d’image à partir de fichiers/dossiers .
- Dans la toute nouvelle boîte de dialogue, cliquez sur le Ajouter + bouton de la barre d’outils.
- Accédez à la zone, sélectionnez les fichiers ou le dossier à convertir, ainsi que cliquez sur Ajouter.
- Ensuite, cliquez sur le Propriétés bouton. Ici, vous pouvez modifier le nom de la balise, le système de fichiers, choisir le niveau de compression, ajouter des commentaires, ainsi que modifier l’heure et la date. Cliquez sur d’accord pour enregistrer les réglages.
- Cliquez sur Suivant .
- Tapez un nom pour la toute nouvelle photo ISO et sélectionnez le type de fichier image.
- Cliquer sur Créer maintenant pour démarrer le processus.
- AnyBurn améliorera la mise en page du fichier et composera ensuite rapidement le fichier image. La barre de développement respectueuse de l’environnement suggère que le processus est terminé efficacement.
Télécharger: AnyBurn (Gratuit)
3. WinCDEmuI
WinCDEmu est un utilitaire de disque simple mais efficace pour Windows. Vous pouvez l’utiliser pour placer une image de disque optique ou développer une image ISO à partir de dossiers.
WinCDEmu est également disponible dans une version portable unique. Cependant, avec la version portable, vous n’obtenez pas le clic droit pour créer un choix d’image ISO.
Pour convertir un dossier en image ISO à l’aide de WinCDEmu :
- Téléchargez l’application et terminez également la configuration.
- Une fois monté, ouvrez Explorateur de fichiers et accédez également au dossier que vous avez l’intention de convertir en image.
- Faites un clic droit sur le dossier et choisissez Créer une image ISO . Sous Windows 11, vous devez cliquer sur Afficher plus d’alternatives pour regarder le menu contextuel classique.
- Tapez un nom pour votre image ISO et cliquez sur sauvegarder .
C’est ça. WinCDEmu commencera le processus de création de photos. Selon la dimension du dossier, cela peut prendre de quelques secondes à quelques minutes.
Télécharger : WinCDEmu (Gratuit)
4. ImgBurn
ImgBurn est une autre source d’énergie importante de Windows pour créer des images ISO à partir de données et de dossiers. Il s’agit d’un utilitaire de chauffage de disque riche en fonctionnalités avec des alternatives pour composer des fichiers image sur disque, créer des données d’image à partir du disque et confirmer le disque.
Contrairement à WinCDEmu et à AnyBurn, ImgBurn prend en charge la création d’images ISO à partir de documents et de dossiers. Voici comment vous pouvez l’utiliser pour créer une photo ISO à partir de documents.
- Téléchargez et installez l’application sur votre ordinateur.
- Ensuite, lancez ImgBurn . Si vous ne trouvez pas le symbole du bureau ou s’il n’apparaît pas dans la recherche Windows, accédez à la zone suivante pour présenter l’outil :
- Sur l’affichage principal, cliquez sur Créer des documents photo à partir de fichiers/dossiers .
- Ensuite, vous pouvez parcourir les données et également dossier ou faire glisser ainsi que descendre le contenu sur ImgBurn pour inclure les fichiers.
- Ensuite, cliquez sur le Calculatrice icône sur le côté droit pour calculer la dimension des données et également afficher diverses autres informations.
- Ensuite, ouvrez le Choix pour personnaliser les choix d’images, ajouter des fichiers système cachés et diverses autres caractéristiques.
- Ensuite, ouvrez le Étiquettes onglet et donner une étiquette de quantité pour les données. Si vous manquez cette étape, ImgBurn inclura instantanément une étiquette lors de la procédure d’écriture de la photo.
- Clique le Dossier sur disque icône, entrez le nom de l’image ISO, ainsi que sélectionnez le dossier d’emplacement.
- Cliquez sur sauvegarder pour commencer le processus. Respectez les instructions à l’écran, si elles sont essentielles, pour terminer le processus.
Télécharger : ImgBurn (Gratuit)
5. Atelier ISO
ISO Workshop est une application de surveillance d’image ISO premium. Il présente une apparence contemporaine et offre plusieurs options d’administration de disque. Vous pouvez l’utiliser pour créer des ISO, supprimer des ISO, transformer des ISO et également extraire des documents à partir de photos de disque.
Voici exactement comment utiliser ISO Workshop pour créer une photo ISO à partir de fichiers et de dossiers.
- Téléchargez et terminez la configuration. Aussitôt monté lancer ISO Workshop.
- Dans l’interface principale, cliquez sur Faire ISO.
- Ensuite, tapez un nom pour la toute nouvelle photo ISO et cliquez sur d’accord .
- Clique le + icône ainsi que choisir les données et les dossiers à ajouter. Vous pouvez également faire glisser et déposer tous les documents ainsi que les dossiers sur l’application pour les ajouter.
- Cliquer sur Faire, construire saisissez un nom pour le fichier, puis cliquez sur sauvegarder .
- ISO Workshop commencera à écrire des fichiers image. Une fois plein, vous pouvez transférer la photo ISO sur un disque ou la monter sur votre ordinateur.
ISO Workshop coûte de l’énergie et est également livré avec un essai gratuit de 10 jours. Après la fin de l’essai, vous devrez certainement acquérir l’une des licences client pour une utilisation continue.
Télécharger : Atelier ISO (Essai gratuit, Premium 29,95 $)
Les meilleurs outils pour convertir des fichiers et des dossiers en une image ISO
Si vous transformez souvent des documents et des dossiers en une image ISO, un périphérique comme AnyToISO et WinCDemu sont beaucoup plus utiles en raison de l’assistance d’application couvrante pour la sélection de nourriture contextuelle de l’Explorateur de fichiers. Si vous avez besoin de choix de photos ISO avancés, optez pour AnyBurn ou ImgBurn. Néanmoins, pour une utilisation périodique, l’un de ces utilitaires peut vous aider à convertir vos fichiers et dossiers en une image ISO en un clin d’œil.