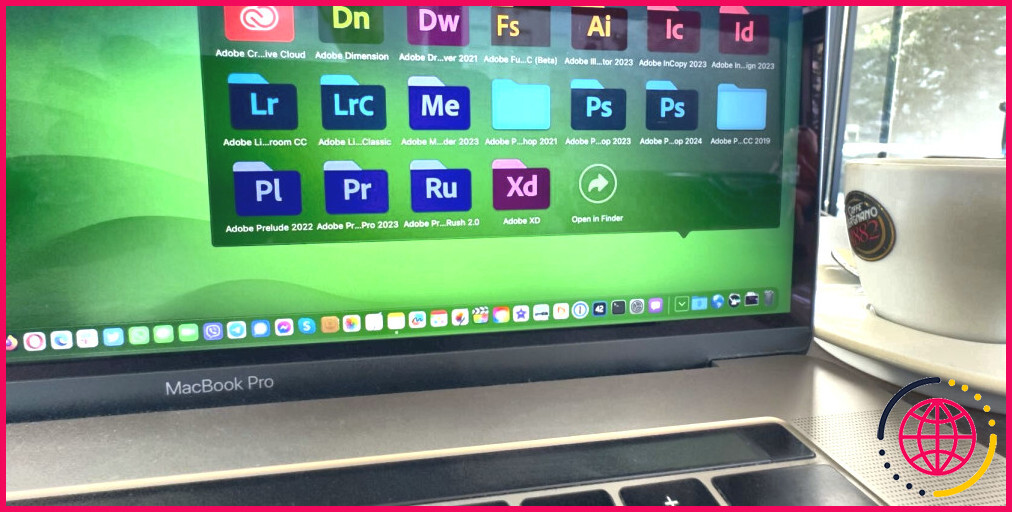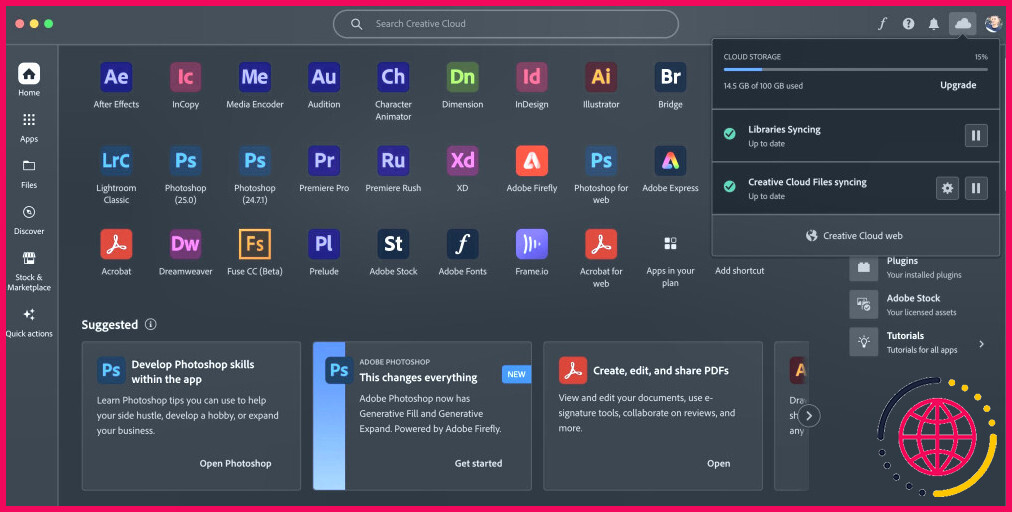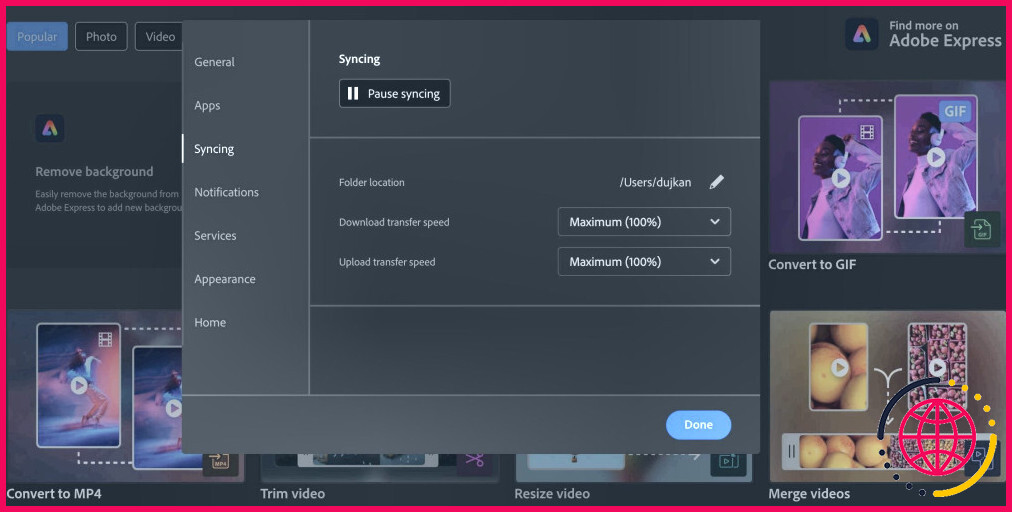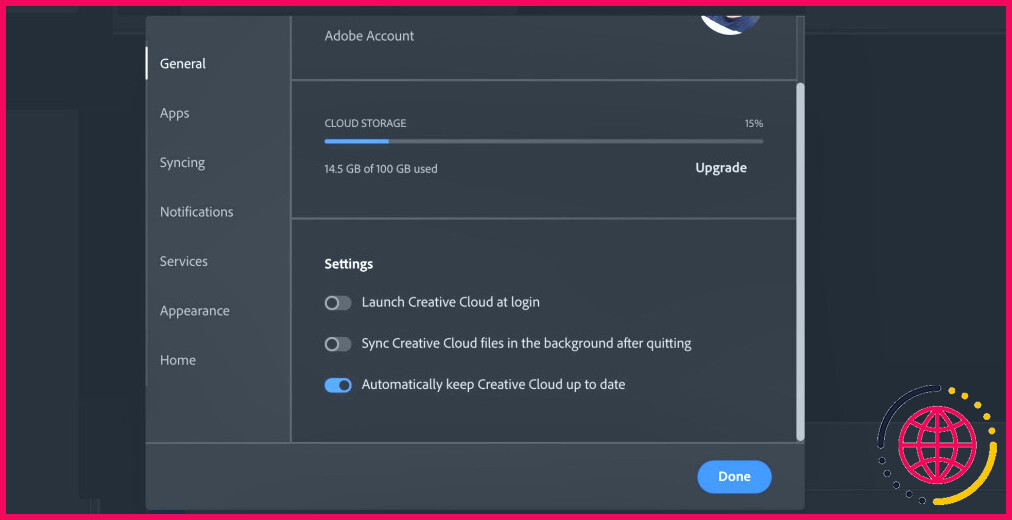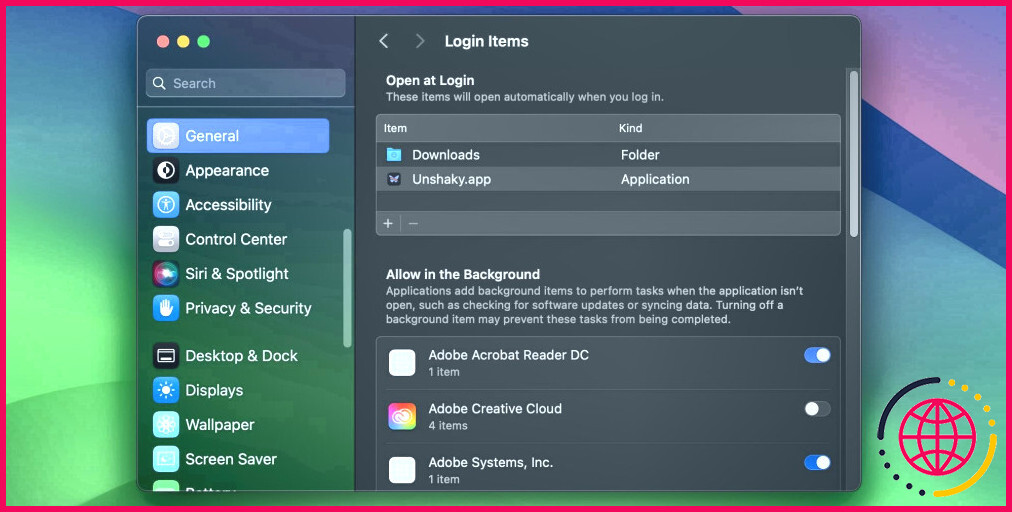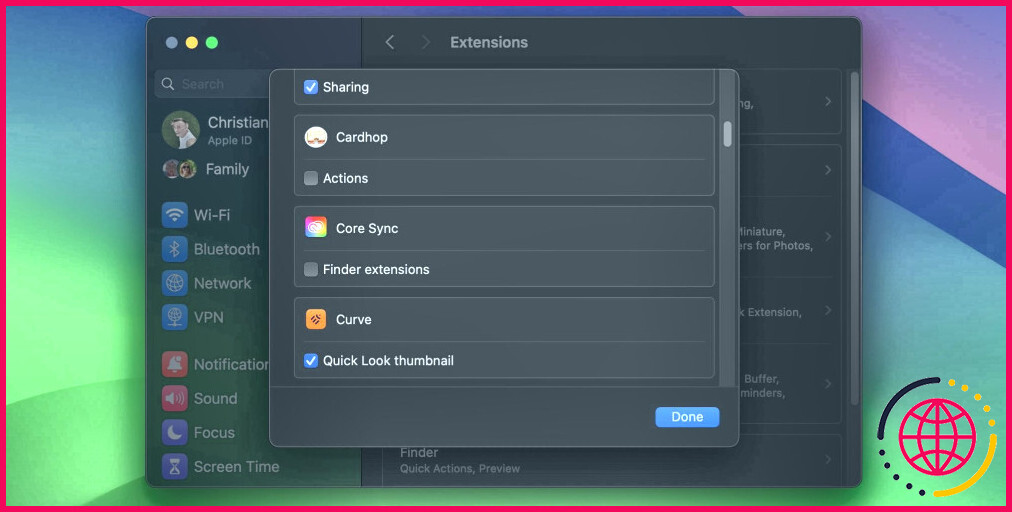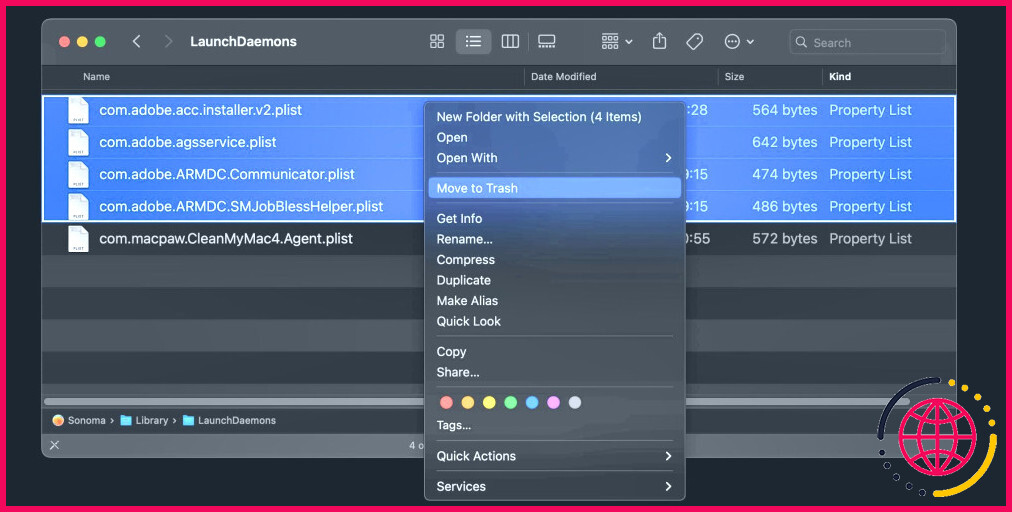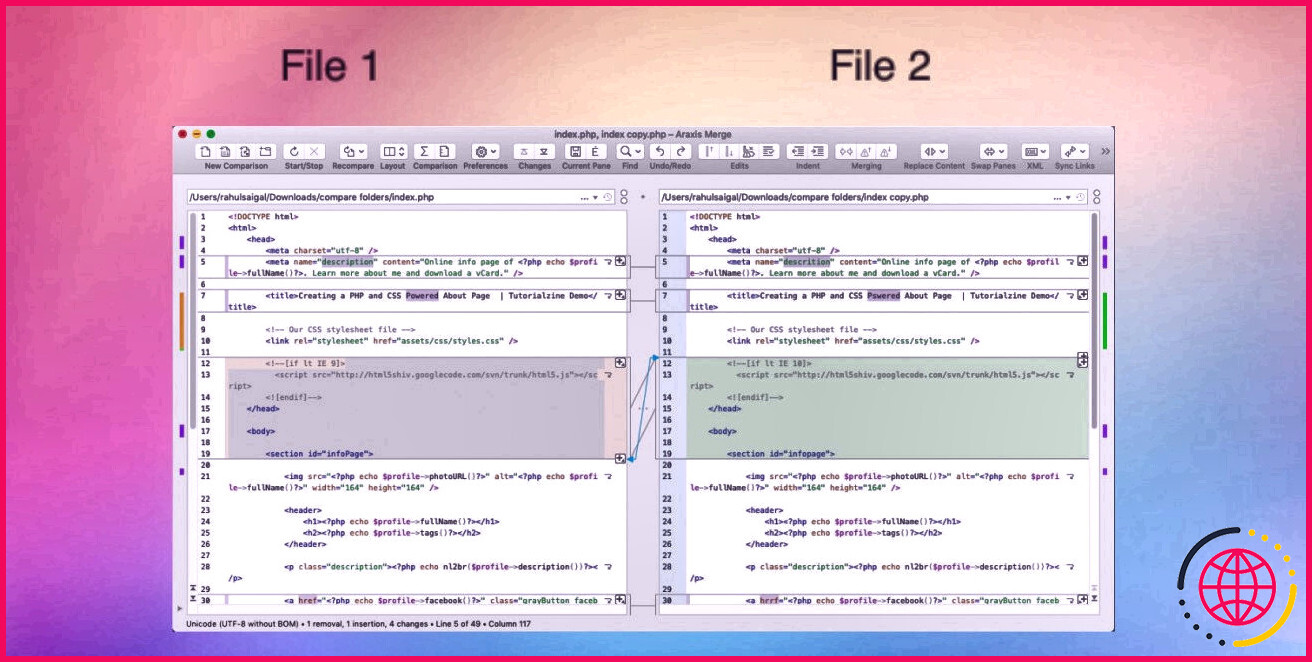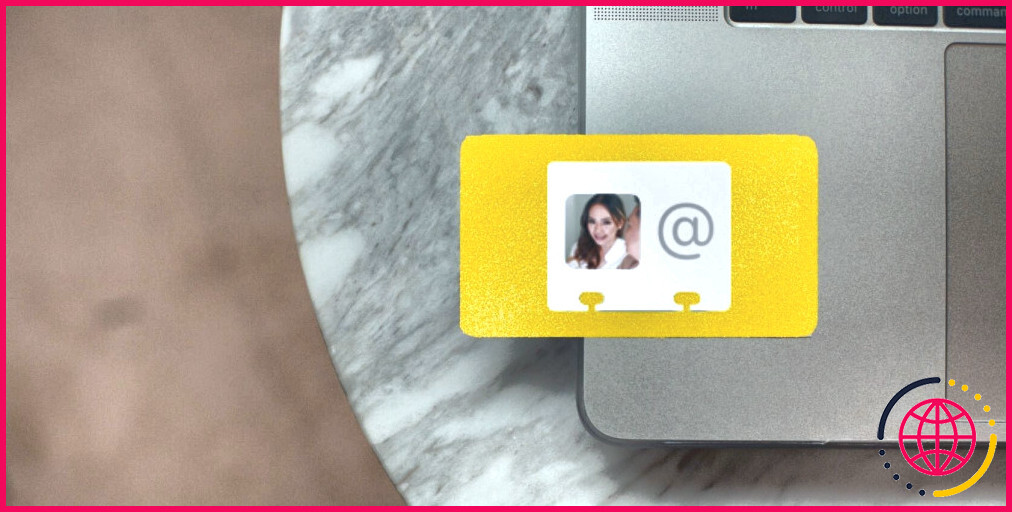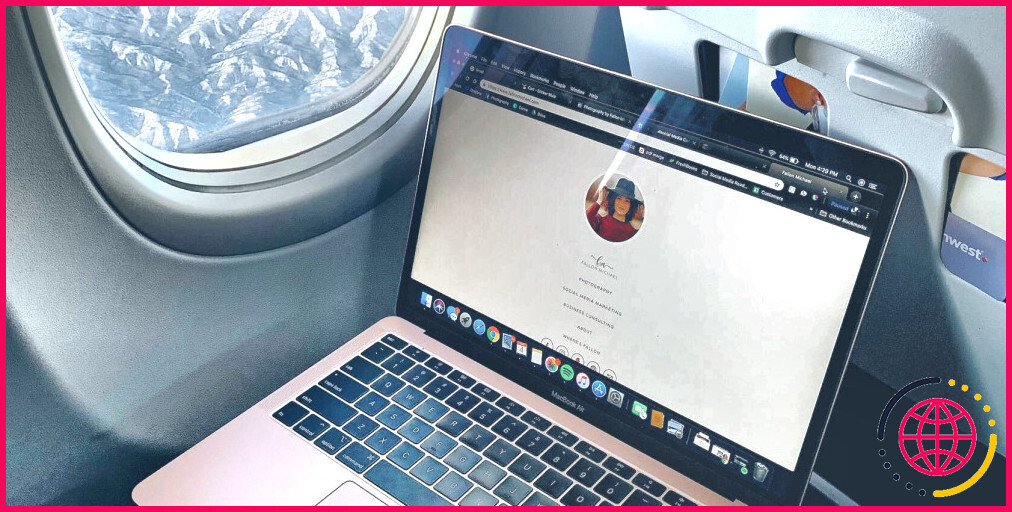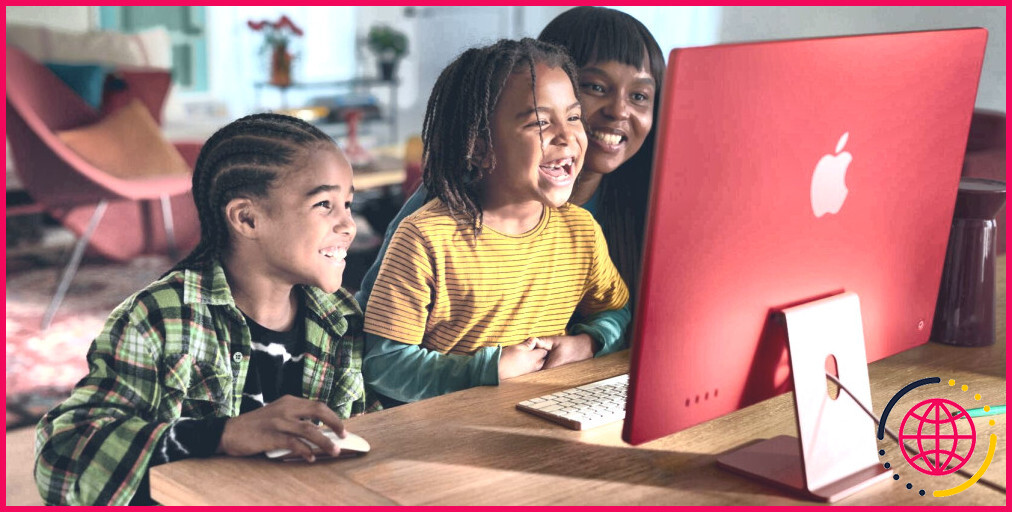Core Sync sur Mac : Qu’est-ce que c’est et comment le supprimer
Core Sync est un composant de synchronisation de la suite Adobe Creative Cloud (CC). En proie à une utilisation élevée du processeur, Core Sync ralentit votre Mac, mais ce n’est pas le pire : l’application a tendance à rester dans les parages après la désinstallation d’Adobe, en lançant de temps à autre des invites d’accès aux fichiers.
L’autorisation d’accès ne met pas en péril votre vie privée, même si le message gênant a intimidé certaines personnes. La suppression de Core Sync à l’aide de la méthode de désinstallation standard s’est avérée très difficile. Heureusement, vous pouvez tuer manuellement ses processus et les empêcher de se recharger à l’avenir. Nous avons les instructions, alors mettons-nous au travail.
Qu’est-ce que Core Sync sur votre Mac ?
Adobe Content Synchronizer, ou Core Sync, est automatiquement installé dans le cadre de la suite Adobe. Le programme d’installation de Creative Cloud d’Adobe ajoute Core Sync à vos éléments de connexion afin qu’il se lance automatiquement lorsque vous démarrez votre Mac ou lorsque vous vous déconnectez et vous reconnectez. Il installe également une extension macOS pour l’état de synchronisation des fichiers du nuage Adobe dans l’interface du Finder.
Enfin, Core Sync crée des processus en arrière-plan qui synchronisent vos fichiers, polices Adobe, bibliothèques CC et autres documents. Ces éléments consomment également du temps de processeur et monopolisent la RAM, ce qui entraîne une surchauffe de votre MacBook et réduit la durée de vie de sa batterie.
La désinstallation de Core Sync à l’aide de l’outil Creative Cloud Cleaner d’Adobe ne fonctionne pas de manière fiable. Mais si vous voulez essayer, suivez le lien de téléchargement dans la section le document d’assistance d’Adobe.
Comment désactiver Core Sync dans Adobe CC pour Mac
Si la suite Creative Cloud est installée sur votre Mac, vous pouvez mettre en pause la synchronisation en arrière-plan, supprimer Core Sync des éléments de connexion de macOS et désactiver l’extension Finder en quelques clics. Ce faisant, vous désactiverez temporairement Core Sync, et vous pourrez le réactiver en annulant les modifications apportées ci-dessous.
Pour interrompre la synchronisation, lancez Creative Cloud cliquez sur l’icône de votre profil dans le coin supérieur droit et choisissez Préférences. Cliquez sur Synchronisation dans la barre latérale et ensuite Pause de la synchronisation sur la droite.
Un symbole de pause en travers de l’icône Creative Cloud dans la barre de menus macOS indique que la synchronisation est actuellement en pause.
Pour empêcher Creative Cloud de se lancer automatiquement au démarrage et d’initier la synchronisation, sélectionnez Général dans la barre latérale, faites défiler l’écran vers le bas et désactivez l’option Lancer Creative Cloud à la connexion et Synchroniser les fichiers de Creative Cloud en arrière-plan après avoir quitté le site. Cliquez ensuite sur Terminé.
Pour empêcher l’exécution du composant de synchronisation, allez à Paramètres du système > Général et cliquez sur Eléments de connexion. Ensuite, désactivez Adobe Creative Cloud sous Autoriser en arrière-plan.
La dernière étape consiste à désactiver l’extension d’Adobe qui intègre Core Sync au Finder. Allez à Paramètres du système > Confidentialité & Sécurité choisir Extensions ci-dessous Autres en bas, cliquez sur Extensions ajoutées décochez Extensions du Finder ci-dessous Core Sync et appuyez sur Terminé.
Maintenant, vous pouvez redémarrer votre Mac et voir si Core Sync est désactivé.
Comment supprimer Core Sync de votre Mac après avoir désinstallé Adobe CC ?
Vous vous demandez peut-être ce qu’il faut faire si Core Sync persiste après la désinstallation de CC. Vous pouvez jeter tous les fichiers de liste de propriétés (.plist) liés à Adobe qui servent de crochets pour le programme Core Sync. launchd de macOS qui exécute des LaunchDaemons et LaunchAgents cachés en arrière-plan.
Tout d’abord, lancez le Finder et cliquez sur Aller > Aller au dossier dans la barre de menus. Ensuite, allez dans les trois répertoires suivants, sélectionnez tous les fichiers .plist avec le préfixe « com.adobe » dans chaque répertoire, faites un Control-click sur la sélection et choisissez Déplacer vers la corbeille
- /Bibliothèque/LaunchDaemons/
- /Library/LaunchAgents/
- ~/Bibliothèque/LaunchAgents/
Redémarrez votre Mac pour que les modifications soient prises en compte.
Libérez votre Mac de Core Sync d’Adobe
Core Sync est connu pour son utilisation élevée du processeur, ce qui ralentit votre Mac et le fait surchauffer. Par conséquent, si macOS continue d’afficher des boîtes de dialogue d’autorisation permettant à Core Sync d’accéder aux fichiers de votre Mac, même après avoir désinstallé Adobe, nos instructions devraient vous aider à résoudre ce problème.
Adobe Creative Cloud n’est pas la seule suite logicielle qui se comporte mal et qui ne se désinstalle pas complètement. D’autres développeurs de premier plan, comme Microsoft, installent des processus en arrière-plan difficiles à supprimer, mais Adobe est peut-être l’exemple le plus extrême d’une telle pratique hostile à l’utilisateur.