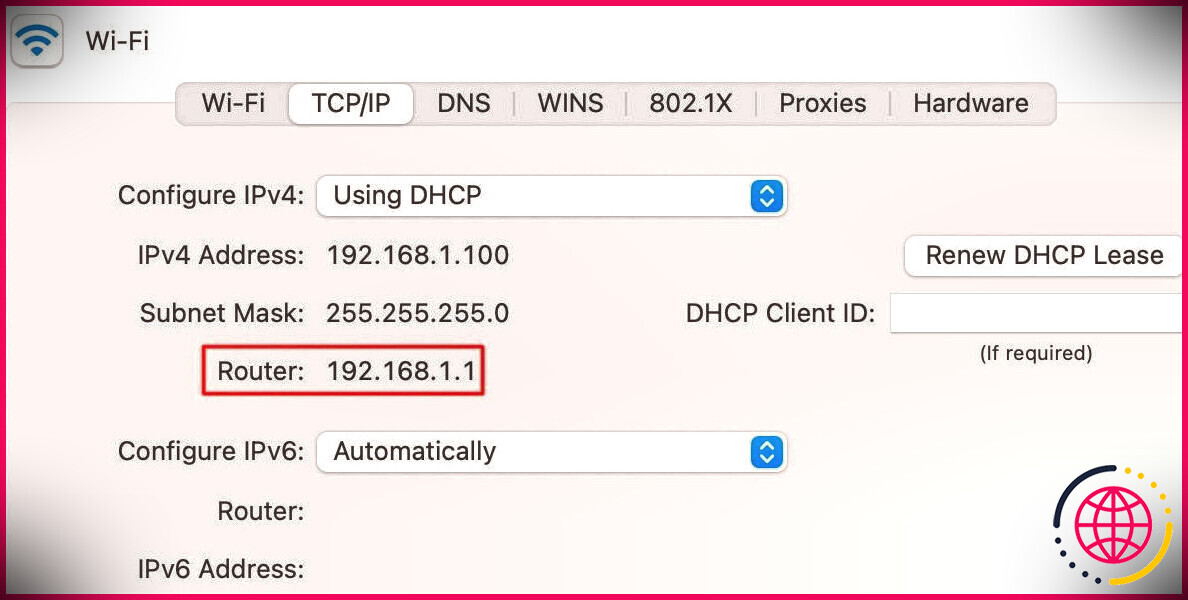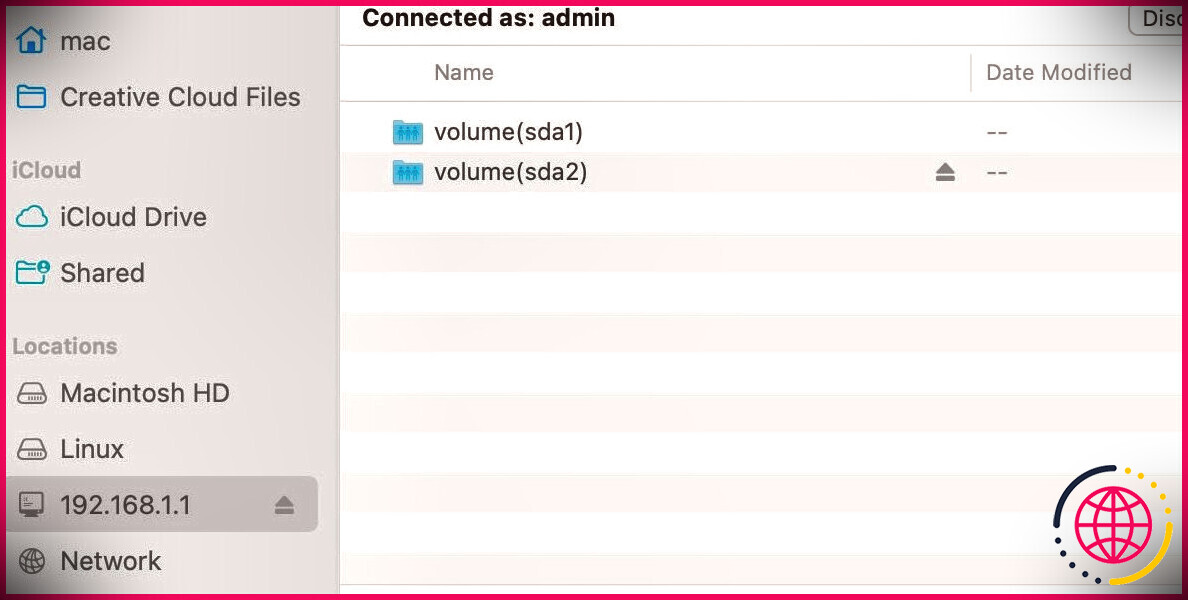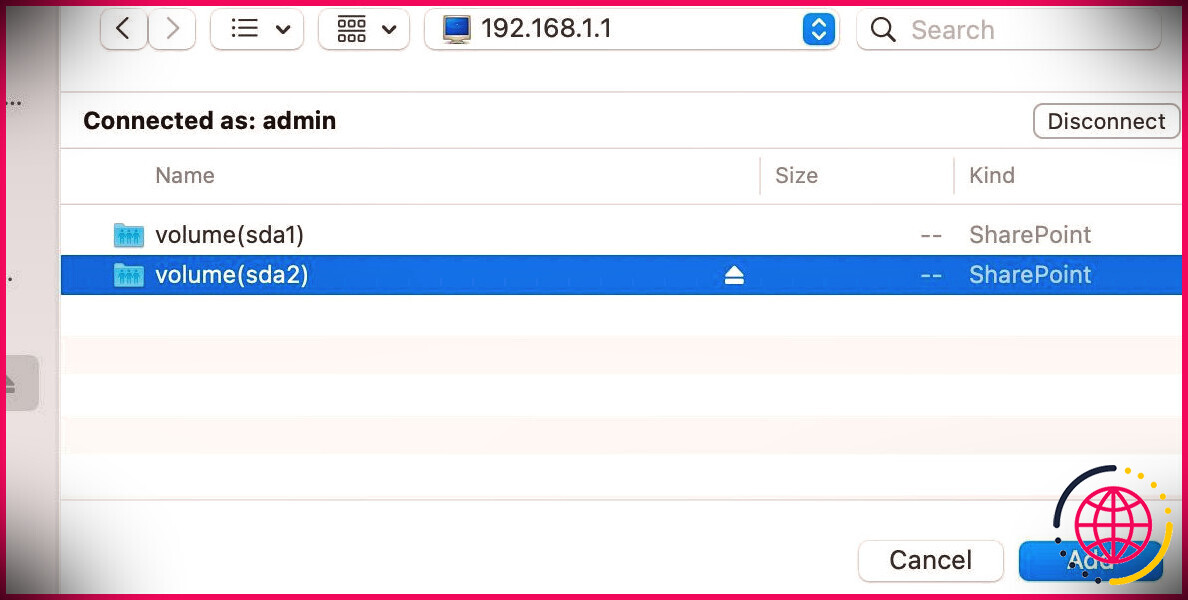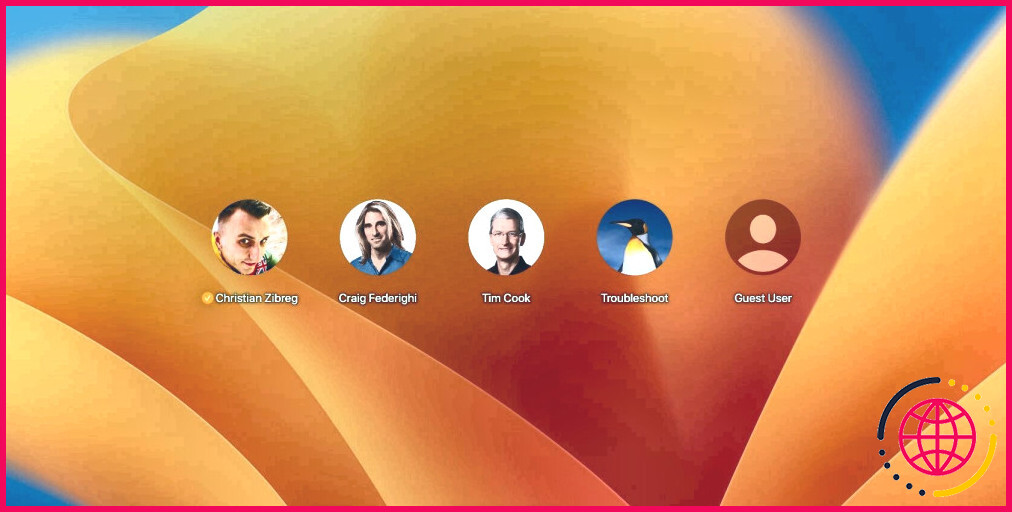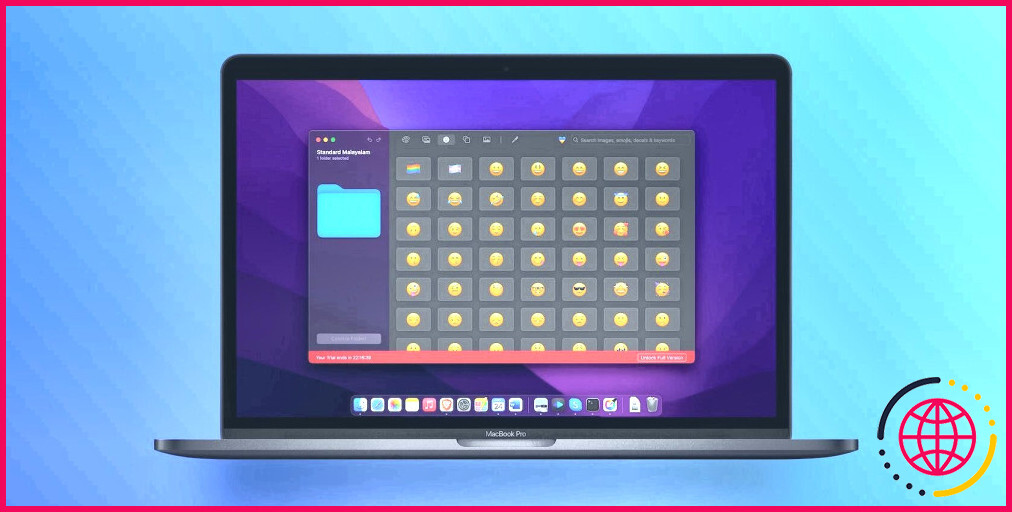Comment configurer et accéder à un lecteur réseau sur un Mac
Avec un accès Web constant et un stockage en nuage caritatif, la demande de lecteurs réseau domestiques a diminué. Mais cela ne signifie pas que vous devez les composer. La configuration d’un espace de stockage en réseau (NAS) pour votre Mac a toujours ses usages.
Si vous avez des limitations de données, le transfert de données volumineuses sur Internet peut ne pas être viable, et la liaison fréquente de disques externes n’est pas toujours pratique. Le NAS est simple à configurer dans macOS, alors passons en revue le processus.
Comment configurer le stockage en réseau dans macOS
Si vous n’allez pas attacher littéralement le lecteur NAS à d’autres appareils, le format que vous utilisez n’a pas d’importance. Si, néanmoins, vous allez certainement brancher le disque externe directement sur les Mac et les PC Windows, vous devez le styliser en FAT32 ou ExFAT pour assurer la compatibilité avec les deux systèmes en cours d’exécution.
Vous devez également vérifier que votre routeur dispose d’un port USB et qu’il prend en charge le NAS. Parfois, les périphériques réseau fournis par les offres de services Internet peuvent être un peu fondamentaux, une mise à niveau peut donc être nécessaire.
Si tout semble parfait, vous êtes prêt à vous conformer à ces actions pour établir un stockage en réseau pour votre Mac :
- Connectez votre disque dur externe au port USB de votre routeur.
- Accédez à votre routeur avec son adresse IP.
- Effectuez tout type de configuration supplémentaire. Se renseigner auprès du fournisseur si nécessaire.
Vous pouvez généralement localiser l’adresse IP de votre routeur sur l’appareil lui-même. Néanmoins, macOS offre une option moins complexe si vous êtes connecté au bon réseau. Voici comment localiser rapidement l’adresse IP de votre routeur sur un Mac :
- Aller à Préférences Système > > Réseau .
- Cliquez sur Avancée .
- Sélectionnez le TCP/ IP languette.
- Notez l’adresse IP à côté de Routeur .
Taper l’adresse IP de votre routeur directement dans la barre d’adresse de n’importe quel navigateur Web vous amènera certainement au portail de configuration du gadget. À partir de là, vous devrez généralement visiter et également situer les paramètres appropriés dans l’interface. Dans certains cas, la configuration est aussi simple que de cliquer sur un bouton pour autoriser le NAS.
Comment accéder au stockage en réseau dans macOS
Une fois que vous avez fixé un disque externe et configuré votre routeur, vous êtes prêt à mapper le lecteur réseau. Voici comment accéder au NAS sous macOS :
- Ouvert Chercheur .
- Sélectionner Allez > > Se connecter au serveur .
- Tapez soit qn:// ou afp:// (selon la méthode que vous souhaitez utiliser) respectées par l’adresse IP de votre routeur. Par exemple, smb:// 192.168.1.1 .
- Cliquez sur Relier .
- Sélectionnez le volume que vous souhaitez utiliser et cliquez sur d’accord .
Le lecteur mappé doit actuellement apparaître dans la barre latérale du Finder sous Emplacements . La déconnexion ou le redémarrage de votre Mac entraînera certainement la séparation du NAS, et vous devrez également le mapper à nouveau. Si vous avez besoin d’accéder fréquemment au disque, vous devriez penser à le configurer pour qu’il se place automatiquement lors de la connexion.
Comment monter automatiquement un lecteur réseau dans macOS
Mapper un lecteur réseau chaque fois que vous avez l’intention de l’utiliser peut être un casse-tête. Heureusement, vous pouvez ajouter le disque en tant qu’élément de connexion afin qu’il se connecte automatiquement chaque fois que vous commencez ou visitez votre Mac.
Voici comment installer immédiatement un lecteur réseau mappé dans macOS :
- Aller à Préférences Système > > Utilisateurs & & Groupes .
- Sélectionnez le Éléments de connexion languette.
- Clique le Plus (+) changer.
- Localisez le volume que vous avez l’intention d’utiliser et cliquez également sur Ajouter .
En tant qu’élément de connexion, votre lecteur NAS se connectera instantanément chaque fois que vous vous connecterez au compte individuel approprié. Si vous souhaitez également que le disque soit monté automatiquement pour d’autres utilisateurs, vous pouvez suivre exactement les mêmes étapes dans leurs comptes.
Le NAS est une solution de stockage pratique
La configuration du stockage en réseau est une procédure rapide si l’interface utilisateur de votre routeur est instinctive, et le mappage du lecteur est également assez simple sous macOS. Si vous êtes un gros client NAS, inclure la quantité comme élément de connexion sur votre Mac est une étape judicieuse.
Lorsque vous utilisez plusieurs appareils ou que vous souhaitez partager facilement des documents avec d’autres personnes dans votre maison, le NAS est une solution d’espace de stockage rapide et pratique. Certains gadgets prennent également en charge les sauvegardes Time Machine, ce qui est pratique pour les utilisateurs de Mac portables qui n’ont peut-être pas à l’esprit de connecter systématiquement un lecteur de sauvegarde externe.