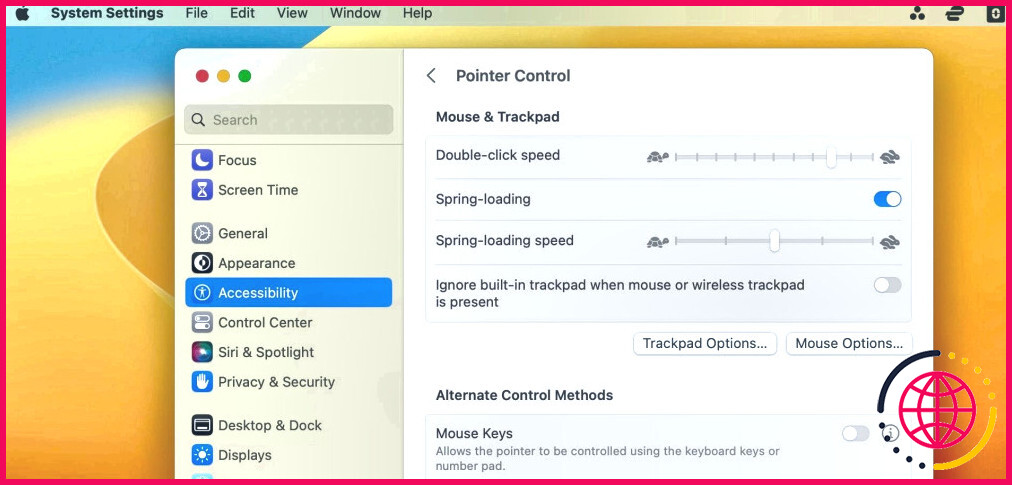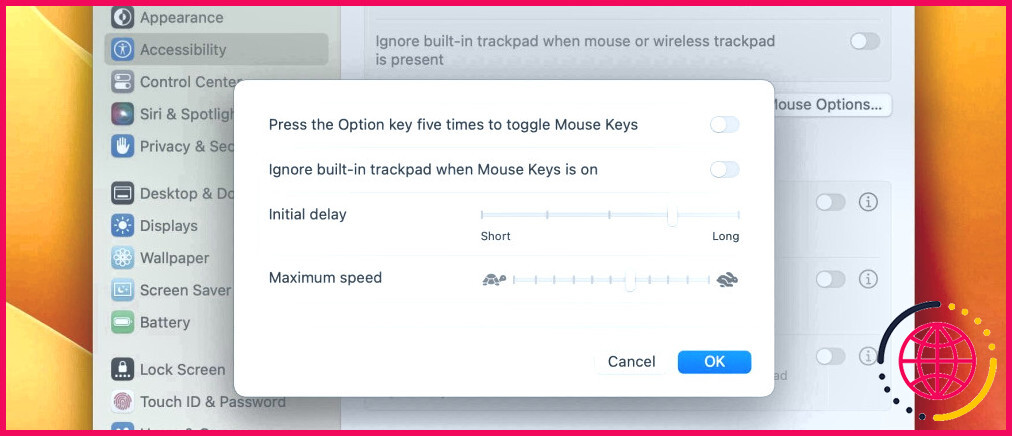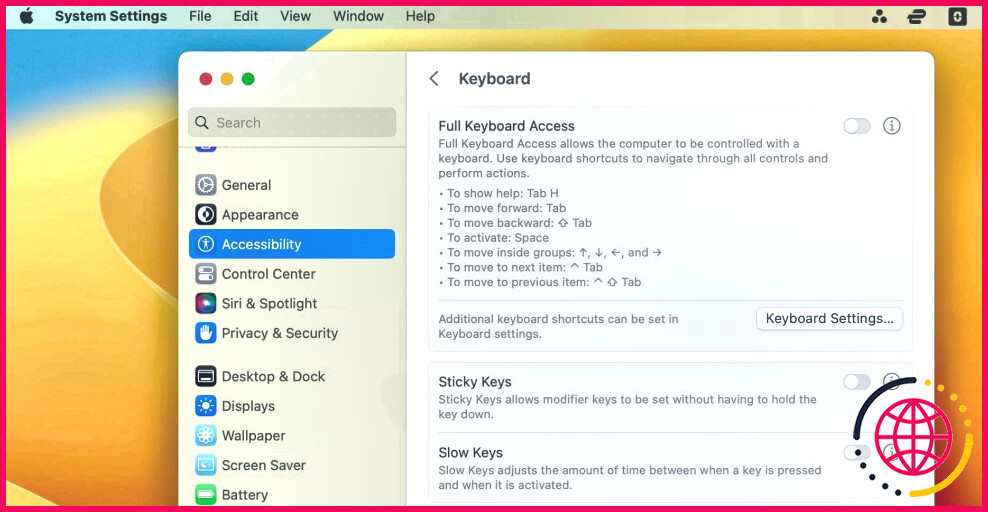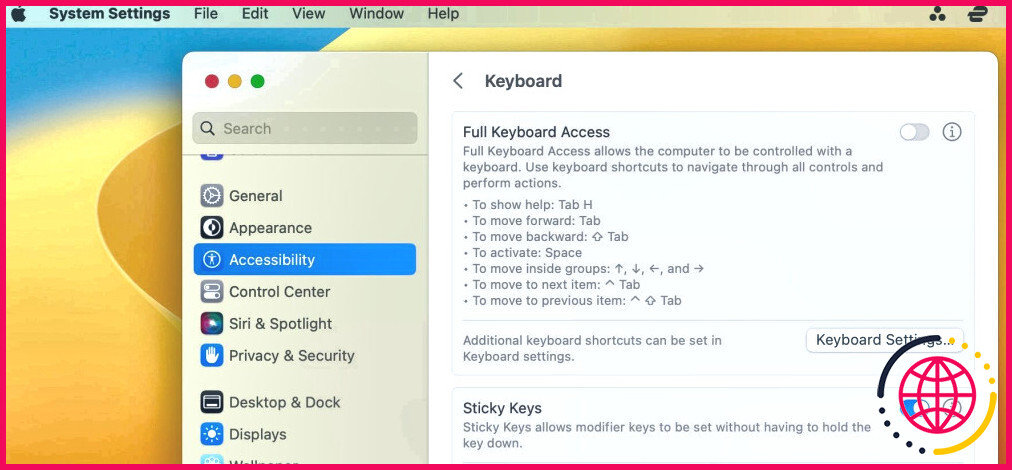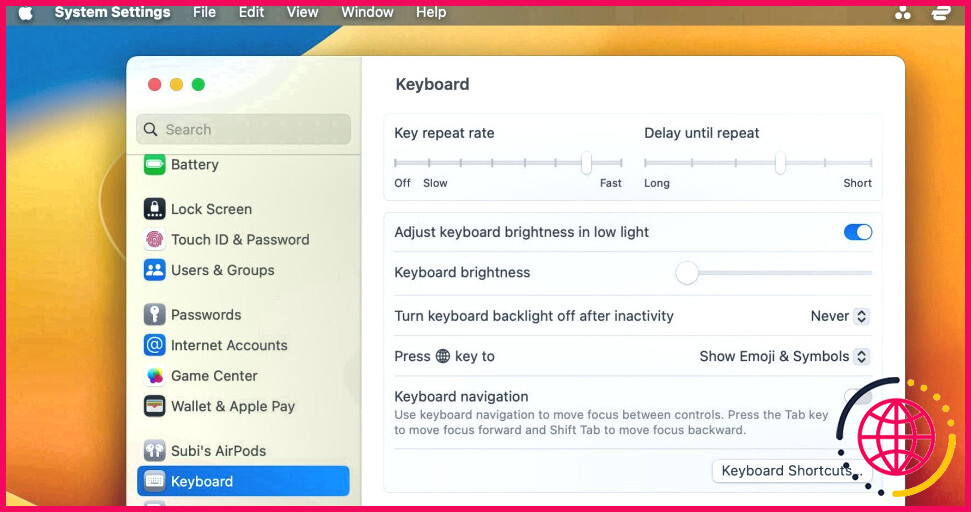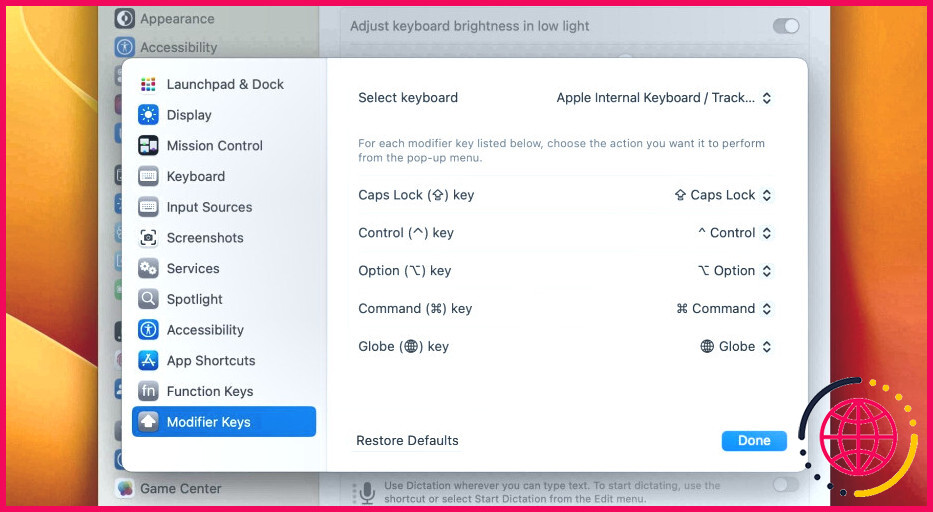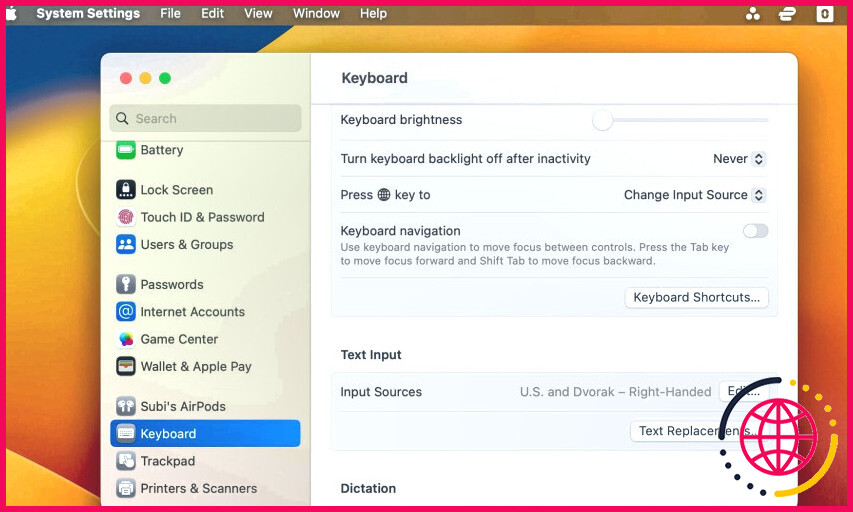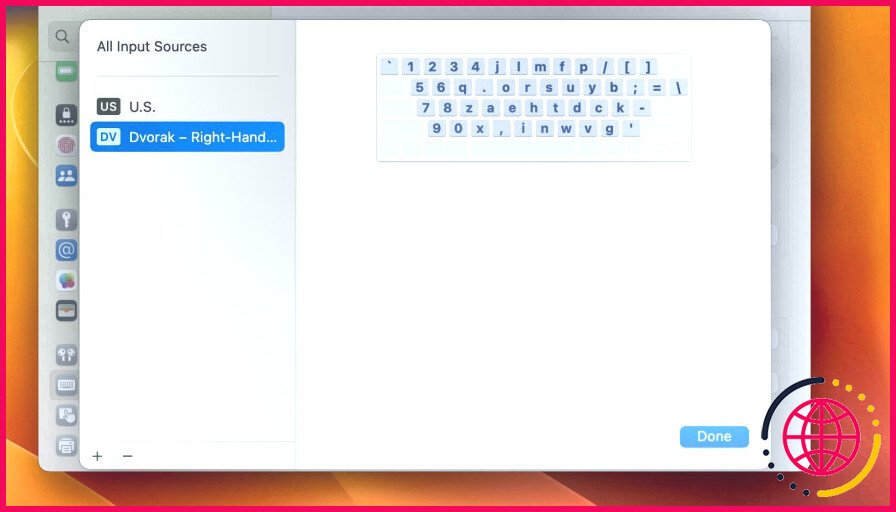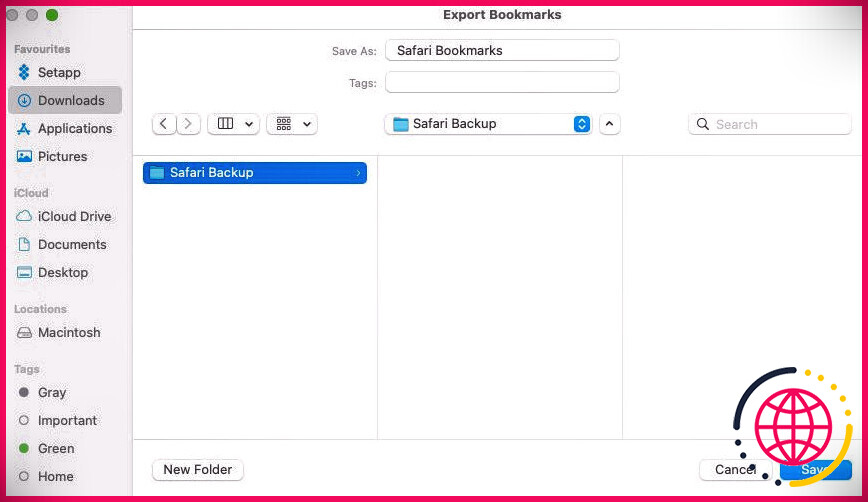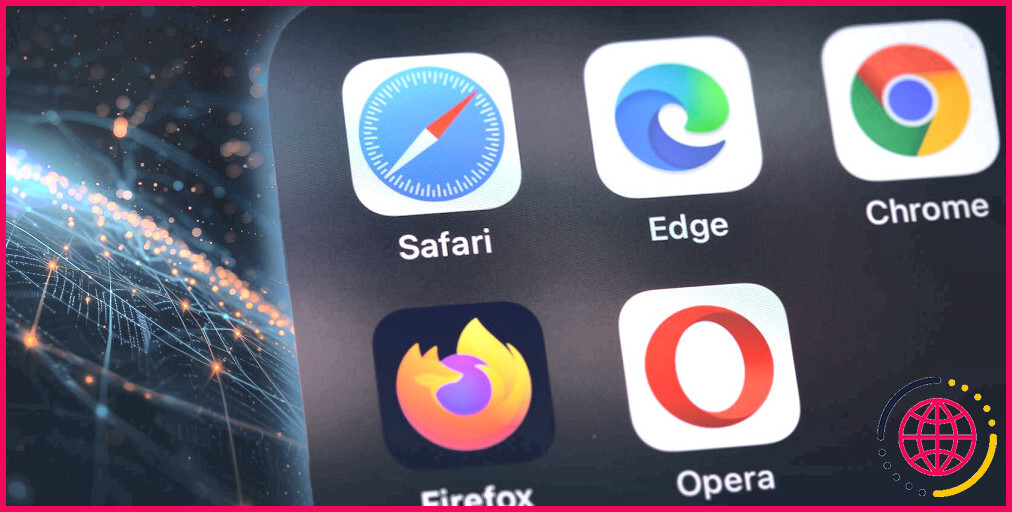10 façons de réparer le clavier défectueux de votre MacBook
Il peut arriver que vous rencontriez des problèmes étranges lorsque vous utilisez le clavier de votre MacBook. Peut-être qu’une touche ne répond pas, ou que toutes les touches à la fois cessent soudainement de fonctionner.
Peut-être que lorsque vous appuyez sur une touche, une lettre ou un symbole différent apparaît à l’écran. Heureusement, si votre clavier n’est pas réellement cassé, il existe quelques moyens de dépanner et de résoudre le problème.
1. Nettoyez votre clavier
Cela peut sembler beaucoup trop simple, mais c’est souvent la solution qu’il vous faut pour que votre clavier fonctionne à nouveau parfaitement. Il arrive que de la poussière et des débris soient coincés sous ces touches. Une abondance de poussière et de débris dans ces fissures peut être à l’origine du mauvais fonctionnement d’une ou deux touches ou d’une sensation générale de collage.
Vous devez être très prudent lorsque vous nettoyez votre clavier. Vous ne voulez pas endommager davantage votre MacBook. Suivez donc notre guide détaillé sur le nettoyage du clavier de votre ordinateur.
2. Mettre à jour macOS
Ce n’est pas pour rien qu’Apple propose des mises à jour de macOS, principalement pour corriger des bogues ou introduire de nouvelles fonctionnalités intéressantes. Si vous utilisez une version de macOS beaucoup plus ancienne, il y a de fortes chances qu’elle soit associée aux problèmes de clavier que vous rencontrez.
La mise à jour du logiciel de votre MacBook pourrait bien être la solution dont vous avez besoin pour retrouver un clavier qui fonctionne correctement. Si vous ne savez pas par où commencer, n’hésitez pas à consulter notre guide détaillé sur la mise à jour de macOS.
3. Désactiver les touches de la souris
Si, après avoir nettoyé votre clavier et mis à jour macOS, le problème persiste, il est peut-être temps de modifier certaines options notoires dans les réglages de votre MacBook en conséquence. L’activation de ce que l’on appelle les « touches souris » reconfigure votre clavier de sorte que certaines touches déplacent votre pointeur au lieu d’afficher le texte correspondant.
Voici comment désactiver les touches de la souris sur votre MacBook :
- Cliquez sur le bouton logo d’Apple dans la barre de menu, puis sélectionnez Système Paramètres.
- Sélectionner Accessibilité dans le volet de gauche, puis faites défiler vers le bas et cliquez sur Contrôle du pointeur sur la droite.
- Dans ce menu, basculez Touches de la souris puis cliquez sur le bouton Info (i) pour configurer davantage les paramètres des touches de la souris.
- Maintenant, désactivez les deux options : Appuyez cinq fois sur la touche Option pour désactiver les touches de la souris. et Ignorer le pavé tactile intégré lorsque les touches souris sont activées. Cela vous évite d’activer accidentellement les touches de la souris à l’avenir.
- Enfin, cliquez sur OK pour enregistrer vos modifications.
4. Désactiver les touches lentes
Si cela ne suffit pas, il se peut qu’un autre élément appelé « touches lentes » soit en cause. Si cette option est activée sur votre MacBook, aucune touche ne répondra à moins que vous ne la mainteniez enfoncée pendant une période prolongée.
Pour désactiver les touches lentes sur votre MacBook, procédez comme suit :
- Rendez-vous dans le menu Menu Apple puis sélectionnez Système Paramètres dans la liste déroulante.
- Sélectionnez Accessibilité dans la barre latérale, puis cliquez sur Clavier dans le menu de droite.
- Dans ce menu, désactivez l’option Touches lentes de l’option.
5. Désactiver les touches collantes
Les touches autocollantes sont une fonction qui, idéalement, vous évite de maintenir plusieurs touches enfoncées pour effectuer une action. Toutefois, si vous oubliez de désactiver cette fonction, vous pouvez avoir l’impression que votre clavier fonctionne mal. Par exemple, si vous ne maintenez pas la touche Commande + B (le raccourci pour mettre du texte en gras), le texte apparaît en gras.
Suivez ces instructions pour désactiver les touches autocollantes :
- Cliquez sur la touche logo d’Apple dans la barre de menu et sélectionnez Système Paramètres dans la liste déroulante.
- Sélectionnez Accessibilité dans la barre latérale, puis cliquez sur Clavier dans le menu de droite.
- Maintenant, désactivez l’option Touches collantes .
6. Reconfigurer les touches de modification
Il existe cinq touches généralement appelées touches de modification : la touche Verrouillage des majuscules, Contrôle, Option, Commande et Globe . Il peut arriver qu’une ou plusieurs de ces touches ne fonctionnent pas comme prévu. Cela est généralement dû au fait qu’elles ont été configurées pour effectuer des actions différentes de leur fonction par défaut.
Par exemple, les touches Verrouillage des majuscules peut soudainement ne plus répondre. Ou, bizarrement, lorsque vous appuyez sur la touche Majuscule cela fonctionne comme s’il s’agissait de la touche Verrouillage des majuscules de verrouillage des majuscules. Dans ce cas, vous devez reconfigurer les cinq touches de modification, et voici comment :
- Passez à la touche Pomme dans la barre de menu et cliquez sur Système Paramètres dans la liste déroulante.
- Sélectionnez Clavier dans le volet de gauche, puis cliquez sur Raccourcis clavier sur la droite.
- Dans la fenêtre contextuelle qui apparaît ensuite, sélectionnez Touches de modification.
- Assurez-vous que chaque touche de modification du menu de droite a l’action appropriée sélectionnée dans le menu déroulant correspondant.
- Plutôt que de réaffecter manuellement chaque touche de modification, vous pouvez sélectionner l’option Rétablir les valeurs par défaut
- Cliquez sur Terminé pour enregistrer vos modifications.
7. Vérifier le réglage de la disposition du clavier (sources d’entrée)
Supposons que vous n’utilisiez que la disposition de clavier américaine en anglais, mais qu’un ami ou un collègue, qui utilise occasionnellement votre MacBook, soit plus à l’aise pour travailler avec une disposition de clavier et une langue différentes. Il peut avoir ajouté son réglage préféré sous Sources d’entrée.
Même s’il est possible qu’ils aient rétabli l’ancienne disposition lorsqu’ils vous ont rendu le Mac, à chaque fois que vous appuyez sur Contrôle et la touche Barre d’espacement la disposition du clavier se rétablit instantanément. Cela peut expliquer pourquoi les touches ne répondent plus comme vous le souhaitez.
Suivez donc les étapes suivantes pour vérifier le réglage de votre disposition de clavier :
- Allez sur Menu Apple > Système Réglages.
- Sélectionner Clavier dans le volet de gauche, puis faites défiler vers le bas jusqu’à Saisie de texte et sélectionnez l’option Édition juste à côté de Sources d’entrée.
- Sous l’option Sources d’entrée vous verrez une liste de certaines dispositions de clavier sur la gauche. Sélectionnez la disposition de clavier qui ne convient pas et cliquez sur le bouton moins (-) dans le coin inférieur gauche pour la supprimer de la liste.
Si une autre langue que l’anglais a été ajoutée, vous la trouverez également ici. Vous pouvez suivre la même procédure pour la supprimer de votre liste de claviers.
8. Réinitialisation de la NVRAM et du SMC
Si vous utilisez un ancien MacBook basé sur Intel et qu’aucun des correctifs susmentionnés ne fonctionne, vous devrez peut-être réinitialiser certains composants de votre Mac appelés respectivement SMC (contrôleur de gestion du système), PRAM (mémoire vive paramétrée) et NVRAM (mémoire vive non volatile).
Si vous ne savez pas par où commencer, nous avons déjà expliqué comment réinitialiser le SMC et la PRAM/NVRAM de votre Mac. Vous n’avez pas besoin de faire tout cela si vous utilisez l’un des MacBooks modernes en silicone d’Apple. Au lieu de cela, vous pouvez simplement redémarrer votre ordinateur.
9. Désinstaller les applications récemment installées
Nous vous conseillons généralement d’installer et de télécharger des applications avec la plus grande prudence. Si votre MacBook commence à se comporter bizarrement peu après l’installation d’une application tierce, vous devriez désinstaller cette application de votre Mac immédiatement. Bien que l’application puisse être inoffensive, il n’y a pas de mal à la désinstaller juste pour voir si c’est ce qui a provoqué le dysfonctionnement du clavier.
10. Contactez l’assistance Apple
Si toutes les options énumérées ne fonctionnent pas, la meilleure solution consiste à contacter le service d’assistance d’Apple. Essayez de planifier une visite en magasin et demandez à un professionnel qualifié d’examiner votre MacBook. S’il s’agit d’un problème matériel grave, ils seront mieux à même de vous proposer une solution viable.
Gardez un clavier externe pour les cas d’urgence
Les MacBooks sont équipés de l’un des claviers les plus confortables. Il peut donc être très frustrant de ne pas pouvoir utiliser le clavier comme vous le souhaitez. Essayez donc toutes les solutions que nous avons énumérées jusqu’à ce que vous trouviez celle qui vous convient le mieux.
Cependant, vous pouvez aller plus loin en vous procurant un clavier externe. Vous serez peut-être surpris par tous les avantages qu’il y a à en avoir un sur votre bureau, en particulier lorsque le clavier intégré commence à mal fonctionner.
S’abonner à notre lettre d’information
Que faire si le clavier de votre Mac est cassé ?
Si aucune touche ne fonctionne sur un clavier externe
- Débranchez et rebranchez le clavier. Assurez-vous que le connecteur est complètement inséré dans le port.
- Connectez votre clavier à un autre port USB ou à un autre Mac. Si cela résout le problème, il se peut que votre Mac doive être réparé.
- Connectez un autre clavier à ce Mac.
Est-il possible de réparer le clavier d’un MacBook ?
Sur certains MacBook, des problèmes tels que des touches collantes peuvent être réparés en retirant la seule touche et en nettoyant en dessous. Mais si les problèmes de votre clavier sont plus compliqués, ou si vous possédez une version plus récente, vous devrez probablement remplacer l’ensemble.
Comment faire pour que le clavier de mon Mac redevienne normal ?
Réinitialisation du clavier d’un ordinateur Mac
- Appuyez sur l’icône Apple dans le coin supérieur gauche de votre ordinateur.
- Sélectionnez « Préférences système ».
- Cliquez sur « Clavier »
- Cliquez sur le bouton « Touches de modification ».
- Sélectionnez « Restaurer les valeurs par défaut » et cliquez sur OK.
Pourquoi certaines de mes touches ne fonctionnent-elles pas sur Mac ?
Si d’autres touches ne fonctionnent pas Choisissez le menu Pomme > Réglages du système, cliquez sur Accessibilité dans la barre latérale, puis sur Clavier à droite. (Assurez-vous que l’option Touches lentes est désactivée. Si les touches lentes sont activées, vous devez appuyer sur une touche et la maintenir enfoncée plus longtemps que d’habitude avant qu’elle ne soit reconnue.