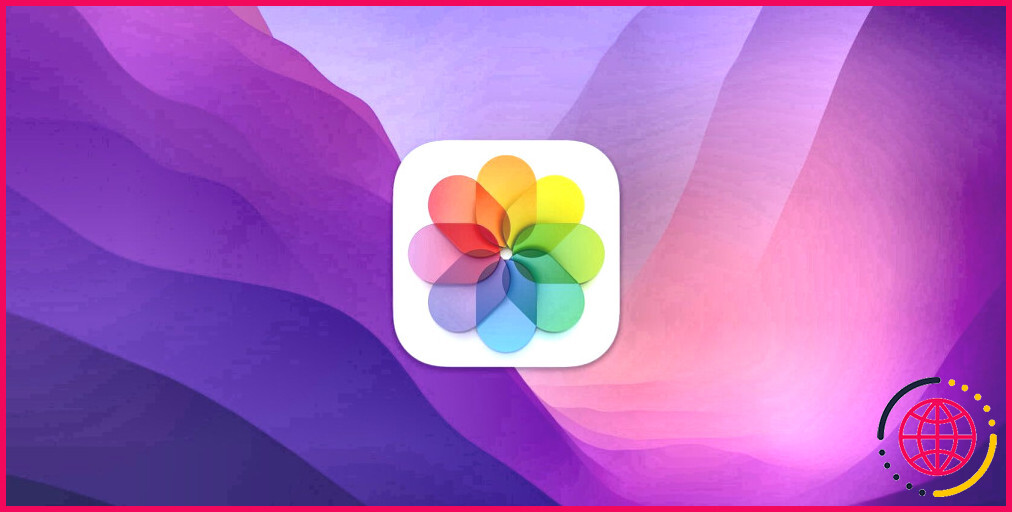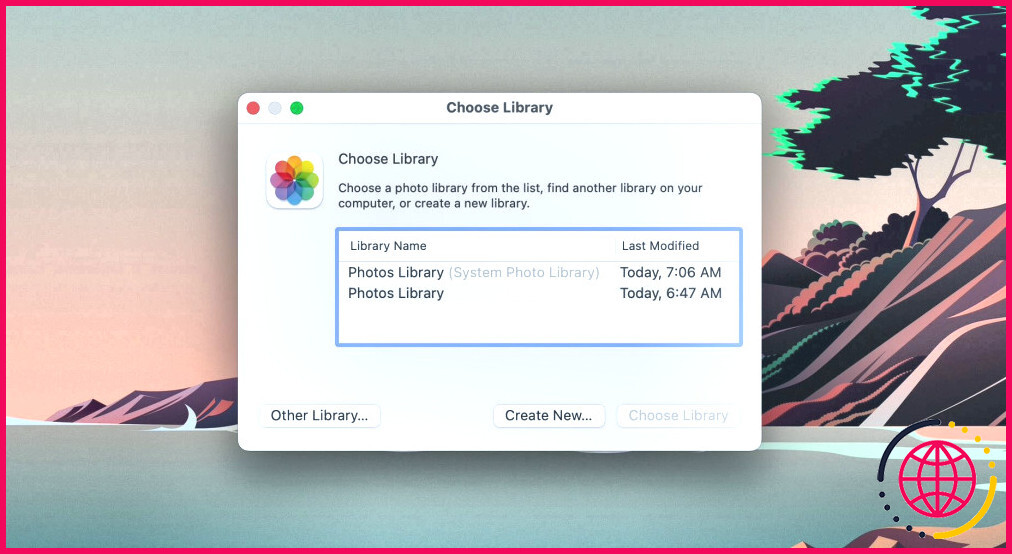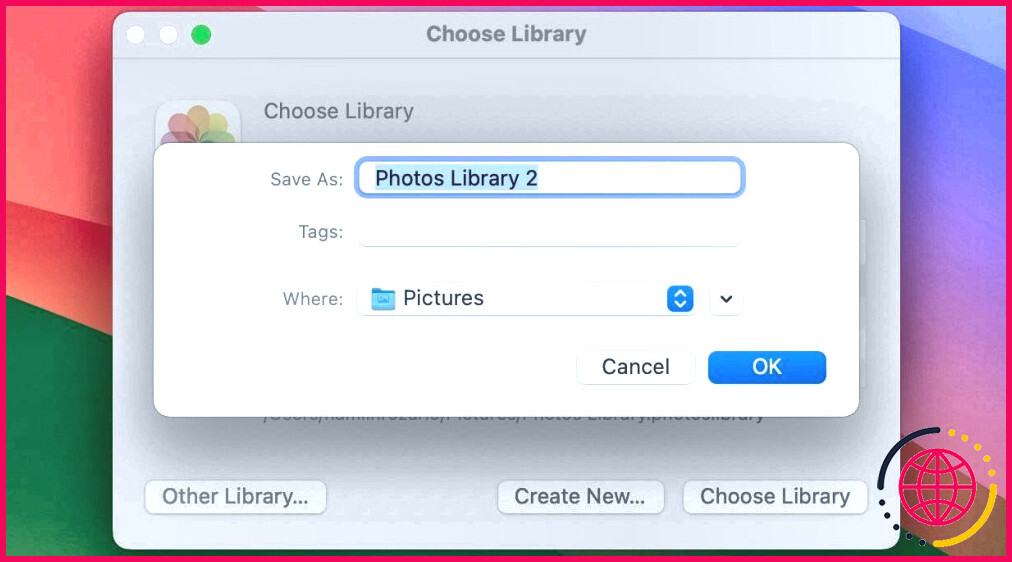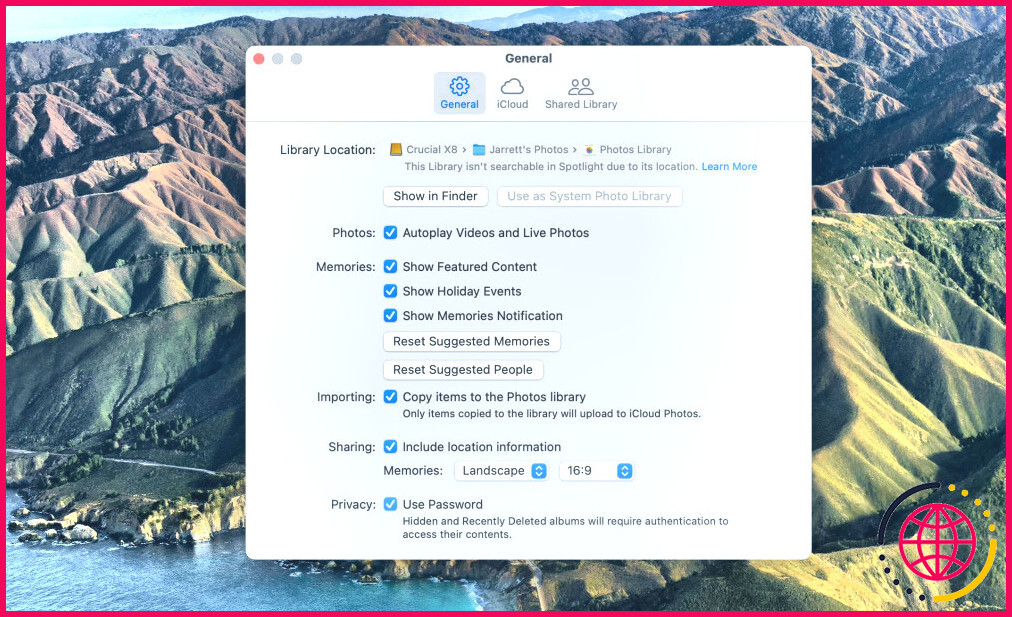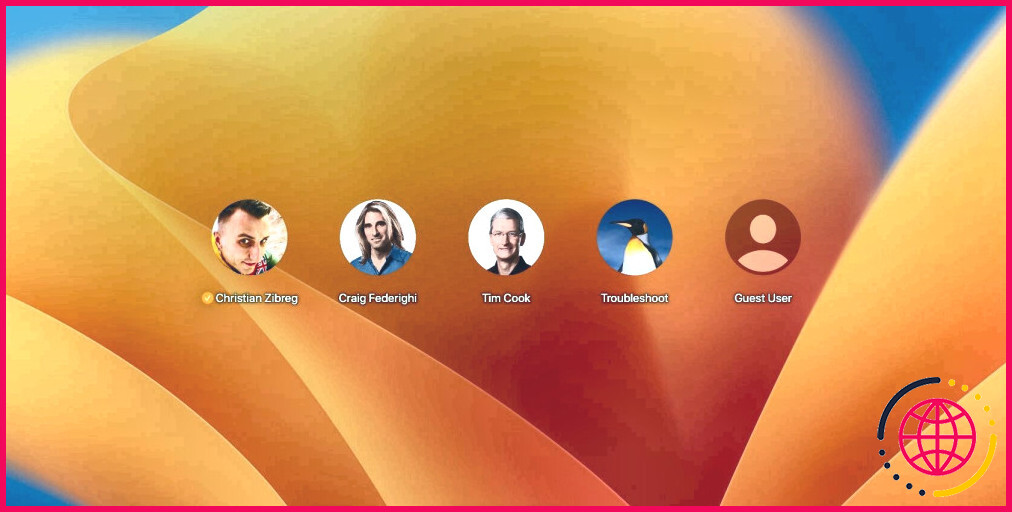Comment créer et gérer plusieurs bibliothèques de photos sur votre Mac
La plupart des gens n’ont qu’une seule photothèque sur leur Mac, mais saviez-vous que macOS vous permet d’en créer plusieurs ? Cela peut s’avérer pratique si vous souhaitez séparer vos photos professionnelles de vos photos personnelles pour une meilleure organisation.
Si cela vous intéresse, nous allons donc vous apprendre exactement comment créer et gérer plusieurs photothèques dans macOS.
Comment créer une nouvelle photothèque sur votre Mac
Pour créer une nouvelle photothèque, trouvez l’icône de l’app Photos dans votre Dock, Finder ou Launchpad. Ensuite, maintenez enfoncée la touche Option tout en cliquant pour l’ouvrir.
Au lieu de lancer l’application Photos, macOS affiche une fenêtre Choisissez la bibliothèque dans laquelle vous verrez toutes les bibliothèques de photos présentes sur votre Mac.
Maintenant, cliquez simplement sur Créer un nouveau pour ajouter une deuxième photothèque à votre Mac. Donnez-lui un nom et choisissez l’endroit où vous souhaitez l’enregistrer. Ensuite, appuyez sur OK.
Si vous prévoyez de créer votre bibliothèque sur un disque externe, développez le menu déroulant à côté de Où et faites défiler la barre latérale de gauche jusqu’à ce que vous voyiez le lecteur externe pour le sélectionner.
Vous disposez à présent d’une nouvelle photothèque. Vous pouvez ajouter vos photos, les joindre à un compte iCloud ou consulter ces conseils pour tirer le meilleur parti de votre nouvelle photothèque.
Passer d’une photothèque à l’autre sur un Mac
Maintenant que vous disposez de plusieurs photothèques sur votre Mac, vous devrez peut-être passer de l’une à l’autre de temps en temps. L’application Photos s’ouvre toujours sur la dernière photothèque ouverte. Si vous souhaitez en choisir une autre, fermez l’application Photos, puis maintenez enfoncée la touche Option tout en cliquant sur l’icône de l’application pour la lancer.
Vous verrez maintenant toutes vos bibliothèques de photos dans la fenêtre contextuelle. Sélectionnez la bibliothèque à laquelle vous souhaitez accéder ou que vous souhaitez gérer, puis sélectionnez la touche Choisir une bibliothèque et sélectionnez le bouton Choisir une bibliothèque . La photothèque sélectionnée s’ouvre dans l’application Photos.
Comment supprimer une photothèque sur votre Mac
Si vous souhaitez supprimer une photothèque indésirable pour libérer de l’espace de stockage sur votre Mac, vous devrez trouver le fichier de la photothèque dans le Finder. Heureusement, l’application Photos permet de trouver facilement le fichier de la bibliothèque.
Il vous suffit de lancer l’application et de vous rendre dans Photos > Paramètres dans la barre de menu. En haut de la fenêtre, l’emplacement de votre photothèque actuelle est indiqué. Cliquez sur Afficher dans le Finder et votre Mac vous conduira au bon dossier.
Fermez maintenant l’application Photos et faites glisser le fichier de la photothèque vers la Corbeille. Si vous êtes sûr de vouloir vous débarrasser de la bibliothèque, vous pouvez vider la Corbeille, et la bibliothèque disparaîtra.
Gérez vos bibliothèques de photos comme un pro
La création de plusieurs photothèques est l’un des meilleurs moyens d’organiser et de séparer toutes vos photos. Les photographes peuvent séparer leurs photos professionnelles de leurs photos personnelles en utilisant deux photothèques. Les utilisateurs disposant d’un espace de stockage limité pour leurs photos peuvent économiser de l’espace en stockant une photothèque entière sur leurs disques externes. Heureusement, macOS simplifie la création et le passage d’une photothèque à l’autre.