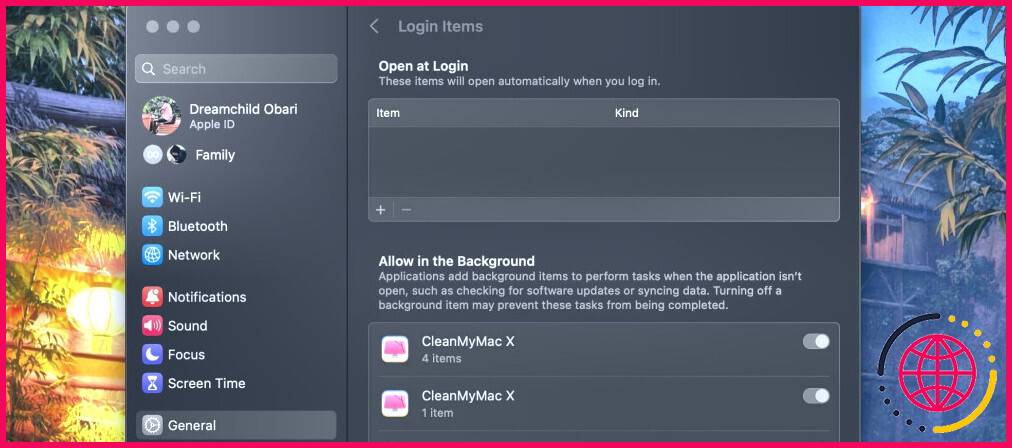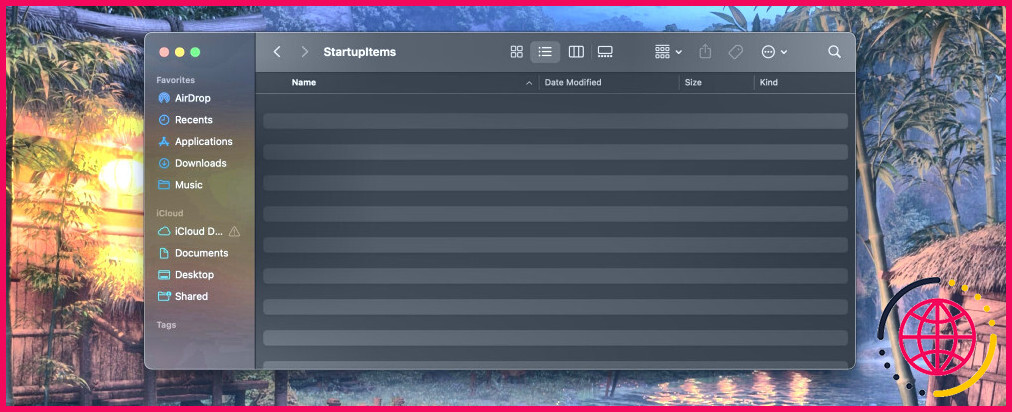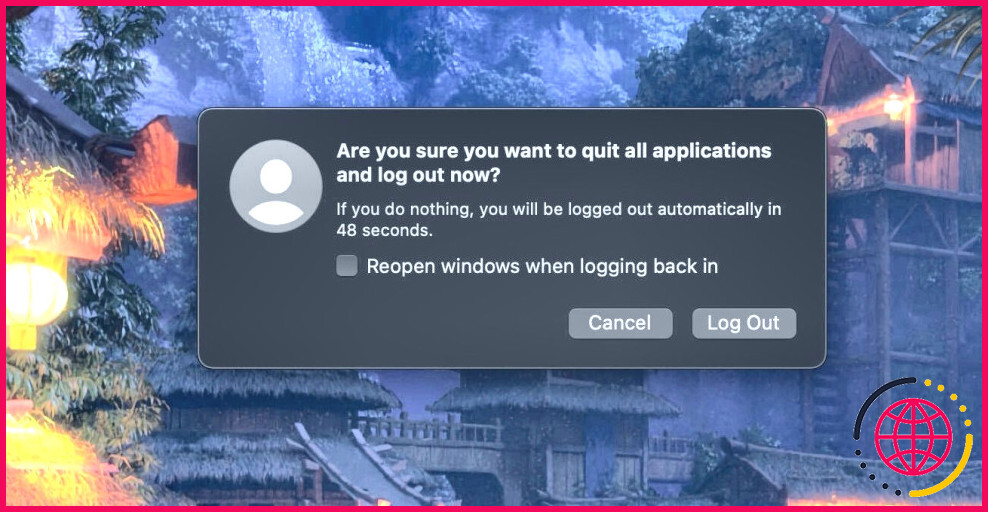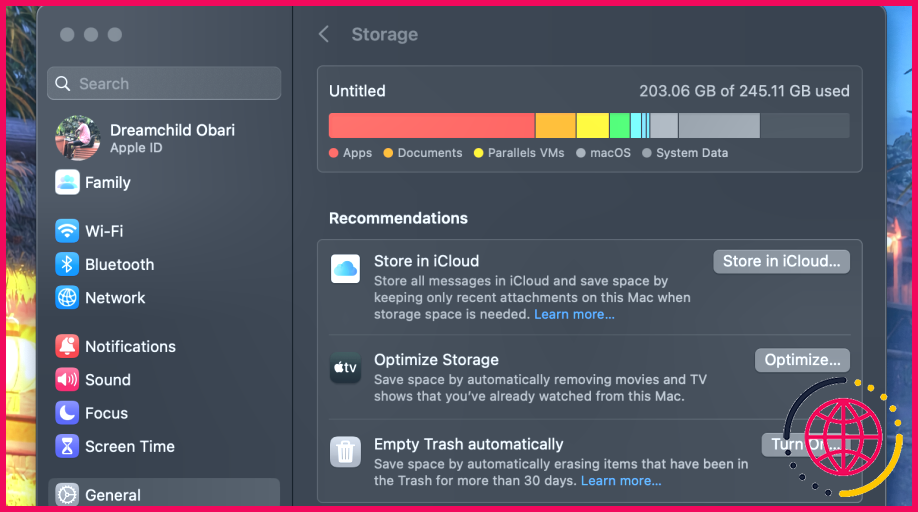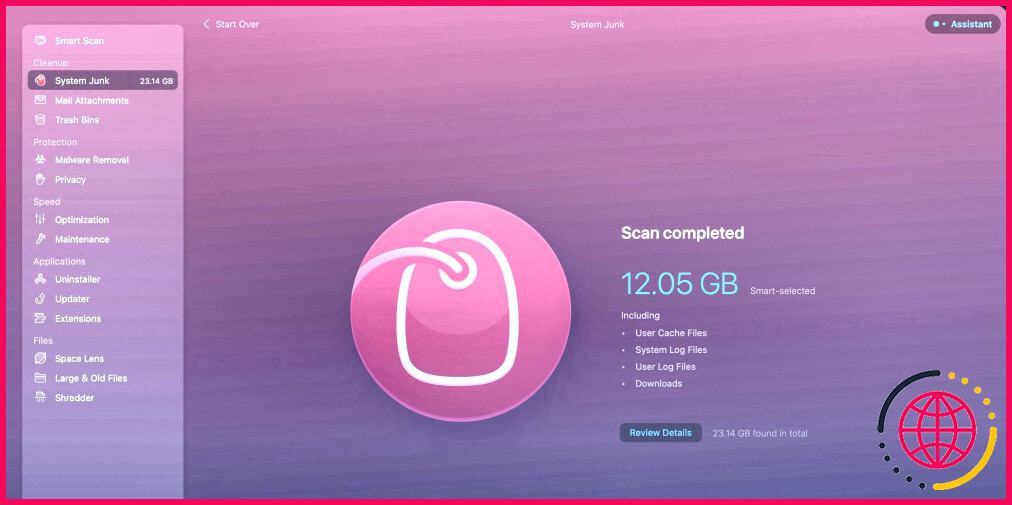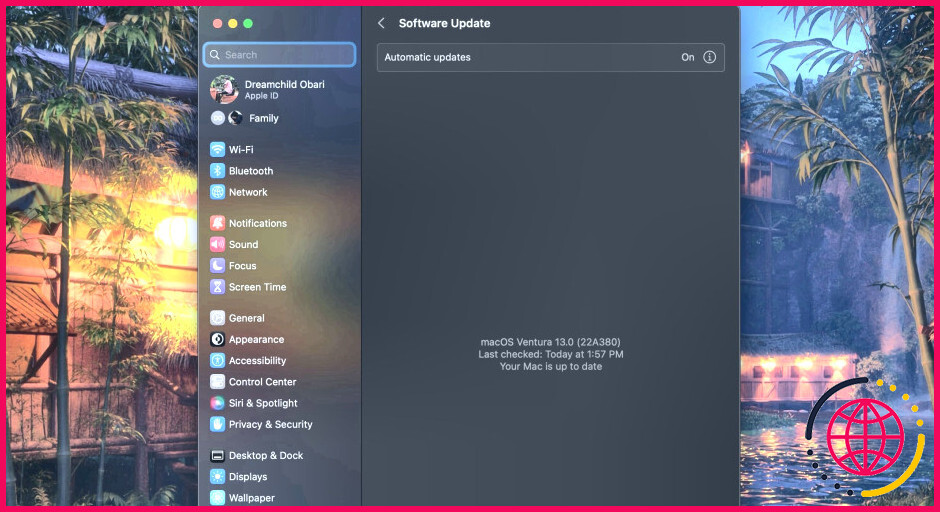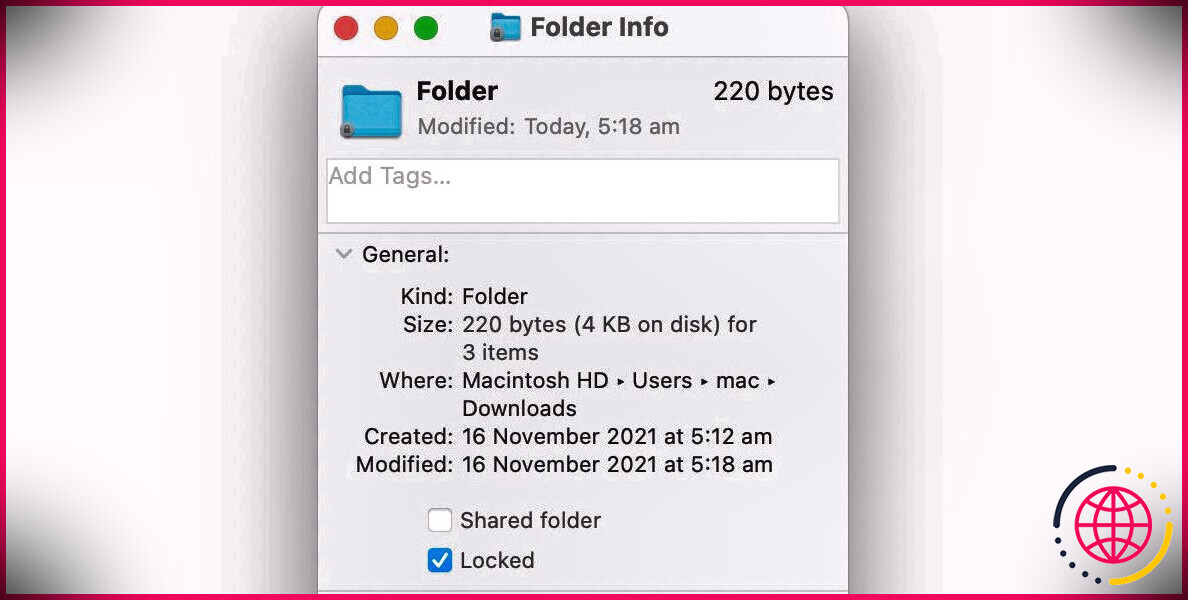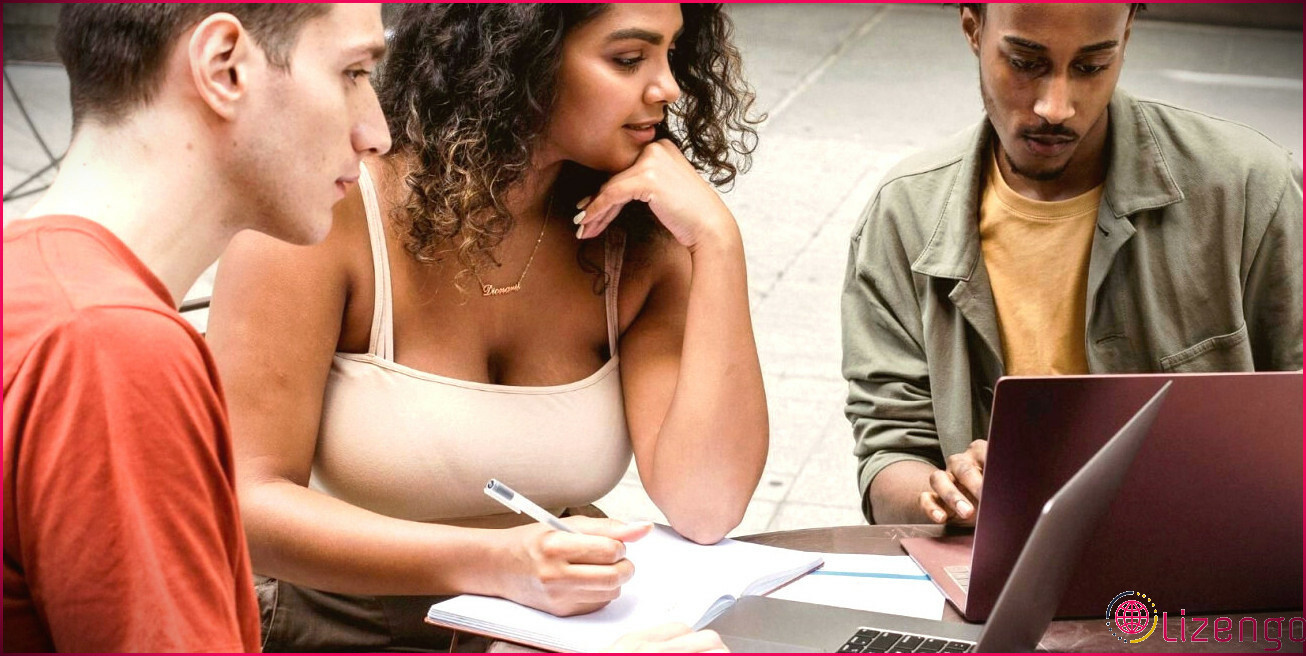7 façons d’accélérer le démarrage de votre Mac
Il n’y a rien de plus frustrant que d’essayer de démarrer un ordinateur lent. Et bien que les Mac soient d’excellentes machines, ils peuvent aussi souffrir de lenteurs au démarrage, surtout s’ils ont été utilisés pendant un certain temps.
Vous pouvez faire de nombreuses choses pour accélérer le processus de démarrage de votre Mac, en commençant par les étapes simples et en allant vers des solutions plus compliquées.
La plupart des mesures décrites ici ne devraient pas entraîner de perte de données, mais mieux vaut prévenir que guérir. Assurez-vous donc de disposer d’une sauvegarde à jour de votre système avant d’essayer quoi que ce soit.
1. Vérifiez vos applications de démarrage et vos éléments de connexion
Empêchez les programmes de s’ouvrir automatiquement au démarrage, afin qu’ils ne ralentissent pas votre démarrage.
Votre Mac démarre probablement quelques programmes lorsque vous vous connectez, ce qui le ralentit. Si vous préférez démarrer ces programmes plus tard, suivez les étapes ci-dessous :
- Lancez Réglages système et cliquez sur Général.
- Sélectionnez Eléments de connexion.
- Cliquez sur le bouton moins (-) pour supprimer tout élément du tableau étiqueté Ouvrir à la connexion.
Certains programmes démarrent avant que vous ne vous connectiez – les supprimer demande un peu plus de travail. Suivez les étapes ci-dessous pour les arrêter :
- Ouvrez Finder et cliquez sur Aller dans la barre de menu.
- Choisissez Aller au dossier dans le menu déroulant.
- Dans la fenêtre qui s’affiche, cliquez sur Volumes.
- Sélectionnez votre partition de démarrage, puis Bibliothèque > StartupItems.
- Hit Entrée.
Vous êtes maintenant en présence du dossier caché qui indique à votre Mac les applications à lancer au démarrage. Si vous reconnaissez quelque chose ici que vous n’avez plus installé, supprimez les dossiers concernés.
Une dernière chose : par défaut, votre Mac rouvrira au démarrage les programmes que vous aviez ouverts à l’arrêt. Vous pouvez désactiver cette fonction avant de l’éteindre en cochant une simple case :
2. Libérez de l’espace sur votre disque dur
Si votre disque de démarrage est encombré de données, cela peut contribuer à la lenteur de votre démarrage. Vous pouvez prendre une poignée de mesures pour le libérer, et vous trouverez la plupart d’entre elles dans la section Paramètres du système > Général > Stockage.
Ici, vous pouvez gérer directement vos données, voir quelles applications consomment de l’espace et activer les paramètres pour vider votre corbeille. Si vous avez besoin d’aide, nous vous proposons un guide sur la façon de libérer de l’espace sur votre Mac.
Il est généralement conseillé de commencer à nettoyer les fichiers en recherchant les anciennes vidéos que vous avez sur votre Mac ; vous pouvez ensuite passer aux applications encombrantes que vous n’utilisez plus, comme les jeux vidéo.
Avant de passer à des documents potentiellement importants, vous devriez probablement commencer par les sauvegarder sur un disque dur externe.
3. Effacez le cache du système et recherchez les logiciels malveillants
Les fichiers cache peuvent s’accumuler et ralentir le démarrage de votre système. Les logiciels malveillants sont également susceptibles d’entraver le démarrage de votre système. La bonne nouvelle, c’est que vous pouvez utiliser une application de nettoyage pour éliminer ces deux éléments.
CleanMyMac X est un outil gratuit que vous pouvez utiliser pour rechercher les logiciels malveillants et supprimer les fichiers cache. L’application est également dotée d’une surveillance en temps réel et vous permet de savoir quels sont les anciens fichiers volumineux inutilisés qui occupent de l’espace sur votre système.
Si vous pensez que votre Mac est infecté par des logiciels malveillants et que vous souhaitez un antivirus dédié, nous vous proposons une liste de logiciels antivirus gratuits pour votre Mac.
4. Réinitialisez la PRAM/NVRAM
Votre Mac à base de processeur Intel dispose d’une mémoire spéciale appelée PRAM ou NVRAM, selon le modèle que vous possédez. Cette mémoire est différente des autres RAM car elle n’est pas effacée à la mise hors tension et stocke toutes sortes de réglages comme votre volume système et le disque de démarrage désigné.
Cependant, il arrive qu’elle recherche le mauvais disque de démarrage et, dans ce cas, vous devez réinitialiser la PRAM de votre Mac. Pour ce faire, rien de plus simple : commencez par éteindre votre Mac. Ensuite, lorsque vous le redémarrez, appuyez sur Commande, Option, P et R simultanément.
Il n’est pas nécessaire de réinitialiser la PRAM/NVRAM sur un Mac Apple siliconé. Cela se fait automatiquement lorsque votre Mac redémarre.
5. Mettre à jour ou réinstaller macOS
Une nouvelle mise à jour de macOS s’accompagne généralement de meilleures améliorations de l’intégration logicielle et matérielle de votre Mac. Vous devriez mettre à jour la dernière version de macOS prise en charge par votre Mac pour voir si la vitesse de démarrage a changé de manière positive.
Vous pouvez mettre à jour macOS en vous rendant sur Paramètres du système > Général > Mise à jour du logiciel.
Toutefois, il est peut-être temps de réinstaller macOS si la situation ne s’améliore toujours pas. Sauvegardez d’abord votre Mac avec Time Machine pour préserver vos données, puis réinitialisez-le.
6. Obtenez un SSD ou mettez à niveau votre Ram
Si vous voulez que votre Mac démarre plus rapidement (et qu’il fasse à peu près tout le reste plus rapidement aussi), un disque SSD est la mise à niveau la plus puissante, surtout s’il utilise encore un disque dur.
Tous les Mac modernes sont équipés d’un disque dur à semi-conducteurs, mais si le vôtre est assez ancien, vous pouvez le remplacer par un disque dur à semi-conducteurs. Le hic ? Vous devrez dépenser plus d’argent pour obtenir un espace équivalent à celui d’un disque dur.
De même, votre RAM joue un rôle important dans la rapidité d’allumage de votre Mac. Obtenir plus de RAM ou une RAM plus rapide vous aidera presque autant qu’un disque dur SSD. Toutefois, la plupart des Mac modernes ne prennent pas en charge les mises à niveau de la RAM.
7. Nettoyer et entretenir le matériel
Croyez-le ou non, un matériel sale peut avoir un impact sur la vitesse de démarrage de votre Mac. C’est pourquoi nous vous recommandons de dépoussiérer régulièrement votre Mac et de manipuler le matériel avec soin.
Nettoyez votre Mac avec un chiffon en microfibre non pelucheux et de l’alcool isopropylique. Évitez tout ce qui est dur ou abrasif pour ne pas l’endommager. Vous pouvez également démonter votre Mac si vous disposez d’un modèle qui le permet et nettoyer soigneusement les composants.
Les démarrages lents sont un symptôme
Si vous savez que votre Mac n’a jamais démarré lentement de cette manière et qu’il commence à le faire fréquemment, cela peut être le signe de problèmes plus importants.
Un démarrage lent est un symptôme, pas une maladie en soi, et cela signifie que votre Mac souffre d’un autre problème. Ce problème pourrait s’aggraver et entraîner d’autres problèmes si vous ne vous y attaquez pas immédiatement.
Si aucun des conseils mentionnés ici ne vous a aidé, il est temps de confier votre Mac à un expert.
S’abonner à notre lettre d’information
Comment accélérer le démarrage sur Mac ?
Voici les meilleurs moyens d’accélérer le démarrage d’un Mac :
- Nettoyez les fichiers système et les documents.
- Détecter et tuer les processus exigeants.
- Accélère le temps de démarrage : Gérer les programmes de démarrage.
- Supprimez les applications inutilisées.
- Exécutez une mise à jour du système macOS.
- Mettez à niveau votre mémoire vive.
- Remplacez votre disque dur par un disque SSD.
- Réduisez les effets visuels.
Pourquoi le démarrage de mon Mac est-il si lent ?
Si vous constatez que votre Mac fonctionne lentement, il existe un certain nombre de causes potentielles que vous pouvez vérifier. Le disque de démarrage de votre ordinateur ne dispose peut-être pas de suffisamment d’espace disque libre. Pour libérer de l’espace disque, vous pouvez déplacer des fichiers vers un autre disque ou un périphérique de stockage externe, puis supprimer les fichiers dont vous n’avez plus besoin sur le disque de démarrage.
Quelles sont les différentes façons de démarrer un Mac ?
Combinaisons de touches pour un Mac à base de processeur Intel. Commande (⌘)-R : démarrer à partir du système de récupération macOS intégré. Option (⌥) ou Alt : démarrer vers le gestionnaire de démarrage, qui vous permet de choisir d’autres disques ou volumes de démarrage disponibles.Option-Commande-P-R : réinitialiser la NVRAM ou la PRAM.Shift (⇧) : démarrer en mode sans échec.D :
- Commande (⌘)-R : démarrer à partir du système de récupération macOS intégré.
- Option (⌥) ou Alt : démarrer vers le gestionnaire de démarrage, qui permet de choisir d’autres disques ou volumes de démarrage disponibles.
- Option-Command-P-R : réinitialiser la NVRAM ou la PRAM.
- Shift (⇧) : démarrer en mode sans échec.
- D :
Comment optimiser mon Mac ?
Optimisez l’intérieur de votre Mac avec un nettoyage
- Première étape : mettez à jour vos logiciels.
- Deuxième étape : mettez de l’ordre dans votre démarrage.
- Troisième étape : Nettoyez les applications inutilisées.
- Quatrième étape : Nettoyez le dossier des téléchargements.
- Cinquième étape : Mettez de l’ordre dans votre disque de stockage.
- Sixième étape : Nettoyez le cache.
- Étape 7 : Supprimez les programmes gourmands en ressources.
- Étape 8 : Sortez la poubelle.