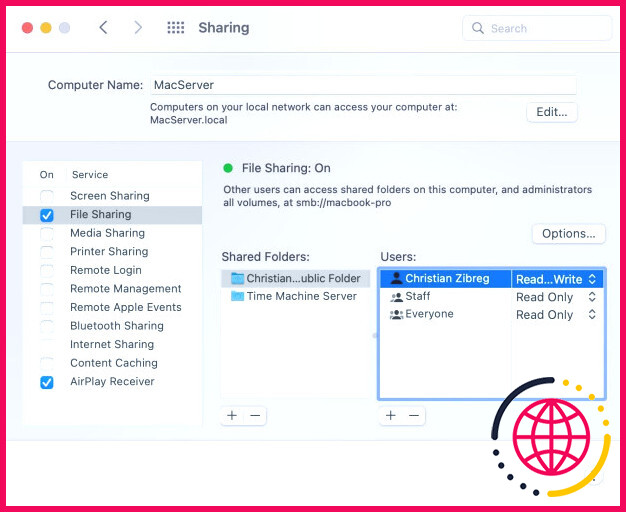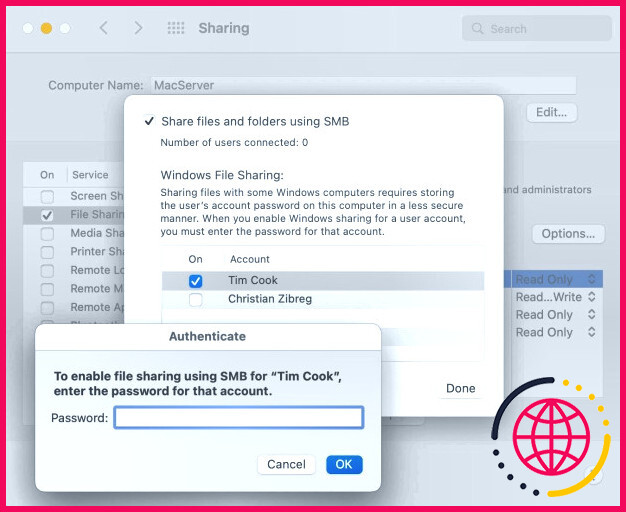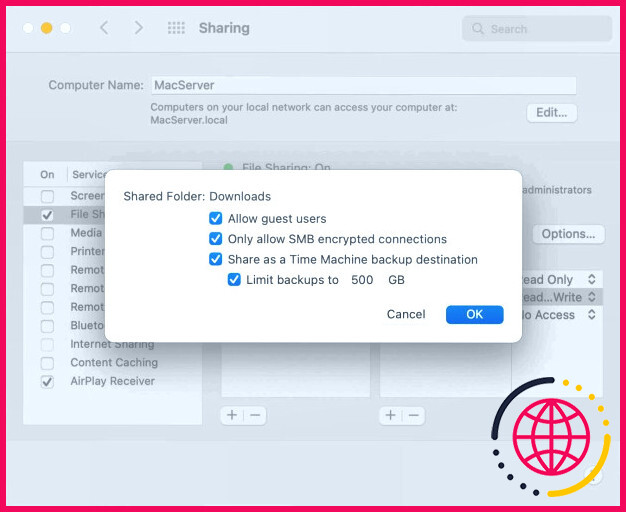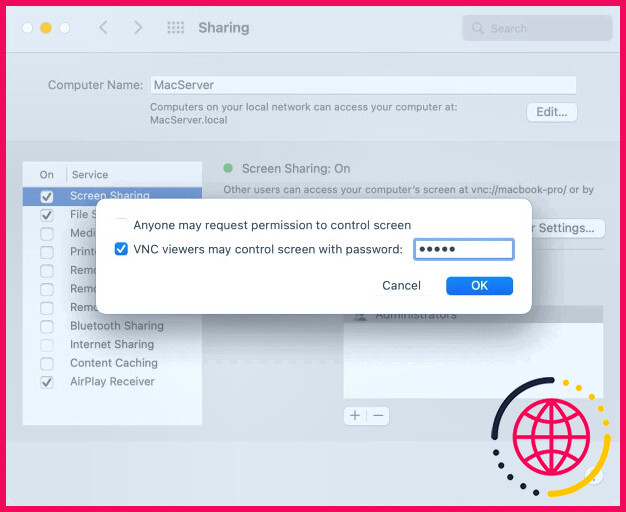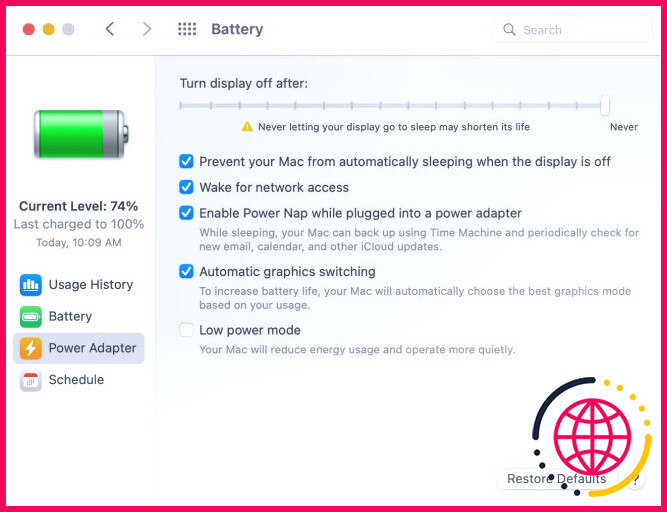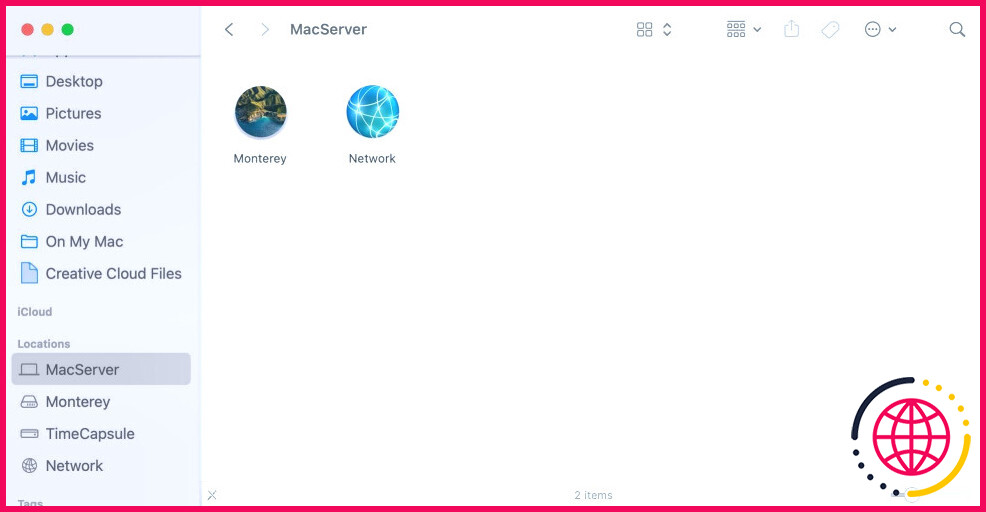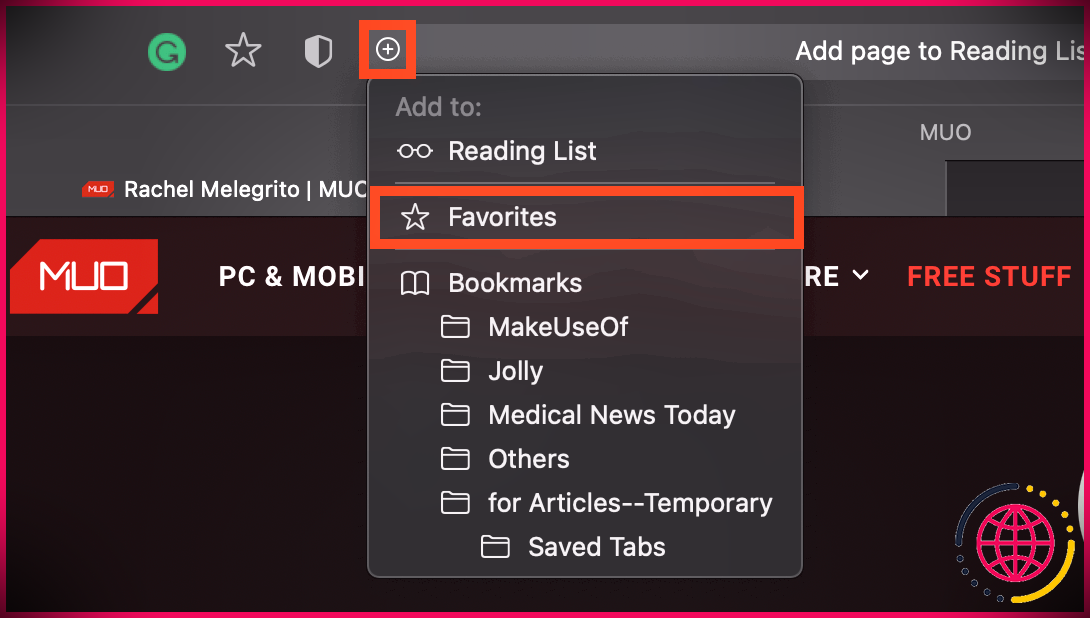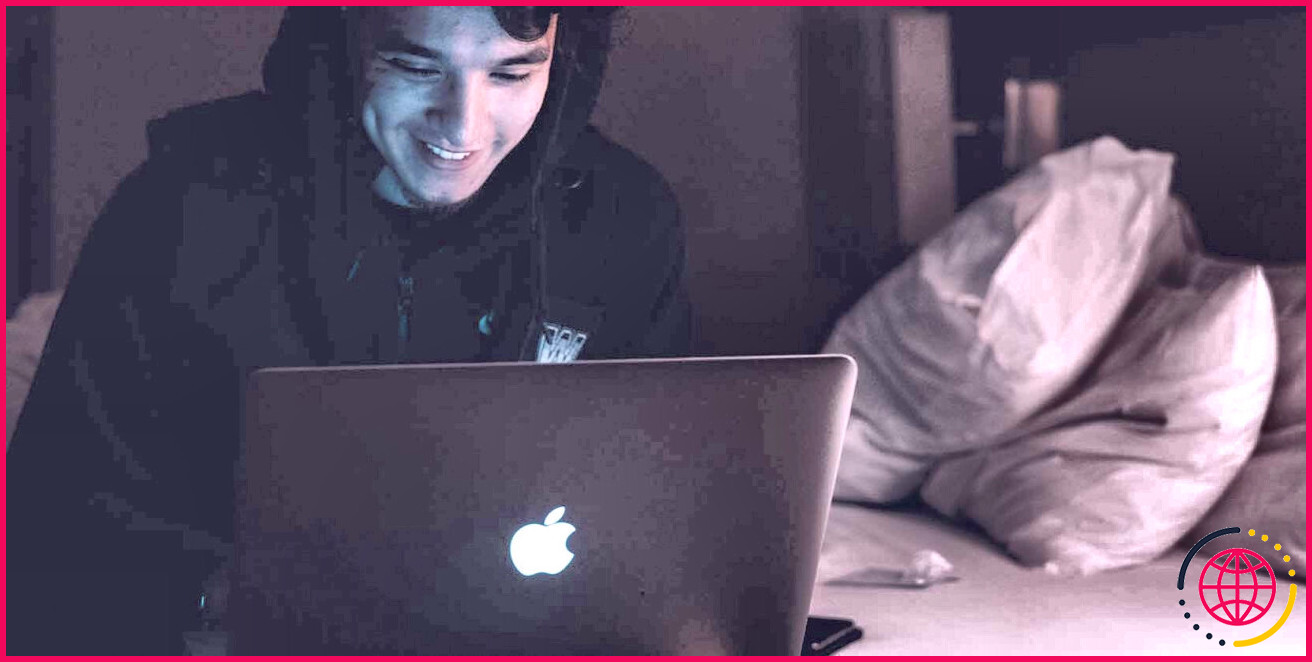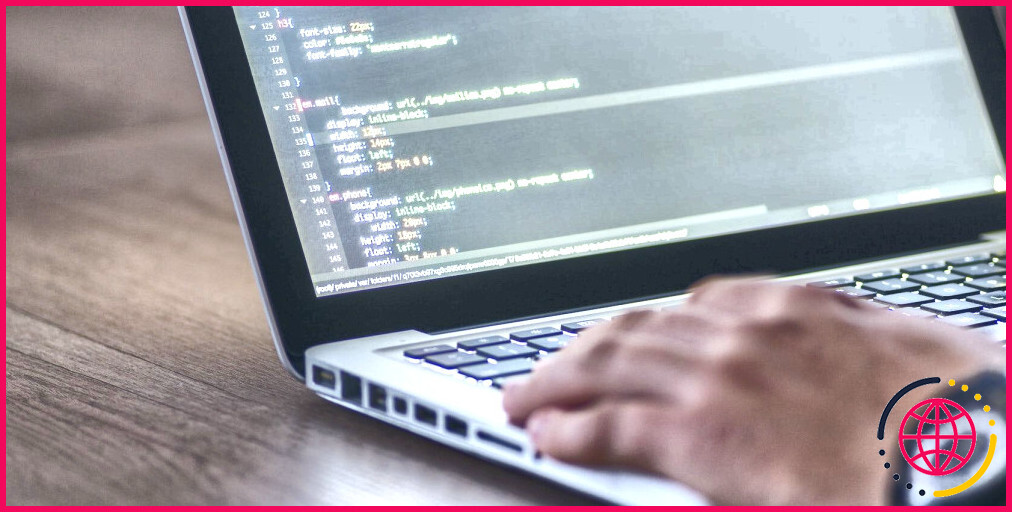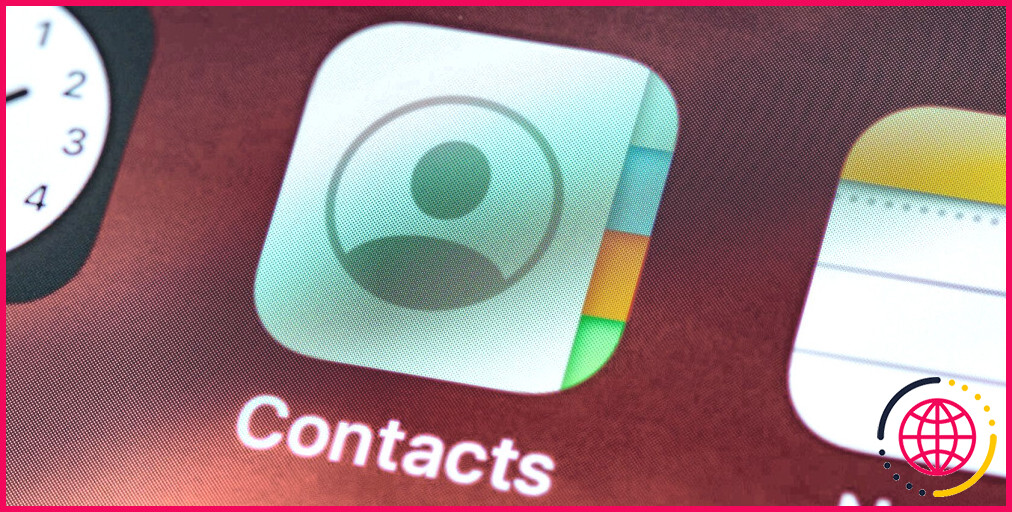Utilisez votre ancien Mac comme serveur ou disque NAS : Voici comment
Au lieu de le laisser prendre la poussière dans un tiroir, réutilisez votre vieux Mac comme serveur web de fichiers, stockage en réseau (NAS), emplacement de sauvegarde Time Machine, et bien plus encore.
Parce que macOS est si simple à configurer pour le partage de fichiers, tout vieux Mac mini, MacBook Pro ou MacBook Air peut devenir un serveur polyvalent auquel les gadgets en réseau peuvent accéder ainsi qu’utiliser.
Suivez-nous alors que nous vous montrons juste comment transformer un vieux bloc-notes Mac ou un bureau directement en un lecteur NAS dédié, une boîte torrent, un serveur web multimédia, et aussi ce que vous voulez.
Trier votre matériel
Si vous vous demandez quel type de Mac fait le serveur ou le NAS le plus efficace, n’importe quel type de vieux MacBook fera certainement l’affaire – même s’il a une batterie endommagée – parce que vous le garderez relié à l’alimentation secteur. Naturellement, les ordinateurs de bureau sont bien meilleurs si vous désirez un serveur qualifié avec beaucoup de stockage.
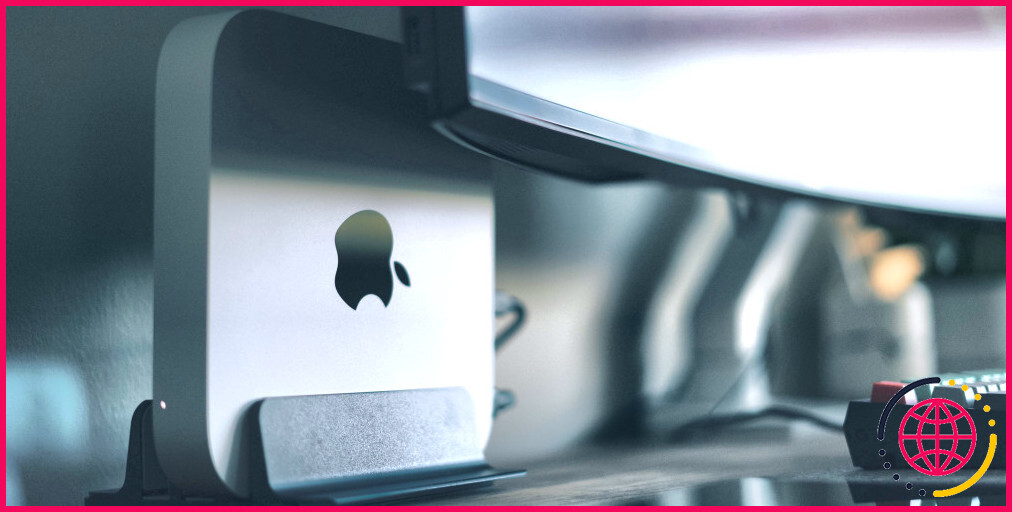
Les ordinateurs de bureau Mac plus anciens ont des disques durs plus lents mais beaucoup plus spacieux et sont mieux refroidis que les ordinateurs portables, ce qui les rend parfaits comme serveurs web toujours actifs. Ils disposent en outre de plus de ports USB pour connecter un espace de stockage supplémentaire et d’une interface réseau se connectant à votre routeur via Ethernet.
L’installation du Application de transmission transforme un vieux Mac en un client BitTorrent performant contrôlable via une interface web depuis un smartphone, une tablette ou tout navigateur internet. Vous pouvez en outre penser à transformer votre vieux Mac directement en un serveur web multimédia Plex.
Effacer votre Mac ainsi que réinstaller macOS
Avant de commencer, effacez tout le contenu web et également les paramètres de votre ancien Mac et réinstallez également une variation ordonnée de macOS. Vous trouverez ci-dessous un récapitulatif des étapes :
- Éteignez le fabricant, après quoi transformez-le de nouveau en tenant. Cmd + R pour entrer dans macOS Recovery. Si votre Mac fait usage de silicium Apple plutôt qu’Intel, appuyez et maintenez également l’interrupteur d’alimentation vers le haut jusqu’à ce que vous voyiez.Chargement des options de démarrage. , puis cliquez sur Options et sélectionnez également Continuer.
- Cliquez sur Utilitaire de disque n l’application de récupération pour éliminer le disque de démarrage et produire une nouvelle division.
- Choisissez Réinstaller macOS dans les outils de guérison, cliquez sur Continuer ainsi que de suivre les directives (votre Mac peut télécharger la version macOS la plus à jour en utilisant le net).
Si vous avez actuellement téléchargé et installé le programme d’installation de macOS le plus à jour, réinstallez macOS en utilisant une clé USB.
Configurez le partage de fichiers.
Une fois cela fait, cliquez sur Sélection d’aliments Apple > Préférences système. , puis choisissez Partage. Commencez par offrir à votre Mac un nom détaillé dans le menu déroulant. Nom de l’ordinateur case. Cela facilitera grandement l’identification de votre serveur web sur le réseau ainsi que dans des endroits comme les menus de partage, le Finder, etc.
Cochez la case Partage de fichiers sous Service pour démarrer votre serveur web de données dans les coulisses.
Pour commencer à ajouter les lieux que vous aimeriez partager, cliquez sur le bouton plus (+) à la fin de la page Dossiers partagés liste. Maintenant, sélectionnez plusieurs dossiers sur votre Mac (en maintenant le truc Cmd tout en cliquant dessus) que vous aimeriez certainement rendre disponibles via le partage de fichiers, après cela, cliquez sur. Ajouter.
Vous pouvez partager des quantités entières, y compris les disques internes ainsi que les périphériques de stockage extérieurs tels que les disques durs, les SSD, et même les cartes mémoire SD. Nous vous suggérons de partager soit l’ensemble de votre dossier individuel, soit simplement le dossier Documents comme un grand début. Cela dépend de l’utilisation que vous ferez du NAS, vous aurez donc peut-être d’autres suggestions.
Pour modifier ce que les personnes peuvent faire avec n’importe quel type de dossier commun, choisissez-le sous. Dossiers partagés et ensuite, cliquez sur la colonne la plus à droite correspondante sous Utilisateurs :
- Lecture seule : L’individu peut voir ce dossier mais n’est pas autorisé à y dupliquer des fichiers.
- Écriture seule (Drop Box) : L’individu peut écrire des fichiers dans ce dossier mais ne peut pas voir ses matériaux.
- Lecture & et écrire : L’utilisateur voit les fichiers et est autorisé à les copier vers et aussi depuis le dossier.
- Aucun accès : L’utilisateur ne peut en aucun cas accéder à cette zone partagée.
Pour partager de la même manière le dossier avec les outils Windows sur votre réseau, cliquez sur le bouton Options ainsi que cochez le paquet étiqueté Partager des documents et des dossiers en utilisant SMB.
Pour des raisons de sûreté et de sécurité, vous pouvez établir un mot de passe pour l’individu. Pour ce faire, cochez la case à gauche d’un compte répertorié et entrez un mot de passe de votre choix. Lorsque vous vous connectez depuis Windows, le nom d’utilisateur sera certainement le nom du compte qui apparaît ici. Cliquez sur Terminé pour fermer la fenêtre Options affichage.
Si vous souhaitez autoriser des noms d’utilisateurs et des périphériques non répertoriés à accéder au serveur, Contrôlez – cliquez un produit sous Dossiers partagés et sélectionnez Options avancées sur la sélection contextuelle de l’alimentation, après quoi cochez Autoriser les utilisateurs visiteurs ainsi que de cliquer sur le bouton OK interrupteur.
Sinon, seules les personnes fournies ainsi que les systèmes informatiques pourront certainement accéder à votre Mac-as-a-NAS.
Configurez un serveur Time Machine
Le partage de fichiers étant rendu possible, cliquez sur le bouton Options ainsi que veillez à ce que Partager des fichiers ainsi que des dossiers en utilisant SMB soit sélectionné, après cela, cliquez sur Terminé. En utilisant la fonction plus (+) à la fin de la page Dossiers partagés liste, choisissez un dossier sur ce Mac que vous souhaitez rendre visible aux systèmes informatiques de votre réseau en tant qu’emplacement de sauvegarde Time Machine, puis cliquez. Ajouter.
Ensuite, faites un Control-clic sur le dossier listé et sélectionnez. Options avancées. Enfin, cochez la case à côté de Partager comme emplacement de sauvegarde Time Machine et frappé OK pour conserver les modifications (en plus, entrer une dimension dans le champ identifié Limiter les sauvegardes ). Les autres Macs en réseau verront ce dossier partagé comme une destination pour les sauvegardes Time Machine.
Activer le partage d’écran
Le partage d’écran vous permet de réguler votre Mac à distance. Peut-être que votre serveur reste dans un espace supplémentaire ou n’est pas lié à un écran quel qu’il soit. Quoi qu’il en soit, le partage d’écran rendra simple l’exécution de travaux sur le serveur web sans nécessiter d’accès physique.
Pour commencer cette solution, cochez la case Partage d’écran sous l’onglet Service de la liste. Pour modifier ses attributs, cliquez sur le bouton Paramètres de l’ordinateur interrupteur. Juste ici, vous pouvez restreindre l’accessibilité en décochant le paquet à côté de.Toute personne pourrait demander le consentement pour réguler l’écran.
Pour avoir besoin d’un mot de passe pour le contrôle, cochez la case classée. Les visionneurs VNC pourraient gérer l’écran avec un mot de passe. , après quoi établissez un mot de passe personnalisé dans la zone vacante.
Pour contrôler le serveur, cliquez sur son nom dans la barre latérale du Finder ou saisissez l’adresse « vnc:// » répertoriée dans le volet des préférences de partage d’écran directement dans un navigateur Internet sur un autre ordinateur. Les utilisateurs de macOS et de Windows peuvent se connecter au serveur à l’aide d’un client VNC. Les utilisateurs d’iOS/iPadOS peuvent gérer les applications du serveur web qui utilisent les protocoles VNC et RDP, par exemple Écrans.
Activez le partage d’imprimante.
Activez Partage d’imprimante dans le Service liste pour permettre aux outils en réseau d’utiliser les imprimantes connectées au serveur web. Ceci est particulièrement utile si vous avez une imprimante non connectée au réseau.
Configurez le partage des médias.
Activer le partage des médias dans les préférences Partage pour partager immédiatement vos clips vidéo, votre musique et aussi vos images avec d’autres systèmes informatiques sur votre réseau régional.
Activez la mise en cache du contenu
Pour utiliser beaucoup moins d’informations sur Internet, un vieux Mac peut mettre en cache tout le contenu que les appareils clients téléchargent et installent. Après l’avoir activé en cochant la case Mise en cache du contenu dans les préférences de partage, votre serveur web mettra en cache les mises à jour logicielles, les apps, ainsi que d’autres matériels.
Ce faisant, vous réduirez certainement l’utilisation du transfert de données et accélérerez également l’installation sur les Mac, les iPhones, les iPads et également les Apple TV.
Empêchez le serveur de dormir
Pour garantir que le serveur web est facilement disponible quand vous le désirez, vous devez l’empêcher de se mettre automatiquement au repos. Ouvrez Préférences système > Batterie et cliquez également sur Adaptateur d’alimentation l’aile gauche, puis faites glisser le curseur indiqué ci-dessous. Éteignez l’écran après à Jamais.
Si votre Mac utilise un disque dur mécanique pour le stockage, cochez le choix. Mettre les disques durs au repos lorsque cela est possible. pour être certain que le serveur web reste constamment allumé.
Si votre serveur web est un MacBook, configurez une application gratuite comme . Amphétamine , NoSleep ou Caféine pour éviter de se reposer lorsque le couvercle est fermé, car macOS ne dispose pas de cette option sur les blocs-notes.
La dispersion de la chaleur ne sera pas optimale avec le couvercle fermé, mais au moins votre serveur ne sera pas aussi chaud. Pour maintenir le serveur en fonctionnement à des moments particuliers, cliquez sur Planifier dans vos choix de batterie.
Connexion au serveur
Pour vous connecter à votre serveur depuis un autre équipement, placez la quantité de serveur en la choisissant dans la barre latérale du Finder. A l’inverse, cliquez sur le bouton du Finder Aller et choisissez Connecter au serveur , après quoi tapez l’adresse du serveur reçu le panneau de préférences Partage de fichiers (les individus Windows peuvent découvrir les partages SMB sous. Réseau ).
Pour placer automatiquement le volume du serveur web au démarrage, ouvrir Préférences système > Utilisateurs & et Groupes ainsi que de cliquer sur Éléments de connexion , puis frappé le plus (+) , sélectionnez un dossier sur le serveur, puis tapez également sur la touche Ajouter. Maintenant, votre serveur web apparaîtra certainement toujours dans le Finder après la connexion.
Vous pouvez toujours vendre un vieux Mac, aussi
Au lieu de laisser votre vieux Mac partir à la poubelle, mettez-le au service d’un serveur de données, d’un espace de stockage connecté au réseau, de bibliothèques, d’un client BitTorrent, d’un équipement de mise en cache, etc. Toutes ces solutions peuvent fonctionner en même temps, faisant de votre serveur Mac un élément crucial du réseau de votre maison régionale.
Si vous ne souhaitez pas l’utiliser pour l’un de ces points, le vendre pourrait simplement être votre option idéale.
Comment utiliser un vieux Mac comme serveur de fichiers ?
Pour configurer votre Mac comme serveur de fichiers :
- Sélectionnez le logo » Apple » dans la barre d’outils, puis » Préférences système. ».
- Sélectionnez ‘Partage. ‘
- La fenêtre suivante contient un champ ‘Nom de l’ordinateur’.
- Dans le menu de gauche, cochez la case ‘Partage de fichiers’.
Puis-je utiliser mon Mac comme serveur ?
Les fonctions de serveur les plus populaires – serveur de fichiers, serveur Time Machine et serveur de mise en cache – font partie de macOS, il est donc facile d’utiliser votre Mac mini comme serveur. Ouvrez les préférences système, puis cliquez sur Partage pour accéder à une ou plusieurs des options ci-dessous.
Puis-je utiliser un disque NAS dans mon Mac ?
La configuration d’un stockage attaché au réseau (NAS) pour votre Mac a toujours son utilité. Si vous avez des restrictions de données, le transfert de fichiers volumineux sur Internet peut ne pas être viable, et connecter constamment des lecteurs externes n’est pas toujours pratique. Le NAS est simple à configurer dans macOS, alors discutons du processus.