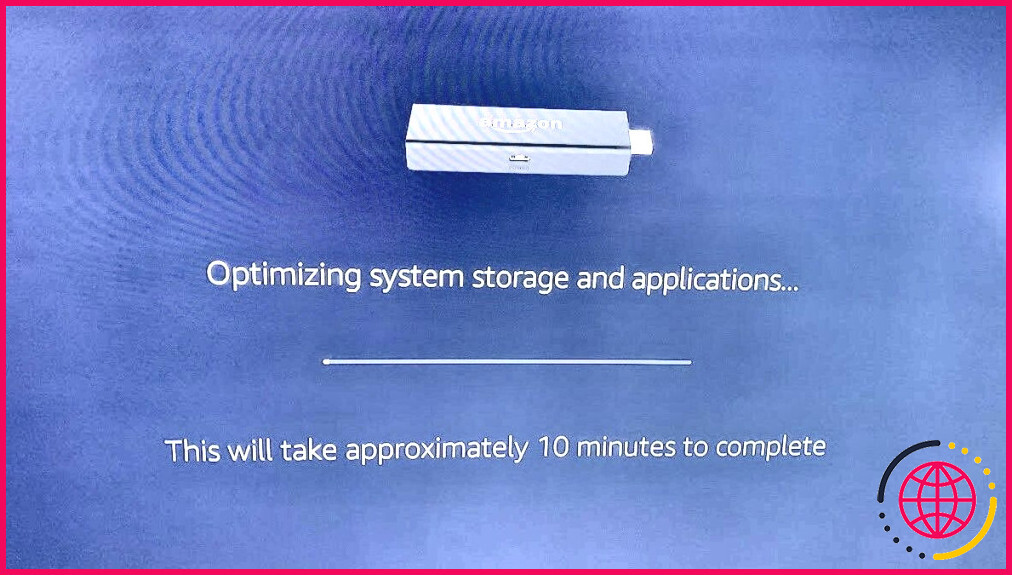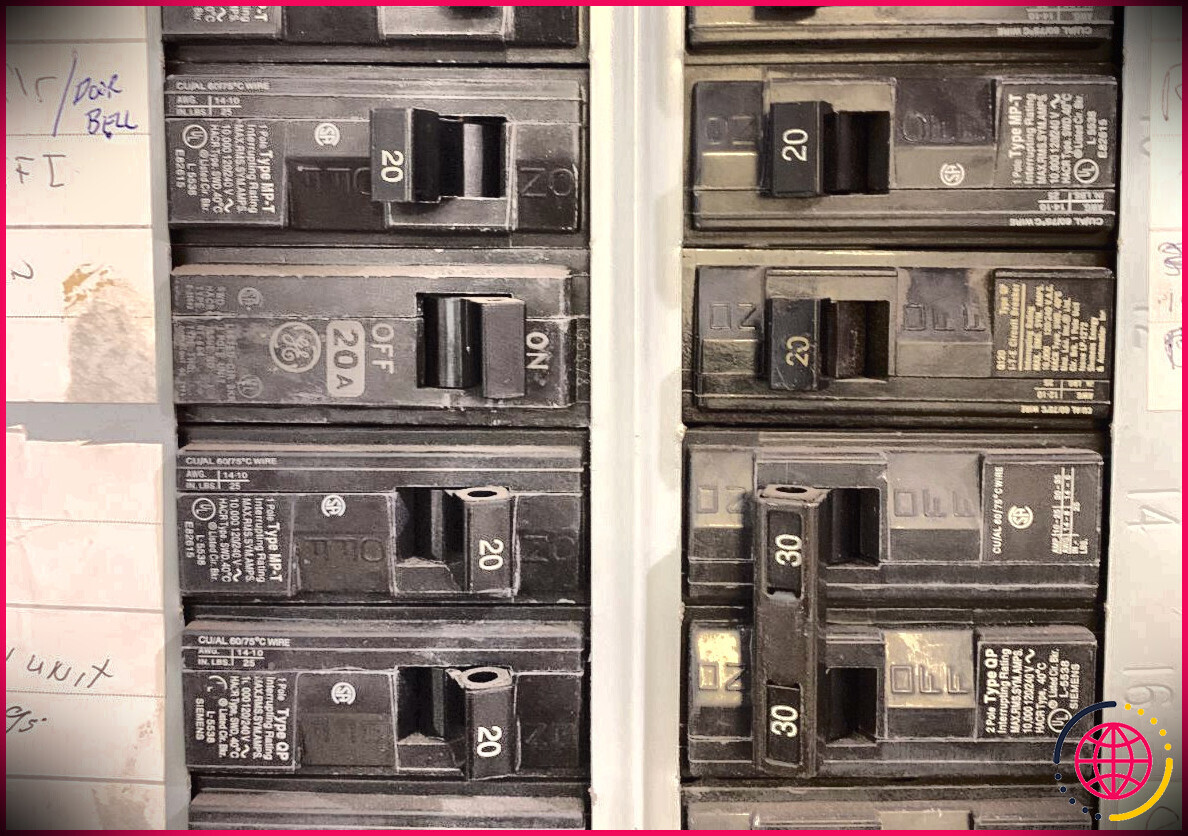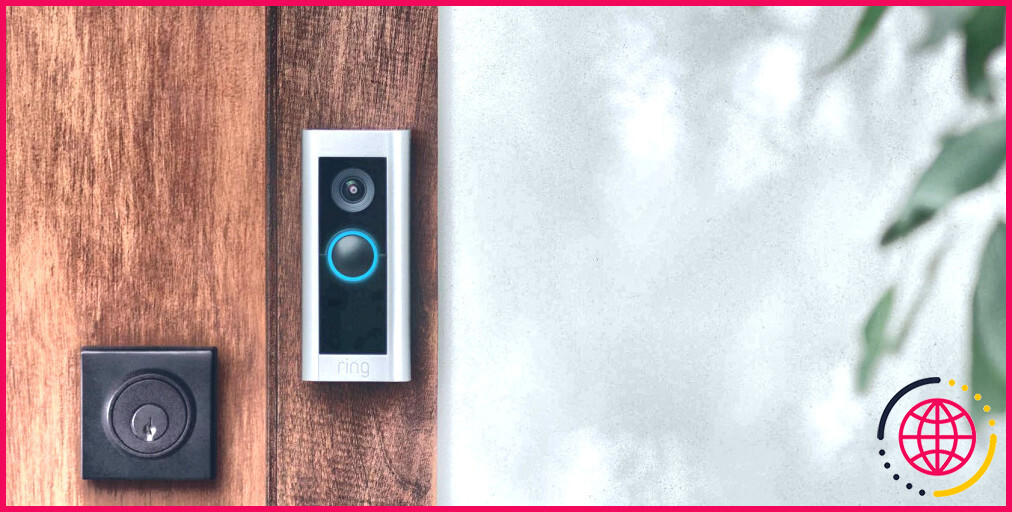Comment ajouter de l’espace de stockage à un Amazon Fire TV Stick
Vous est-il déjà arrivé de profiter de votre émission de télévision ou de votre film préféré sur votre Amazon Fire TV Stick, avant d’être interrompu par un message d’erreur ? Si votre Fire TV vous indique que vous n’avez pas assez de stockage interne, vous pouvez en ajouter en connectant une clé USB. Nous allons vous montrer ce dont vous avez besoin et les étapes à suivre pour résoudre le problème.
Quel est le problème de stockage de la clé Fire TV ?
Il existe plusieurs versions de Fire TV. Vous pouvez résoudre les problèmes liés à la clé Fire TV, mais en ce qui concerne l’espace de stockage, elle ne dispose généralement que de 6 à 8 Go. Si vous avez beaucoup d’applications sur votre Fire TV, par exemple Hulu, Netflix ou Tubi, vous risquez de manquer d’espace de stockage. Même si vous avez un nouveau Fire TV Stick, vous pouvez voir le message d’erreur si votre compte Amazon a migré vos applications d’un précédent Fire TV Stick.
Vous disposez de plusieurs options pour résoudre le problème. Vous pouvez libérer de l’espace en supprimant ou en vidant le cache des applis installées, ou vous pouvez connecter une clé USB à votre Fire TV. La connexion d’une clé USB n’est pas aussi simple qu’il n’y paraît, car le Fire TV Stick d’Amazon ne comporte pas de port USB externe.
Comment connecter une clé USB à votre clé Fire TV
Pour ajouter de l’espace de stockage, vous devez d’abord acheter quelques articles si vous ne les possédez pas déjà. Vous aurez besoin d’un pack de deux câbles On The Go (OTG) et d’une clé USB. Amazon recommande l’utilisation d’une clé USB 3.0 et d’un espace de stockage de 128 Go maximum.
Le câble OTG comprend un dongle USB-A qui se connecte à l’alimentation de votre Fire TV. Une fois que vous avez le câble, suivez les étapes suivantes :
- Débranchez votre Fire TV Stick de la prise de courant.
- Branchez votre câble OTG sur votre Fire TV Stick.
- Branchez le câble d’alimentation de votre Fire TV dans le port micro USB du câble OTG.
- Branchez votre clé USB dans le port USB du câble OTG.
- Rebranchez votre Fire TV Stick sur la prise de courant.
Selon la version de la Fire TV dont vous disposez, il se peut qu’un message indiquant que l’espace de stockage et les applications sont en cours d’optimisation s’affiche. Cela peut prendre une dizaine de minutes.
Définir votre clé USB Fire TV Stick comme stockage interne
Vous pouvez configurer votre Fire TV pour qu’elle intègre la clé USB en tant que stockage interne. Ce faisant, vous pouvez ajouter du stockage, éliminer les messages d’erreur et augmenter les performances. Si vous préférez conserver les données existantes sur votre clé USB, laissez le paramètre par défaut en tant que stockage externe. De cette façon, vous pouvez télécharger des films sur la clé USB et les regarder sur différents appareils, notamment votre Fire TV, vos ordinateurs, etc.
Voici comment configurer votre clé USB en tant que stockage interne :
- Maintenez le bouton d’accueil de votre télécommande Fire TV enfoncé jusqu’à ce que le menu utilitaire s’affiche.
- Naviguez jusqu’à Paramètres.
- Naviguez vers Ma Fire TV.
- Naviguez vers Clé USB.
- Naviguez vers Formatage vers le stockage interne (ceci effacera toutes les données existantes sur le disque, donc copiez-les sur un autre disque si vous voulez les conserver).
Vous verrez Formatage de la clé USB pendant quelques minutes.
Alternatives à l’ajout d’espace de stockage
Au lieu d’acheter et d’installer un disque externe, vous pouvez essayer de désinstaller des applications individuelles sur votre appareil Fire TV pour libérer de l’espace. Si vous ne souhaitez pas les supprimer, vous pouvez également effacer les données et le cache de certaines applications. Ces étapes peuvent prendre un peu de temps et ne pas résoudre le problème aussi bien qu’en ajoutant de l’espace de stockage.
Libérer de l’espace
Pour libérer de l’espace sur des applications individuelles :
- Maintenez le bouton d’accueil enfoncé sur la télécommande de votre Fire TV jusqu’à ce que le menu des paramètres s’affiche.
- Naviguez jusqu’à Paramètres.
- Naviguez vers Applications.
- Faites défiler vers le bas jusqu’à Gérer les applications installées.
- Faites défiler vers le bas jusqu’à l’application sur laquelle vous voulez travailler et sélectionnez Désinstaller, Effacer les données ou Effacer le cache.
- Confirmez le choix que vous avez fait et passez à l’application suivante.
Réinitialisation d’usine
Une autre solution consiste à réinitialiser votre Fire TV Stick :
- Maintenez le bouton d’accueil enfoncé sur la télécommande de votre Fire TV Stick jusqu’à ce que vous voyiez le menu des paramètres.
- Naviguez jusqu’à Paramètres.
- Naviguez vers Ma Fire TV.
- Naviguez vers Réinitialiser les paramètres d’usine.
Ne laissez pas un message d’erreur interrompre votre émission préférée
L’ajout d’espace de stockage à votre Amazon Fire TV est simple, bien qu’il nécessite quelques étapes et un petit investissement dans du matériel. Cela peut en valoir la peine, car vous ne voulez pas d’interruptions lorsque vous regardez votre émission de télévision ou votre film préféré.