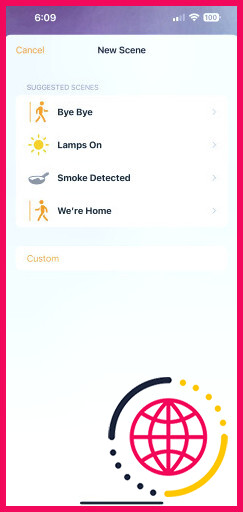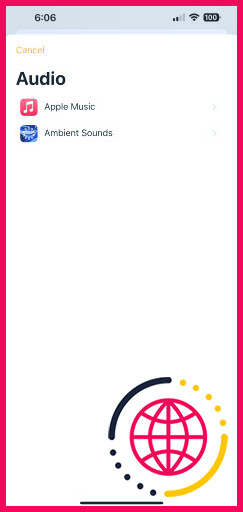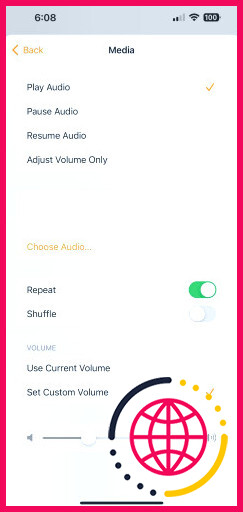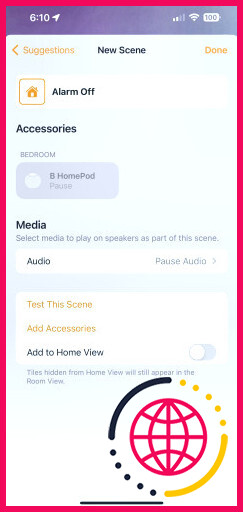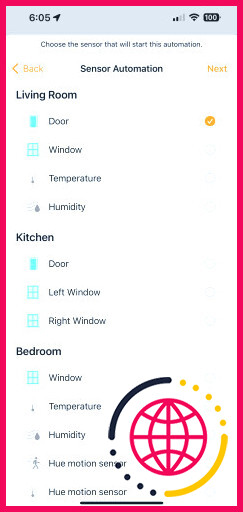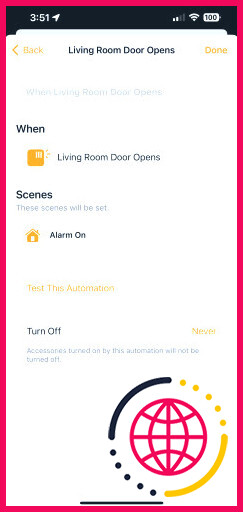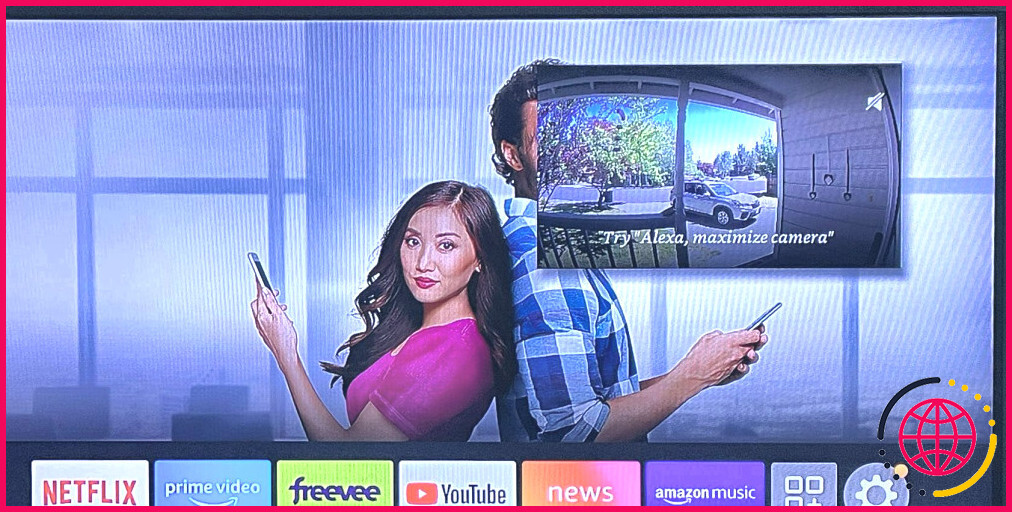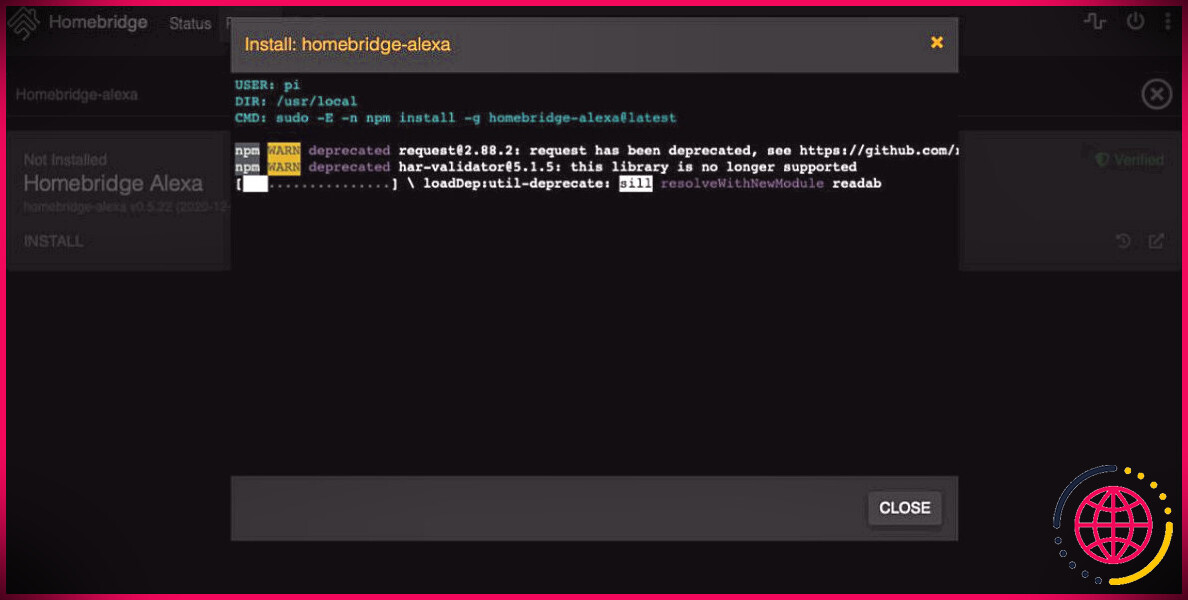Comment créer une alarme de sécurité avec HomePod et HomeKit ?
Si vous êtes fatigué des coûts onéreux des systèmes de sécurité de la maison et que vous avez également un HomePod chez vous, vous serez plus qu’heureux de reconnaître que vous pouvez faire du bricolage beaucoup grâce à l’automatisation HomeKit.
Qu’il s’agisse d’un HomePod mini ou d’un HomePod de taille normale, l’enceinte audio intelligente d’Apple peut vous avertir lorsqu’un mouvement est identifié. C’est excellent pour vous familiariser avec une activité éventuellement douteuse, comme si une porte s’ouvre la nuit.
Dans cet aperçu, nous allons vous guider avec exactement comment créer une scène d’alarme dans l’application Home sur iphone et exactement comment transformer ce droit dans une automatisation pour aider à sauvegarder votre maison.
Ce dont vous avez besoin pour commencer
En plus d’un HomePod ou HomePod mini déjà installé dans votre maison, vous aurez besoin de quelques autres points divers avant de pouvoir placer les outils HomeKit d’Apple à bon escient avec l’automatisation – l’un d’entre eux est une unité de détection qui servira certainement de déclencheur pour votre alarme.
Les types d’accessoires compatibles consistent en des capteurs de fenêtres et de portes, des capteurs de mouvements et des caméras vidéo. Les capteurs de porte et de fenêtre compatibles avec HomeKit (souvent appelés unités de détection de contact) sont excellents pour suivre les entrées de votre maison, car ils se fixent directement sur un facteur d’accès, généralement au moyen d’un adhésif pelable.

Les détecteurs de mouvement HomeKit fournissent une couverture d’assurance des zones ouvertes plus grandes, telles que les espaces de vie ou les zones de cuisson, en découvrant l’activité à l’intérieur ou autour de votre maison. Il y a beaucoup de choix d’unités de détection de mouvement HomeKit sur le marché, pourtant si vous êtes prêt à la difficulté, vous pouvez fabriquer une unité de détection d’activité DIY pour Apple HomeKit qui fonctionnera certainement pour une alarme.
Les caméras électroniques HomeKit, comme les détecteurs de mouvement, peuvent identifier quelqu’un qui se cache autour de votre maison ainsi que sont mieux adaptés à l’extérieur. La majorité des caméras HomeKit exposent un dispositif d’unité de détection de mouvement à l’application Home, que vous pouvez ensuite utiliser pour l’automatisation de votre système d’alarme.
Enfin, vous aurez de même besoin d’un abonnement actif à Apple Music. Cela pourrait sembler un peu bizarre au départ, mais le service d’inscription d’Apple débloque la capacité de lire des morceaux via votre HomePod par l’automatisation de l’application Home. Heureusement, la bibliothèque de streaming d’Apple est la résidence de tonnes de divers sons d’alarme et de sirènes, qui fonctionnent merveilleusement bien pour un système de sécurité bricolé.
Étape 1 : créer une scène pour déclencher l’alarme.
Bien que vous puissiez passer directement à la production d’une automatisation d’alarme, vous souhaiterez créer 2 scènes dans l’app Home pour rendre toute la procédure moins compliquée. La scène initiale que vous créez jouera le son du système d’alarme de votre choix via votre HomePod.
Après avoir introduit l’app Home sur votre outil iOS, appuyez sur le bouton + près du bord supérieur droit de votre écran. Ensuite, appuyez sur Ajouter une scène , puis appuyez sur Personnalisé. Proposez un nom pour votre scène, après cela, tapez sur. Ajouter des accessoires. Tapez maintenant sur votre HomePod (ou vos HomePods si vous en avez de nombreux), complimenté par . Terminé.
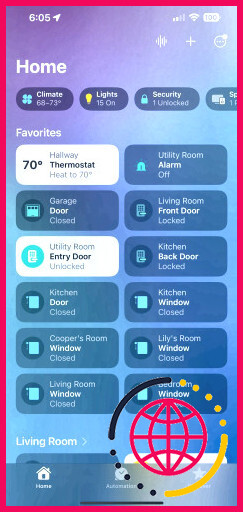
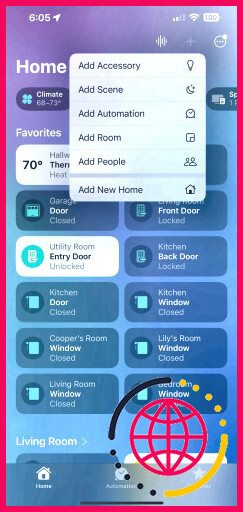
Sur l’écran suivant, tapez sur Lecture audio , après quoi Choisir l’audio. Actuellement, tapez sur Musique Apple , puis faites usage de la zone de recherche pour découvrir un bruit d’alarme. Si vous avez besoin d’aide pour traquer un son, essayez de rechercher des alarmes, des alarmes, ainsi que des klaxons.
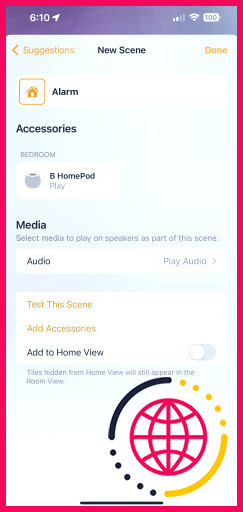
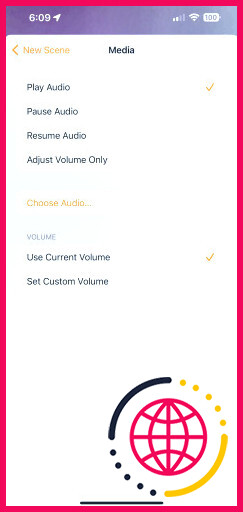
Lorsque vous découvrez un son approprié, appuyez sur le bouton + pour l’inclure dans votre scène. À partir d’ici, vous pouvez régler votre automatisation en basculant sur l’icône Répéter qui jouera votre audio d’alarme pour toujours, et vous pouvez toucher le bouton Régler le volume personnalisé pour qu’il plonge dans votre degré préféré. Pour sauvegarder votre scène, touchez le bouton flèche arrière à laquelle adhère Fait.
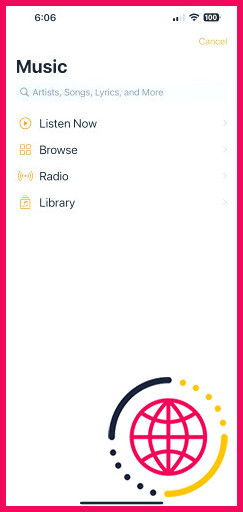
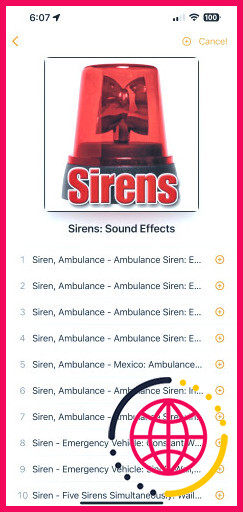
Étape 2 : créer une scène pour désactiver l’alarme.
Dans l’occasion où votre alarme apparaît, vous voudrez un moyen simple pour tout le monde dans la résidence de la fermer (si vous permettez à d’autres personnes de régler vos accessoires Apple HomeKit.) Bien que vous puissiez constamment demander à Siri sur votre HomePod de quitter votre nouvelle alarme avec votre voix, vous pouvez de même faire une scène HomeKit qui l’éteindra avec un robinet dans l’app Home.
Tout comme nous l’avons prévu pour le développement d’une scène d’alarme, en commençant par toucher le bouton de l’application Home. + interrupteur dans l’app Home adhéré par Personnalisé. Offrez à votre système d’alarme hors scène un nom, puis touchez. Ajouter des accessoires.
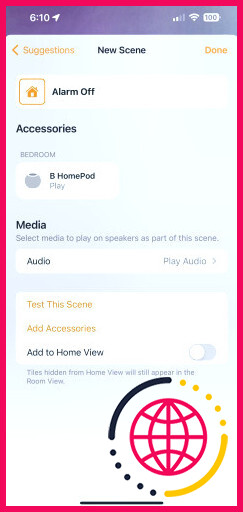
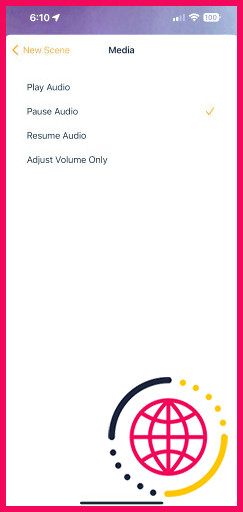
Ensuite, touchez votre HomePod, puis Terminé. Sur l’écran suivant, touchez votre HomePod pour le régler sur.Pause et après cela, touchez Terminé pour sauvegarder votre scène.
Étape 3 : Créez votre automatisation d’alarme
Il est maintenant temps de créer votre automatisation d’alarme dans l’app Home. Commencez par toucher + , après quoi touchez Ajouter une automatisation. Actuellement, le robinet Un capteur détecte quelque chose respecté par l’unité de détection que vous souhaitez déclencher votre système d’alarme.
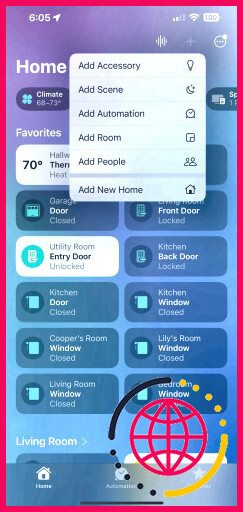
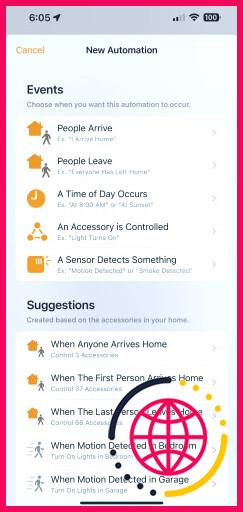
Ensuite, tapez soit sur Ouvre le site ou Détecte un mouvement , en fonction du type de votre capteur HomeKit. Pour personnaliser votre automatisation, vous pouvez utiliser les options ajoutées à la fin de votre écran.
Tapez sur Heure pour définir le moment où votre alarme est active. L’application Accueil propose des préréglages tels que Pendant la journée ainsi que Le soir mais vous pouvez les appeler s’ils ne correspondent pas à votre emploi du temps en appuyant sur la touche Heures spécifiques.
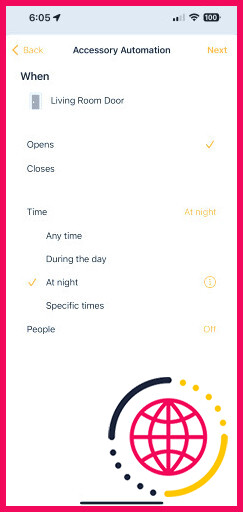
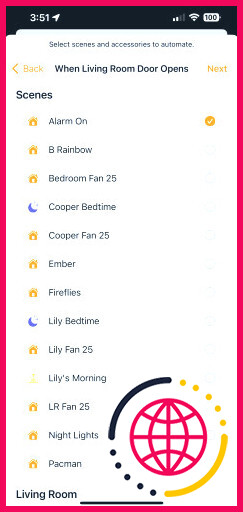
Pour mettre votre nouvelle alarme de sécurité en pilote automatique, tapez sur Personnes pour baser votre automatisation sur la présence de personnes dans votre maison. Les options de visibilité utilisent les données de lieu des iPhones des membres de votre famille. Les alternatives comprennent Lorsque quelqu’un est en résidence , Quand je suis à la maison , Quand personne n’est à la maison et Quand je ne suis pas à la maison.
Lorsque vous avez terminé la personnalisation de votre automatisation et que vous vous préparez à poursuivre, touchez . Suivant . Effleurez maintenant le nom de la scène de votre système d’alarme, respecté par.Suivant. Avant d’achever votre automatisation, examinez-la pour voir exactement comment elle semble à travers votre HomePod en tapant sur le bouton Suivant> Tester cette automatisation. Si tout a l’air et apparaît bien, tapez sur le bouton Terminé pour sauvegarder votre automatisation.
Sécurité intelligente avec votre HomePod
Bien que cela puisse initialement sembler un peu intimidant, créer un système de sécurité DIY avec votre HomePod ainsi que l’application Home est une alternative exceptionnelle pour protéger votre maison. En produisant une scène de système d’alarme ainsi qu’en utilisant l’automatisation, vous pouvez vous passer des frais du système de sécurité de base tout en donnant un moyen d’effrayer les cambrioleurs ainsi que d’obtenir l’attention de tout le monde dans la maison.
Grâce à sa combinaison profonde au sein de la communauté écologique de l’iphone, la production d’un système de sécurité DIY avec le HomePod est juste parmi les nombreux avantages de l’utilisation d’Apple HomeKit par rapport à diverses autres communautés écologiques de la maison intelligente.
Abonnez-vous à notre e-newsletter

Le HomePod peut-il déclencher une alarme ?
Dans l’application Home de votre appareil iOS ou iPadOS, touchez et maintenez un HomePod. Touchez une alarme, ou touchez Nouveau pour créer une alarme.
La maison Apple dispose-t-elle d’une alarme ?
Utiliser Home pour ajouter et modifier des alarmes HomePod Dans l’app Home, touchez le côté droit d’un carreau HomePod, faites glisser vers le haut, puis effectuez l’une des opérations suivantes : Ajouter une alarme : Appuyez sur Nouvelle alarme, créez l’alarme, puis appuyez sur Terminé. Modifier une alarme : Touchez l’alarme, modifiez l’heure, puis touchez Terminé. Activer ou désactiver les alarmes : Touchez l’interrupteur à côté d’une alarme.