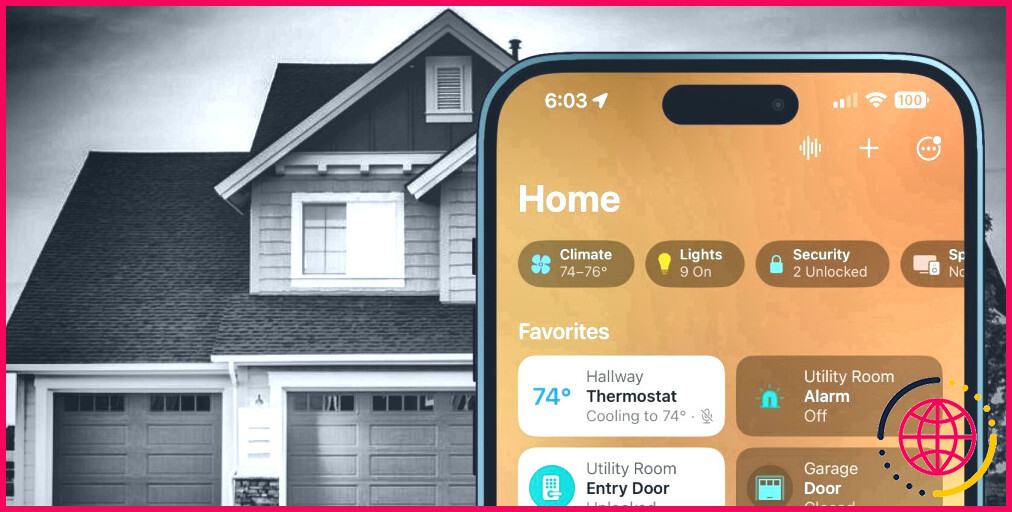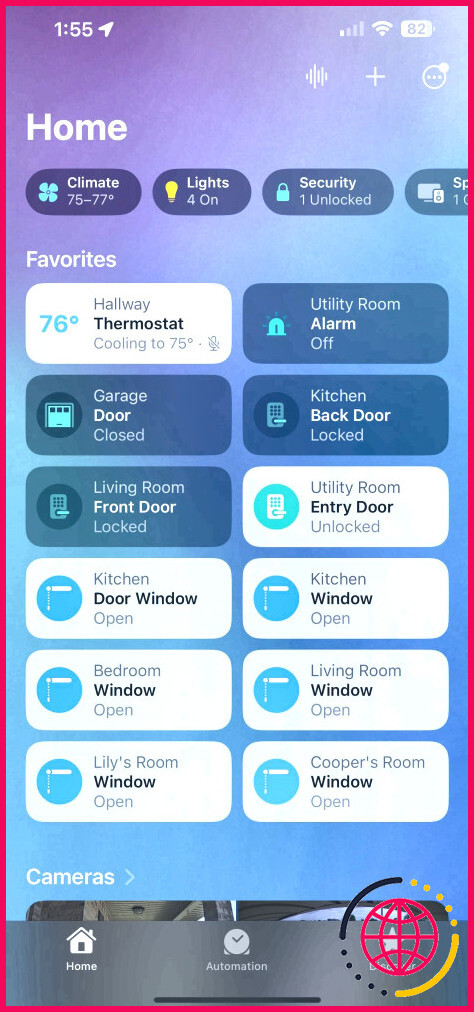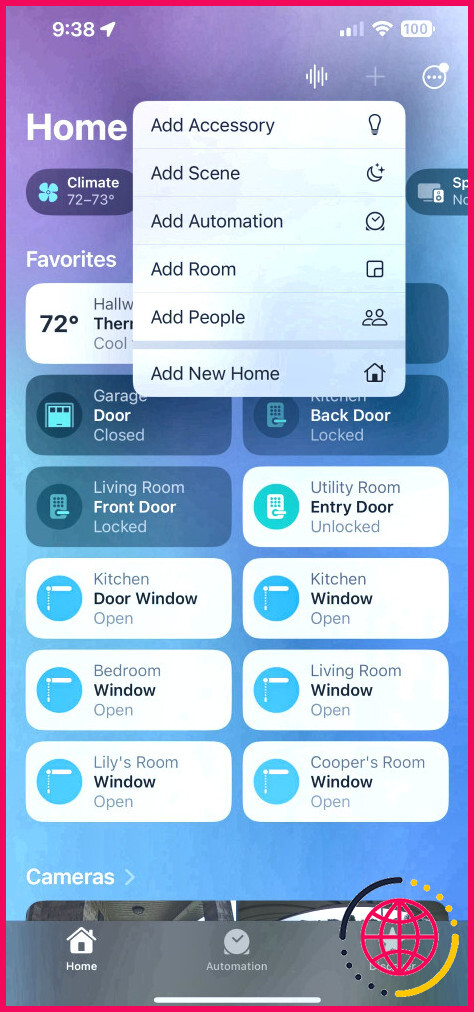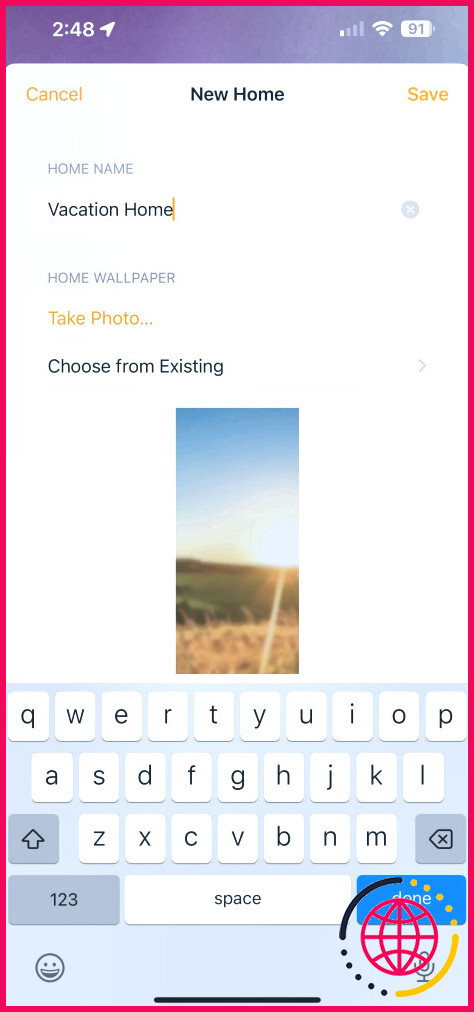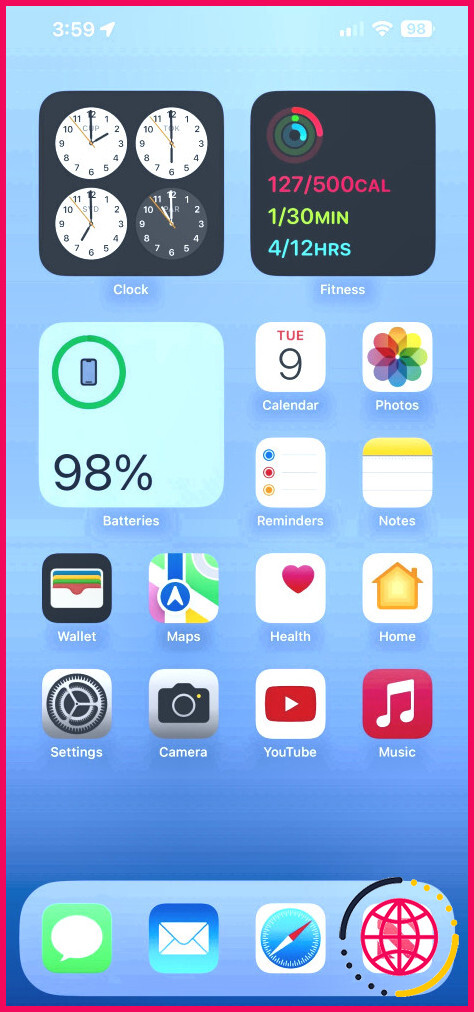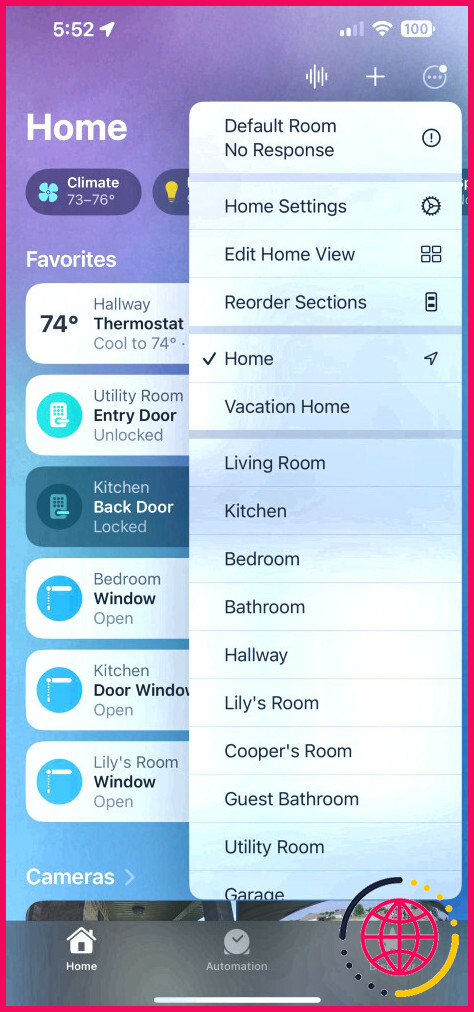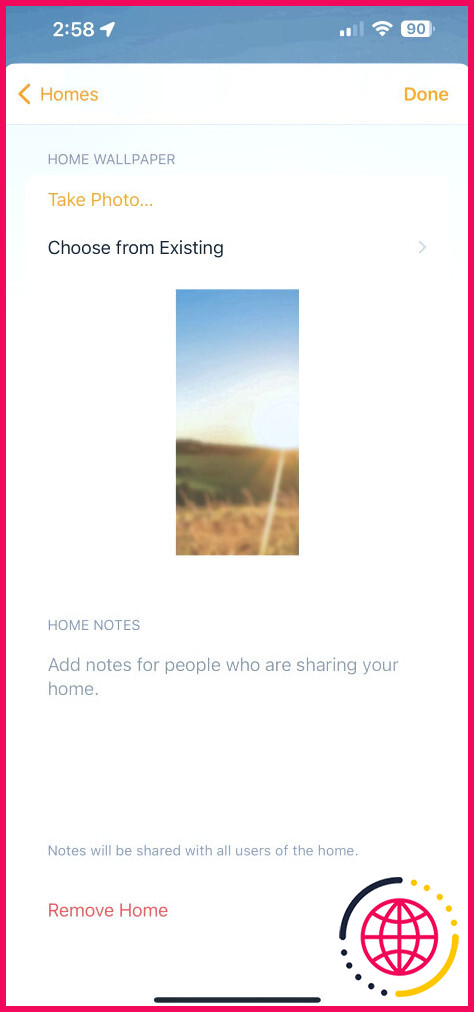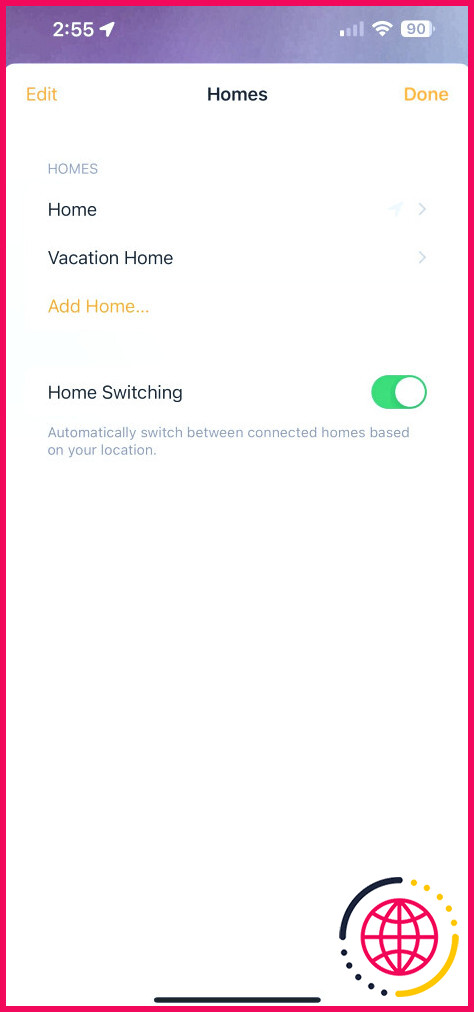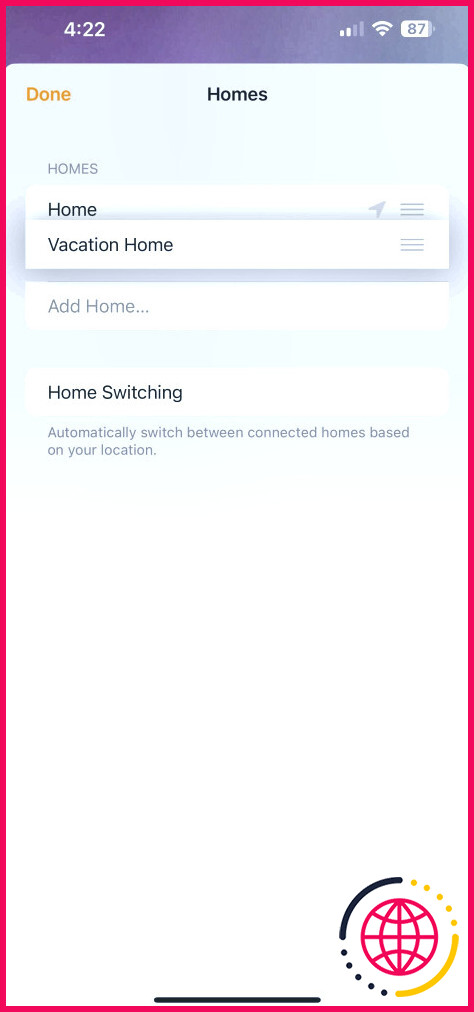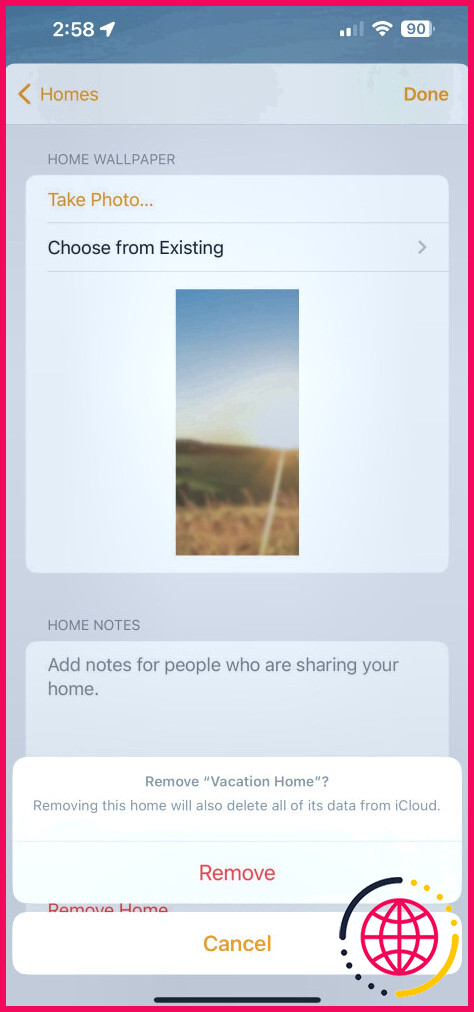Comment créer et gérer plusieurs maisons HomeKit
L’application Home d’Apple est le meilleur moyen de contrôler vos accessoires HomeKit avec votre iPhone, iPad, Mac, Apple TV ou Apple Watch. Mais que faire si vous avez une maison de vacances, un bien locatif ou si vous souhaitez gérer une maison pour quelqu’un d’autre ?
Ne vous inquiétez pas, vous pouvez également utiliser l’application Home pour cela. Nous allons vous montrer comment créer et gérer plusieurs maisons en un rien de temps dans l’appli Maison.
Plusieurs maisons HomeKit : Ce dont vous aurez besoin

Avant de créer plusieurs maisons HomeKit, vous devrez répondre à quelques exigences. Tout d’abord, vous devez vous assurer que vos appareils iOS sont à jour avec les dernières versions logicielles.
Vous aurez également besoin d’un hub HomeKit aux deux endroits si vous souhaitez profiter du contrôle, des scènes et de l’automatisation à distance à l’extérieur de la maison. Comme vous pouvez vous y attendre, votre hub doit également exécuter la dernière version logicielle.
Comment créer plusieurs maisons HomeKit
La création d’une maison HomeKit secondaire ne nécessite que quelques taps. Commencez par lancer l’application Home, puis appuyez sur le bouton Ajouter. Appuyez maintenant sur Ajouter un nouveau foyer.
Ensuite, utilisez le clavier pour nommer votre nouvelle maison, puis tapez sur Terminé. Si vous souhaitez changer le papier peint de votre nouvelle maison, tapez sur Choisir parmi les papiers peints existants ou Prendre une photo.
Enfin, tapez sur Sauvegarder dans le coin supérieur droit de votre écran pour terminer le processus de création du foyer.
Comment passer d’un foyer HomeKit à l’autre ?
Tout comme la création d’une nouvelle maison, l’app Home d’Apple permet de passer rapidement et facilement d’une maison à l’autre ou d’une maison que vous partagez avec d’autres. Commencez par lancer l’app Home.
Appuyez ensuite sur l’icône Plus. . Ensuite, appuyez simplement sur le nom de la maison vers laquelle vous souhaitez basculer. L’application Maison s’estompe lentement pour laisser place au fond d’écran de l’autre maison, et tous ses accessoires apparaissent à l’écran.
Vous êtes maintenant prêt à ajouter un produit domestique intelligent à Apple HomeKit au nouveau foyer.
Comment activer le changement automatique de domicile
Vous pouvez également utiliser la localisation de votre appareil pour passer automatiquement d’un domicile à l’autre. Cependant, vous devrez d’abord activer les services de localisation. Si vous avez besoin d’aide, consultez notre guide sur la façon de partager votre position sur un iPhone.
Lorsque les services de localisation sont activés, commencez par lancer l’application Home. Ensuite, touchez l’icône Plus. en haut de l’écran.
Appuyez maintenant sur la flèche de retour à côté de Maisons près du côté gauche de l’application Accueil. Enfin, appuyez sur la bascule située à côté de Changement de domicile.
Comment organiser vos maisons HomeKit
Comme pour l’organisation de votre maison HomeKit avec des pièces et des zones, vous pouvez utiliser l’application Maison pour ajuster l’apparence de vos maisons. L’ajustement de l’ordre de vos maisons permet des changements rapides si vous n’avez pas activé la commutation automatique des maisons.
Lancez l’application Maison, puis appuyez sur l’icône Plus. et appuyez sur le bouton Plus.Ensuite, tapez sur Paramètres d’accueil puis appuyez sur la flèche vers l’arrière à côté de Accueil dans le coin supérieur gauche. Tapez maintenant sur Modifier puis faites glisser vos maisons dans l’ordre souhaité.
Lorsque vous avez terminé, appuyez sur Terminé pour enregistrer vos modifications.
Comment supprimer une maison HomeKit
Si vous avez besoin de supprimer un foyer HomeKit, vous pouvez également le faire via l’app Maison. Lancez l’application Home, puis appuyez sur l’icône Plus. et appuyez sur le bouton Plus. .
Ensuite, tapez sur Paramètres d’accueil. Faites défiler vers le bas et tapez sur l’icône Supprimer l’accueil au bas de l’écran.
À partir de là, l’application Home affiche un avertissement indiquant que la suppression d’un foyer entraîne également la suppression de tous les accessoires, scènes et automatismes qui s’y trouvent. Lorsque vous êtes prêt, appuyez sur Supprimer pour supprimer votre foyer.
Gérez tous vos foyers HomeKit avec l’application Home
En créant plusieurs maisons HomeKit, vous pouvez ajouter des accessoires intelligents directement à chaque emplacement, ce qui réduit l’encombrement global de l’application Maison. Lorsque vous devez changer d’endroit, lancez l’application Home et sélectionnez votre maison, ou éliminez toute incertitude en profitant de la commutation automatique de la maison.