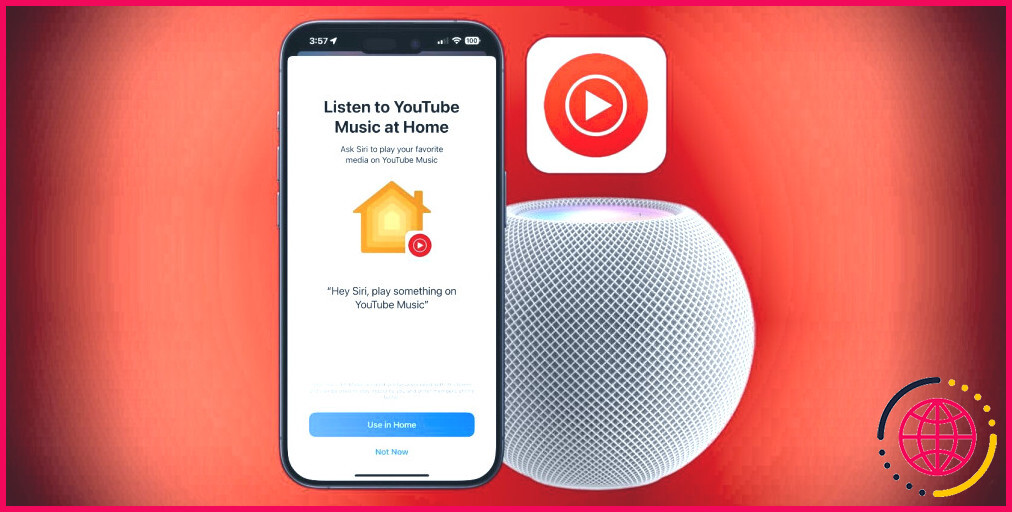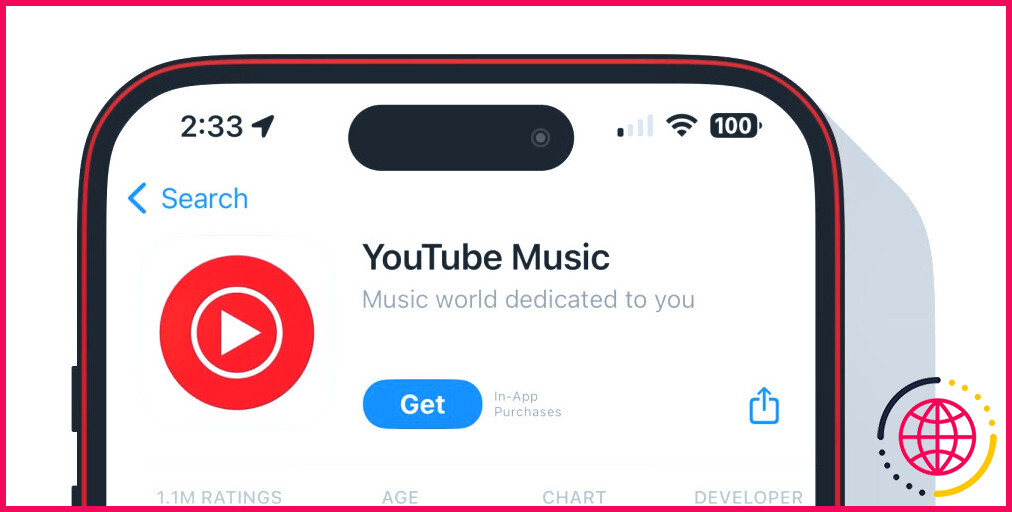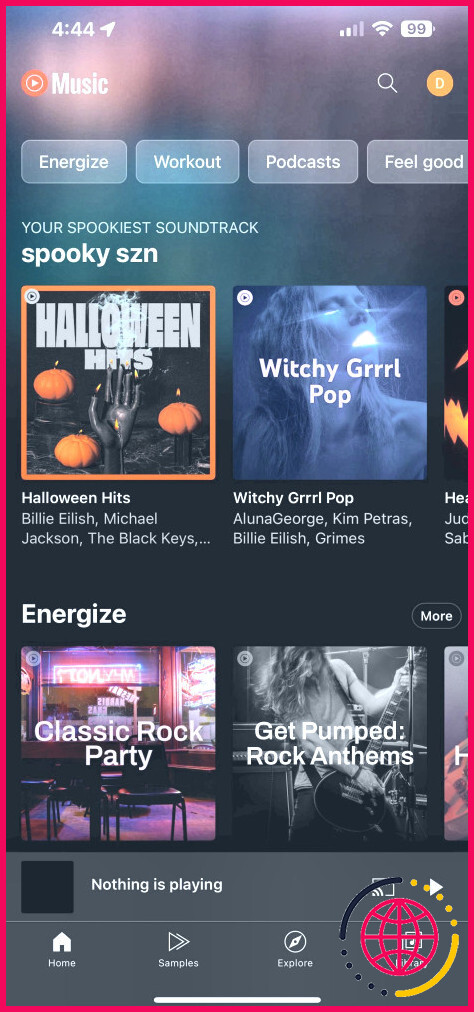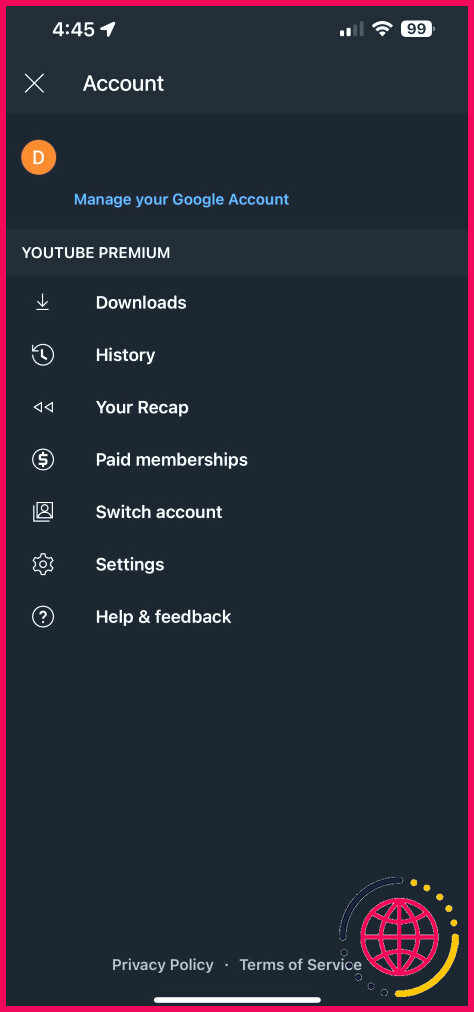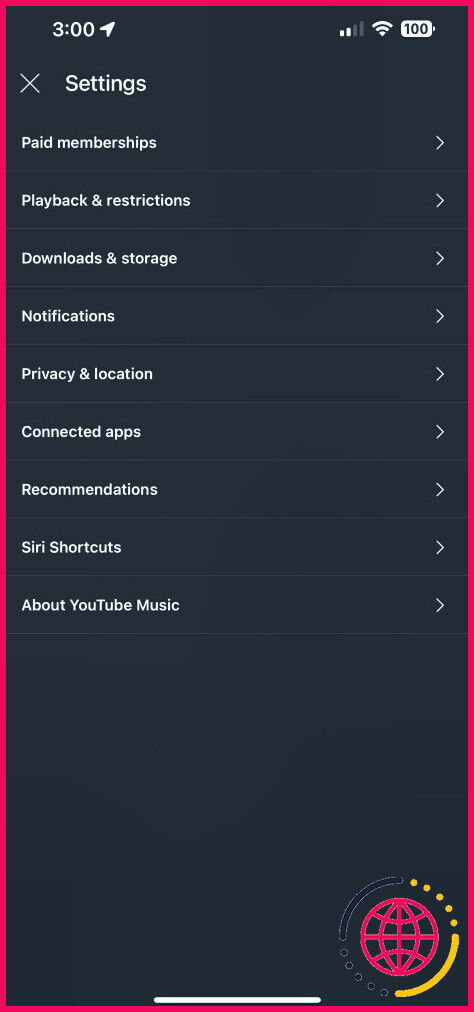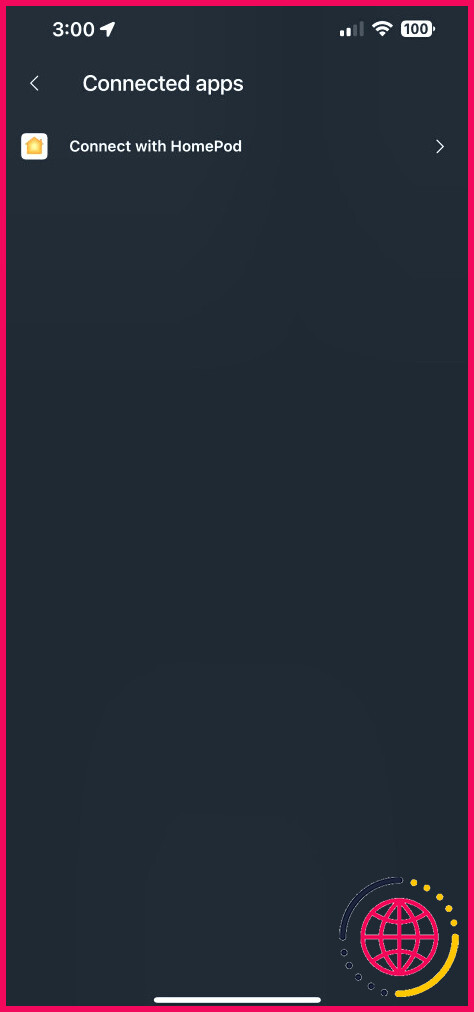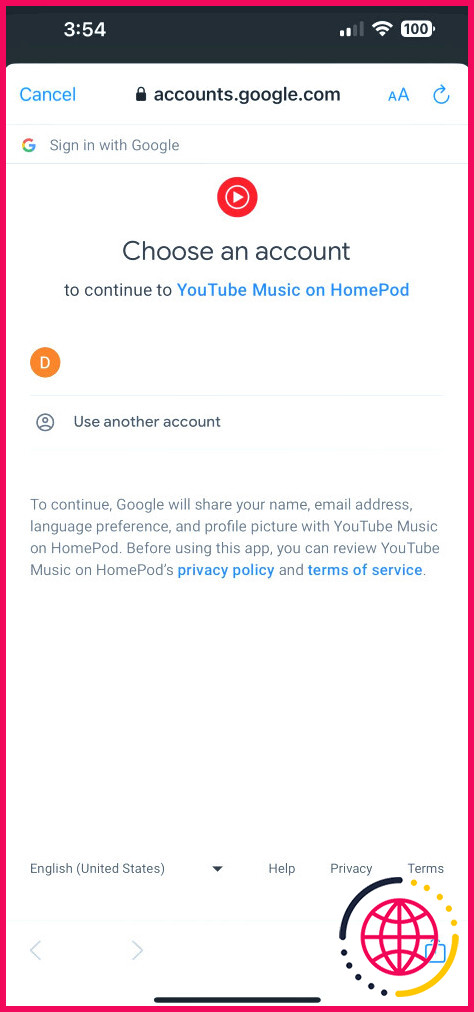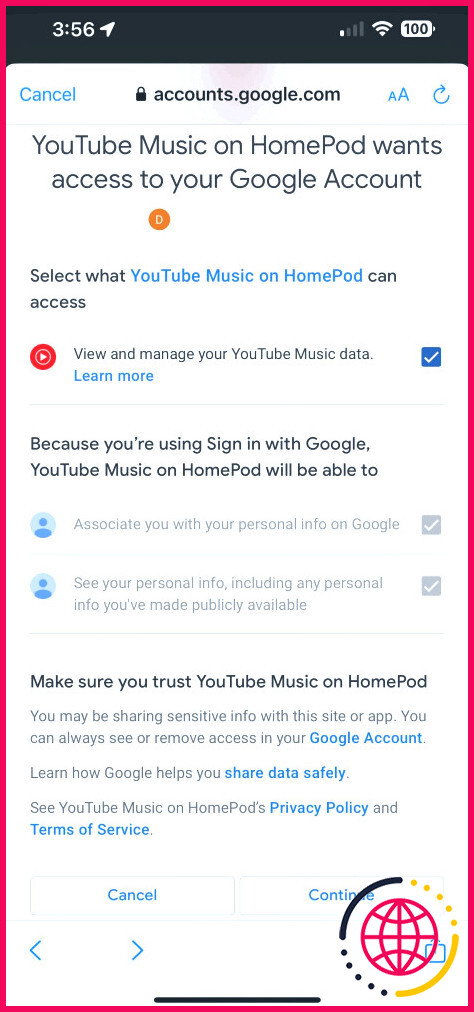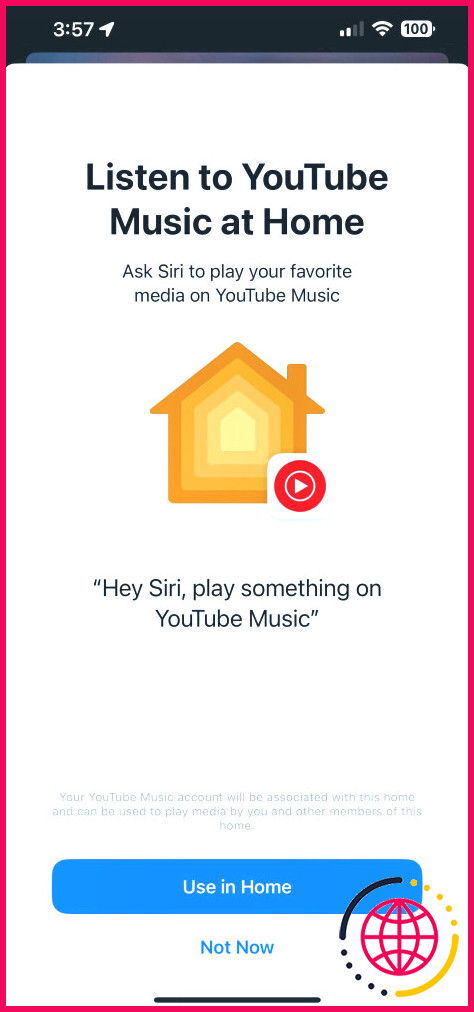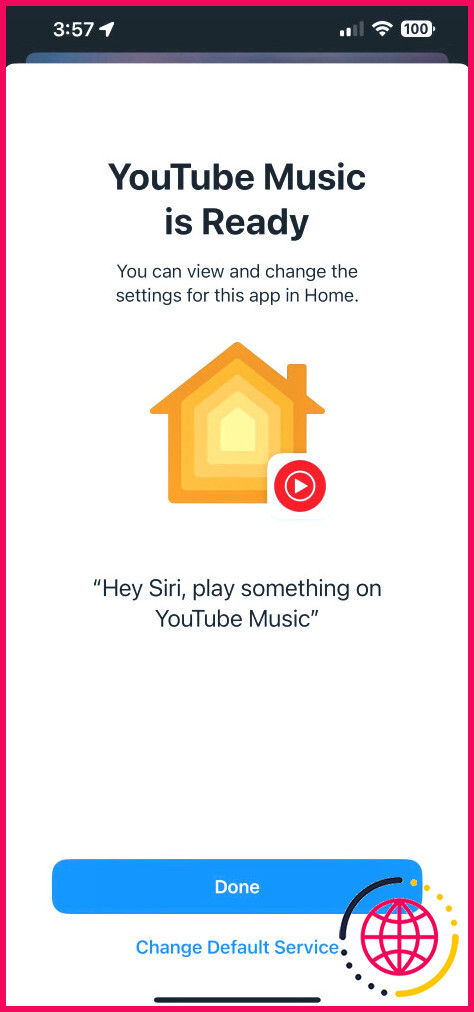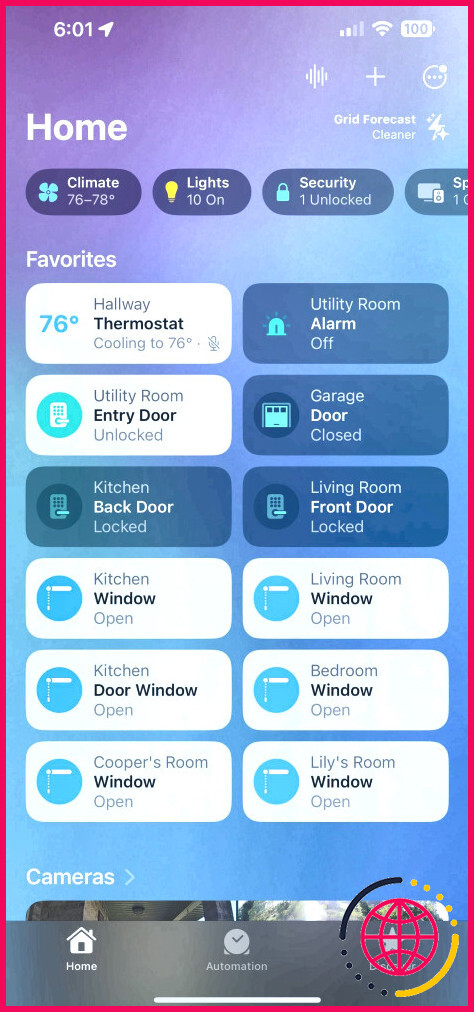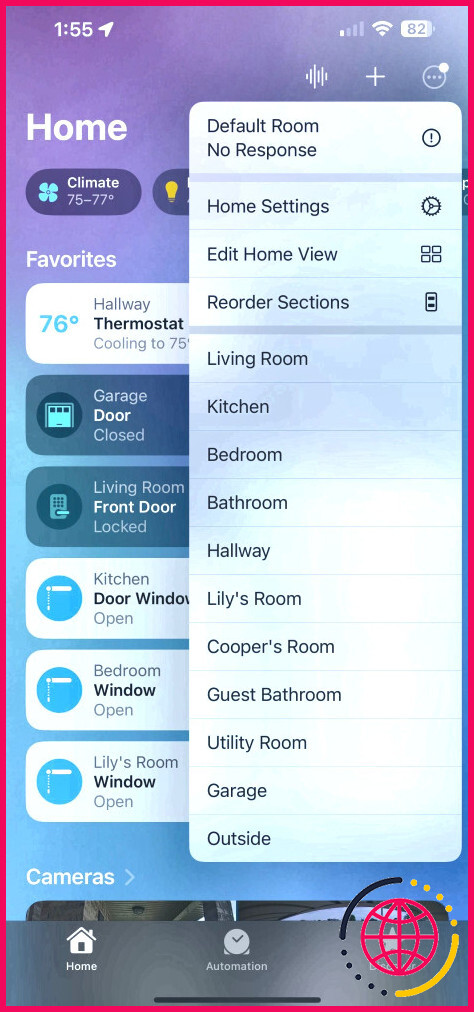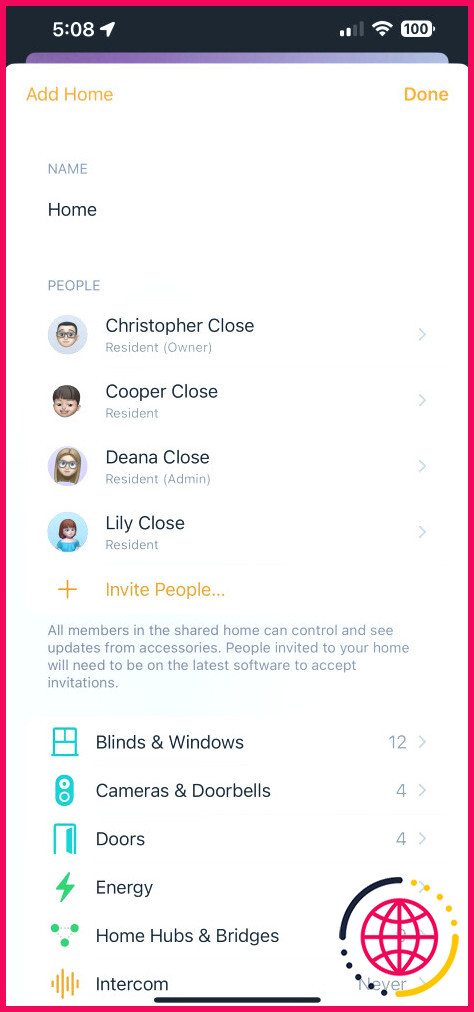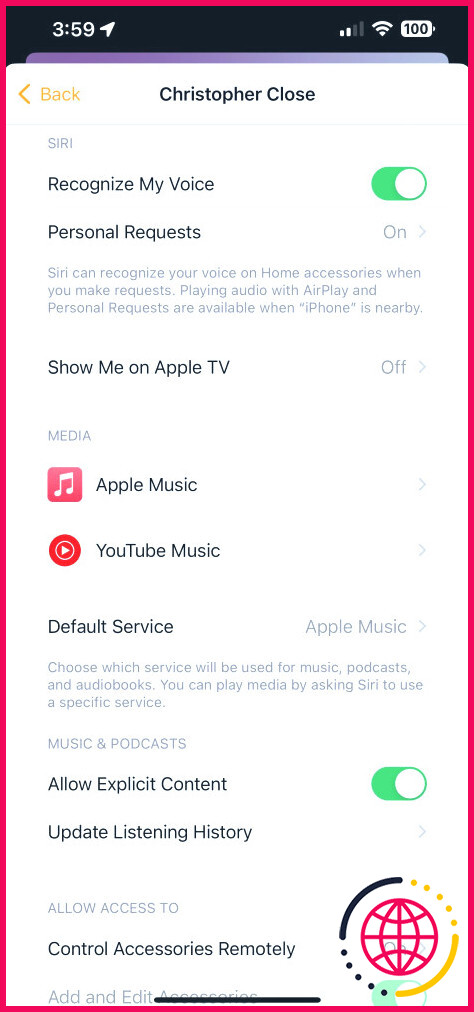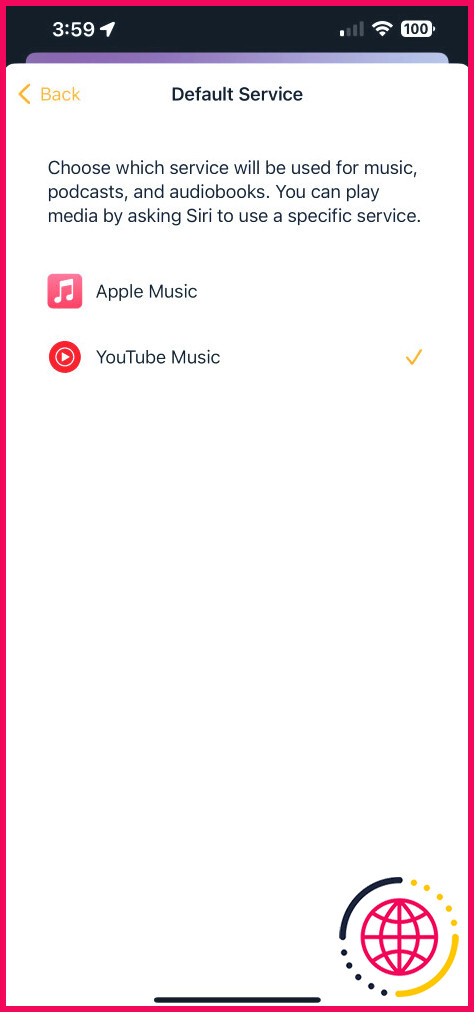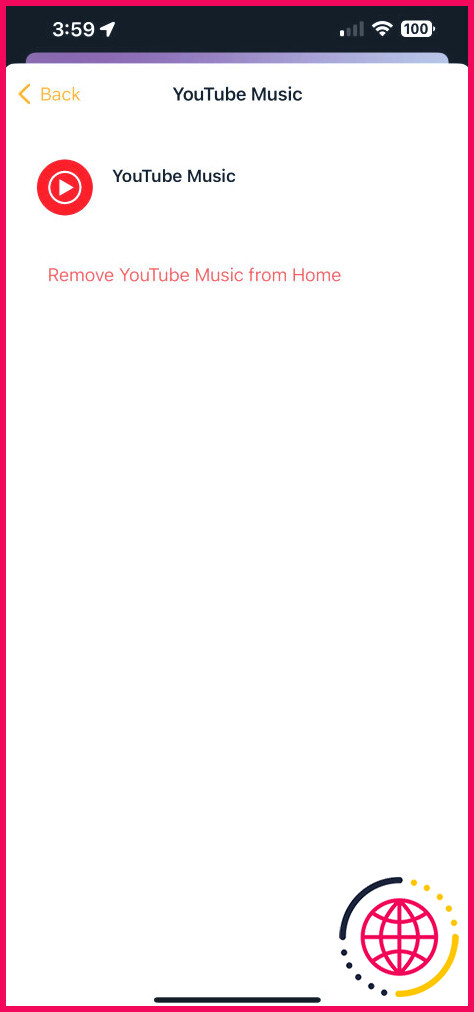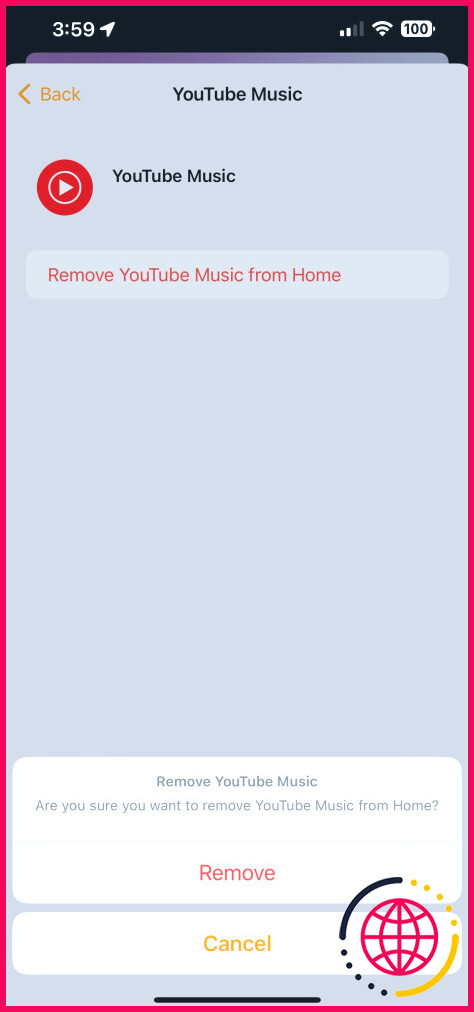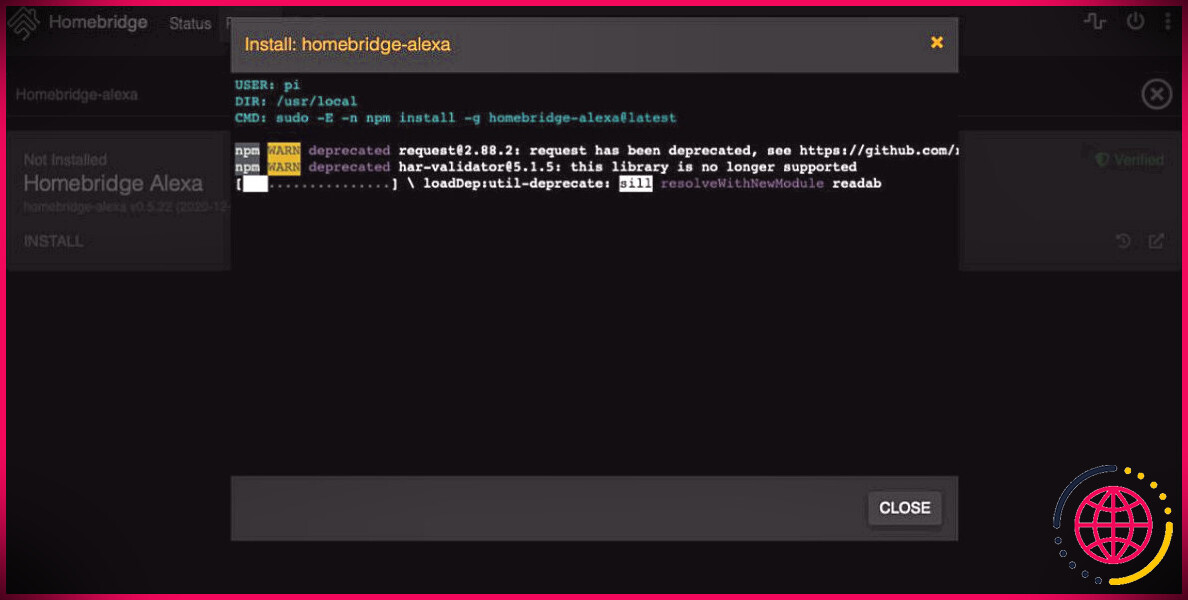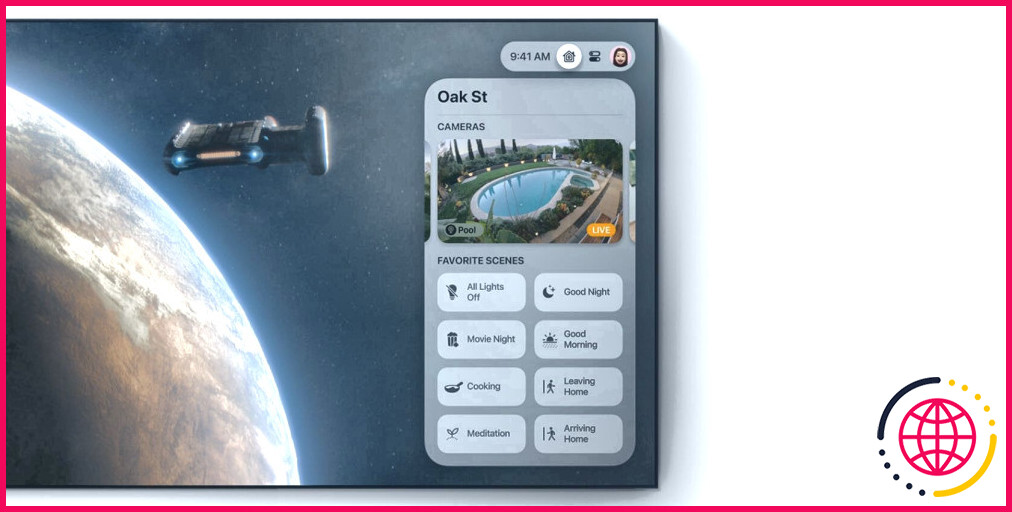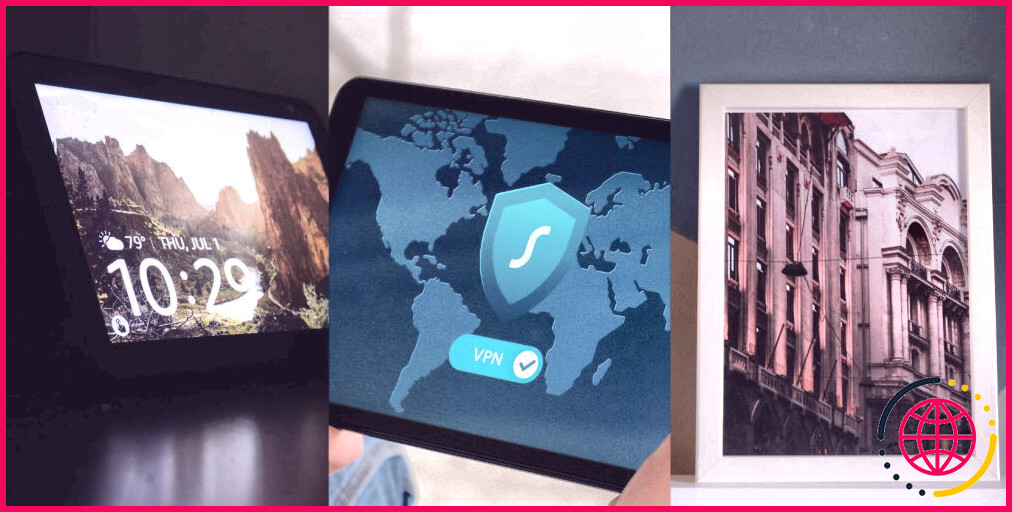Comment écouter de la musique sur YouTube avec un HomePod ?
Si vous avez toujours pu diffuser YouTube Music sur votre HomePod via AirPlay, il ne s’agit pas de l’expérience mains libres pratique que l’on peut attendre d’une enceinte intelligente. Tout cela change grâce à une récente mise à jour, qui apporte enfin une intégration directe avec le HomePod d’Apple.
En quelques pressions, vous pouvez ajouter YouTube Music à votre HomePod, afin de convoquer vos titres préférés à la demande via Siri et d’en faire votre service musical par défaut. Nous allons vous montrer tout ce dont vous avez besoin et comment configurer le tout.
Ce dont vous aurez besoin pour écouter de la musique YouTube sur un HomePod

L’ajout de YouTube Music à votre HomePod ne nécessite que quelques éléments pour commencer. Tout d’abord, vous devez vous assurer que l’option YouTube Music sur votre iPhone est à jour et fonctionne avec la version 6.23.2 ou une version ultérieure.
Cette version de l’app est essentielle car elle inclut le menu Services connectés, que vous utiliserez pour relier votre HomePod. Vous trouverez le numéro de version dans le menu À propos de YouTube Music dans le menu Paramètres de l’application, mais vous devrez vous rendre sur l’App Store pour télécharger la dernière mise à jour.
Ensuite, vous devrez mettre à jour votre HomePod ou HomePod mini avec le dernier logiciel disponible pour éviter tout problème de compatibilité potentiel. Vous devrez également mettre à jour le logiciel de votre iPhone, ce qui inclut les mises à jour de l’app Home d’Apple, qui relie tout en arrière-plan.
Enfin, vous devez avoir à portée de main les détails de votre compte Google, car vous devrez les vérifier au cours de la procédure d’installation. Tout étant en ordre, vous êtes maintenant prêt à ajouter YouTube Music à votre HomePod.
Comment activer l’intégration de YouTube Music à HomePod ?
La configuration de YouTube Music avec votre HomePod est simple et rapide. Vous établirez la connexion dans l’application YouTube Music sur votre iPhone.
- Lancez l’application YouTube Music.
- Appuyez sur l’icône Profil en haut de l’écran.
- Tapez sur Paramètres.
- Tapez sur Applications connectées.
- Tapez sur Connecter avec HomePod.
- Tapez sur Continuer.
- Tapez sur votre YouTube Music.
- Appuyez sur la case située à côté de Afficher et gérer vos données YouTube Music.
- Tapez sur Continuer.
- Tapotez Utiliser dans la maison.
- Tapotez Terminé.
Vous pouvez désormais utiliser YouTube Music avec votre HomePod. Pour ce faire, il vous suffit d’ajouter « sur YouTube Music » à la fin de vos demandes de chansons à Siri. Par exemple, vous devrez dire « Hé Siri, joue Coldplay sur YouTube Music ».
Comment définir YouTube Music comme service par défaut de votre HomePod ?
Si YouTube Music est votre plateforme de streaming préférée, vous devez la définir comme service par défaut de votre HomePod. Vous pouvez le faire dans l’application Home d’Apple sur votre iPhone à tout moment. Voici comment procéder :
- Lancez l’application Home.
- Tapez sur l’icône Plus.
- Tapez sur le bouton Paramètres d’accueil.
- Appuyez sur votre Nom d’utilisateur.
- Tapez sur Service par défaut.
- Tapotez YouTube Music.
Après avoir défini votre service par défaut, vous n’aurez plus besoin d’ajouter « sur YouTube Music » à vos requêtes de chansons Siri. Par exemple, vous pouvez dire « Hé Siri, joue les chansons de Taylor Swift » ou « Hé Siri, joue l’album Midnights ».
Comment supprimer YouTube Music de votre HomePod ?
Étant donné que YouTube Music sur le HomePod fonctionne directement sur l’enceinte intelligente, sa désactivation implique plus qu’une simple suppression de l’application sur votre iPhone. Vous devrez revenir à l’appli Home pour la supprimer complètement.
- Lancez l’application Home.
- Tapez sur l’icône Plus.
- Tapez sur le bouton Paramètres d’accueil.
- Appuyez sur votre Nom d’utilisateur.
- Tapez sur YouTube Music sous Media.
- Tapez Retirer YouTube Music de la maison.
- Tapez Supprimer.
Bien que la méthode ci-dessus supprime YouTube Music de votre HomePod, vous pouvez toujours l’ajouter à nouveau plus tard. Vous aurez seulement besoin de l’appli YouTube Music pour recommencer le processus.
YouTube Music, maintenant sur votre HomePod
Avec l’intégration de YouTube Music sur votre HomePod, vous pouvez enfin diffuser votre bibliothèque sur l’enceinte intelligente d’Apple sans passer par des solutions de contournement comme AirPlay. Qu’il s’agisse d’une liste de lecture, d’un album, d’un artiste ou d’une chanson préférée, vous pouvez commencer la fête d’un simple cri à l’assistant virtuel d’Apple.
Améliorez votre QI technologique grâce à nos lettres d’information gratuites
En vous abonnant, vous acceptez notre politique de confidentialité et pouvez recevoir des communications occasionnelles. Vous pouvez vous désabonner à tout moment.