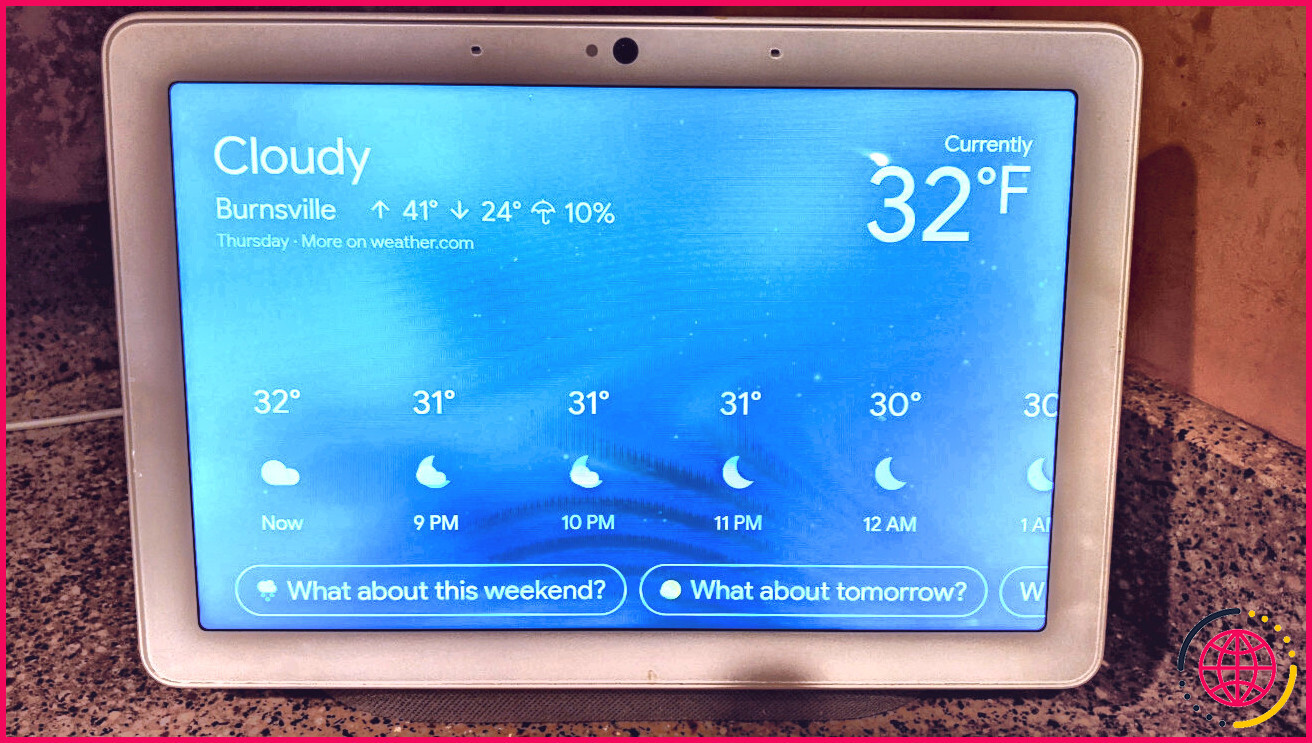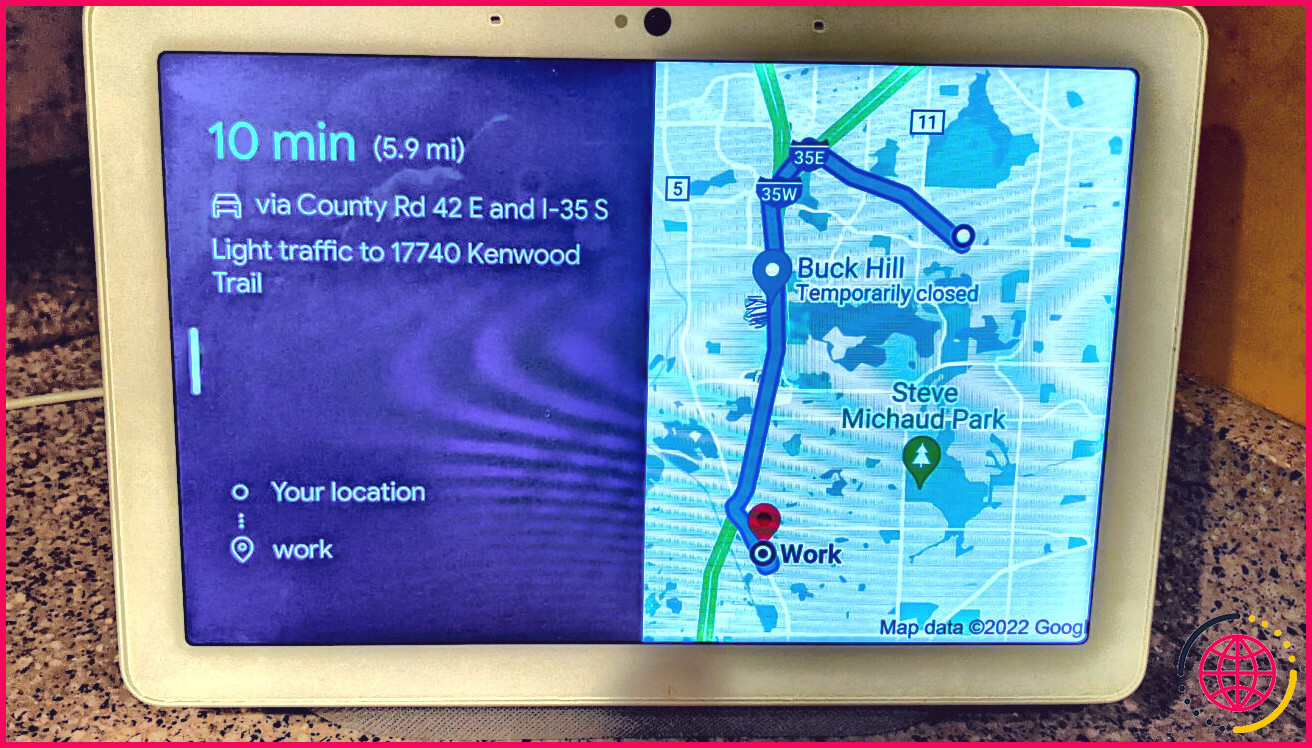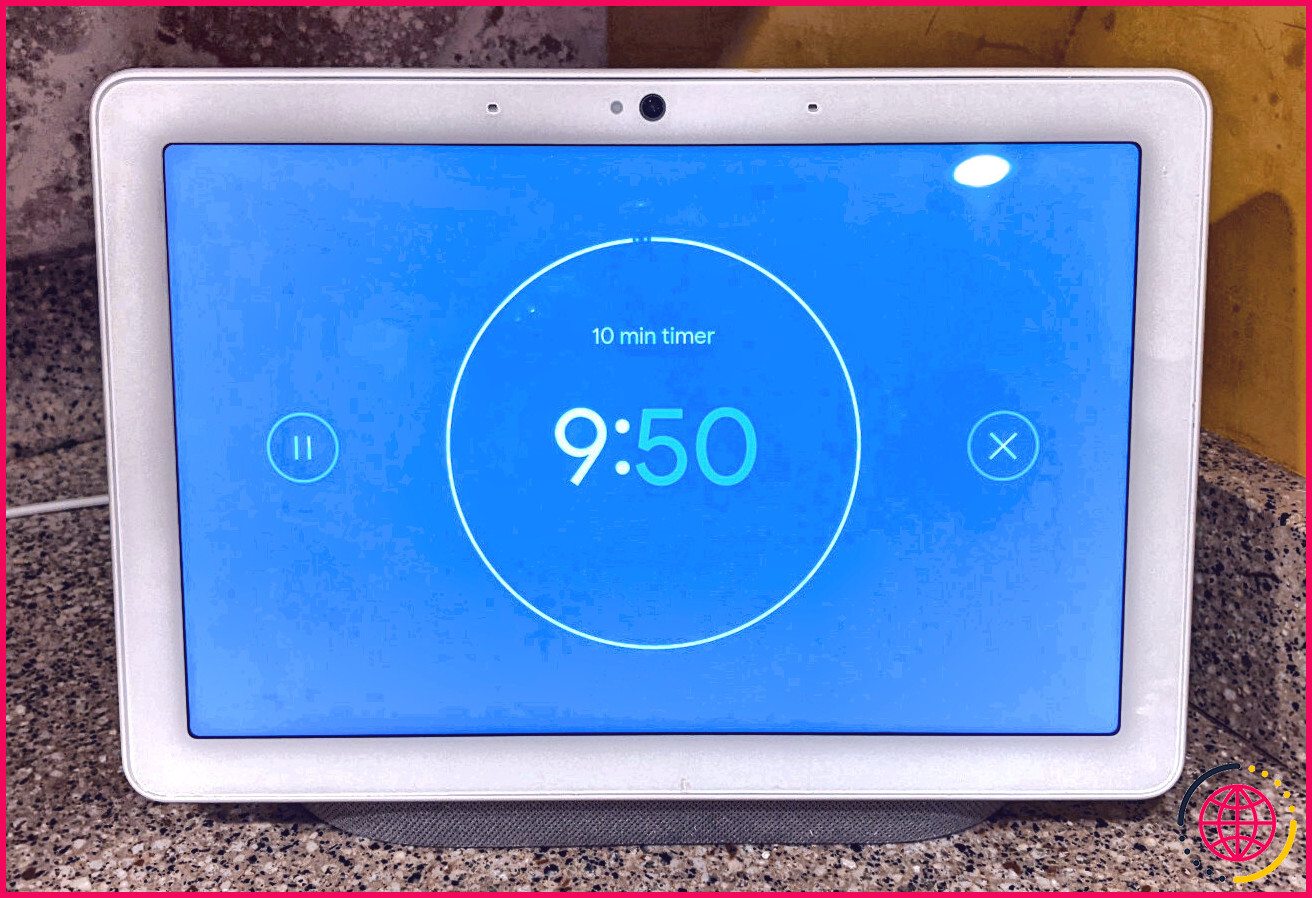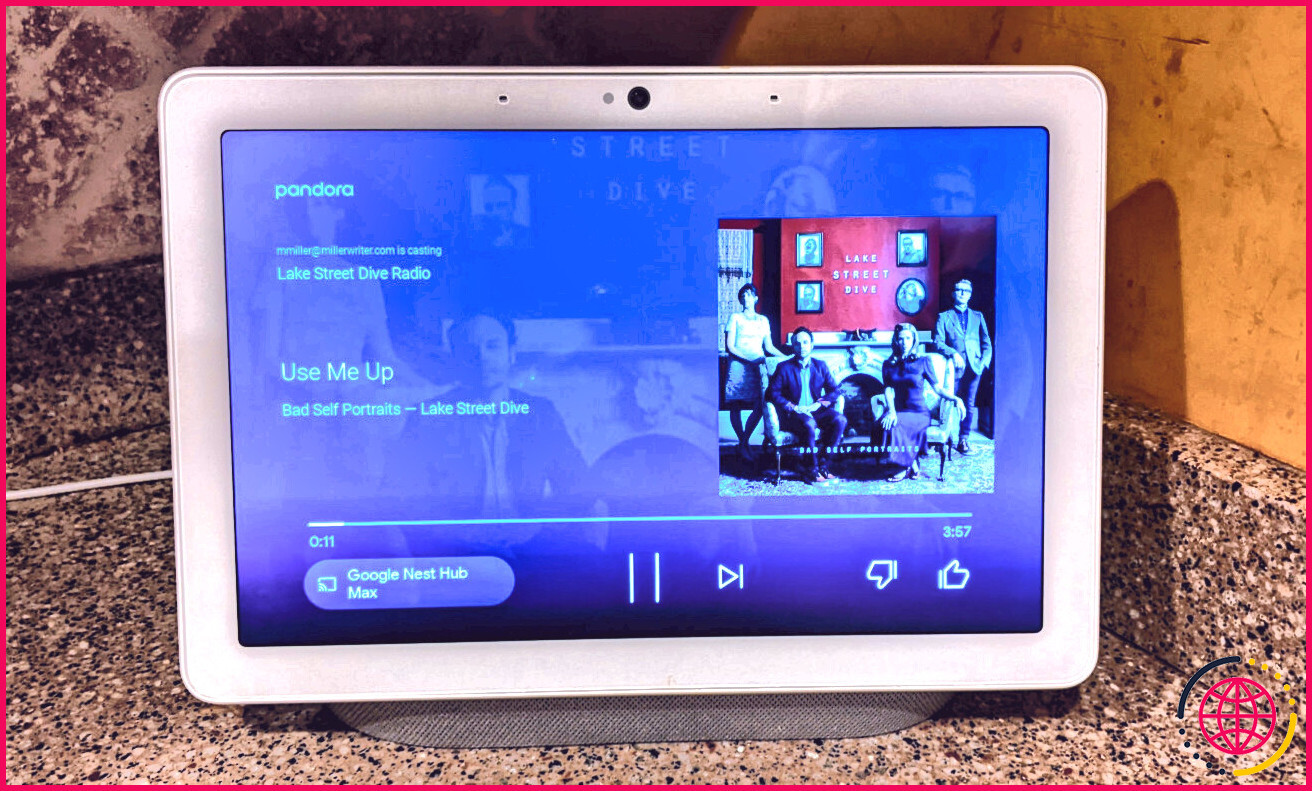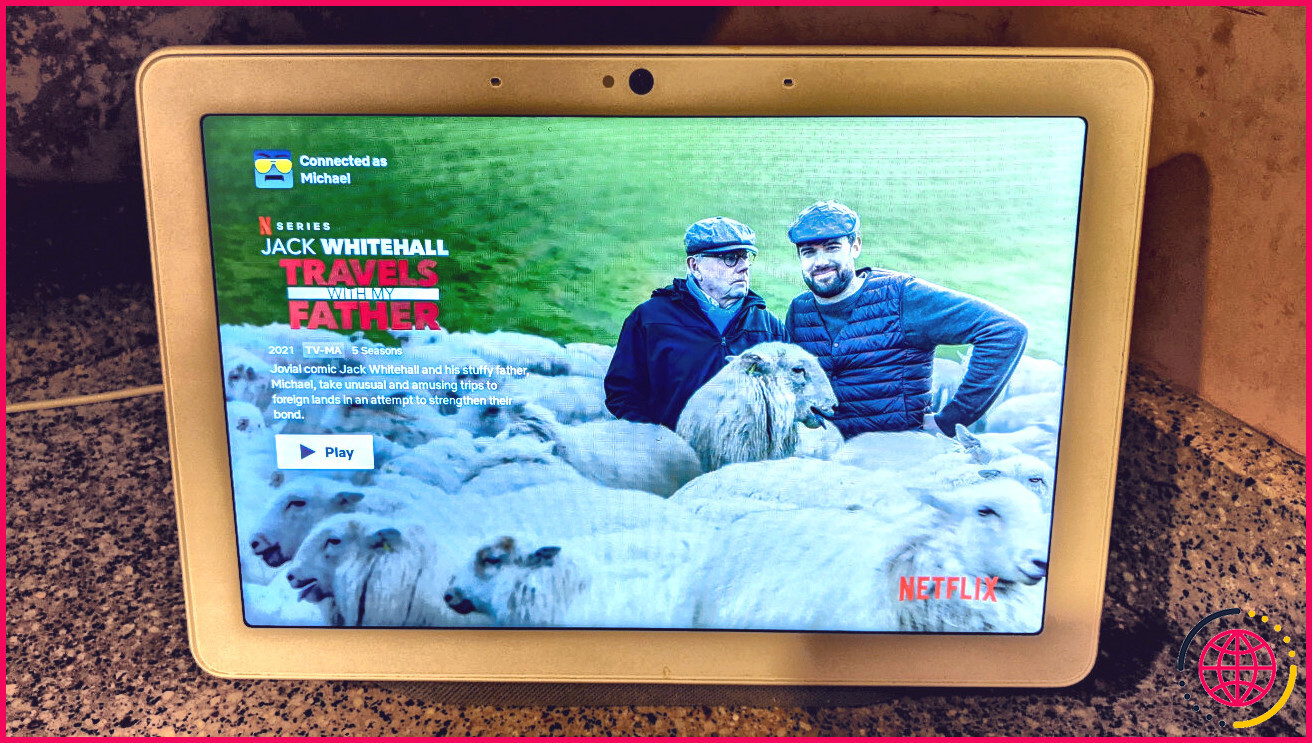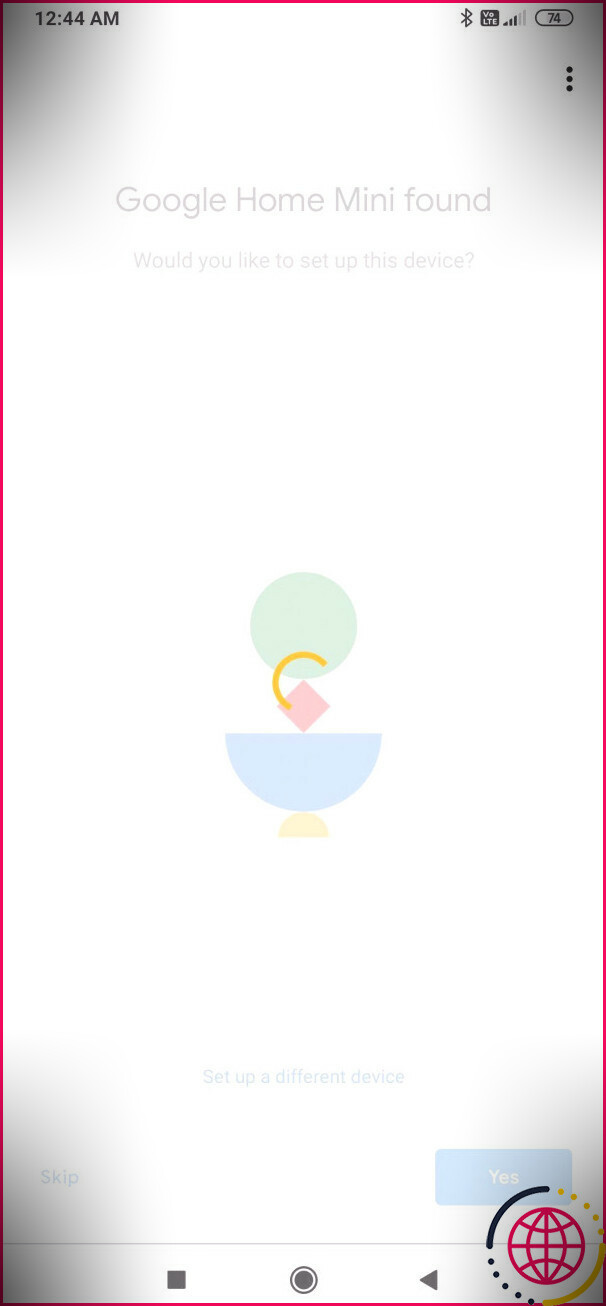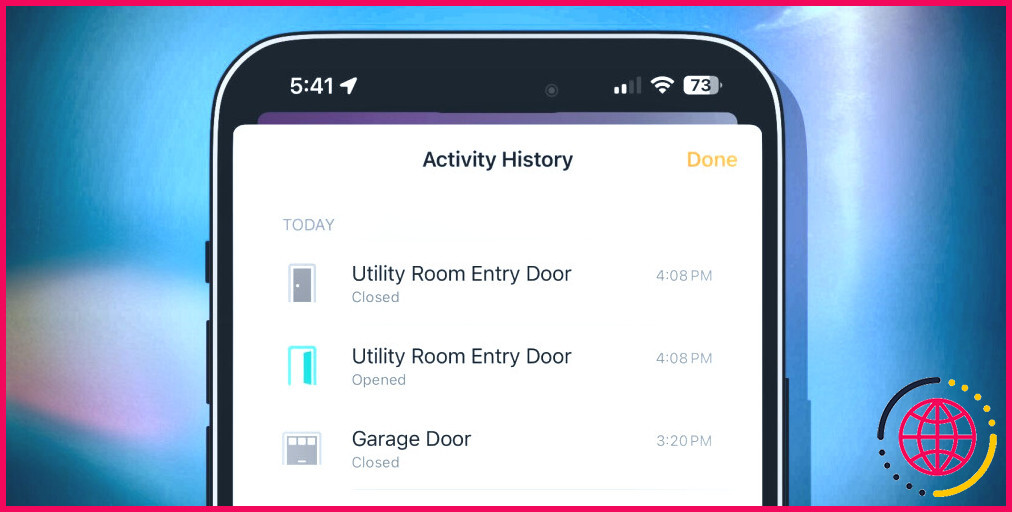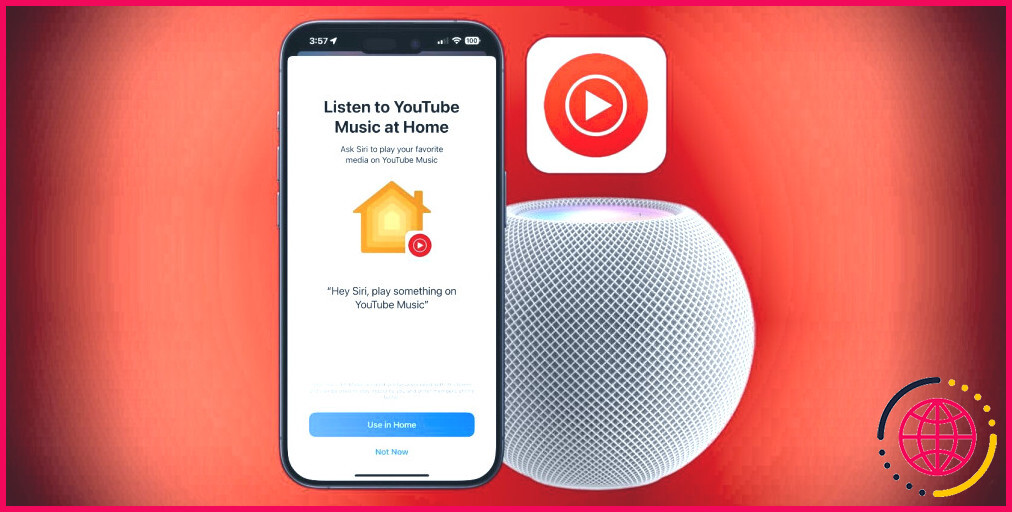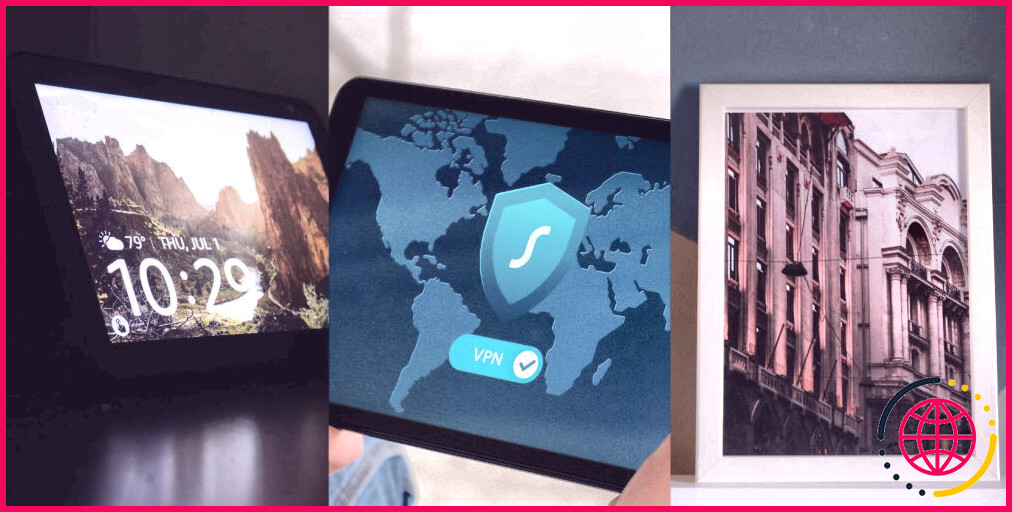Comment configurer et utiliser un Google Nest Hub
Le Google Nest Hub est un écran d’affichage intelligent qui fournit toutes les fonctions d’un haut-parleur audio intelligent Google Nest plus un écran d’affichage tactile. Vous connectez le Nest Hub au réseau Wi-Fi de votre maison pour accéder à Internet et contrôler d’autres gadgets intelligents dans votre maison.
Cependant, avant de pouvoir commencer à utiliser votre tout nouveau Nest Hub, vous devez le connecter et le configurer. Une fois que tout est prêt, vous pouvez en faire beaucoup.
Configuration de votre nouveau Google Nest Hub
Il vous suffit de configurer votre Google Nest Hub dès que possible, et c’est une procédure relativement simple. Tout ce dont vous avez besoin est ce qui suit :
- Google Nest Hub
- Application Google Home sur votre appareil intelligent (offerte pour Android et iOS )
- Un compte Google
- Accès à Internet via un réseau Wi-Fi domestique
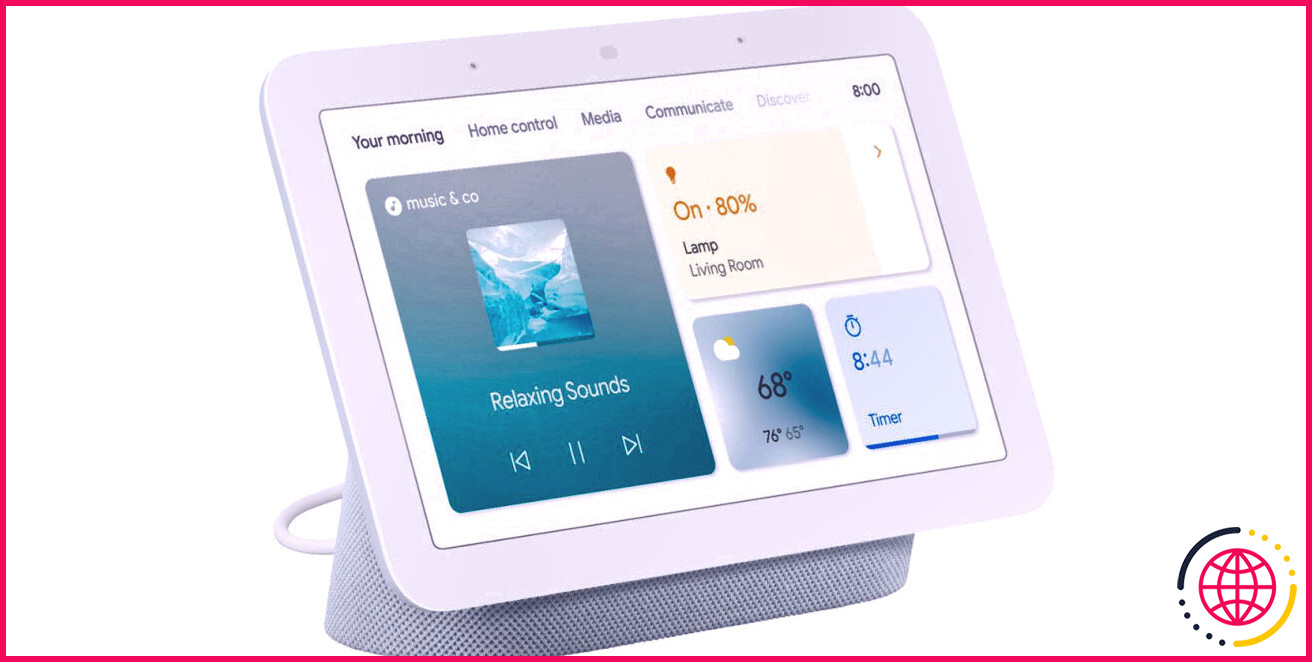
Voici comment se déroule le processus de configuration. Le même processus de configuration s’applique au Google Nest Hub ou au plus grand Nest Hub Max.
- Branchez votre Google Nest Hub à une prise de courant.
- Assurez-vous que votre téléphone est connecté au même réseau Wi-Fi auquel vous connecterez le Hub.
- Sur votre appareil intelligent, ouvrez l’application Google Home.
- Appuyez sur le Ajouter icône.
- Robinet Configurer l’appareil .
- Robinet Nouvel appareil .
- Sur l’écran Choisir une maison, assurez-vous que votre résidence existante est sélectionnée. Sinon, appuyez sur Ajouter une autre maison et suivez les instructions à l’écran pour ajouter votre maison à la liste. Robinet Suivant lorsqu’il est préparé.
- Si vous êtes motivé pour autoriser les outils à proximité, appuyez sur Suivant .
- L’application Accueil affiche tous les outils qu’elle trouve. Sélectionnez le Google Nest Hub dans la liste, puis appuyez sur Suivant.
- L’écran du Nest Hub affiche un code alphanumérique à quatre chiffres. Vérifiez ce code dans l’application Accueil puis appuyez sur Oui .
- Si on vous demande si vous avez l’intention de « Contribuer à l’amélioration » des solutions Google Nest, répondez oui ou non. Il n’a pas d’importance de toute façon pour votre arrangement.
- Lorsque vous y êtes invité, choisissez la pièce dans laquelle vous placez le Nest Hub.
- Sur l’écran Se connecter au Wi-Fi, sélectionnez le réseau auquel vous souhaitez vous connecter, puis touchez Suivant .
- Si vous êtes motivé pour utiliser un mot de passe conservé, appuyez sur Suivant . Si vous êtes invité à saisir le mot de passe de ce réseau, faites-le actuellement.
- Vous êtes maintenant invité à utiliser le Correspondance vocale une fonction. Voice Match apprend à identifier votre voix ainsi que les voix de 5 autres utilisateurs différents, de sorte que le Hub peut présenter des horaires personnalisés, des suggestions, etc. Vous pouvez choisir de l’utiliser ou non, cela n’affecte pas votre configuration – et vous pouvez l’activer ultérieurement, si vous le souhaitez.
- Vous êtes actuellement invité à créer une sélection de fonctionnalités : votre cadre photo, vos chansons et sons, votre télévision et votre clip vidéo, etc. Appuyez pour choisir les fonctionnalités que vous souhaitez configurer actuellement. Vous pouvez également configurer l’un d’entre eux ultérieurement.
- Vous êtes maintenant passé par chacun des attributs que vous avez sélectionnés ainsi que invité à configurer diverses options et à lier de nombreux comptes. Si vous avez déjà associé n’importe quel type de services de musique ou de vidéo en streaming dans l’application Home, ils doivent apparaître automatiquement ici. Suivez les instructions à l’écran pour le faire.
- Vous avez presque fini. Vous êtes motivé pour évaluer toutes les sélections d’arrangement que vous avez faites, puis on vous révèle un court didacticiel vidéo sur la façon d’utiliser le Nest Hub.
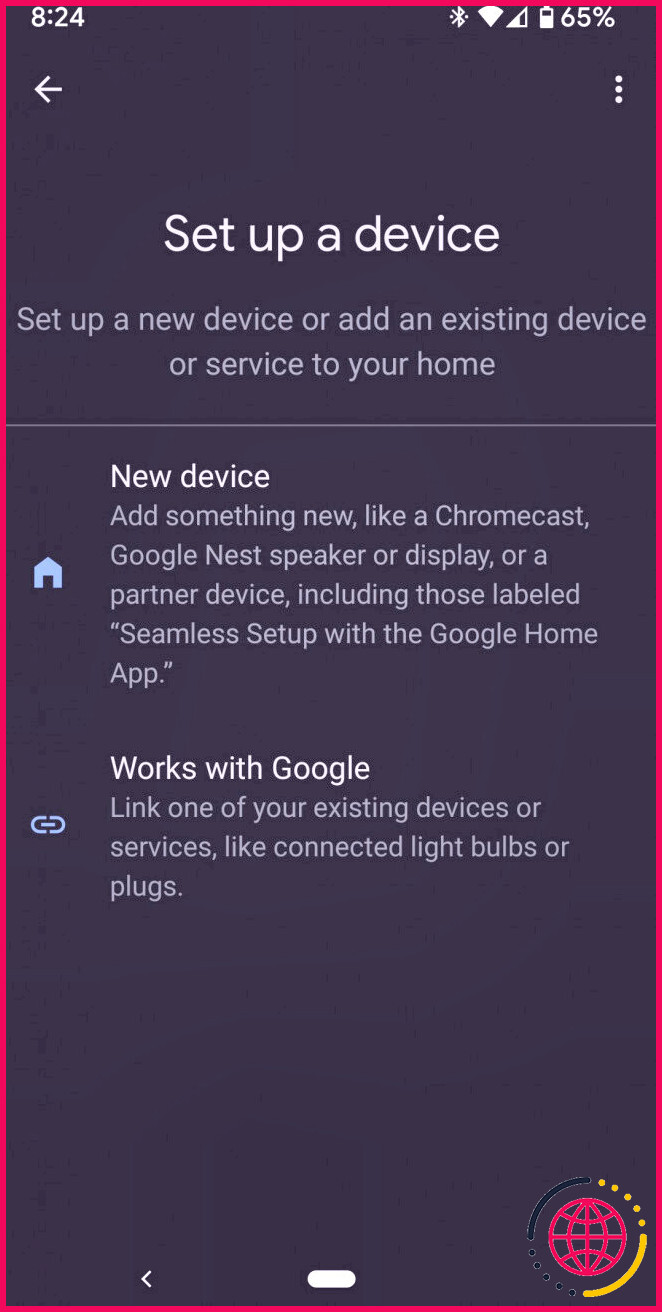
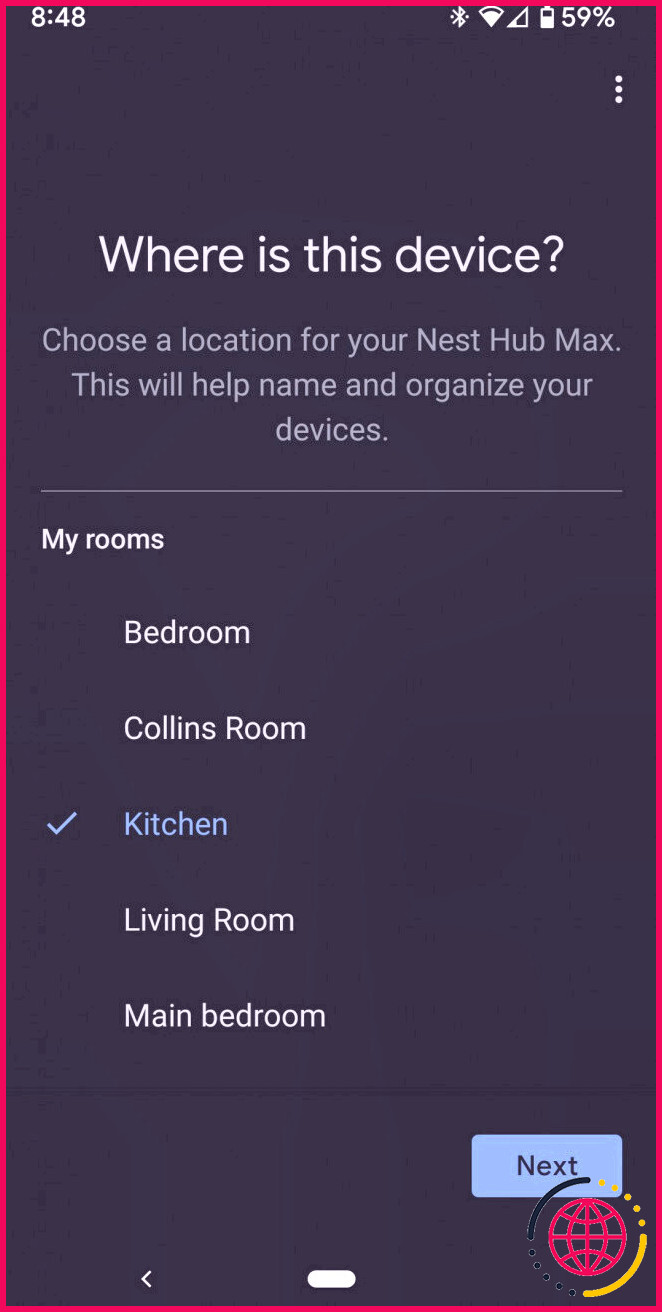
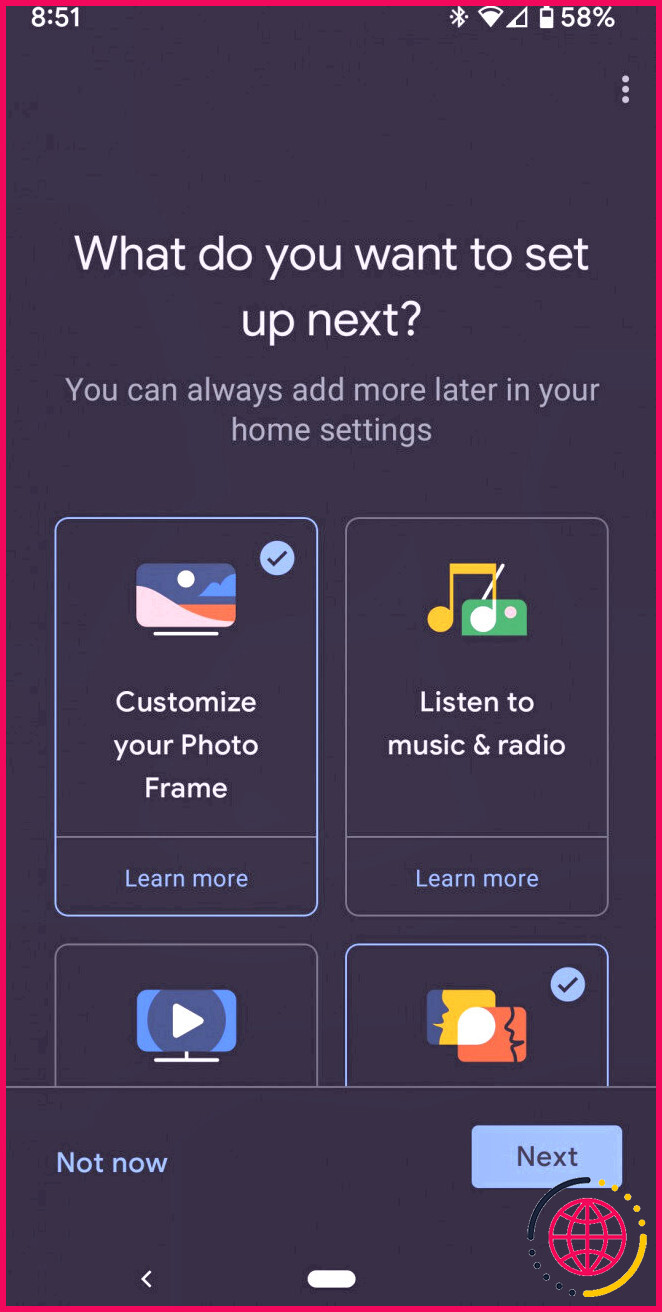
Lorsque le didacticiel est complet, la procédure d’arrangement est terminée. Vous pouvez maintenant commencer à utiliser votre tout nouveau Nest Hub.
Premiers pas avec votre Google Nest Hub
Maintenant que votre Google Nest Hub est installé et également configuré, que pouvez-vous en finir ? Il y a beaucoup, mais voici quelques idées pour commencer.
Poser une question
Vous pouvez utiliser le Google Nest Hub similaire à un haut-parleur intelligent Google Nest pour poser presque toutes les préoccupations auxquelles vous pouvez penser. Réclamez simplement « Hey Google » ou « Ok Google », suivi de votre demande. L’assistant Google répondra verbalement à la plupart des demandes et, pour certains problèmes, affichera des informations supplémentaires à l’écran.
Renseignez-vous sur la météo
Vous voulez connaître le niveau de température actuel et le bulletin météo de demain ? Demandez simplement « Ok Google, quel temps fait-il ? » Vous obtiendrez une projection verbale rapide avec encore plus de détails à l’écran.
Obtenez les titres de l’actualité
De même, le Hub lira les titres existants et affichera encore plus d’informations à l’écran lorsque vous demanderez : « Hey Google, quelles sont les informations ? »
Vérifiez le trafic
Si vous avez défini vos zones de domicile et de travail dans l’application mobile Google Home, vous pouvez demander à votre Nest Hub de fournir des informations sur votre trajet domicile-travail. Dites simplement « Hey Google, combien de temps dure mon trajet » et le Hub vous informera certainement de la distance parcourue et vous présentera les conditions de trafic Web actuelles. Vous pouvez également utiliser le hub pour obtenir des informations sur les trajets domicile-travail et sur le trafic Web vers d’autres emplacements en demandant « Hey Google, combien de temps cela prendra-t-il pour atteindre (emplacement) ? »
Vérifiez votre calendrier
Si vous conservez vos visites dans un agenda Google, vous pouvez voir vos événements programmés sur votre Nest Hub. Dites « Ok Google, quel est mon programme pour aujourd’hui ? » Pour savoir ce qui se passe un jour particulier, dites « Ok Google, quel est mon programme pour (jour) ? » Pour ajouter un nouvel événement, dites « Hey Google, routine (événement) pour moi le (jour) ».
Mettre une alarme
Il est simple d’utiliser Google Nest Hub comme alarme. Pour définir une alarme, dites « Ok Google, a mis en place un système d’alarme pour (heure) ».
Par défaut, le Nest Hub semble une tonalité agréable avec les sonneries d’alarme. Si vous préférez certainement vous réveiller en musique, dites « Hey Google, a créé une alarme de chansons (de musique ou de musicien) à (heure). » Le Nest Hub jouera certainement la chanson ou le musicien que vous avez choisi lorsque le système d’alarme se préparera.
Définir une minuterie
De même, votre Google Nest Hub peut fonctionner comme une minuterie standard. Énoncez « Ok Google, a établi un minuteur pour (xx minutes) ». ainsi que cela va certainement commencer le compte à rebours. Vous verrez le temps d’attente sur l’écran Nest Hub.
Fixer un rappel
Votre Google Nest Hub peut vous rappeler quand quelque chose d’énorme (ou de petit) s’affiche. Dites « Hey Google, définissez une suggestion », puis répondez aux invites vocales avec encore plus d’informations. Pour vérifier vos suggestions, dites « Hey Google, quelles sont mes suggestions ? »
Jouez vos morceaux préférés
Le Nest Hub a des haut-parleurs intégrés, ainsi qu’un son respectable. Dès que vous connectez votre compte de musique en streaming préféré à votre compte Google dans l’application Home, vous pouvez écouter votre musique préférée sur le Nest Hub. Dites « Hey Google, joue (chanson/artiste/liste de lecture) » et les chansons commenceront certainement – avec une pochette et des informations sur la mélodie à l’écran.
Regarder des vidéos YouTube
Ce grand écran sur Google Nest Hub est utile pour regarder des vidéos, composées de vidéos YouTube. Vous pouvez dire au Hub de lire un clip vidéo spécifique avec une commande vocale — « Hey Google, joue (nom de la vidéo) sur YouTube » — ou utiliser l’écran tactile pour libérer l’application YouTube ainsi que naviguer vers le clip vidéo vous voulez.
Regarder des émissions de télévision ainsi que des films
Vous pouvez également profiter des programmes télévisés et des films de vos services vidéo en streaming préférés, tels que Netflix et Hulu, sur le Nest Hub. Dès que vous avez lié vos enregistrements de streaming à l’application Google Home, vous pouvez utiliser des commandes vocales ou l’écran tactile pour introduire l’application de streaming appropriée et également découvrir quelque chose à voir.
Faites encore plus avec votre Google Nest Hub
Cela ne fait qu’effleurer la surface de ce que vous pouvez faire avec votre Google Nest Hub.
Une fois que vous l’avez installé et configuré, demandez-lui de faire à peu près n’importe quoi – et n’oubliez pas de regarder l’écran pour les invites et encore plus d’informations.