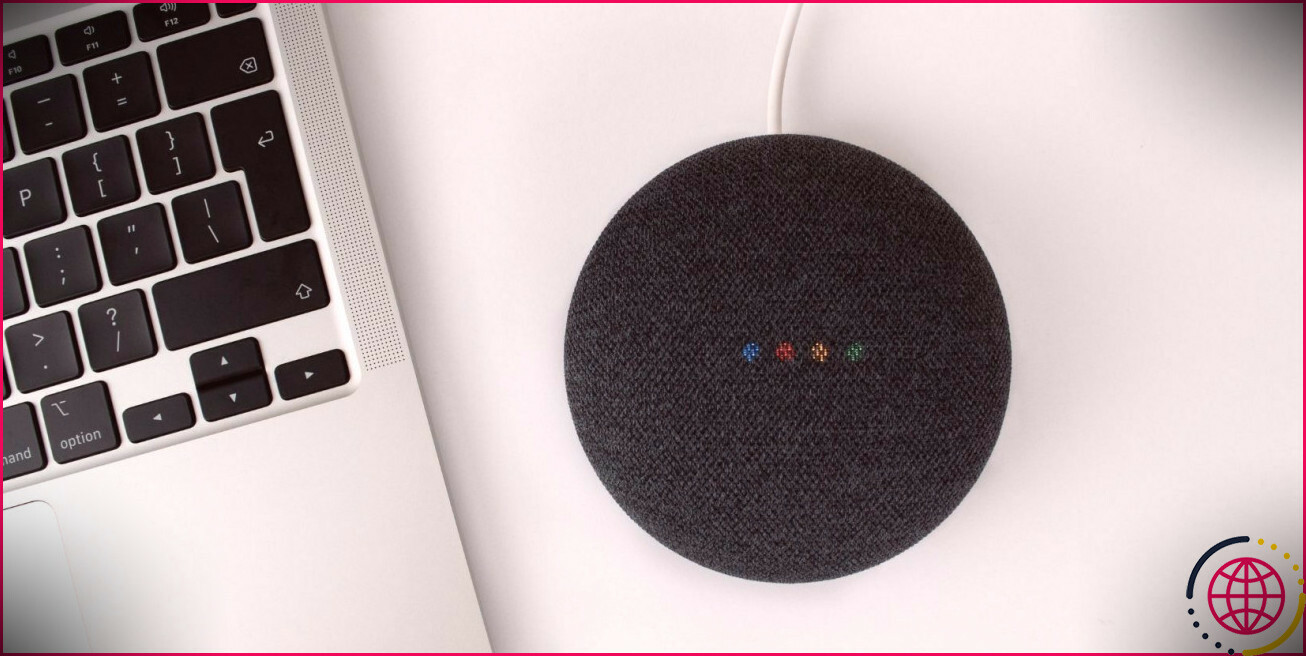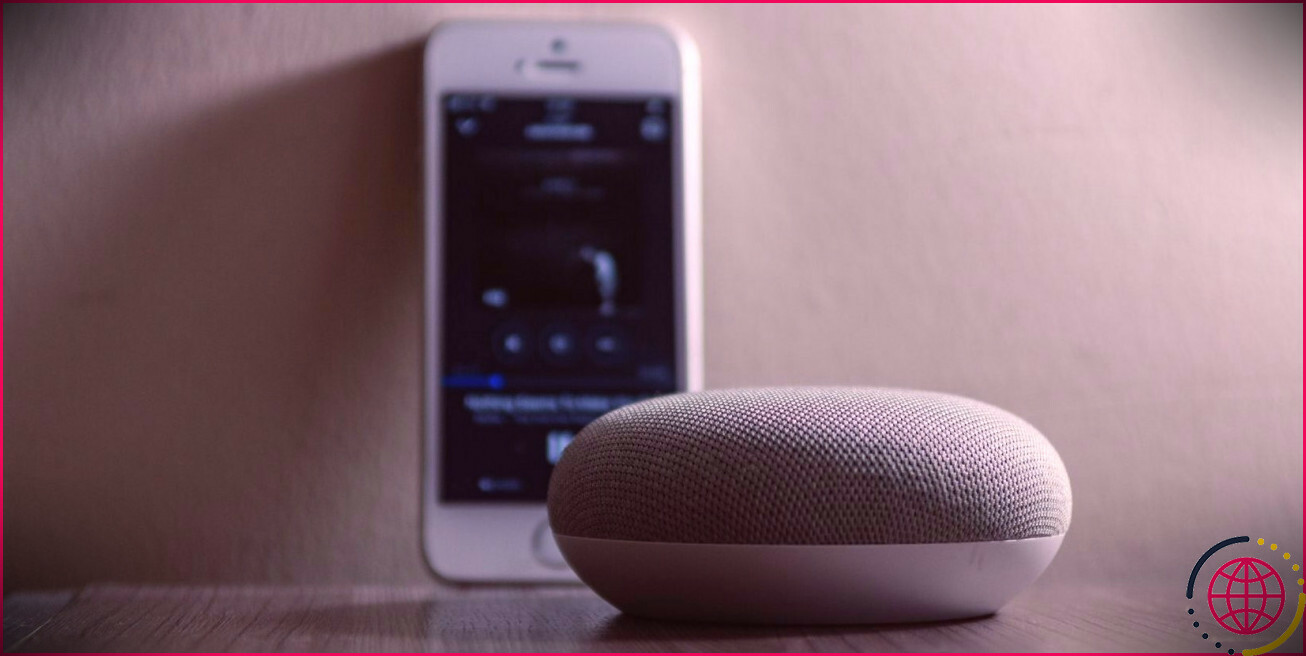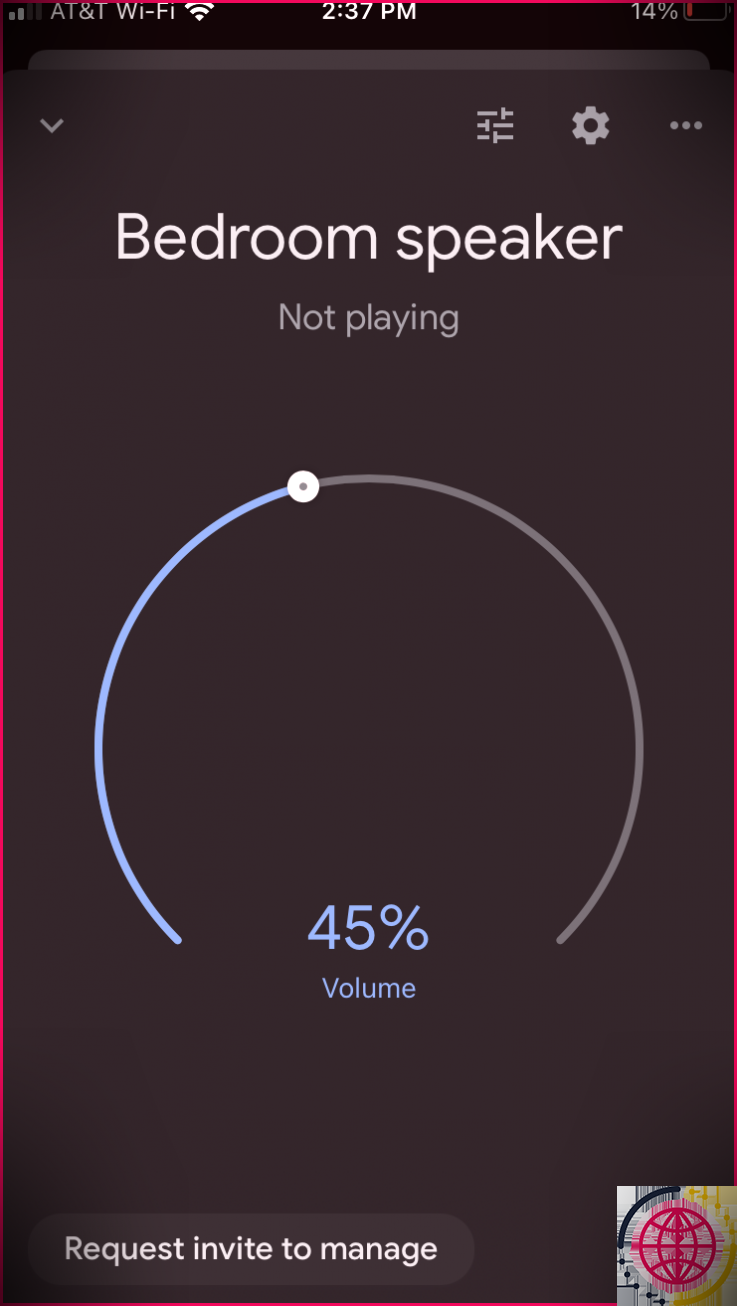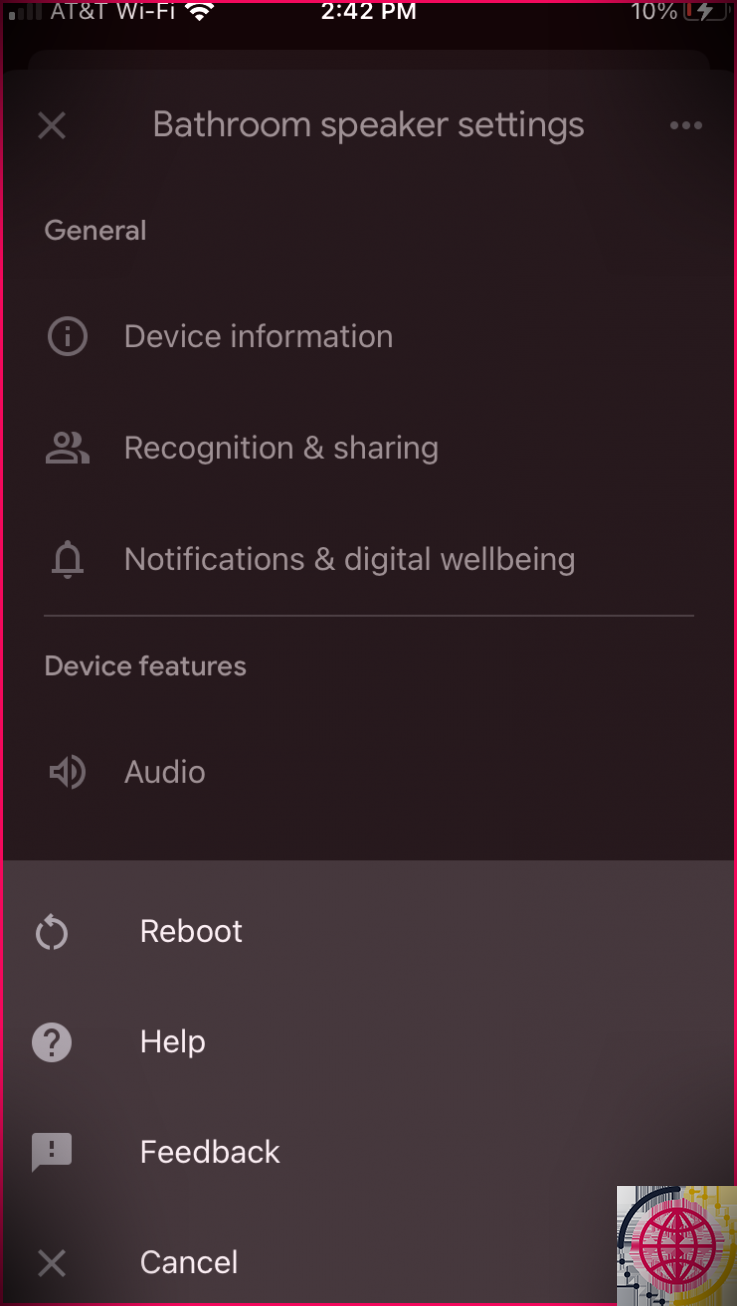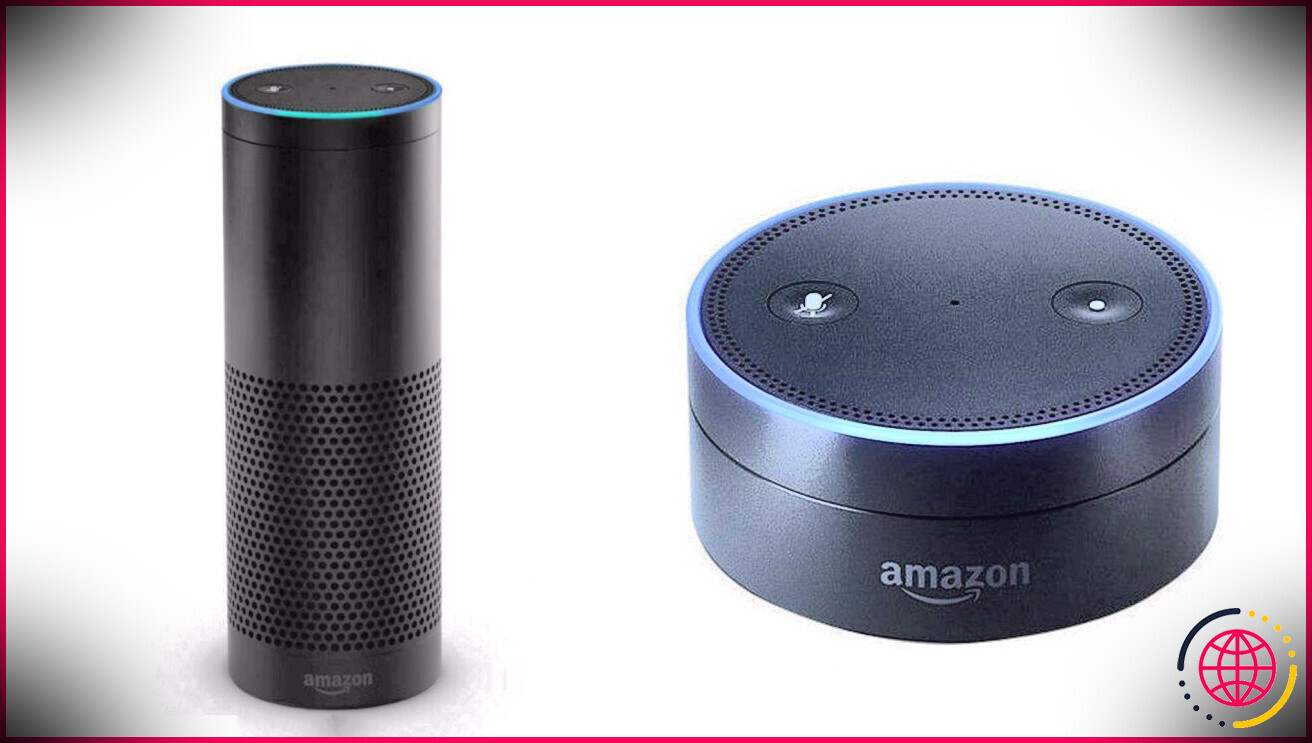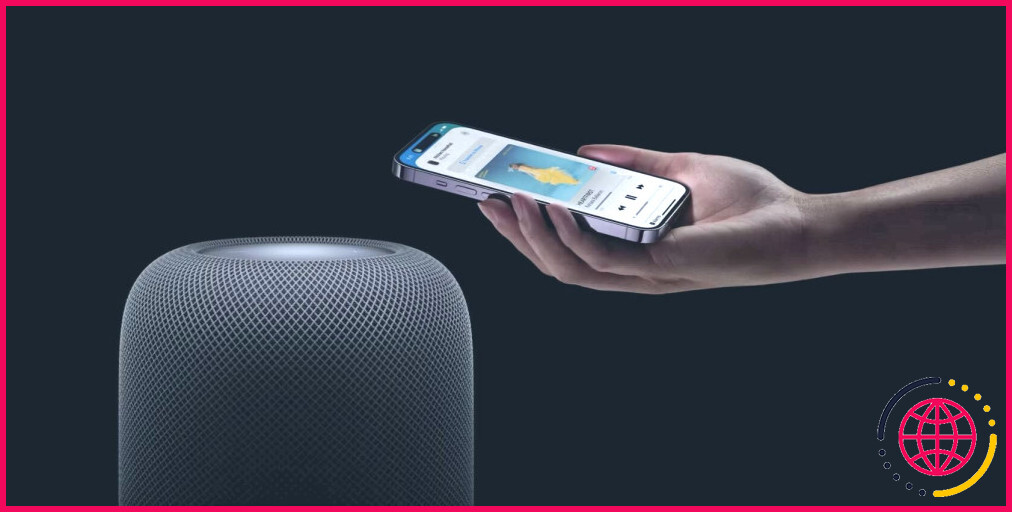Comment réparer un Google Home qui ne se connecte pas au Wi-Fi
Avoir un gadget Google Home peut changer la façon dont vous vivez dans votre résidence. Cependant, sans connexion Internet, il n’est pas suffisamment lourd pour être utilisé comme butée de porte.
Si vous rencontrez des problèmes pour connecter votre Google Home ou Nest à Internet, voici quelques moyens de résoudre votre problème de connexion.
Pourquoi votre Google Home ou Nest ne se connecte pas au Wi-Fi
Reconnecter votre Google Home ou Nest au Wi-Fi n’a pas pu avoir de solution claire. Souvent, vous devrez certainement résoudre le problème en passant par un certain nombre d’approches différentes.
Cela est dû au fait que les dysfonctionnements de Google Home et Nest peuvent être provoqués par un mot de passe Web modifié, une connexion Web à faible vitesse ou un signal réduit d’un routeur. Bien que chacun d’eux ait sa propre méthode de réparation, vous pouvez également simplement réactiver et réinitialiser l’outil si tout le reste cesse de fonctionner.
Identifiez tout problème avec votre connexion en vérifiant si vos chansons sont lues correctement, en interrogeant votre gadget ou en essayant de contrôler divers autres gadgets intelligents.
Voici de nombreux moyens de rattacher votre Google Home ou Nest au Wi-Fi.
Reconnexion de Google Home ou Nest après un changement de mot de passe
Si vous venez de modifier votre mot de passe Wi-Fi, votre Google Home ou Nest n’aura pas la possibilité de se connecter à Internet. Aucun commutateur ne se nourrit sur l’appareil pour reconnecter rapidement votre Google Home à votre routeur.
Au lieu de cela, vous irez dans l’application Google Home pour iOS ou Android pour rebrancher votre outil et le faire fonctionner à nouveau correctement.
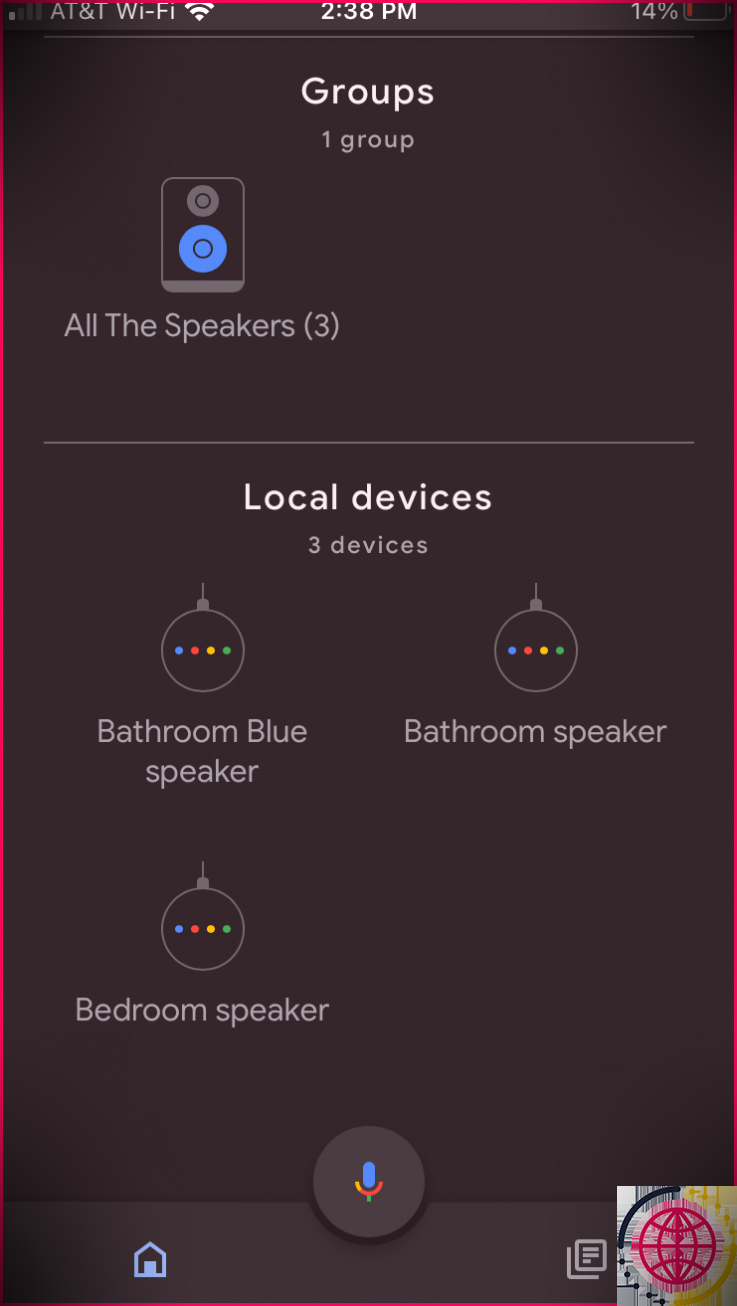
- Ouvrez votre application Google Home
- Sélectionnez votre outil
- Sélectionnez l’icône de l’équipement pour accéder aux configurations
- Sélectionner Wi-Fi > > Oubliez le réseau
- Sélectionner Ajouter
- Sélectionner Configurer l’appareil > > Nouvel outil
- Sélectionnez votre maison, puis Suivant
- Instructions de configuration complètes
Afin de connecter votre appareil au Wi-Fi si vous avez modifié votre mot de passe, vous devez d’abord séparer le gadget. Cela réinitialisera certainement votre connexion et vous permettra de connecter votre site Web avec le tout nouveau mot de passe activé.
Mauvaise connexion Google Home ou Nest avec votre routeur
Il se peut que vous soyez tout simplement aussi loin de votre routeur pour recevoir un excellent lien Internet.
Votre routeur n’aura peut-être pas la capacité d’atteindre les points les plus éloignés de votre maison et vous devrez certainement rapprocher votre Google Home ou Nest de votre routeur pour recevoir un lien.
Si votre appareil commence à fonctionner beaucoup mieux, il y a eu des interférences déclenchant la connexion à l’expérience. Pour maintenir la connexion sécurisée, vous aurez certainement besoin d’une résidence à long terme qui soit plus détaillée à votre routeur.
Vous pouvez également essayer de supprimer les appareils électroniques autour de votre Google Home ainsi que Nest pour voir si cela améliore le lien. L’autre technologie peut gêner le signal et causer vos problèmes.
Il se peut également que votre routeur lui-même doive être remplacé. Examinez-le en utilisant votre téléphone ou tout autre appareil connecté à Internet et voyez à quelle vitesse votre contenu se charge.
Une fois que vous avez supprimé le routeur comme raison de vos problèmes avec Google Home et Nest, vérifiez si votre bande passante peut également être réduite.
Limitez les autres appareils sur votre réseau
Votre routeur et votre lien Internet ont juste tellement de transfert de données pour prendre en charge l’activité en ligne. Plus il y a d’appareils qui utilisent Internet, moins il y a de bande passante disponible pour se promener.
C’est particulièrement problématique si vous essayez de télécharger et d’installer des programmes ou des films en même temps que vous utilisez votre Google Home ou Nest. Il peut être utile de suspendre ces types de tâches jusqu’à ce que vous ayez fini d’utiliser votre gadget.
Votre forfait Internet pourrait ne pas être en mesure de gérer la quantité d’informations transférées sur le même réseau.
Pour améliorer ce problème, éteignez vos autres outils connectés à Internet. Ou, désactivez tous les téléchargements que vous essayez de terminer tout en utilisant votre outil exactement au même moment.
Vous pouvez déterminer un problème de faible capacité de transmission si votre musique commence à se réduire ou si Google Home ne fait pas un excellent travail pour reconnaître et exécuter toutes les commandes qu’il est capable de faire.
Si vous souhaitez pouvoir télécharger vos téléchargements et utiliser vos appareils Google en même temps, mettez à jour votre forfait Internet pour disposer d’un plus grand nombre de transferts de données.
Le problème ne vient pas de votre Google Home, Nest et même de votre site Web, mais du type de forfait auquel vous vous êtes inscrit via votre fournisseur de services.
Redémarrer votre routeur ou Google Smart Speaker
Lorsque tout le reste ne fonctionne plus en essayant de lier votre Google Home ou Nest à votre Wi-Fi, il est temps d’essayer de redémarrer à la fois votre routeur et votre gadget.
Vous devrez consulter le manuel de votre routeur afin de redémarrer efficacement l’appareil. Normalement, vous pouvez le débrancher et le reconnecter après avoir attendu quelques secondes. Vous pouvez en fait faire de même pour que votre Google Home le redémarre, mais vous pouvez également utiliser l’application.
En utilisant l’application, vous évitez tout type de dommages durables pouvant être déclenchés par un redémarrage difficile de la déconnexion et du rebranchement de l’appareil.
Redémarrer Google Home ainsi que Nest à l’aide de l’application
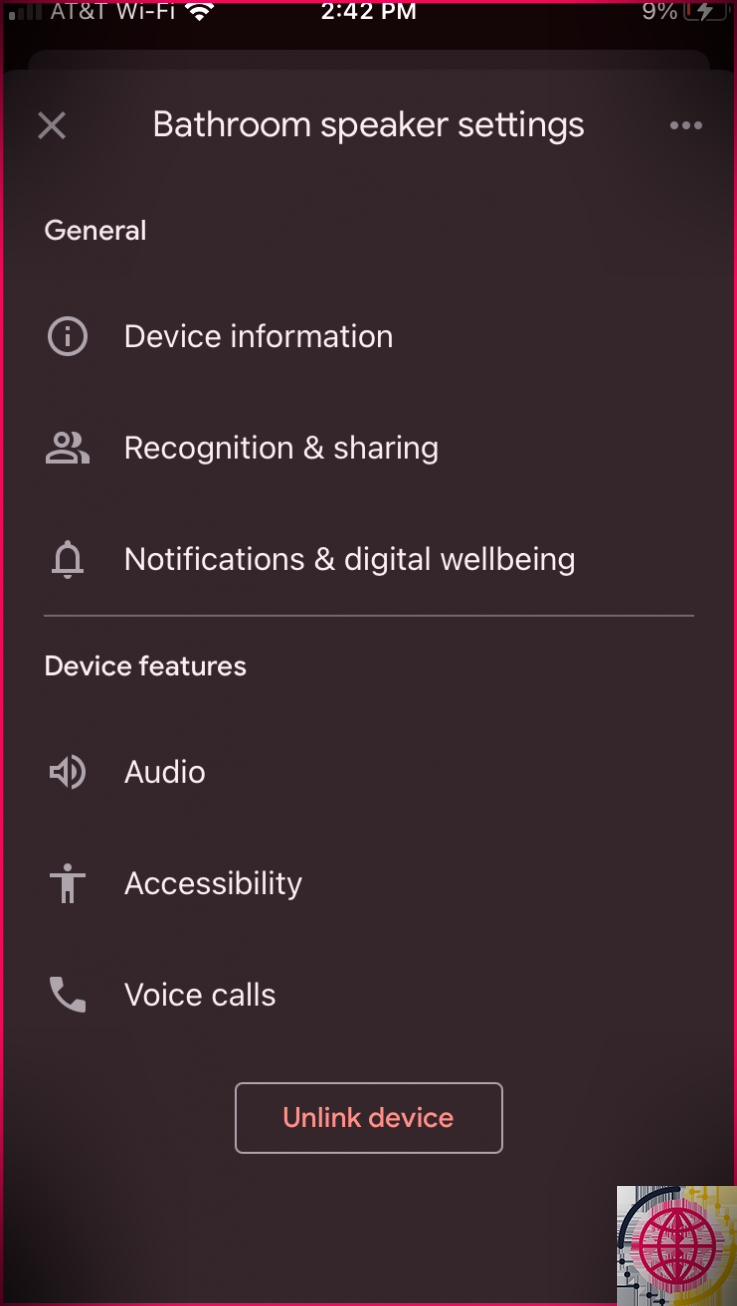
- Ouvrez l’application Google Home
- Sélectionnez l’outil
- Sélectionnez l’icône d’engrenage pour accéder aux paramètres
- Sélectionnez l’icône à trois points pour accéder à beaucoup plus de paramètres
- Sélectionner Redémarrer
Cela peut prendre jusqu’à une minute, mais votre appareil se réactivera automatiquement une fois la procédure terminée.
Ce n’est qu’après avoir essayé toutes les méthodes décrites ci-dessus que vous devez réinitialiser votre Google Home, Nest et votre routeur Internet. Une méthode de réinitialisation de l’usine de fabrication éliminant tout type de configuration précédente que vous aviez réellement personnalisée.
Pour cette raison, il doit être maintenu en tant que dernière ressource pour connecter votre Google Home ou Nest à votre Wi-Fi.
Réinitialiser Google Home ou Google Nest
La réinitialisation d’usine de vos outils les rendra au même type que lorsque vous les avez achetés pour la première fois. C’est une méthode pour tout recommencer à zéro et c’est la dernière solution dont vous avez besoin pour reconnecter votre Google Home et Nest avec votre Wi-Fi.
Selon le type de gadget Google Home que vous possédez, il existe différentes méthodes pour les réinitialiser en usine.
Google Home : Appuyez et maintenez également le bouton de sourdine du microphone pendant 15 secondes
Google Home Mini : Appuyez sur le bouton circulaire FDR et maintenez-le enfoncé pendant 15 secondes
Google Home Max : Appuyez et maintenez enfoncé le commutateur FDR près du cordon d’alimentation pendant 15 secondes
Google Home Hub : Appuyez et maintenez enfoncés les deux boutons de quantité pendant 10 secondes
Google Nest Mini : Éteignez le microphone et appuyez sur le bouton central pendant au moins 5 secondes
Contacter l’assistance Google
Lorsqu’aucune des approches décrites dans cet article ne fonctionne, il est temps de contacter l’assistance Google pour voir ce qu’ils peuvent faire. Soumettez le type en ligne avec un message aussi détaillé que possible pour obtenir l’aide la plus efficace.
Assurez-vous que lorsque vous remplissez le formulaire, vous mentionnez chacune des méthodes que vous avez réellement essayées pour résoudre le problème. Cela aidera le groupe à être prêt à vous aider.
Réparer un Google Home ou un Nest qui ne se connecte pas au Wi-Fi
Il existe plusieurs raisons pour lesquelles votre Google Home ou Nest aurait des difficultés à se connecter à votre Wi-Fi. Les problèmes Web, les problèmes de capacité de transmission et les mots de passe Web transformés peuvent tous être la source de vos problèmes.
Une fois que votre Google Home ou Nest est reconnecté, vous pouvez l’utiliser pour rester captivé et également essayer de nouveaux jeux vidéo.