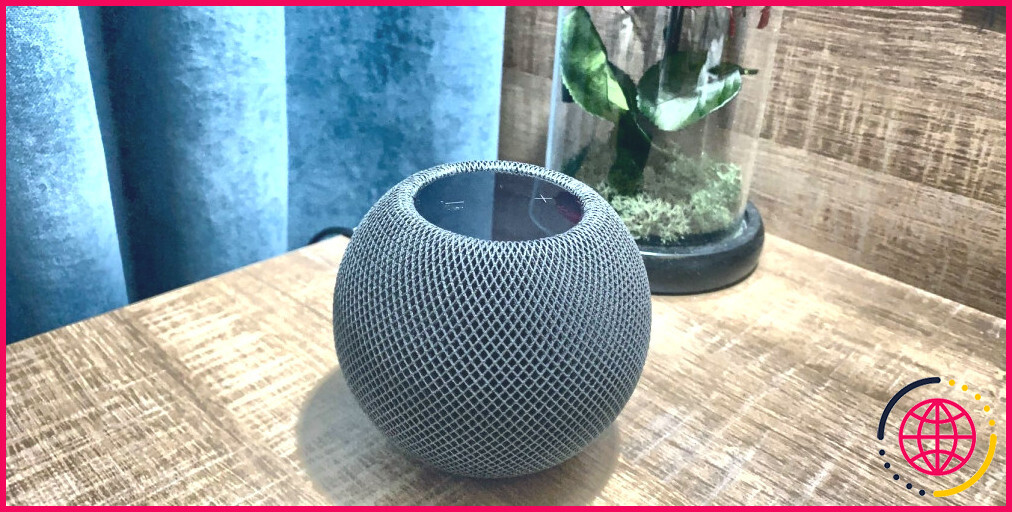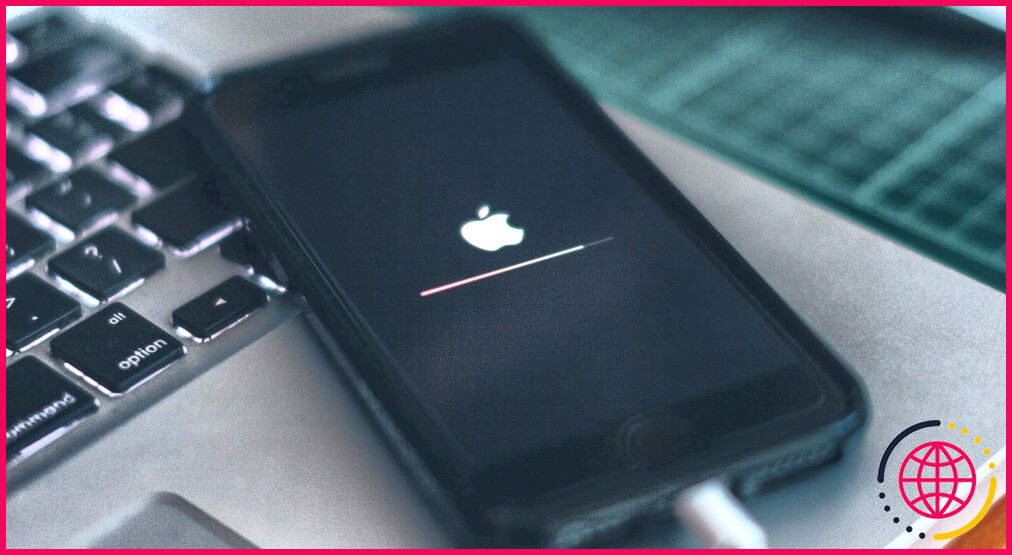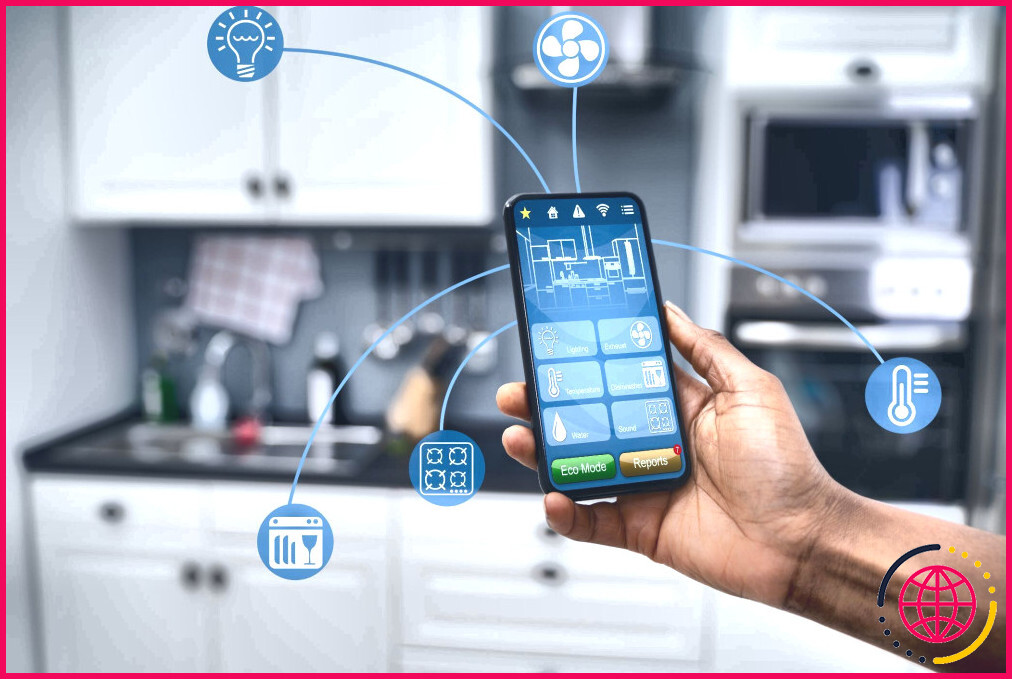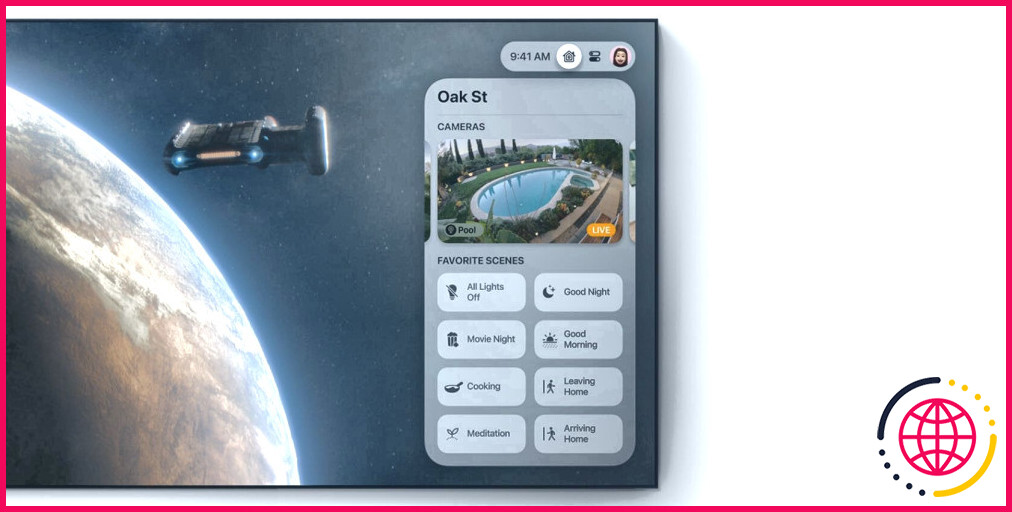Comment utiliser un HomePod comme haut-parleur
Si vous possédez un HomePod, vous savez déjà que c’est le meilleur moyen de profiter d’Apple Music et de contrôler vos accessoires intelligents HomeKit. Cependant, vous ne saviez probablement pas que le HomePod est également un excellent haut-parleur.
C’est exact. Vous pouvez passer en mode entièrement mains libres lors de votre prochain appel téléphonique ou FaceTime avec l’enceinte intelligente d’Apple. Nous allons vous montrer comment passer et recevoir des appels sur votre HomePod.
Ce dont vous aurez besoin pour passer, recevoir et transférer des appels sur votre HomePod
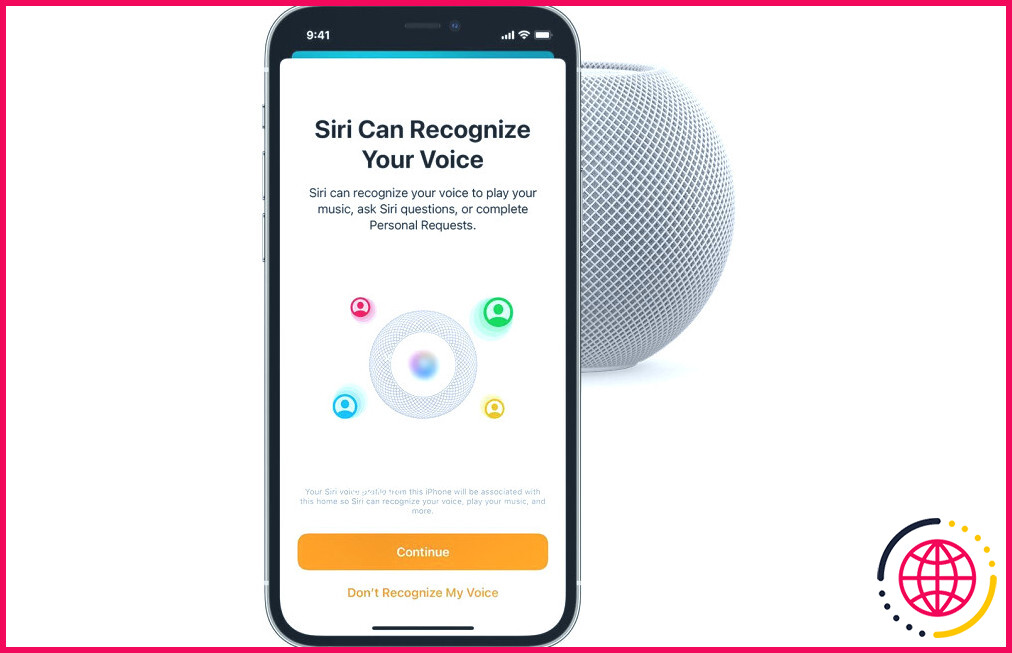
Grâce à la profonde intégration du HomePod dans l’écosystème Apple, il suffit de quelques tapotements ou d’un cri pour passer, transférer et recevoir des appels via votre enceinte intelligente. Cependant, vous devrez mettre quelques éléments en ordre avant de pouvoir le faire.
Tout d’abord, vous devez vous assurer que votre iPhone ou iPad dispose de la dernière version d’iOS. Consultez notre guide sur la mise à jour de votre iPhone si vous avez besoin d’aide pour mettre votre appareil à jour.
Comme vous vous en doutez, vous devez également mettre à jour votre HomePod ou HomePod mini. Vous devrez également activer les Demandes personnelles, que vous trouverez lorsque vous configurerez la reconnaissance vocale sur votre HomePod.
Enfin, vous devrez être proche de votre HomePod et avoir activé le Wi-Fi et le Bluetooth sur votre appareil iOS si vous choisissez d’utiliser Handoff. Une fois tout cela réglé, vous êtes prêt à passer des appels téléphoniques et FaceTime via votre HomePod.
Comment passer un appel téléphonique ou FaceTime via votre HomePod avec Siri
Bien que le HomePod soit dépourvu de pavé numérique et d’écrans pour afficher vos contacts, vous pouvez toujours passer des appels téléphoniques via Siri. Passer des appels n’est qu’une des nombreuses façons d’utiliser Siri avec votre HomePod.
À tout moment, il vous suffit de prononcer une phrase telle que « Hey Siri, appelle maman » pour passer un appel téléphonique standard via votre HomePod. Vous pouvez également passer un appel FaceTime en disant « Hey Siri, FaceTime Mom ». Quelle que soit la méthode utilisée, vous saurez que votre requête a fonctionné si les voyants d’état de votre HomePod prennent une teinte verte pulsée.
Si, pour une raison quelconque, vous souhaitez appeler une personne ou un lieu avec un numéro de la vieille école, vous pouvez le faire en disant « Hey Siri, Call 555-555-5555 ». Si votre appel tombe après avoir utilisé cette méthode, vous pouvez rapidement rappeler en disant « Hey Siri, recompose le dernier numéro ».
Une fois l’appel terminé, vous pouvez dire « Hey Siri, raccrocher » ou « Hey Siri, terminer l’appel ». Vous pouvez également appuyer sur le haut de l’écran de votre HomePod ou utiliser votre téléphone pour mettre fin à l’appel.
Comment répondre à un appel téléphonique ou FaceTime entrant ?
Comme pour passer un appel, vous pouvez utiliser Siri, l’assistant virtuel d’Apple, pour répondre aux appels téléphoniques et FaceTime entrants. Lorsque votre appareil sonne ou émet une tonalité, dites « Hé Siri, réponds à l’appel » ou « Hé Siri, réponds au téléphone ».
Si vous êtes trop loin pour voir l’écran de votre iPhone ou iPad, vous pouvez demander à Siri d’identifier l’appelant avant de répondre. Il vous suffit de dire « Hey Siri, qui appelle ». Votre HomePod répondra instantanément en indiquant le nom, le lieu ou le numéro de téléphone de la personne.
Comment transférer un appel téléphonique ou FaceTime existant ?

Si vous êtes déjà au téléphone ou en train de chatter via FaceTime et que vous décidez de passer en mode mains libres, vous pouvez facilement le faire en quelques pressions. En cours d’appel, appuyez sur Audio puis appuyez sur le nom du HomePod vers lequel vous souhaitez effectuer le transfert.
Grâce à la magie de Handoff, vous pouvez également basculer en toute transparence entre votre iPhone et votre HomePod. Pour lancer Handoff, positionnez votre iPhone légèrement au-dessus de l’écran de votre HomePod, puis touchez Transférer vers HomePod.
Votre HomePod est le haut-parleur parfait
Maintenant que vous savez comment utiliser votre HomePod comme haut-parleur, vous pouvez profiter de véritables appels mains libres pour votre prochaine réunion ou discussion avec vos amis.
L’enceinte intelligente d’Apple est également parfaite pour faire participer tous les membres de votre foyer lorsque vous vous retrouvez avec des proches – après avoir attiré leur attention en utilisant le HomePod comme interphone, bien sûr.