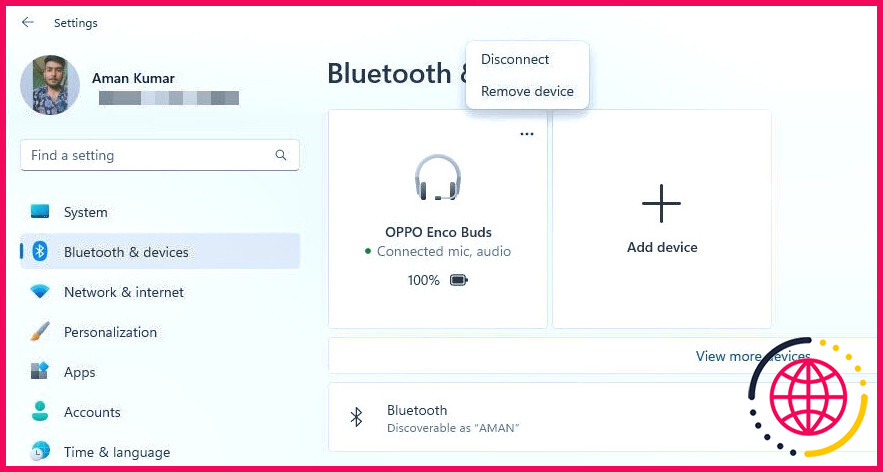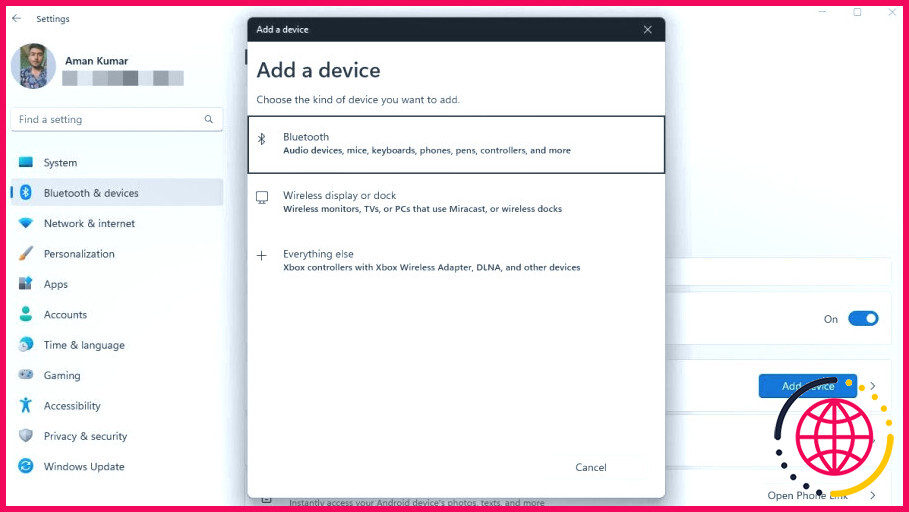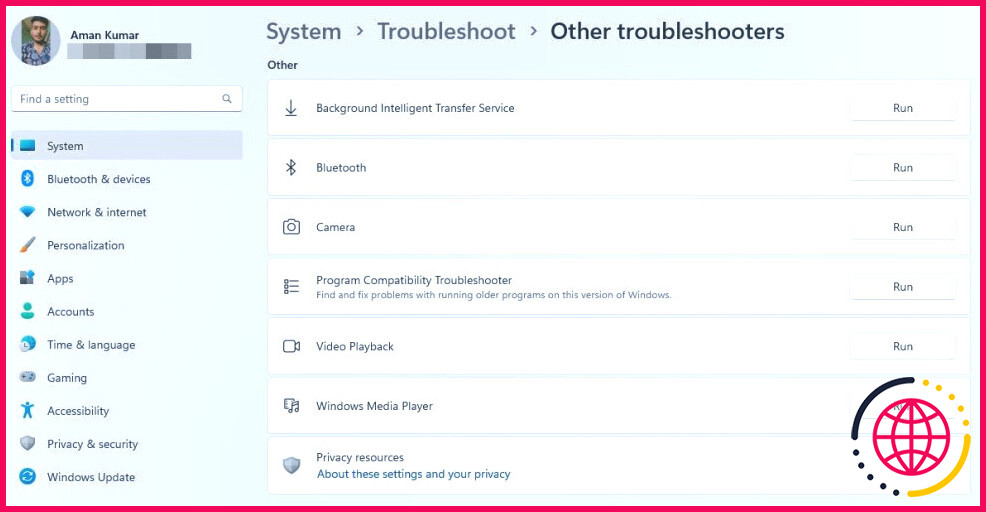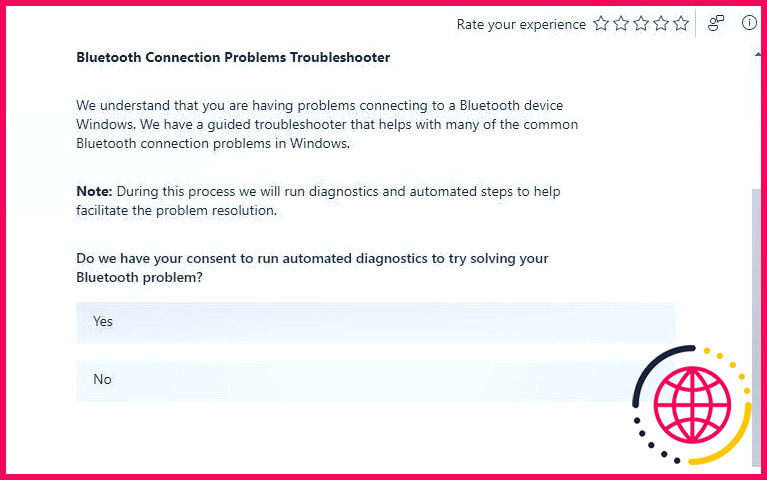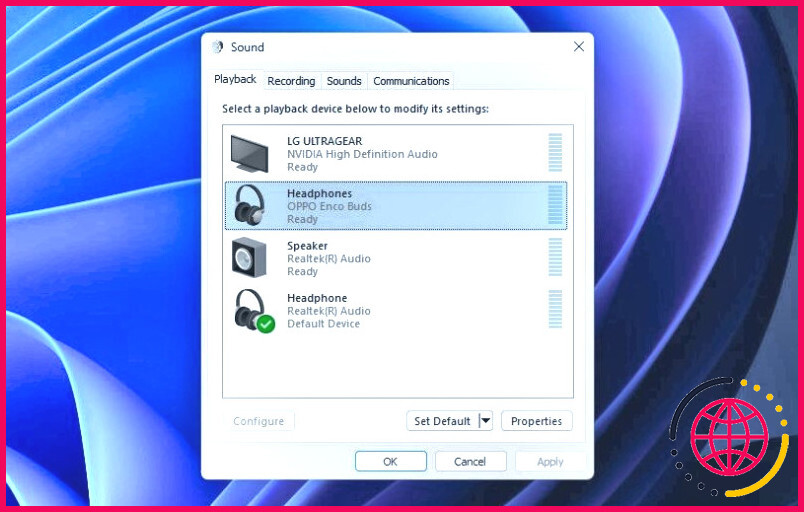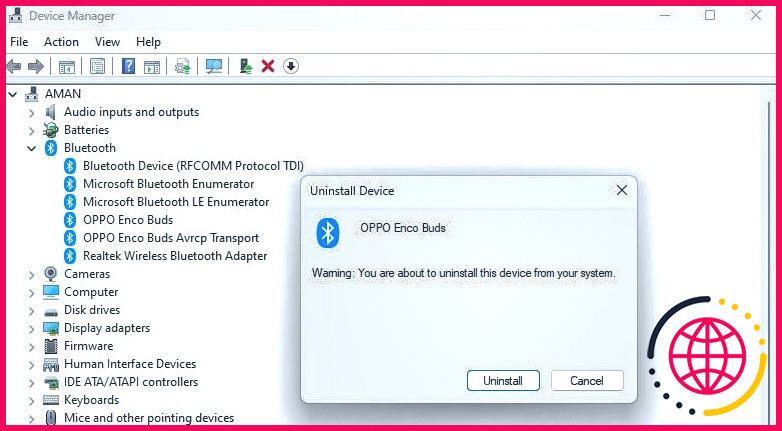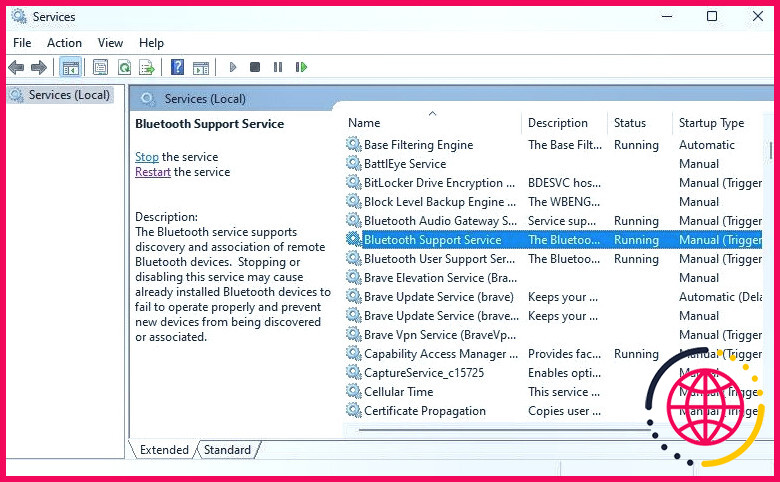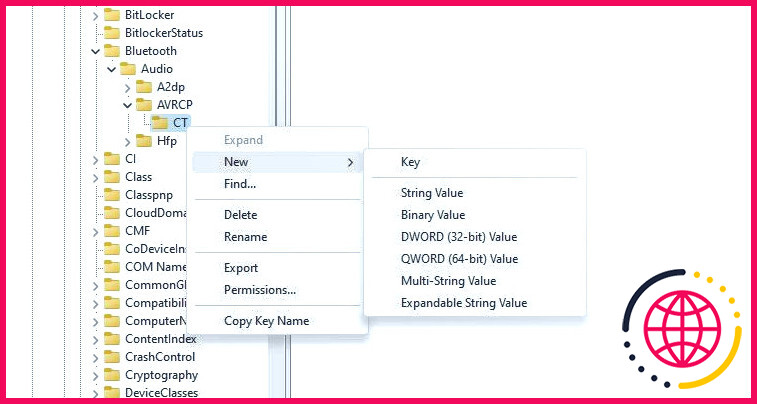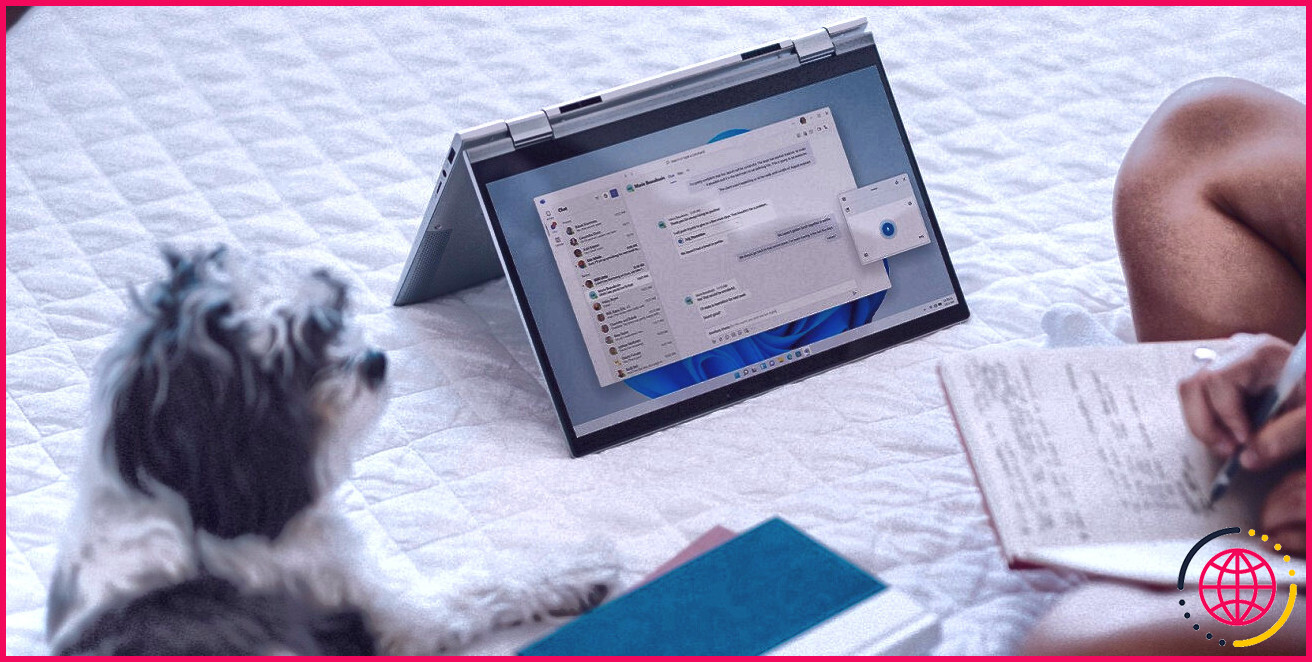Comment réparer le contrôle du volume du haut-parleur Bluetooth qui ne fonctionne pas dans Windows 11
Les enceintes Bluetooth sont devenues de plus en plus populaires ces derniers temps, et il y a une bonne raison à cela. Ils vous permettent d’écouter votre musique préférée sans être lié à un appareil. Cependant, si vous utilisez un haut-parleur Bluetooth avec un PC Windows, vous pourriez avoir des difficultés à contrôler le volume.
Cela peut être irritant, surtout lorsque vous ne pouvez pas contrôler le volume lorsqu’il est trop faible ou trop élevé. Heureusement, vous pouvez essayer plusieurs solutions lorsque le contrôle du volume du haut-parleur Bluetooth ne fonctionne pas dans Windows 11.
1. Essayez les réparations de base
Avant de modifier des paramètres importants de Windows, appairez à nouveau le haut-parleur Bluetooth et vérifiez si cela fait une différence. Il arrive souvent que le haut-parleur Bluetooth ou son contrôleur de volume cesse de fonctionner en raison d’un problème temporaire dans le haut-parleur Bluetooth. Pour éliminer ce problème, appairez à nouveau votre périphérique Bluetooth. Voici comment procéder :
- Appuyez sur la touche Win + I pour lancer l’application Paramètres.
- Choisissez l’application Bluetooth & appareils dans la barre latérale gauche.
- Cliquez sur l’option trois points (.) dans le coin supérieur droit de l’enceinte Bluetooth que vous souhaitez supprimer.
- Choisissez Retirer l’appareil dans le menu contextuel et cliquez sur Oui pour confirmer votre sélection.
- Attendez quelques secondes, puis cliquez sur le bouton Ajouter un appareil tuile.
- Choisissez Bluetooth.
- Sélectionnez votre haut-parleur Bluetooth, puis cliquez sur le bouton Terminé pour quitter la fenêtre.
Redémarrer votre ordinateur est également un excellent moyen d’éliminer les bogues et les pépins qui pourraient être à l’origine du problème. Pour redémarrer votre PC Windows, appuyez sur la touche Alt + F4 et choisissez Redémarrer dans le menu déroulant et cliquez sur OK.
2. Exécutez le programme de dépannage Bluetooth
Il est courant de rencontrer des problèmes avec votre haut-parleur Bluetooth sur un PC Windows. Heureusement, vous pouvez résoudre la plupart de ces problèmes à l’aide du programme de dépannage Bluetooth. Voici comment l’exécuter :
- Ouvrez le menu Paramètres en utilisant le bouton Win + I les touches de raccourci.
- Choisir Système dans la barre latérale gauche et Dépannage dans le volet de droite.
- Sélectionnez l’option Autres dépanneurs.
- Cliquez sur le bouton Exécuter à côté de Bluetooth.
- Dans le menu Obtenir de l’aide qui s’affiche, cliquez sur Oui pour donner votre accord à l’exécution de diagnostics automatisés afin de résoudre votre problème Bluetooth.
Voilà, c’est fait ! Le programme de dépannage Bluetooth détectera et résoudra les problèmes automatiquement. Une fois le processus terminé, redémarrez votre système et vérifiez si le contrôleur de volume du haut-parleur Bluetooth fonctionne.
3. Choisissez votre haut-parleur Bluetooth comme périphérique audio par défaut
Il est important de configurer correctement le haut-parleur Bluetooth sur votre PC Windows. S’il n’est pas défini comme le périphérique par défaut pour la lecture audio, vous risquez de rencontrer divers problèmes liés à Bluetooth, dont celui que nous venons d’évoquer.
Configurez donc le haut-parleur Bluetooth comme périphérique audio par défaut de votre PC Windows. Pour ce faire, suivez les instructions ci-dessous :
- Lancez l’application Paramètres, choisissez Système dans la barre latérale gauche, et Son dans le volet de droite.
- Cliquez sur Autres réglages sonores sous le menu Avancés sous la rubrique
- Sélectionnez votre enceinte Bluetooth et cliquez sur le bouton Régler par défaut par défaut. Cliquez ensuite sur OK pour enregistrer les modifications.
4. Mettez à jour votre pilote Bluetooth
Les pilotes deviennent obsolètes avec le temps. L’utilisation d’un pilote obsolète peut poser des problèmes et affecter le fonctionnement normal de l’appareil. C’est donc une bonne idée de mettre à jour votre pilote Bluetooth avec la version la plus récente.
Suivez ces étapes pour télécharger la dernière mise à jour du pilote Bluetooth :
- Lancez l’application Gestionnaire de périphériques (voir comment ouvrir le gestionnaire de périphériques) et développez le nœud Bluetooth.
- Cliquez avec le bouton droit de la souris sur l’adaptateur Bluetooth et choisissez l’option Mettre à jour le pilote .
- Choisissez Rechercher automatiquement le pilote l’option.
Attendez maintenant que l’utilitaire recherche et télécharge toute mise à jour de pilote disponible. Toutefois, si Windows ne détecte aucune nouvelle mise à jour de pilote, recherchez un nouveau pilote sur le site Web du fabricant de votre adaptateur Bluetooth.
5. Réinstallez le pilote Bluetooth
Si le téléchargement de la dernière mise à jour du pilote Bluetooth n’a pas été utile, essayez de réinstaller les pilotes. De cette façon, votre ordinateur supprimera tous les pilotes corrompus et téléchargera et installera automatiquement les pilotes appropriés.
Voici comment réinstaller le pilote Bluetooth à l’aide du Gestionnaire de périphériques :
- Lancez le Gestionnaire de périphériques et développez le nœud Bluetooth.
- Cliquez avec le bouton droit de la souris sur l’adaptateur Bluetooth et choisissez l’option Désinstaller le périphérique .
- Cliquez sur Désinstaller pour confirmer votre sélection.
Redémarrez ensuite votre ordinateur et appairez à nouveau le périphérique Bluetooth. Lors du couplage, Windows téléchargera automatiquement les derniers pilotes.
6. Redémarrez le service d’assistance Bluetooth
Le service de support Bluetooth est un service Windows important qui est responsable du bon fonctionnement des haut-parleurs Bluetooth. Si ce service ne fonctionne pas ou a été affecté par un bogue temporaire, vous rencontrerez le problème du contrôleur de volume du haut-parleur Bluetooth qui ne fonctionne pas.
Pour résoudre ce problème, vous devez redémarrer le service de support Bluetooth. Voici comment procéder :
- Appuyez sur la touche Win + R pour ouvrir la fenêtre Outil d’exécution.
- Tapez services.msc dans la barre de recherche et cliquez sur OK.
- Sélectionnez Bluetooth Service d’assistance et cliquez sur l’icône Redémarrer dans la barre latérale gauche.
- Cliquez sur Oui à la boîte de confirmation qui s’affiche.
7. Désactiver le volume absolu
Le volume absolu est une fonctionnalité Windows incroyable qui vous permet de gérer efficacement le volume de votre haut-parleur Bluetooth. Mais, pour diverses raisons, elle peut commencer à mal fonctionner et vous empêcher de régler le volume.
La solution, dans ce cas, est de désactiver Absolute Volume sur votre PC Windows. Vous pouvez le faire en suivant les étapes suivantes :
La désactivation d’Absolute Volume peut être risquée car elle nécessite la modification du registre. Veillez donc à créer un point de restauration et à sauvegarder le registre avant d’essayer les étapes ci-dessous.
- Lancez la boîte de dialogue Exécuter, tapez regedit et cliquez sur OK.
- Naviguez jusqu’à l’emplacement suivant :
- Cliquez avec le bouton droit de la souris sur l’icône Dossier CT dans la barre latérale gauche, placez le curseur sur Nouveau, et choisissez Valeur DWORD (32 bits).
- Cliquez avec le bouton droit de la souris sur la valeur nouvellement créée dans le volet de droite et choisissez Renommer dans le menu contextuel.
- Nommez la valeur DésactiverVolume Absolu et appuyez sur la touche Entrée.
- Double-cliquez sur la valeur DisbaleAbsoluteVolume dans le volet de droite.
- Tapez 1 dans le champ Valeur des données et cliquez sur OK.
Redémarrez votre système et vous verrez que vous n’êtes plus confronté au problème.
Le contrôle du volume du haut-parleur Bluetooth ne fonctionne pas, corrigé
Ce sont toutes les solutions que vous pouvez essayer lorsque le contrôleur de volume du haut-parleur Bluetooth ne fonctionne pas dans Windows 11. Le redémarrage de l’ordinateur et le réappairage du périphérique Bluetooth suffisent généralement. Cependant, si cela ne fonctionne pas, essayez de dépanner les pilotes, de redémarrer les services importants et de mettre à jour les pilotes.
S’abonner à notre lettre d’information
Comment régler le contrôle du volume sous Windows 11 ?
Passez votre souris sur l’icône du son dans le coin inférieur droit, puis faites un clic droit et cliquez sur Dépanner le son. Laissez le programme de dépannage se terminer jusqu’à ce qu’il ait terminé, puis cela devrait soit résoudre le problème, soit nous donner un message d’erreur.
Windows 11 a-t-il des problèmes avec Bluetooth ?
Bien que les appareils devraient se reconnecter automatiquement lorsque vous les allumez et qu’ils sont à portée, Bluetooth n’est pas sans faille et vous rencontrerez souvent des problèmes de connectivité. Quel que soit le problème, vous disposez de nombreuses étapes de dépannage qui peuvent vous aider à résoudre les problèmes les plus courants sous Windows 11.