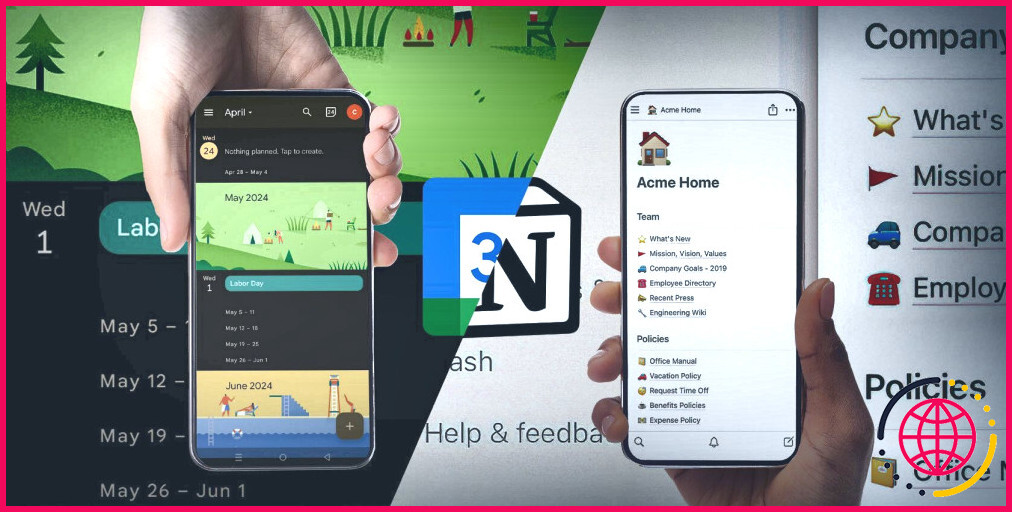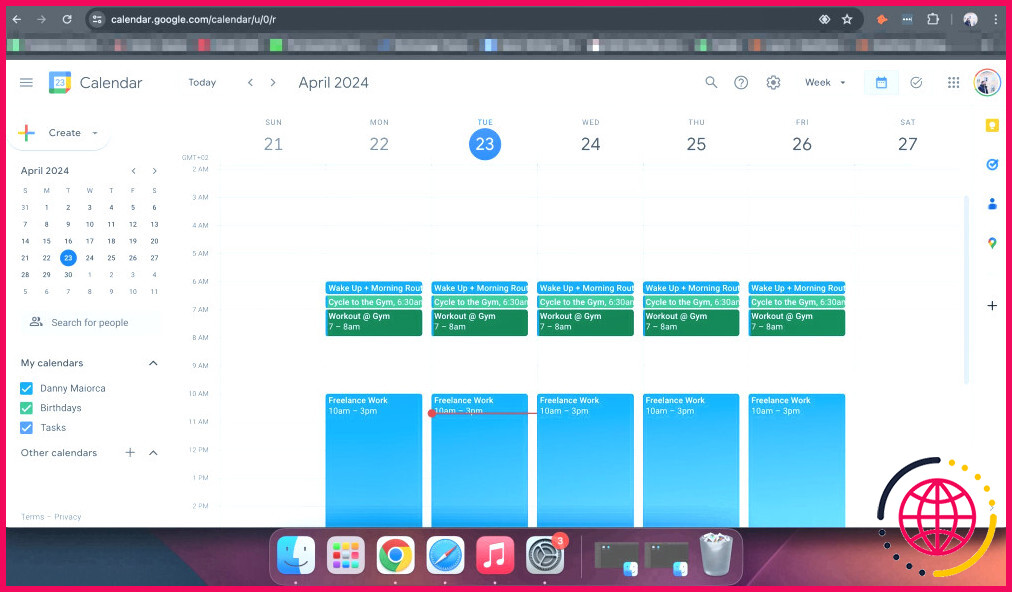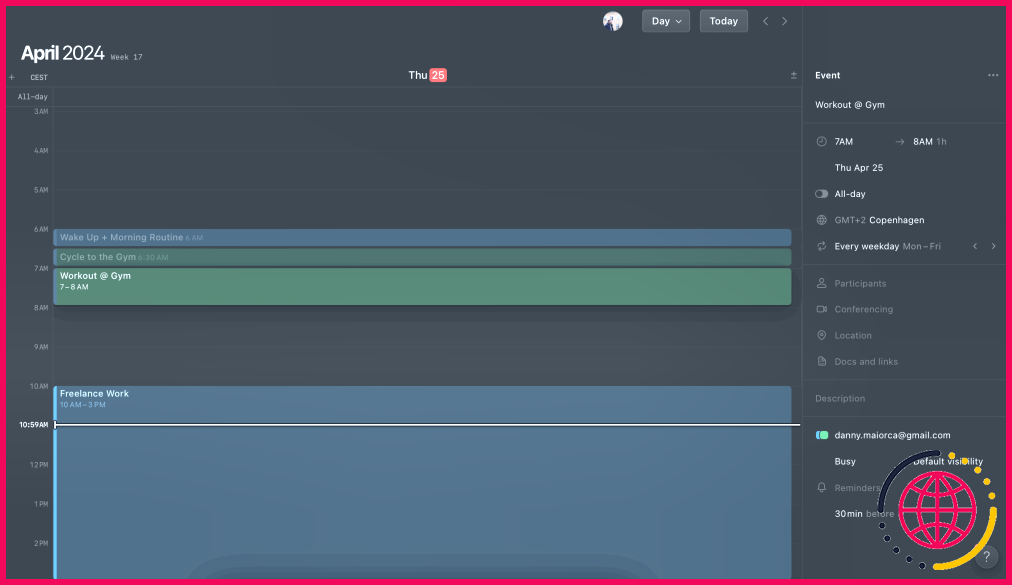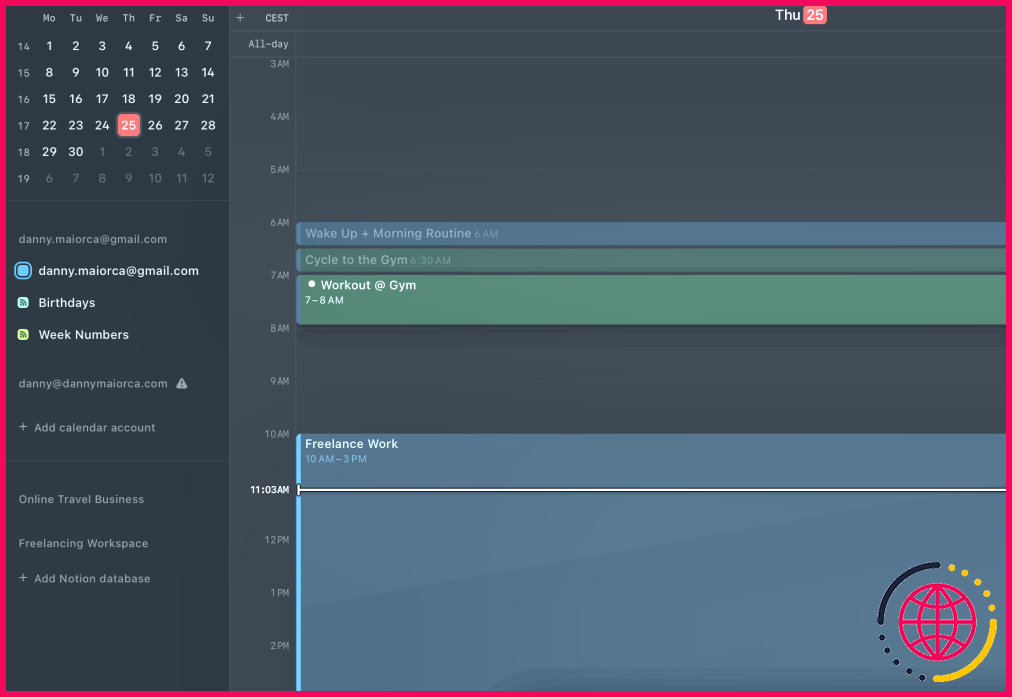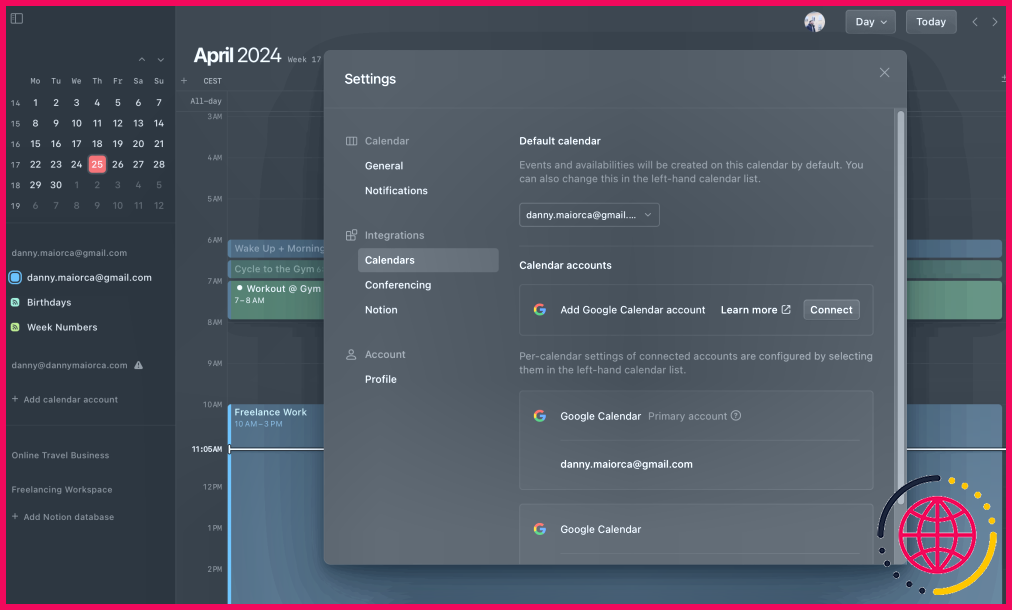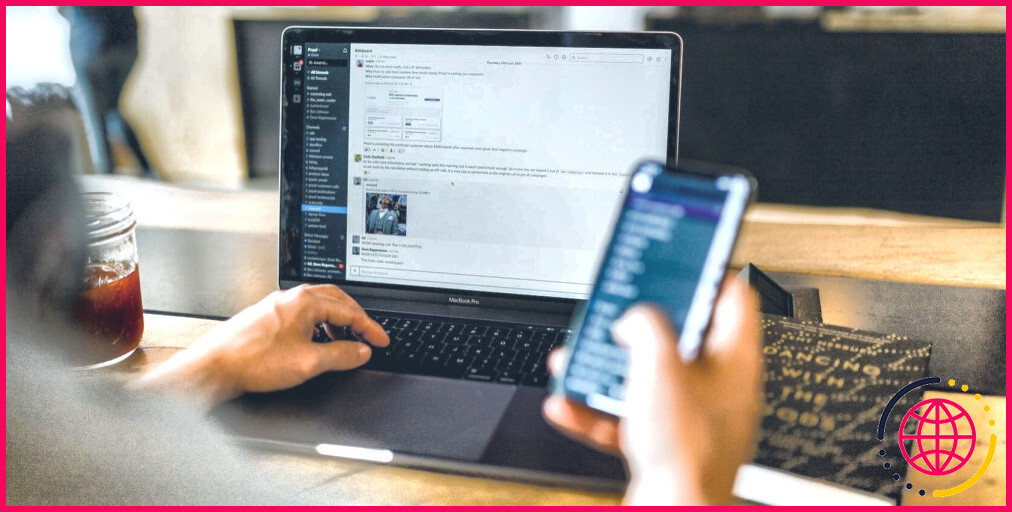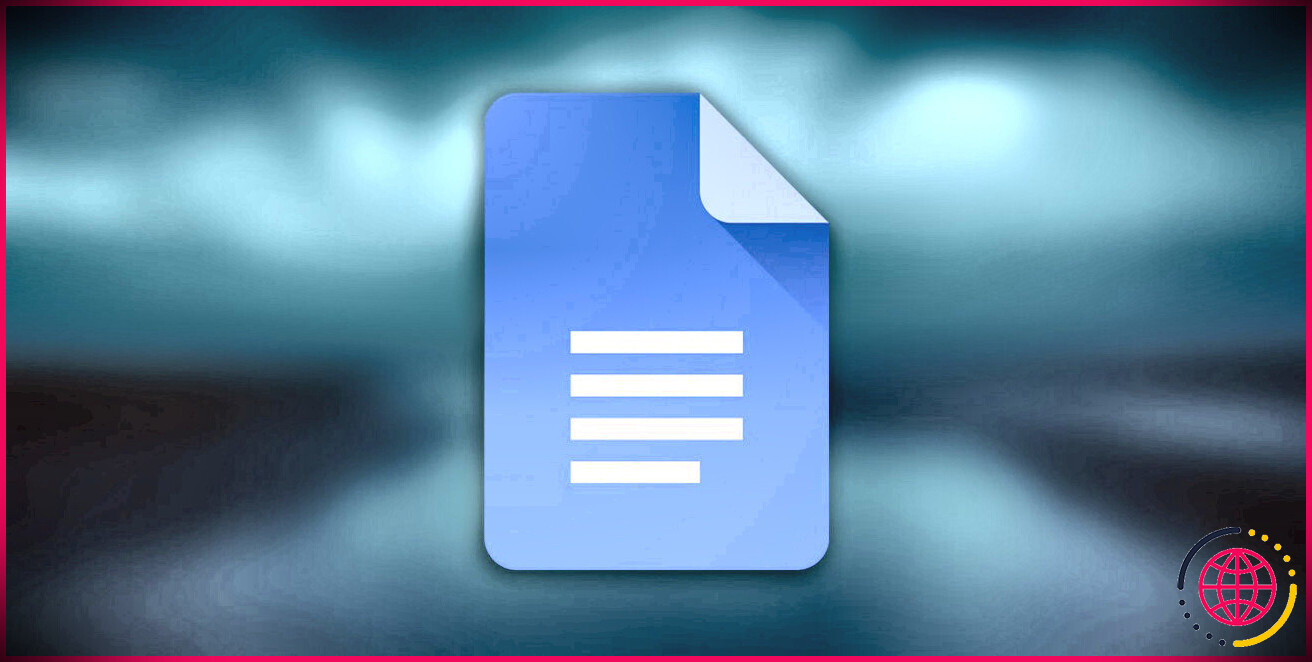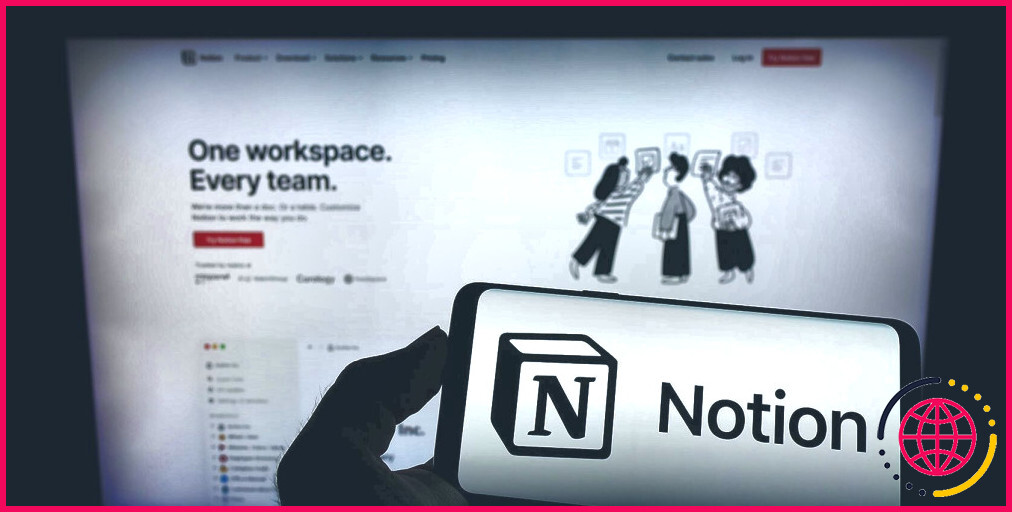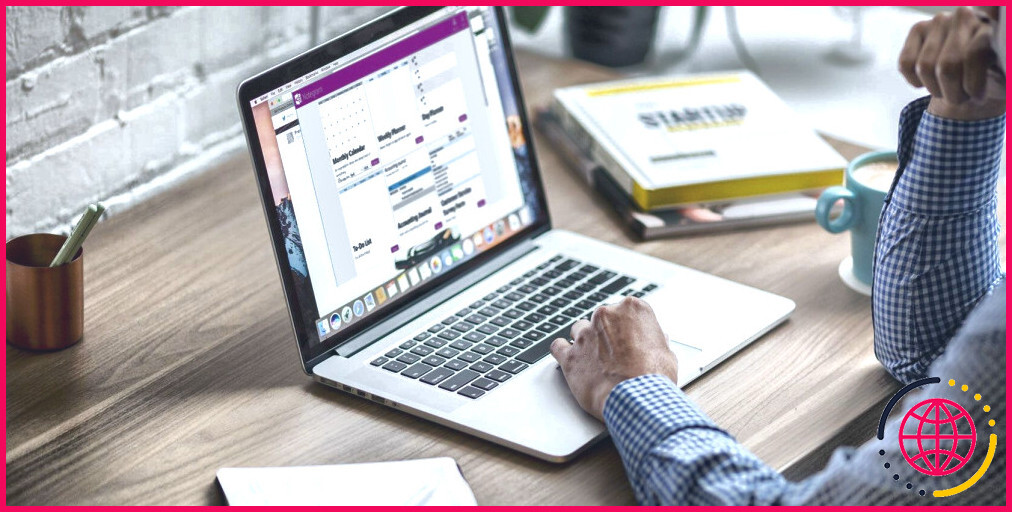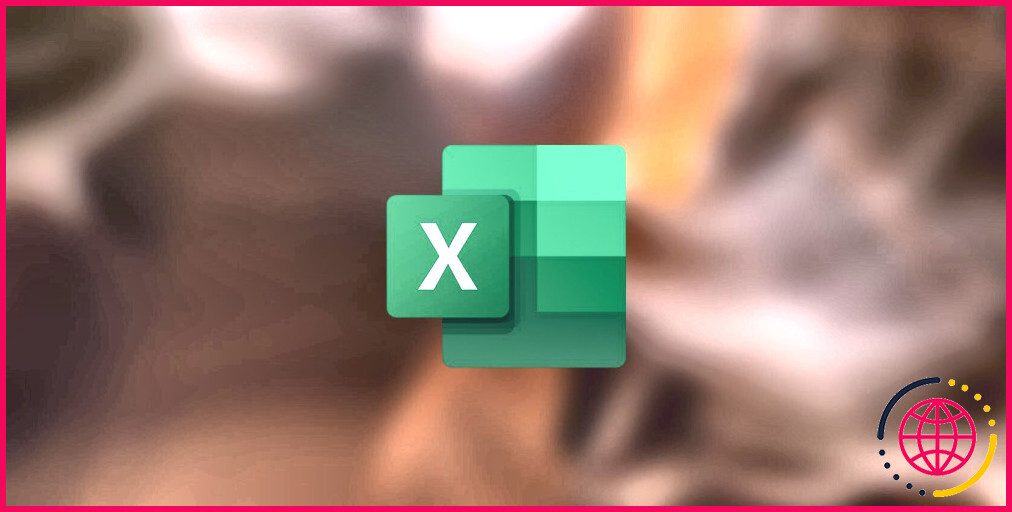5 raisons de passer de Google Calendar à Notion Calendar
Liens rapides
- Utiliser le mode sombre sur tous les appareils avec Notion Calendar
- Intégrer les pages de Notion dans le calendrier de Notion
- Synchroniser vos bases de données Notion avec le calendrier Notion
- L’interface du calendrier de Notion est plus rationnelle
- Vous pouvez synchroniser Google Calendar avec Notion Calendar
Principaux points à retenir
- Notion Calendar présente plusieurs avantages par rapport à Google Calendar, comme l’intégration des pages de Notion.
- Avec Notion Calendar, vous pouvez utiliser le mode sombre sur tous les appareils où il est téléchargeable.
- L’interface épurée de Notion Calendar est moderne et intuitive, et elle se synchronise facilement avec vos bases de données Notion.
Depuis son lancement en janvier 2024, Notion Calendar constitue une alternative séduisante à Google Calendar. Les deux applications ont leurs avantages et leurs inconvénients, mais il y a quelques bonnes raisons d’envisager de passer à Notion Calendar. Aujourd’hui, vous en découvrirez cinq parmi les meilleures.
1 Utiliser le mode sombre sur tous les appareils avec Notion Calendar
Bien que vous puissiez utiliser le mode sombre dans l’application Google Calendar pour smartphone, il n’est pas disponible dans la version web sans plugins ou thématisation externe. Même si vous activez le mode sombre sur votre Mac, seuls les bords extérieurs du navigateur deviennent sombres ; Google Calendar lui-même reste lumineux.
Notion Calendar, quant à lui, respecte le paramètre Dark Mode de votre ordinateur, en devenant sombre lorsqu’il est activé. Vous pouvez également utiliser le mode sombre sur Notion Calendar pour votre smartphone.
Si vous possédez un téléphone Android et que vous pouvez activer le mode sombre pour Chrome et tous les sites Android, le fait que Notion Calendar n’ait pas d’application Android n’est pas rédhibitoire. Mais pour les utilisateurs d’iPhone et de Mac qui aiment utiliser le mode sombre, cela pourrait l’être.
2 Intégrer les pages de Notion dans le calendrier de Notion
Vous pouvez trouver plus facile de tout garder en un seul endroit plutôt que de le disperser à travers différentes sources. Notion Calendar vous permet d’intégrer des pages Notion, ce qui pourrait être une raison suffisamment convaincante pour abandonner Google Calendar.
L’intégration d’une page Notion dans le calendrier Notion sur votre ordinateur est très simple. Suivez les étapes suivantes :
- Ouvrez Notion Calendar. Ensuite, créez un nouvel événement ou ouvrez un événement existant.
- Allez à Docs et liens.
- Dans la zone de texte, recherchez la page Notion que vous souhaitez intégrer. Vous pouvez également choisir dans la liste des pages récentes lorsqu’elles apparaissent.
Si vous pouvez intégrer des pages Notion dans les applications web et de bureau de Notion Calendar, cela n’est pas possible – au moment de la rédaction de ce document en avril 2024 – sur Notion Calendar pour iOS. Vous devez donc soit effectuer cette action sur votre ordinateur, soit copier et coller le lien depuis votre smartphone.
3 Synchroniser vos bases de données Notion avec le calendrier Notion
En plus d’intégrer des pages spécifiques dans Notion Calendar, il est également possible de synchroniser vos bases de données dans l’application. Cependant, comme pour l’intégration de pages Notion dans Notion Calendar, vous ne pouvez effectuer cette opération que sur votre ordinateur. De plus, les bases de données que vous synchronisez doivent avoir une vue calendrier ou chronologique.
- Dans Notion Calendar, recherchez votre base de données sur le côté gauche et développez-la.
- Sélectionnez Ajouter une base de données Notion et recherchez la base de données que vous souhaitez synchroniser.
Si vous êtes novice en matière de calendrier Notion, pensez à consulter notre guide complet sur l’utilisation du calendrier Notion pour gérer votre temps.
4 L’interface de Notion Calendar est plus rationnelle
Outre ses fonctionnalités uniques, l’interface utilisateur facile à naviguer de Notion Calendar est une autre raison de changer de logiciel. Il n’y a rien de mal à l’apparence de Google Calendar, mais l’interface de Notion Calendar est – d’après mon expérience personnelle – plus moderne et plus intuitive.
L’application prend plus de place sur votre écran mais le fait de manière non intrusive, et ses polices sont faciles à lire. Vous pouvez également naviguer facilement vers vos pages Notion. Le seul inconvénient de l’interface de Notion Calendar est qu’alors qu’elle est actuellement optimisée pour les smartphones et les ordinateurs, l’application iPad est optimisée pour les écrans d’iPhone.
5 Vous pouvez synchroniser Google Calendar avec Notion Calendar
L’un des plus grands défis lors de la migration d’une application à une autre est le transfert de toutes vos données. Cependant, si vous décidez de passer de Google Calendar à Notion Calendar, vous n’avez pas à vous inquiéter ; vous pouvez facilement ajouter chacun de vos calendriers sur votre ordinateur de bureau ou vos appareils mobiles.
- Allez sur le côté gauche. Sur votre smartphone, appuyez sur le bouton l’icône à trois points pour développer la barre d’outils.
- Sélectionnez l’icône à trois points pour développer la barre d’outils. Ajouter un compte de calendrier.
- Tapez sur Connecter et saisissez les informations associées à votre compte Google Calendar.
Bien que Notion Calendar ne soit actuellement disponible que sur iOS et sur desktop, les utilisateurs de ces appareils ont de nombreuses raisons convaincantes de passer à l’application. De l’expérience plus intuitive à la synchronisation des pages et des bases de données de Notion, l’application est particulièrement pratique si vous utilisez déjà Notion. Comme vous n’avez pas besoin de transférer manuellement toutes vos données depuis Google Calendar, cela vaut la peine de l’essayer.
Améliorez votre QI technologique grâce à nos lettres d’information gratuites
En vous abonnant, vous acceptez notre politique de confidentialité et pouvez recevoir des communications occasionnelles sur les marchés ; vous pouvez vous désabonner à tout moment.
Articles recommandés

Qu’est-ce que les jeux douillets et pourquoi sont-ils si populaires ?
Vous avez peut-être vu plus de jeux annoncés comme étant « douillets ». Mais qu’est-ce que c’est exactement ?
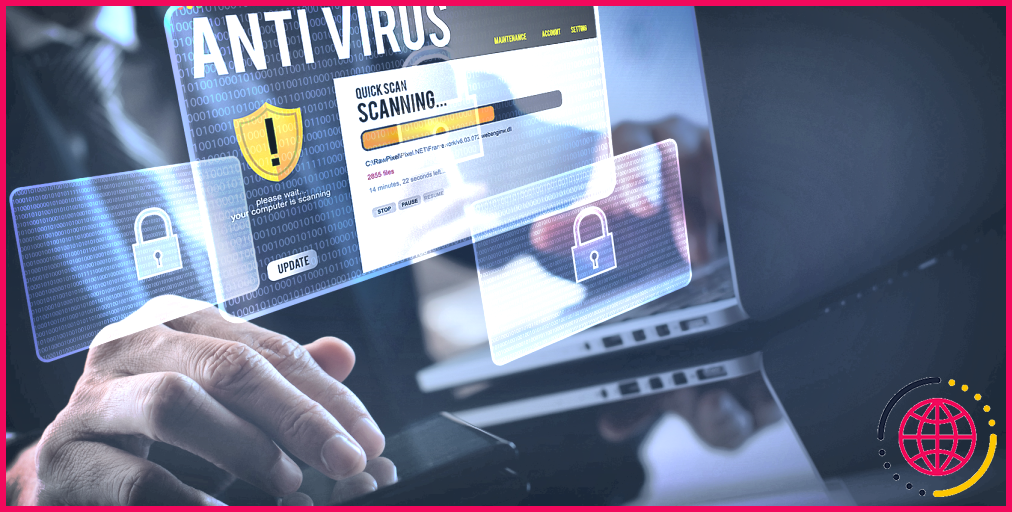
Non, votre antivirus n’a pas besoin d’être open source – voici pourquoi
L’open source peut fonctionner pour de nombreux projets, mais pas pour les logiciels antivirus.

J’utilise Discord tous les jours : Voici pourquoi il n’est pas réservé aux joueurs
L’utilisation quotidienne de Discord m’a appris que ses différentes fonctionnalités ne sont pas réservées aux joueurs.
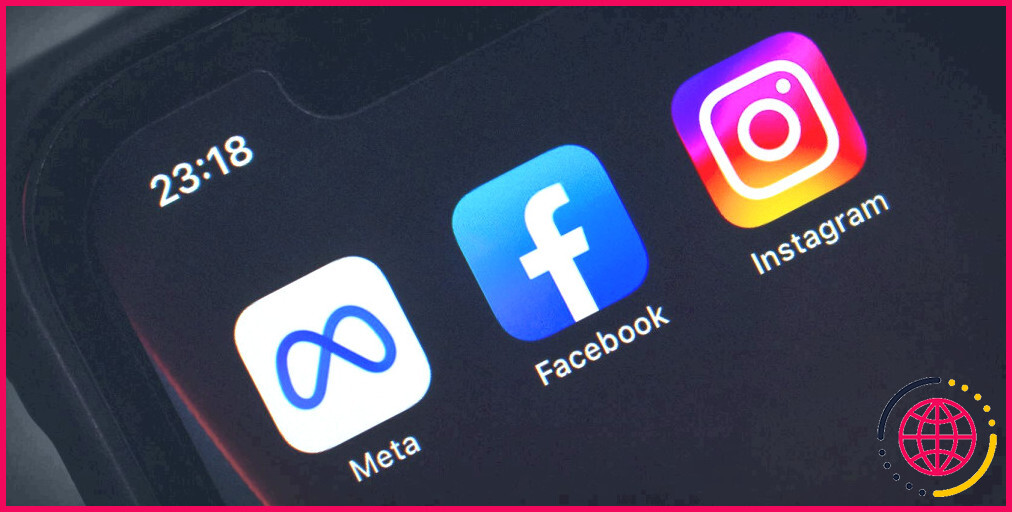
Vous pouvez désormais utiliser Meta AI sur Instagram et Facebook, mais devriez-vous le faire ?
L’utilisation du chatbot de Meta AI sur vos applications de médias sociaux pose quelques problèmes de confidentialité.

J’ai retouché mes photos avec ces applications dotées d’IA : voici les résultats
La retouche photo est devenue un jeu d’enfant grâce aux fonctionnalités de l’IA. J’ai essayé certaines d’entre elles : voici ce qui s’est passé.

9 façons de réparer une option Bluetooth manquante dans Windows 11
Il arrive que l’option Bluetooth disparaisse sous Windows 11. Voici comment la faire réapparaître.
Notion Calendar est-il meilleur que Google Calendar ?
Google Calendar est le grand gagnant si vous avez besoin d’un contrôle détaillé de vos tâches et de vos actions sur des événements récurrents. La fonctionnalité basique d’événements récurrents de Notion Calendar peut être suffisante pour les cas d’utilisation simples.
Quels sont les avantages de Notion Calendar ?
Avec Notion Calendar, vous pouvez visualiser l’ensemble de votre journée à partir de votre barre de menu. Et lorsqu’une réunion est imminente, vous recevez une notification comprenant un lien direct vers votre réunion. Vous pouvez consulter votre calendrier – et chaque événement – sans quitter l’application dans laquelle vous travaillez.
Comment faire en sorte que mon calendrier Google s’affiche correctement dans Notion ?
Méthode 1 : Intégrer directement le calendrier Google (2 min)
- Ouvrez les paramètres du calendrier.
- Rendez le calendrier public.
- Récupérez le code d’intégration.
- Créez un bloc d’intégration dans Notion.
- Collez le code d’intégration.
- Choisissez le widget « Google Calendar » dans la liste.
- Connectez-vous à votre compte Google.
- Personnalisez l’apparence du calendrier.
Peut-on utiliser l’Agenda Notionnel sans Google ?
Vous avez besoin d’un compte Google pour utiliser l’Agenda Notionnel. Une fois que vous avez téléchargé l’application Notion Calendar, créez un compte à l’aide de vos identifiants Google.