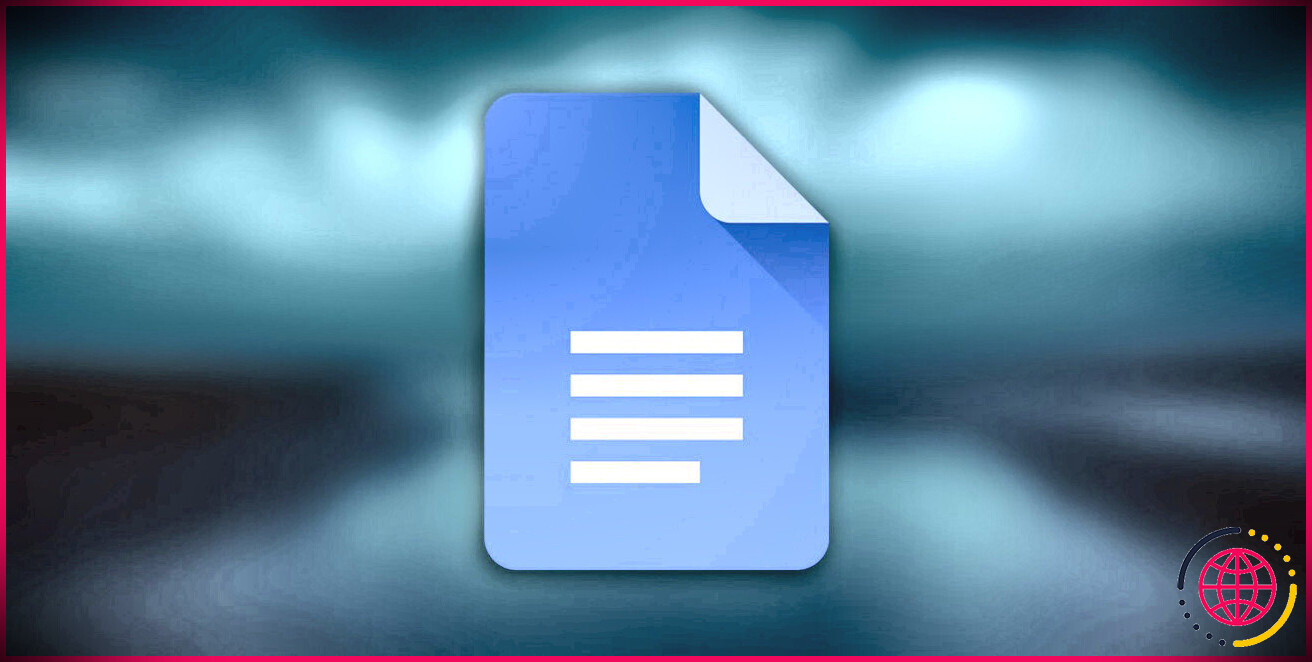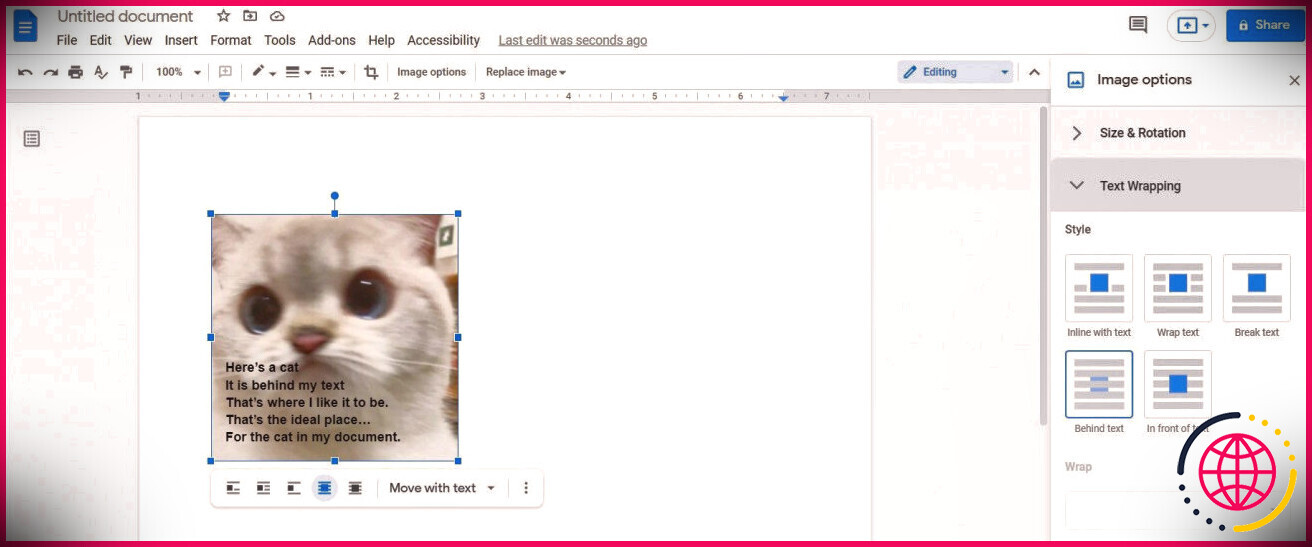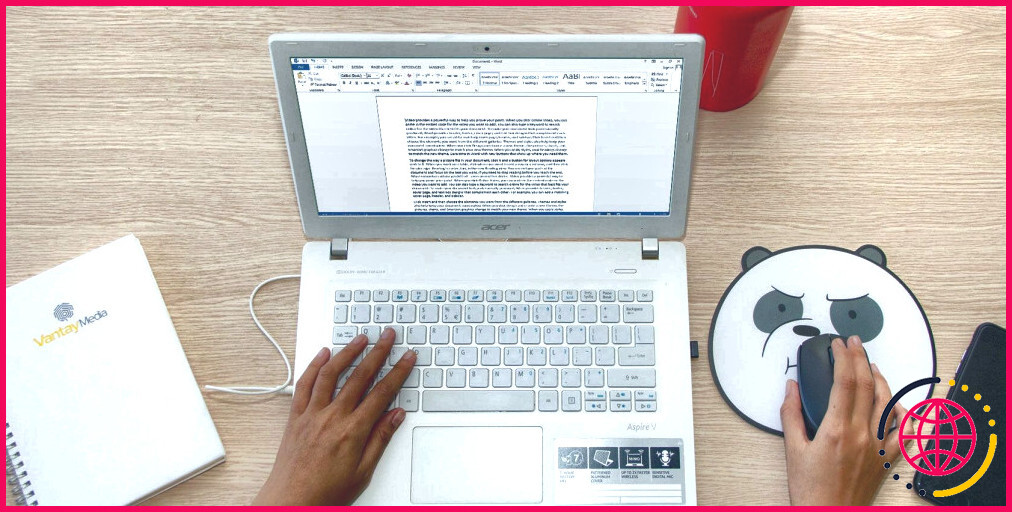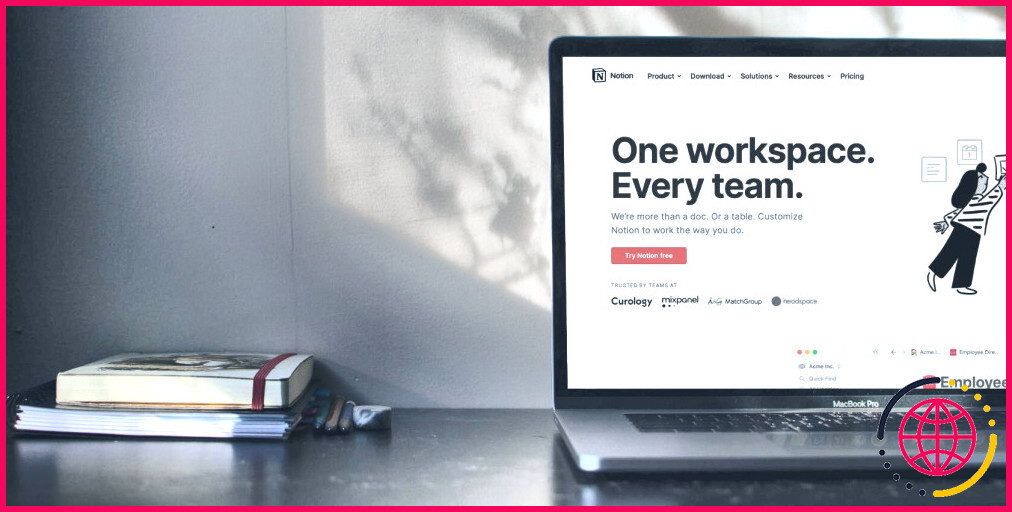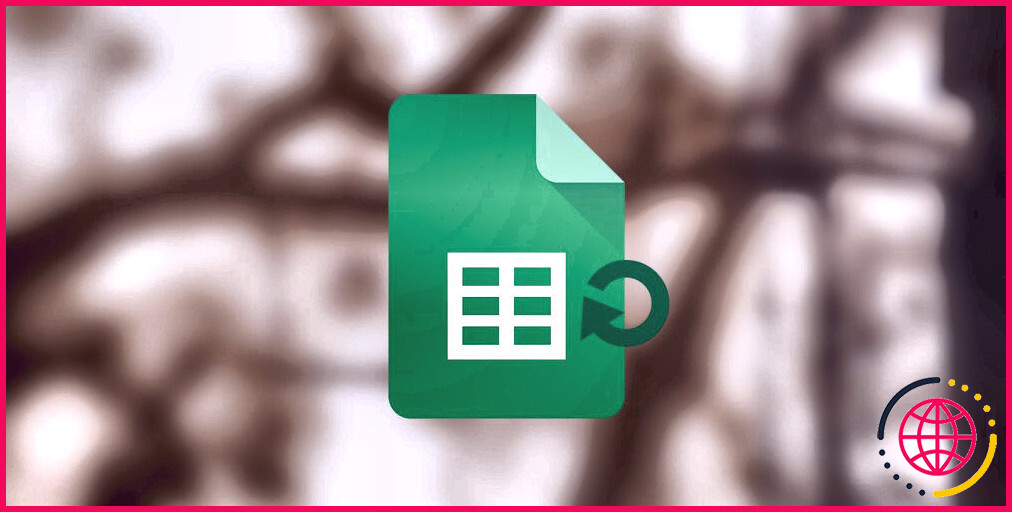Comment modifier l’habillage du texte de l’image dans Google Docs
Vous essayez donc de mettre une photo dans une position calculée, mais Google Docs n’en aura aucune. Par défaut, il vous permettra uniquement de déplacer la photo vers des emplacements particuliers conformément au message.
C’est généralement l’instance avec Google Docs, mais vous pouvez le modifier. Tout ce que vous avez à faire est de modifier les paramètres d’habillage du texte de la photo ainsi que de changer la façon dont elle agit lorsqu’elle est confrontée au texte.
Dans Google Docs, toutes les images sont prêtes à être alignées avec le message dans leur texte couvrant les configurations par défaut. Cela indique que le seul endroit où vous pouvez mettre vos photos est dans les lignes, entre les lettres. Vous pouvez modifier ce paramètre et placer votre image à n’importe quel endroit de votre fichier. Lisez la suite pour comprendre comment!
Habillage d’image dans Google Docs : quelles sont les options ?
Les paramètres d’habillage d’image dans Google Docs sont similaires à ceux de Microsoft Word. Il existe cinq paramètres d’habillage d’image dans Google Docs :
- En ligne avec le texte : La configuration par défaut. Avec ce paramètre, la position de votre image est limitée à l’emplacement des lettres. Vous pouvez mettre votre image après n’importe quel type de lettre dans les lignes.
- Envelopper le texte : Cette configuration vous permet de placer votre photo n’importe où dans l’enregistrement. Néanmoins, si vous le placez au milieu d’un paragraphe, il couvrira le paragraphe pour faire de la place à l’image. Vous ne pouvez pas placer la photo devant un texte avec cette configuration, car elle enveloppera le texte.
- Message de pause : Vous pouvez également positionner votre photo n’importe où sur le papier avec ce paramètre. La différence entre cette configuration et Wrap text est qu’elle endommagera certainement les lignes et les déplacera pour faire de la place pour l’image. Cela ne changera pas la zone entre les mots comme le fait Wrap text.
- Derrière le texte : Cette configuration placera certainement l’image derrière le message. Cela vous permet de mettre l’image où vous voulez, mais s’il y a du texte au même endroit, l’image ira derrière le message.
- Devant le texte : Similaire à Derrière le texte, ce paramètre vous permet de placer l’image dans tout le fichier, même là où il y a du texte. Si vous placez la photo sur un message, l’image s’affichera devant le texte.
Comment modifier l’habillage du texte de l’image dans Google Docs
Supposons que vous ayez un message et également une image dans un fichier Google Docs, et que vous souhaitiez également placer l’image derrière le message. Pour ce faire, vous devez transformer l’habillage du texte en derrière le message. Voyons comment c’est fait.
- Sélectionnez l’image.
- Faites un clic droit sur l’image puis cliquez sur Choix d’images . Cela apportera la sélection d’aliments des options d’image.
- Dans Alternatives d’images, accédez à la L’habillage de texte languette. Vous pouvez voir les différents paramètres d’emballage des messages ici.
- Sélectionner Derrière le texte .
- Déplacez votre photo derrière le texte en commandant et déposez-la où vous le souhaitez. Tada !
Vous pouvez également accéder aux configurations d’emballage de message en cliquant simplement sur l’image. Le message concernant les configurations apparaîtra sous la photo.
Placez votre image où vous voulez dans Google Docs
Si vous êtes un novice de Google Docs, vous pouvez supposer que le positionnement de votre photo est un vex, car vous êtes obligé de le mettre en ligne avec votre message. Cependant, vous pouvez rapidement transformer cela via les paramètres d’habillage du texte.
Vous savez maintenant exactement comment placer vos photos où vous voulez dans vos enregistrements Google Docs. Il y a encore plus que vous pouvez faire avec des images, et il n’y a pas de meilleur moment pour découvrir qu’actuellement.