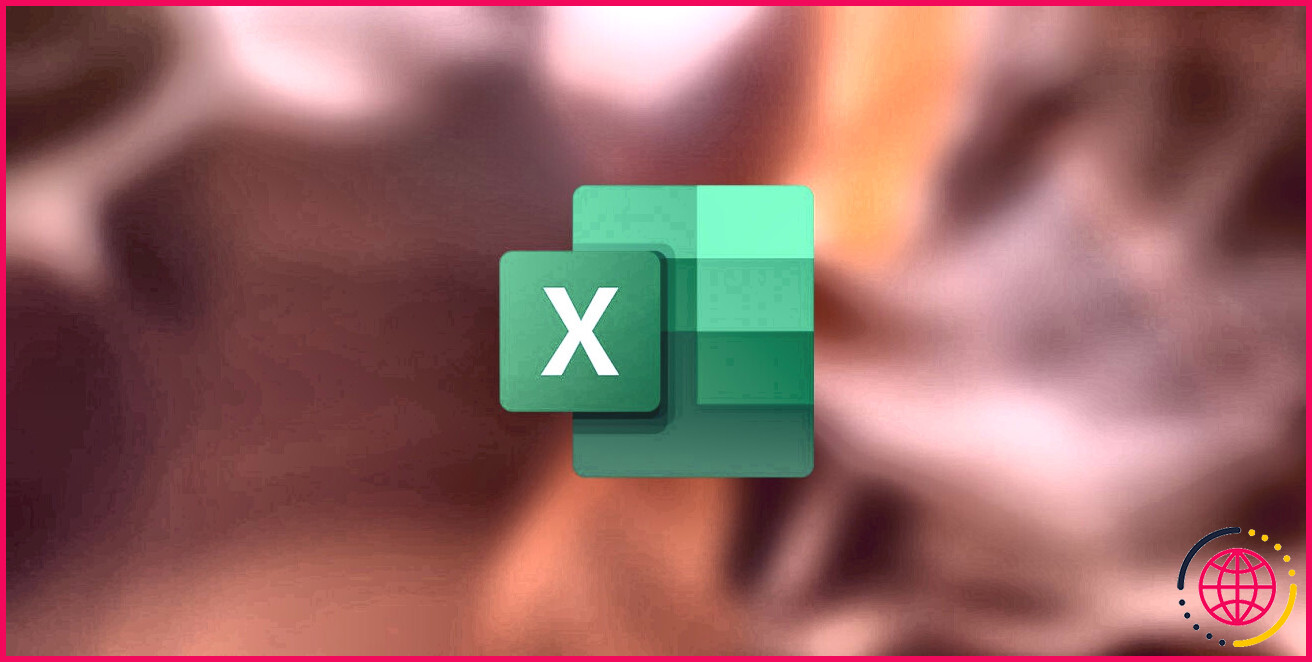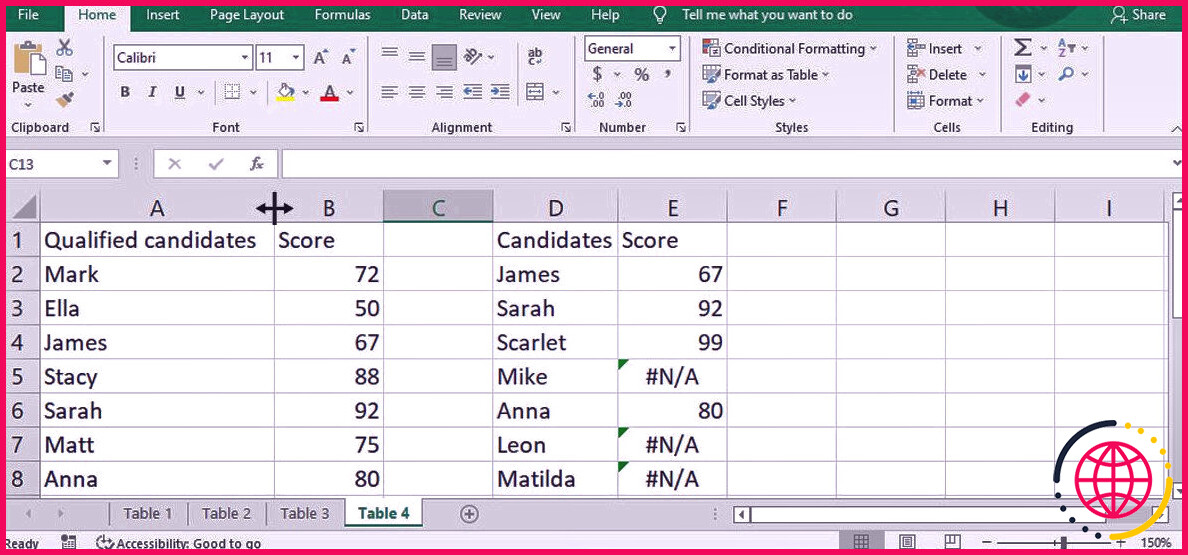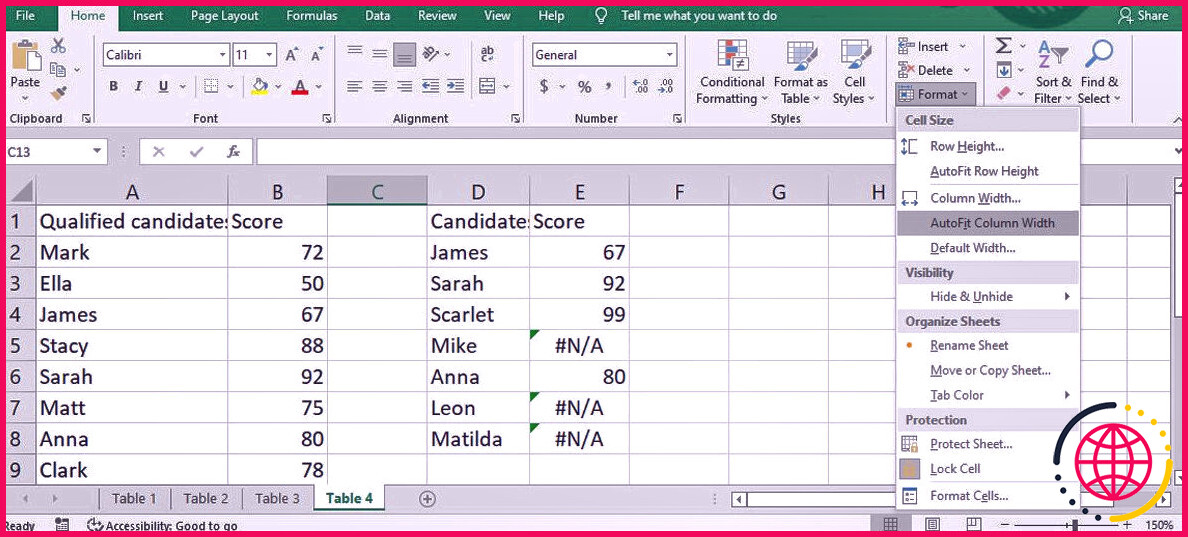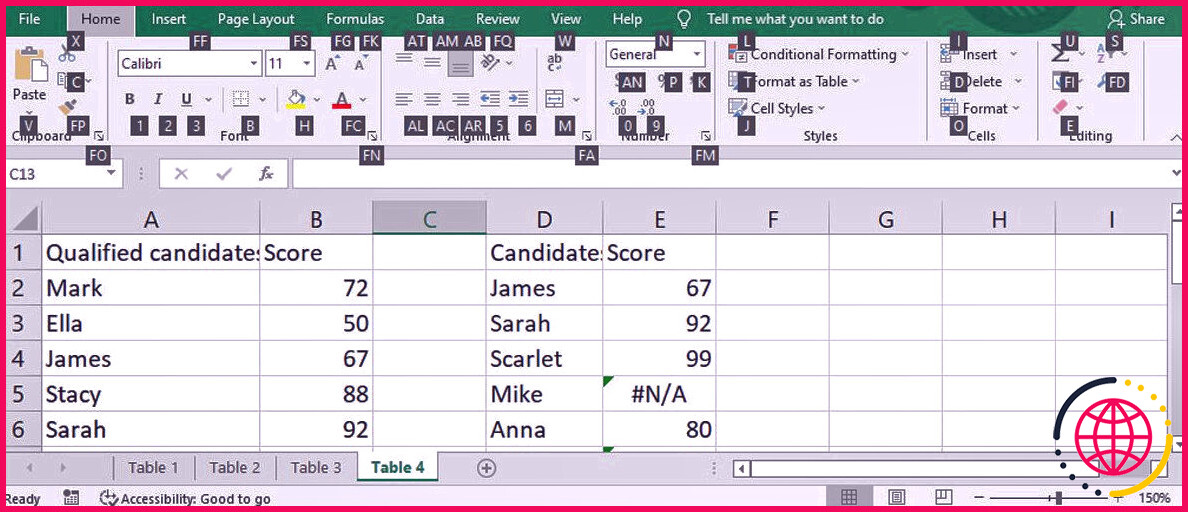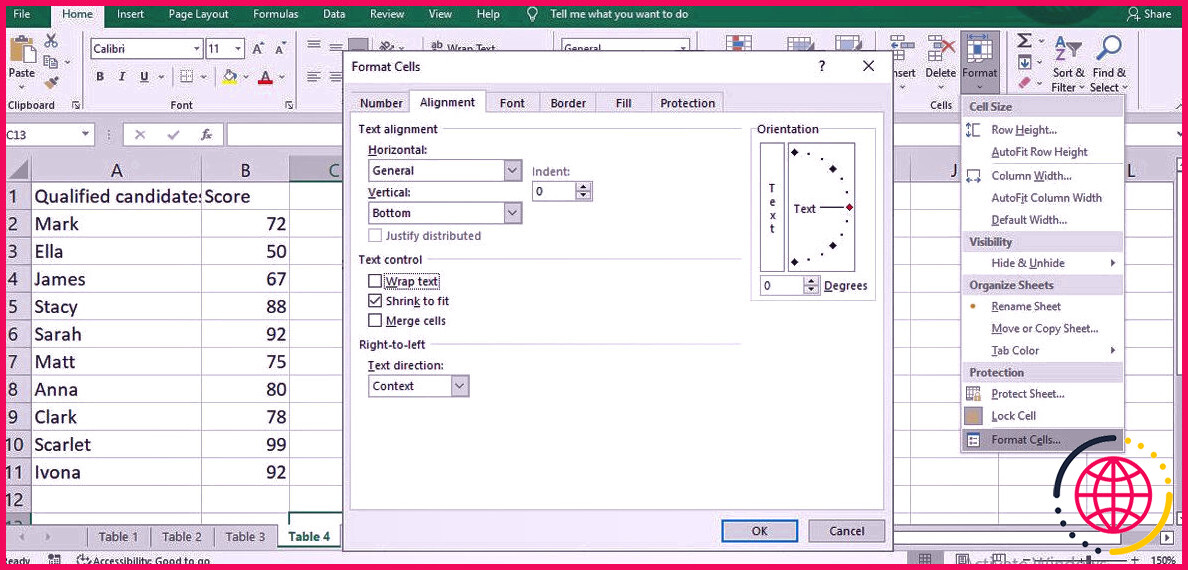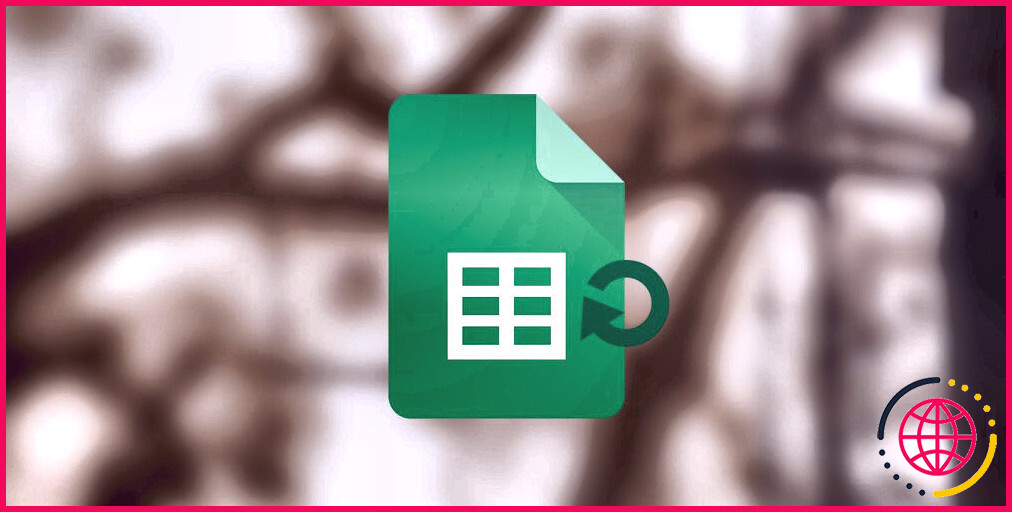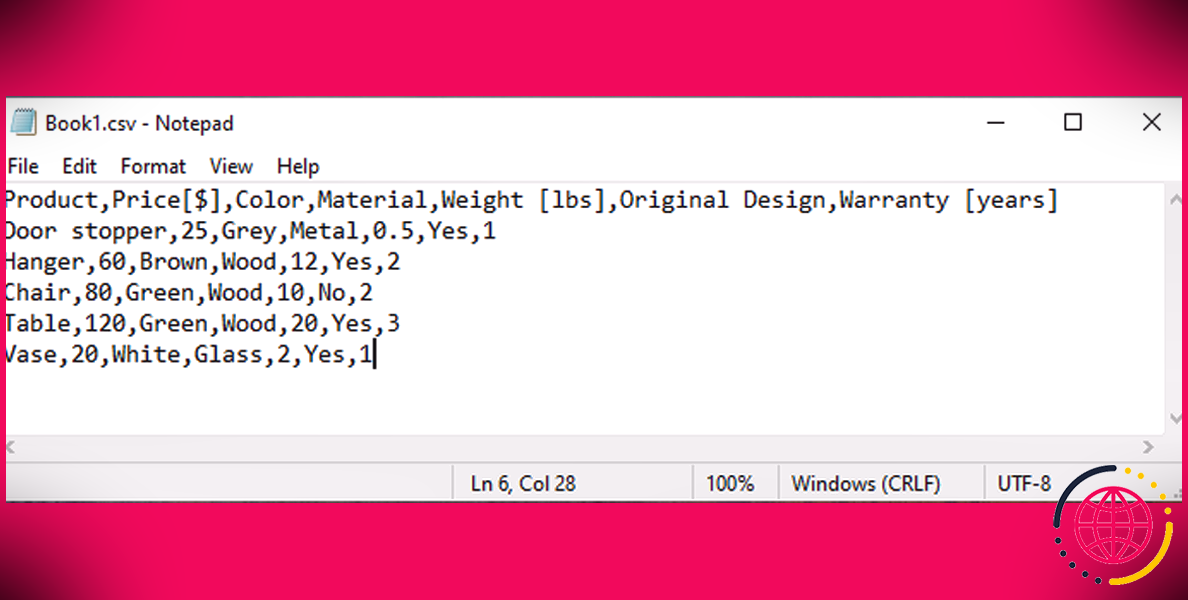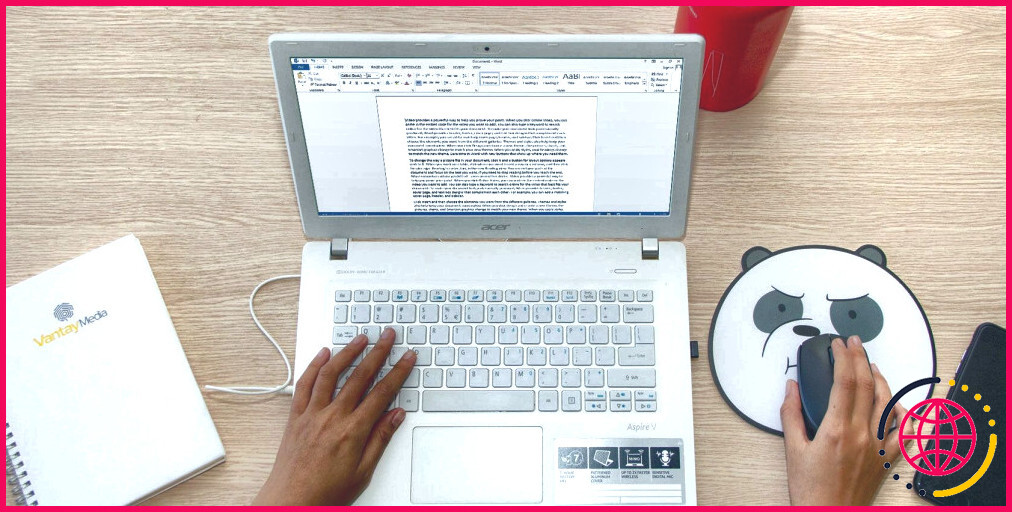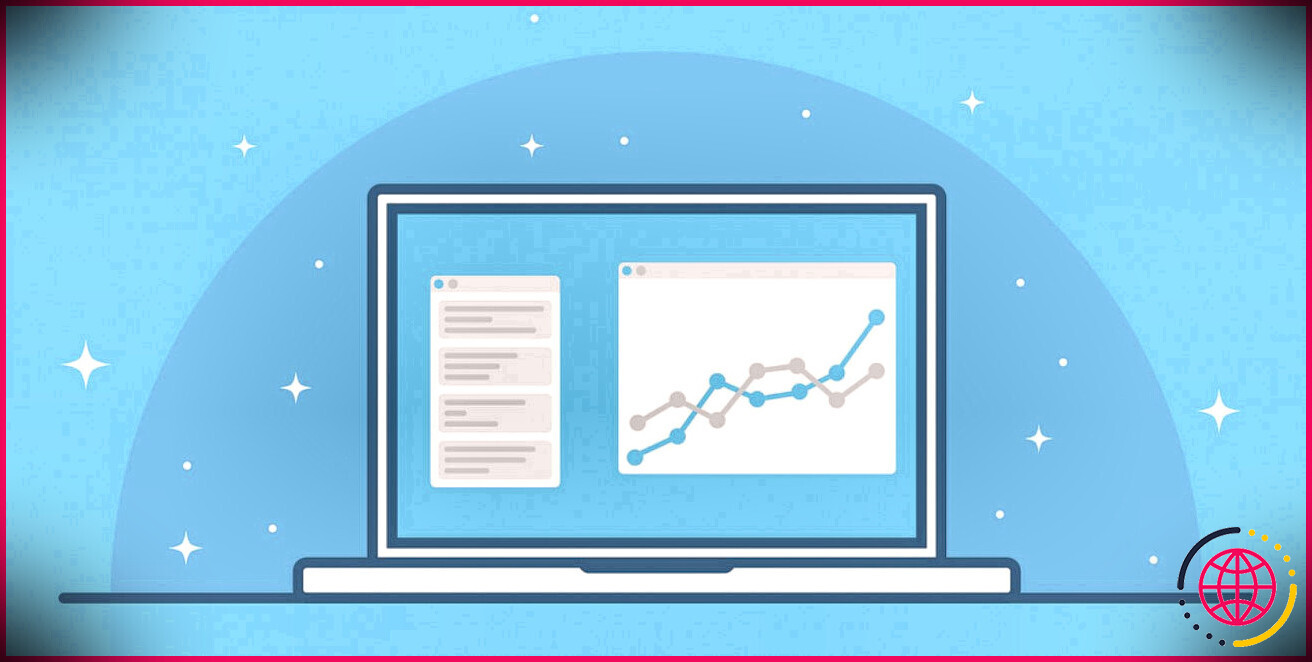Comment ajuster automatiquement dans Excel et formater vos données
Si vous souhaitez que vos feuilles de calcul aient l’air soignées, vous ne pouvez pas faire sortir le texte des cellules, ce qui rend les données difficiles à lire. Heureusement, Excel est livré avec l’attribut AutoFit qui vous aide à ajuster la largeur de la colonne ou l’élévation de la ligne en quelques clics.
Dans cet article, nous allons passer en revue trois approches d’ajustement automatique des colonnes et des lignes dans Excel. De cette manière, vous pouvez trouver celui qui convient à votre conception de travail. De même, nous verrons quand vous ne pouvez pas utiliser Excel AutoFit et aussi exactement comment le contourner.
1. Double-cliquez pour ajuster automatiquement
C’est la technique la plus pratique, et elle fonctionne également très bien lorsque vous modifiez une petite feuille de calcul et que vous souhaitez ajuster automatiquement des colonnes isolées ainsi que des lignes, afin que vous puissiez obtenir vos documents prêts à être imprimés.
Faites simplement flotter la flèche sur le bord de la colonne ou de la ligne. Le curseur doit se transformer en une pointe de flèche double face. Actuellement, double-cliquez sur la touche gauche de la souris ou du pavé tactile de votre ordinateur.
Peu importe la méthode que vous utilisez, si vous devez ajuster automatiquement plusieurs colonnes ou lignes, sélectionnez-les simplement en cliquant sur les en-têtes. Pour ajuster automatiquement toute la feuille de calcul, appuyez sur Ctrl + A ou cliquez sur le Tout sélectionner et double-cliquez sur une bordure de colonne ou de ligne.
Noter : Même si vous avez sélectionné toutes les cellules et utilisé la fonction d’ajustement automatique, Excel ne réajustera pas les colonnes ou les lignes au fur et à mesure que vous tapez. Vous devrez à nouveau ajuster automatiquement les cellules lorsque vous aurez terminé de les modifier et de les améliorer.
2. Utilisez le ruban Excel pour l’ajustement automatique
Si vous utilisez une configuration multi-écrans, vous ne vous reposez probablement pas très près de vos moniteurs, vous pourriez donc avoir du mal à voir la pointe de flèche double face. Dans cette situation, vous devez accéder à la fonction AutoFit à partir du ruban d’Excel.
- Sélectionnez les lignes ou les colonnes.
- Ouvrez le Maison languette.
- Du Cellules sélection d’aliments, cliquez sur Format .
- Là, profitez de la Ajustement automatique de la hauteur de ligne ou Ajustement automatique de la largeur de colonne option.
3. Utilisez un raccourci clavier
Il est également possible d’utiliser un raccourci clavier pour accéder à Excel Autofit afin d’économiser du temps et des efforts. Comparable aux techniques précédentes, choisissez les lignes ou les colonnes que vous souhaitez ajuster automatiquement. presse Alt + H puis appuyez O . Maintenant, si vous avez l’intention d’ajuster automatiquement la taille d’une colonne, appuyez sur je . Pour ajuster automatiquement l’élévation d’une ligne, appuyez sur UNE .
Pour que ce raccourci clavier fonctionne, n’appuyez pas sur les touches en même temps. Si vous les poussez progressivement dans le bon ordre, vous pouvez découvrir ce qui se passe après avoir appuyé sur chaque touche :
- Alt + H choisir la Maison languette.
- O ouvre le Format menu.
- je ou UNE sélectionner Largeur des colonnes d’ajustement automatique ou Ajustement automatique de la hauteur de ligne .
Même si vous ne gardez pas à l’esprit l’ensemble du mélange essentiel, vous pouvez toujours l’utiliser, car Excel vous montrera les touches sur lesquelles vous devez appuyer pour accéder aux sélections d’aliments ou aux outils de l’arc.
Lorsque vous ne pouvez pas utiliser l’ajustement automatique
Selon Microsoft , vous ne pouvez pas utiliser la fonction d’ajustement automatique pour les lignes ou les colonnes avec des cellules fusionnées. Une solution rapide consiste à ajuster manuellement la taille des colonnes ainsi que la hauteur des lignes. Néanmoins, si vous modifiez une grande feuille de calcul, ce n’est peut-être pas la technique la plus efficace.
Une alternative plus fiable consiste à sélectionner toutes les cellules et à utiliser des appareils Excel pour le formatage des cellules. Dans le Maison onglet, dirigez-vous vers l’onglet Cellules menu et cliquez également sur Format > > Formater les cellules . Puis, dans le Alignement onglet, sélectionnez Envelopper le message ou Ajuster pour rétrécir et cliquez d’accord .
Améliorez vos compétences Excel
Savoir exactement comment ajuster automatiquement la largeur des colonnes et la hauteur des lignes fait partie des capacités fondamentales d’Excel qui vous aideront certainement à maintenir les données organisées.
Heureusement, Excel dispose de plus d’outils et de fonctions qui vous éviteront de terminer manuellement des tâches ennuyeuses et répétitives. De plus, plusieurs des meilleurs cours de formation Excel sont proposés en ligne, vous deviendrez donc un utilisateur Excel innovant en un rien de temps.