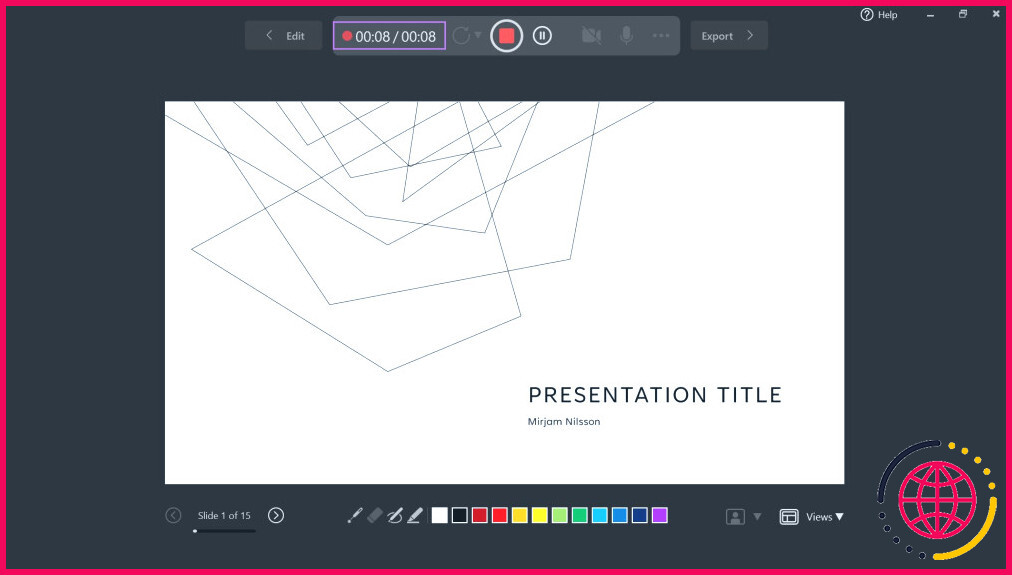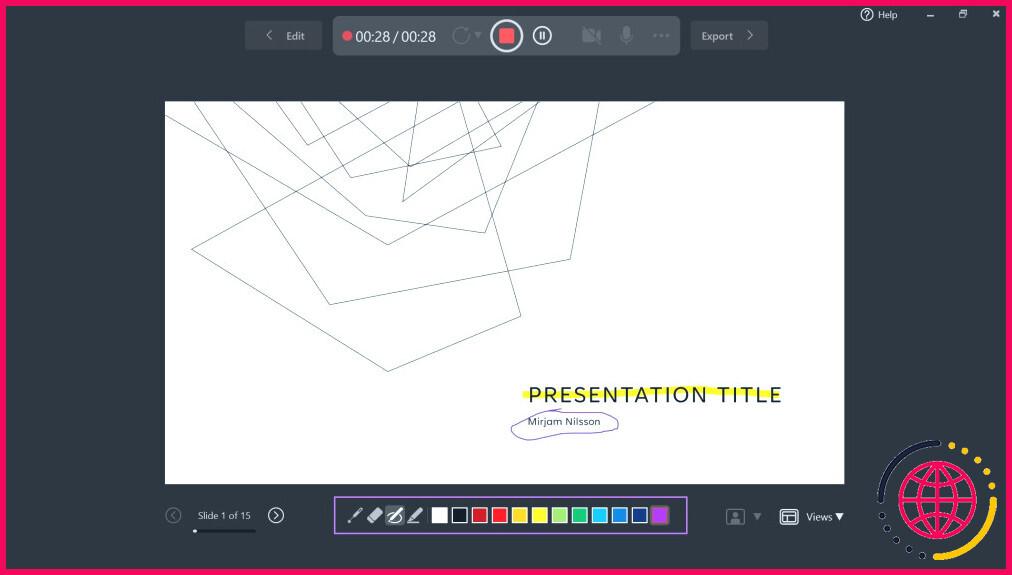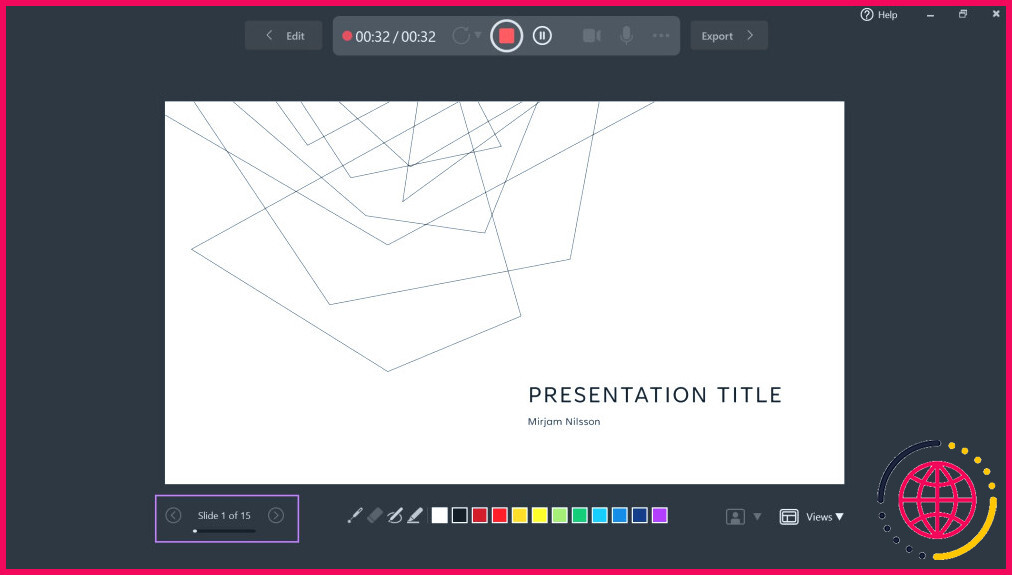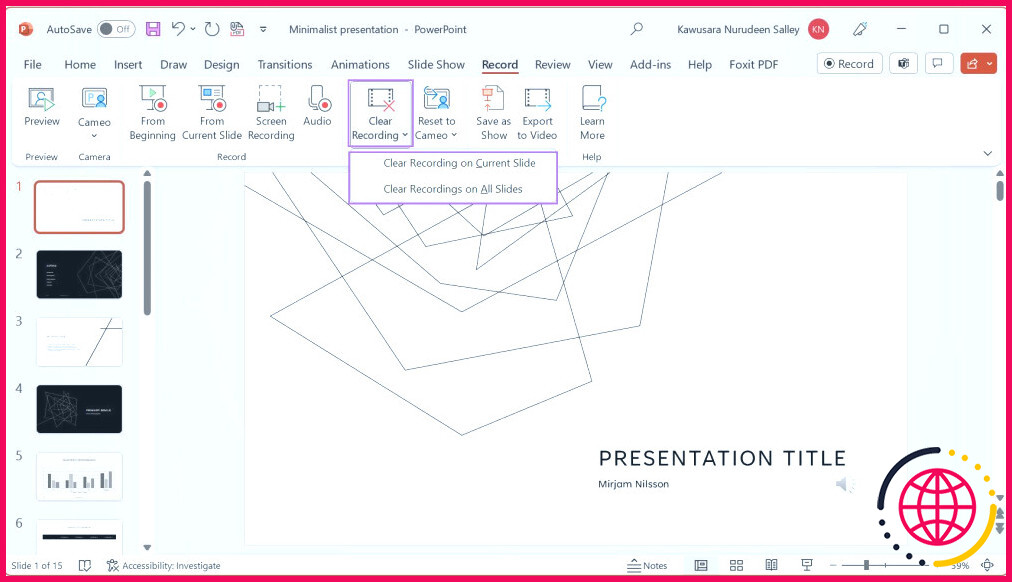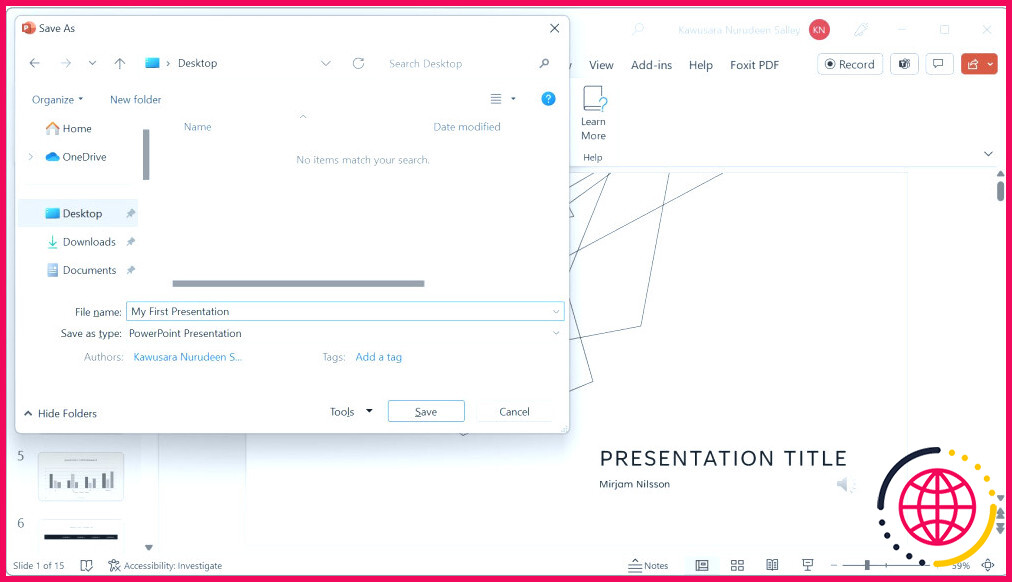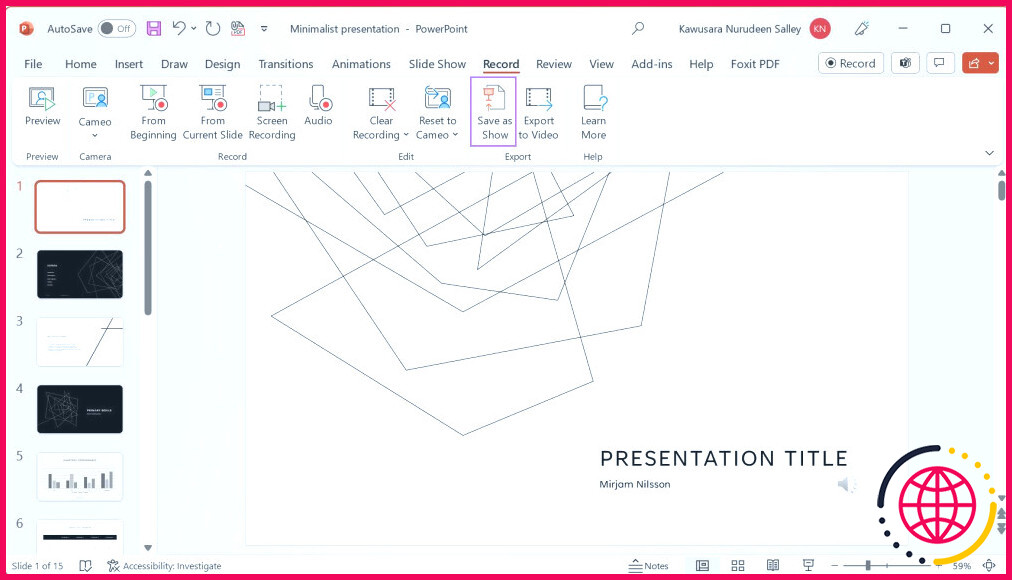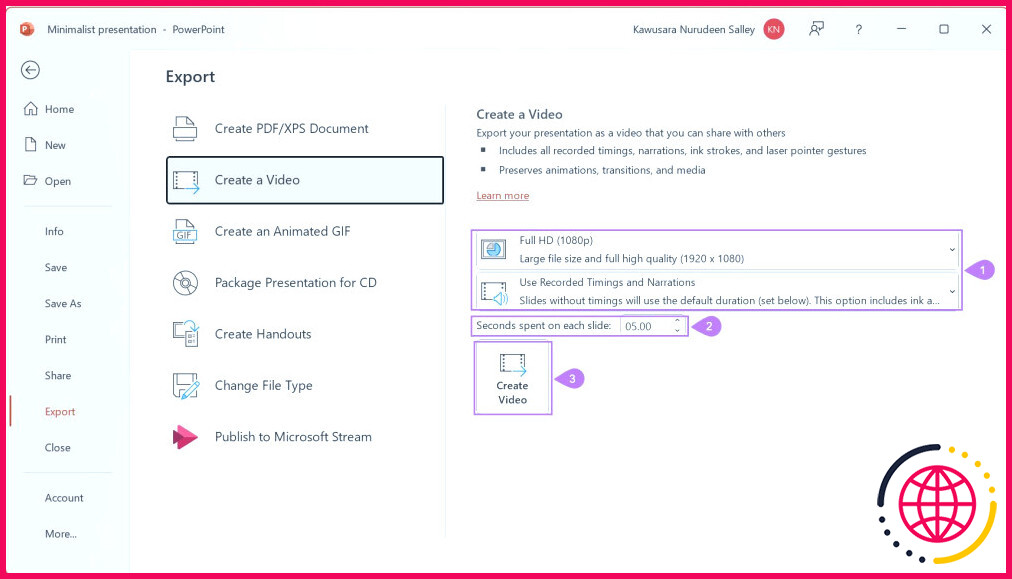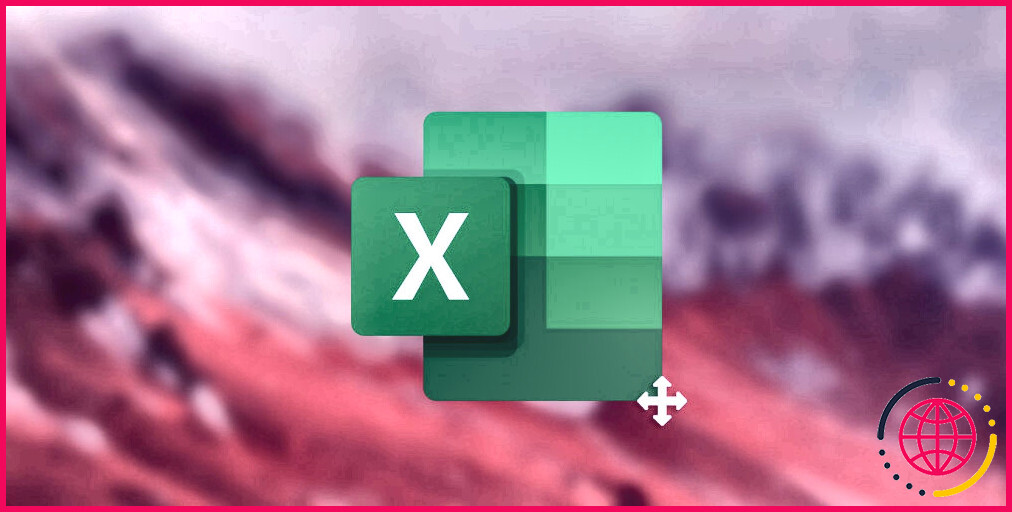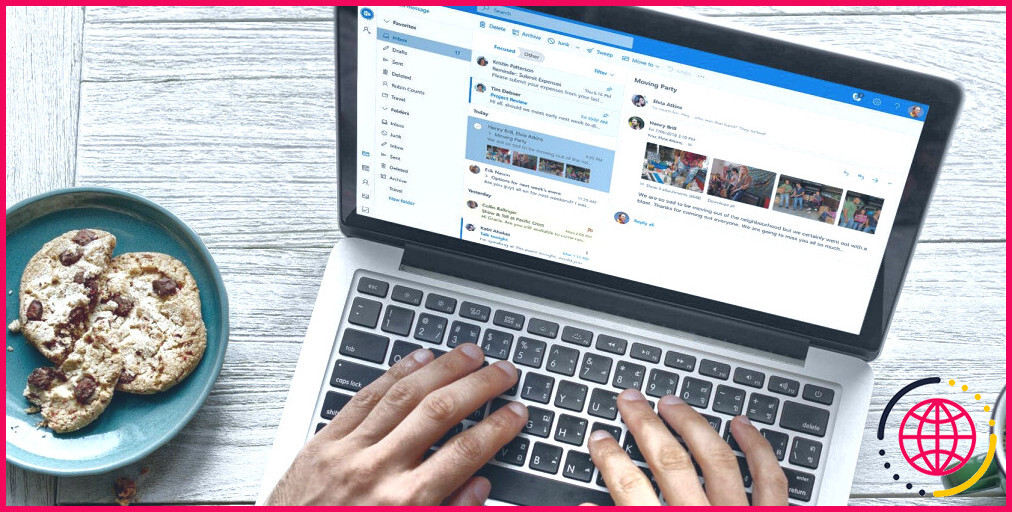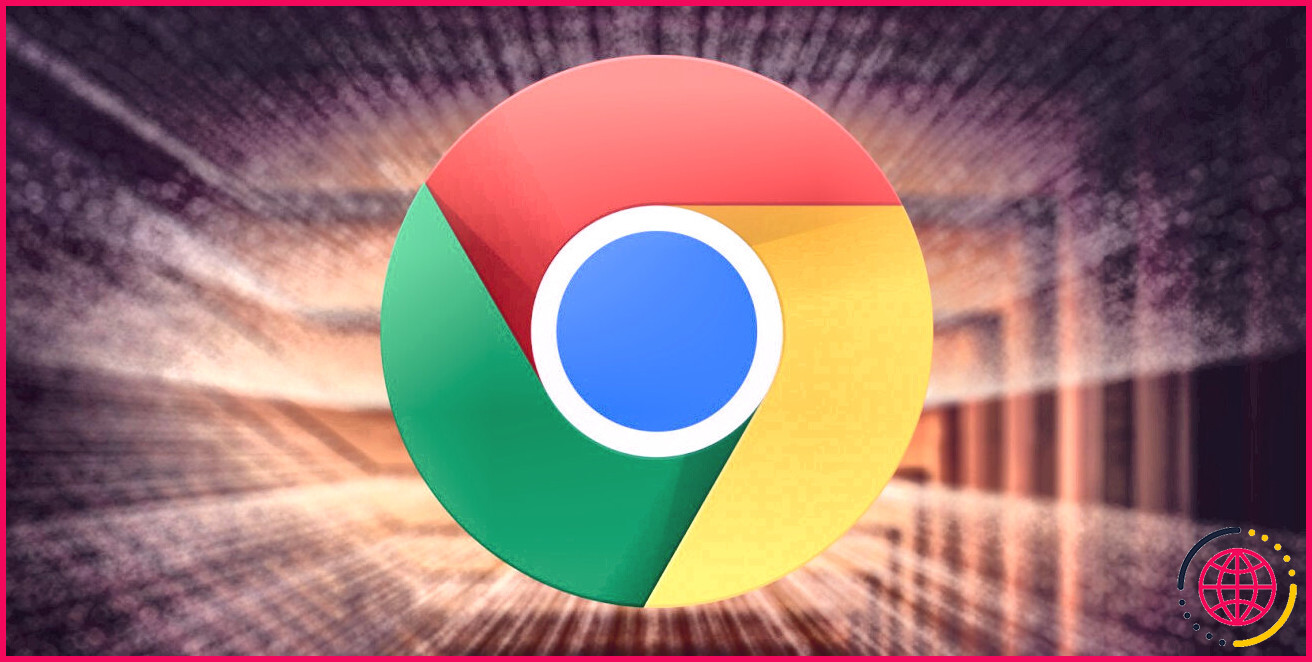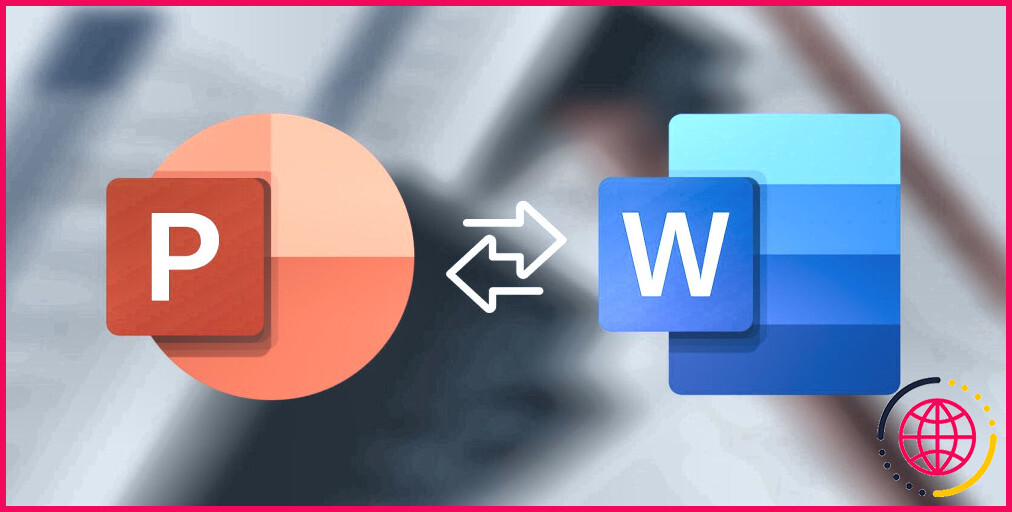Comment ajouter des voix off à vos présentations PowerPoint
Parfois, il ne suffit pas d’envoyer un jeu de diapositives PowerPoint avec du texte et des images. L’ajout de votre voix peut vous aider à fournir un contexte et des explications supplémentaires. Dans cet article, nous allons voir étape par étape comment enregistrer une voix off dans PowerPoint.
Que vous créiez un cours d’apprentissage en ligne, un argumentaire de vente ou une démonstration de produit, à la fin de ce guide, vous serez prêt à livrer une présentation PowerPoint de haute qualité et attrayante. Plongeons dans le vif du sujet.
Comment enregistrer une voix off dans PowerPoint ?
L’un des moyens les plus simples de créer une présentation PowerPoint attrayante est d’ajouter une voix off à votre jeu de diapositives. Voici comment procéder.
- Sélectionnez la diapositive dans laquelle vous souhaitez ajouter la voix off.
- Naviguez jusqu’à l’onglet Enregistrer .
S’il n’est pas disponible, cliquez avec le bouton droit de la souris sur le ruban et sélectionnez Personnaliser le ruban.
Assurez-vous que l’option Enregistrer est activée et cliquez sur OK.
- Sous l’onglet Enregistrement, cliquez sur Audio.
- Dans la boîte de dialogue qui s’affiche, saisissez un nom pour votre enregistrement et cliquez sur le bouton rouge d’enregistrement.
- Cliquez sur le bouton d’arrêt lorsque vous avez terminé (ou Annuler pour annuler l’enregistrement).
Après l’arrêt, cliquez sur le bouton lecture pour écouter votre enregistrement.
- Si vous êtes satisfait de l’audio, cliquez sur OK pour l’ajouter à la diapositive.
Si vous n’êtes pas satisfait de l’audio, cliquez sur le bouton d’enregistrement pour réenregistrer l’audio.
L’enregistrement est maintenant accessible via l’icône du haut-parleur sur la diapositive. Vous pouvez redimensionner l’icône du haut-parleur et la faire glisser à n’importe quel endroit de la diapositive.
Lorsque vous cliquez sur l’icône du haut-parleur, vous pouvez lire l’audio, passer en avant ou en arrière et régler son volume. Vous pouvez également cliquer sur n’importe quel point de la barre audio pour commencer à écouter l’audio à partir de ce point spécifique.
Comment éditer une voix off audio dans PowerPoint
PowerPoint dispose d’un éditeur audio natif pour l’édition de votre voix off. Lorsque vous cliquez sur l’icône du haut-parleur, deux onglets contextuels apparaissent : Format audio et Lecture.
Utilisez les réglages sous Format audio pour modifier l’apparence de l’icône du haut-parleur.
En outre, utilisez les boutons Lecture pour apporter des modifications à vos fichiers audio. Voici un résumé des principales fonctions de cette section.
- Sélectionnez les Lecture pour écouter l’audio. Cliquez à nouveau sur ce bouton pour mettre l’audio en pause.
- Cliquez sur n’importe quel point de la barre audio et sélectionnez Ajouter un signet pour le marquer afin de pouvoir s’y référer facilement. Sélectionnez le signet et cliquez sur Supprimer le signet pour le supprimer.
- Sélectionnez Découper l’audio pour supprimer les parties non désirées de votre audio.
- Définir une durée pour Fade In ou Fondu enchaîné votre audio.
- Ajustez le volume de l’audio sur faible, moyen, élevé ou muet.
- Choisissez comment Démarrer l’audio en sélectionnant l’une des options suivantes :
- Dans la séquence de clics : L’audio commencera à jouer après qu’un utilisateur ait cliqué sur la diapositive.
- Automatiquement : L’audio commence à jouer tout seul après avoir atterri sur la diapositive.
- Lorsque l’on clique dessus : L’audio ne démarre qu’après avoir cliqué sur le bouton de lecture de l’icône du haut-parleur.
- Sélectionnez Enregistrer le média sous pour exporter votre enregistrement audio sous forme de fichier M4A.
Comment enregistrer une voix off avec un diaporama dans PowerPoint
Pour synchroniser votre audio avec des actions sur la diapositive, comme la mise en évidence de zones clés ou la réalisation d’un croquis, procédez comme suit.
- Naviguez jusqu’à l’écran Enregistrer .
- Sélectionnez si vous souhaitez enregistrer à partir du début ou A partir de la diapositive actuelle.
Cela permet d’ouvrir PowerPoint en mode diaporama, équipé d’outils d’enregistrement.
- Ajustez la Vues en fonction de vos préférences.
- Les Diapositive n’affiche que la diapositive (comme le montre l’image ci-dessous).
- Les Présentateur vous permet de voir vos notes et la diapositive suivante dans un panneau à droite.
- La vue Téléprompteur affiche vos notes en haut, ce qui vous permet d’ajuster sa taille d’affichage.
- Cliquez sur les icônes de la caméra et du microphone dans la barre d’outils supérieure pour les activer.
Pour utiliser un microphone ou une caméra externe, cliquez sur l’icône trois points et choisissez-les dans le menu déroulant.
- Si votre appareil photo est activé, réglez le mode appareil photo sur Afficher l’arrière-plan ou Flouter l’arrière-plan.
- Cliquez sur le bouton d’enregistrement rouge pour démarrer l’enregistrement. La minuterie démarre automatiquement pour indiquer la durée de l’enregistrement.
- Utilisez les outils d’annotation pour interagir avec les diapositives.
- Les Pointeur laser vous permet de mettre en évidence des zones spécifiques de la diapositive.
- Le Stylo et Surligneur (disponibles en 12 couleurs) vous permettent d’annoter la diapositive.
- Les Gomme vous permet d’effacer les marques de stylo et de surligneur.
- Cliquez sur le bouton pause pour faire une pause pendant l’enregistrement. Cliquez à nouveau sur ce bouton lorsque vous êtes prêt à continuer.
- Lorsque vous avez terminé l’enregistrement pour une diapositive, utilisez la navigation dans les diapositives (ou les touches fléchées de votre clavier) pour passer à d’autres diapositives et les enregistrer également.
Faites une pause avant de passer à la diapositive suivante, sinon votre enregistrement risque d’être coupé.
- Cliquez à nouveau sur le bouton d’enregistrement rouge pour arrêter l’enregistrement. Prévisualisez l’enregistrement en cliquant sur le bouton de lecture qui apparaît sur la diapositive. Si vous n’êtes pas satisfait, cliquez sur le bouton de reprise de l’enregistrement pour le réenregistrer Sur la diapositive en cours ou Sur toutes les diapositives.
- Cliquez sur Modifier pour enregistrer et quitter le mode d’enregistrement du diaporama.
En plus des voix off uniquement audio et des voix off basées sur un diaporama dont nous avons parlé, vous pouvez également enregistrer une voix off avec un enregistrement d’écran.
Comment supprimer une voix off dans PowerPoint
Pour supprimer votre voix off dans PowerPoint, suivez ces étapes simples.
- Naviguez jusqu’à l’écran Enregistrer .
- Cliquez sur Effacer l’enregistrement.
- Dans la liste déroulante, sélectionnez si vous voulez Effacer l’enregistrement sur la diapositive en cours ou Effacer l’enregistrement sur toutes les diapositives.
Comment enregistrer votre présentation avec voix off dans PowerPoint ?
Que vous ayez enregistré une voix hors champ ou un diaporama, vous devez choisir la meilleure façon de l’enregistrer pour une expérience de visualisation optimale. Nous allons explorer trois méthodes pour y parvenir.
Enregistrer sous forme de fichier PowerPoint
Cette méthode est idéale si vous travaillez avec des collaborateurs qui doivent modifier le fichier PowerPoint.
- Appuyez sur Ctrl + Shift + S sur votre clavier pour ouvrir la boîte de dialogue Enregistrer sous.
- Sélectionnez un emplacement pour votre fichier, saisissez un nom de fichier approprié et cliquez sur le bouton « Enregistrer sous ». Nom du fichier, assurez-vous que le nom de fichier Type d’enregistrement est Présentation PowerPoint, et cliquez sur Enregistrer.
Enregistrer en tant que fichier de présentation PowerPoint
Un fichier PowerPoint Show s’ouvre automatiquement en mode diaporama. Pour enregistrer votre présentation en tant que fichier PowerPoint Show, suivez la même procédure que la précédente mais changez le type d’enregistrement en PowerPoint Show.
Vous pouvez également suivre les étapes suivantes :
- Naviguez jusqu’à l’écran Enregistrement et cliquez sur Enregistrer en tant que spectacle.
- Dans la boîte de dialogue Enregistrer sous, sélectionnez un emplacement pour votre fichier, saisissez un nom de fichier approprié. Nom du fichier et cliquez sur Sauvegarder.
Enregistrer en tant que vidéo
Cette méthode permet d’enregistrer votre présentation PowerPoint sous la forme d’un fichier MP4, idéal pour les démonstrations et les didacticiels.
- Naviguez jusqu’à la page Fichier .
- Cliquez sur Exporter et sélectionnez Créer une vidéo.
- Ajustez la qualité du fichier et assurez-vous que Utiliser des minutages et des narrations enregistrés est sélectionné.
- Définissez une durée pour Les secondes passées sur chaque diapositive. Cette durée sera utilisée pour les diapositives sans voix off.
- Cliquez Créer une vidéo.
- Dans la boîte de dialogue qui s’affiche, choisissez un emplacement de fichier, saisissez un nom de fichier approprié et cliquez sur le bouton « Créer ». Nom du fichier et cliquez sur Exporter.
Susciter l’intérêt de votre public avec des voix off dans PowerPoint
L’ajout d’une voix off à votre présentation PowerPoint peut considérablement améliorer sa diffusion et son impact global. Grâce à cet article, vous êtes parfaitement équipé pour enregistrer votre première voix off dans PowerPoint. Plus vous créerez de voix off, plus la tâche sera aisée. Pour rendre vos voix off encore plus personnalisées, la fonction Cameo vous permet d’enregistrer des flux de caméra personnalisés.

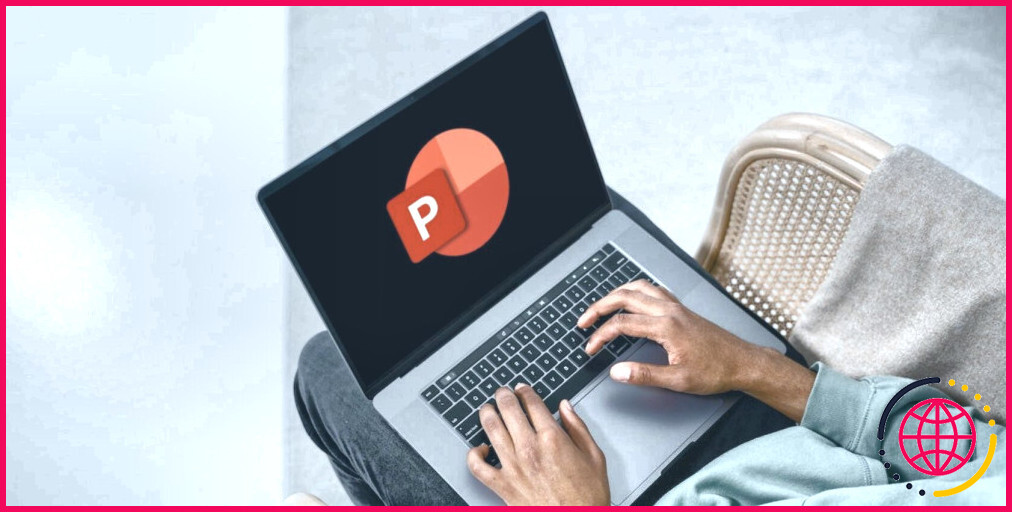
 S’il n’est pas disponible, cliquez avec le bouton droit de la souris sur le ruban et sélectionnez Personnaliser le ruban.
S’il n’est pas disponible, cliquez avec le bouton droit de la souris sur le ruban et sélectionnez Personnaliser le ruban. 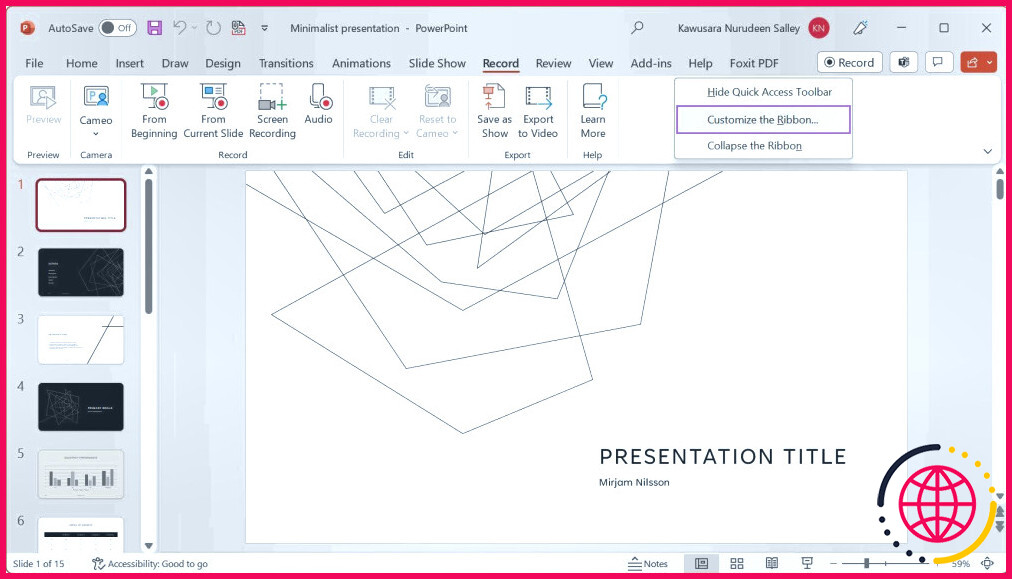 Assurez-vous que l’option Enregistrer est activée et cliquez sur OK.
Assurez-vous que l’option Enregistrer est activée et cliquez sur OK. 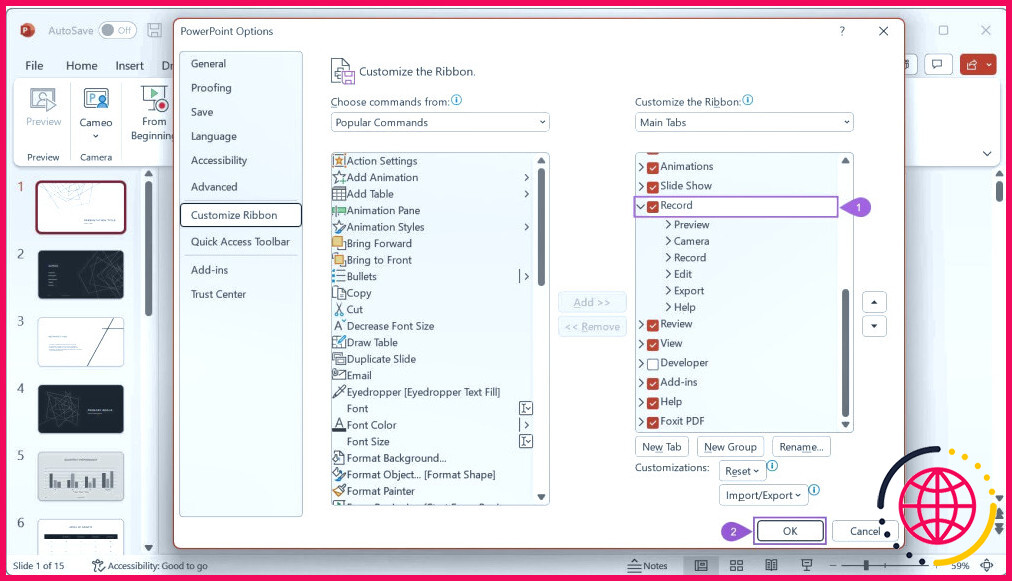
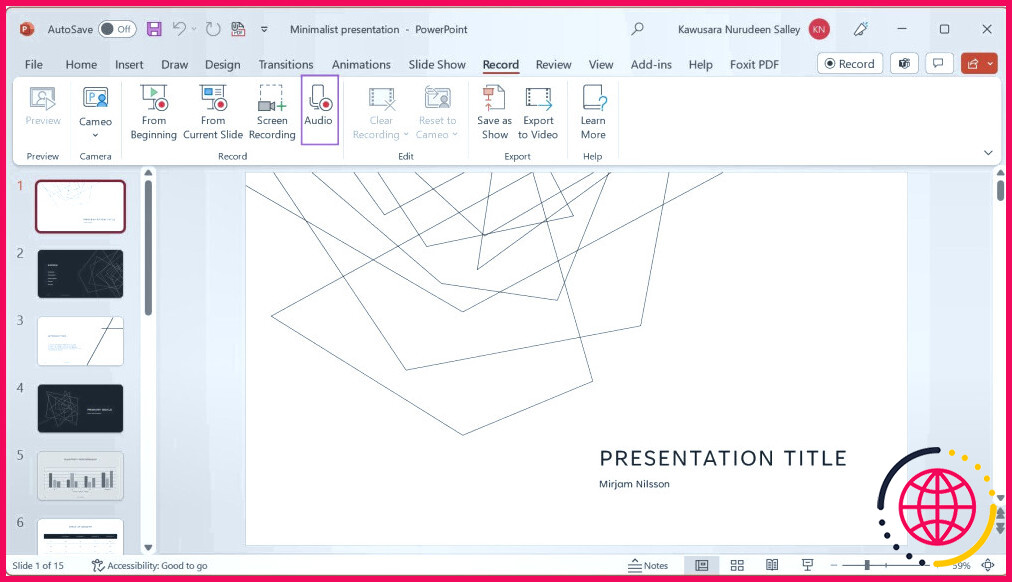
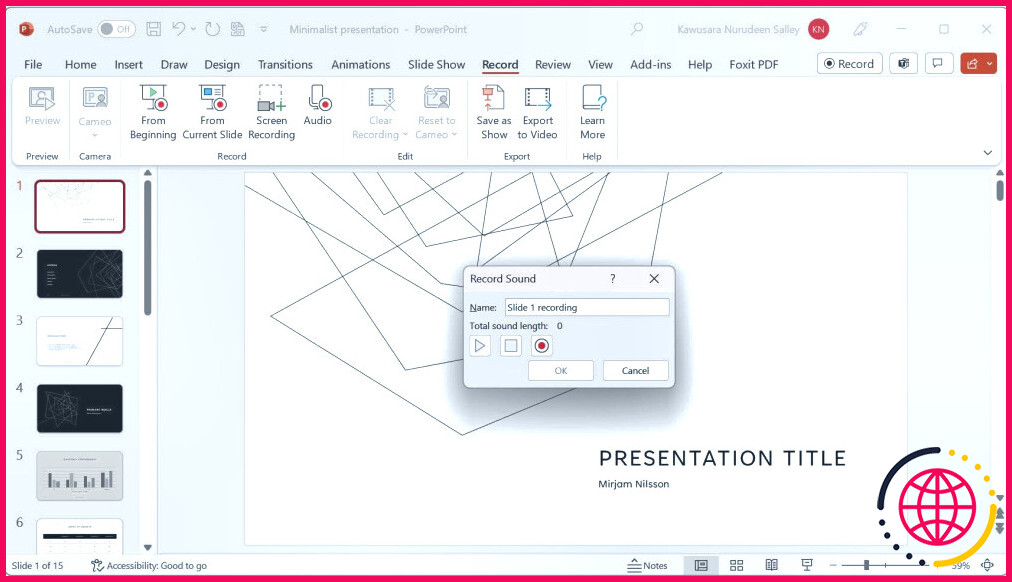
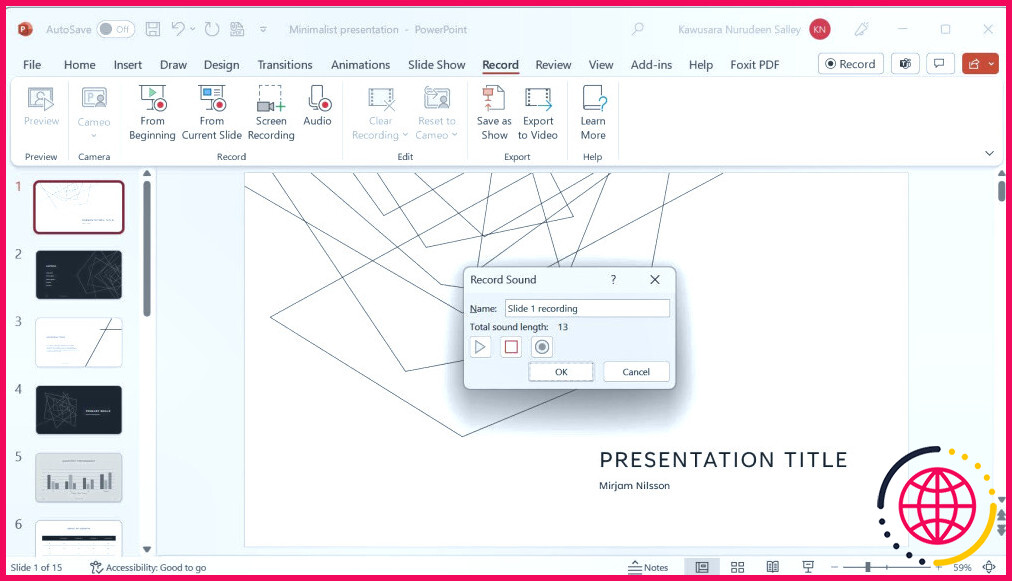 Après l’arrêt, cliquez sur le bouton lecture pour écouter votre enregistrement.
Après l’arrêt, cliquez sur le bouton lecture pour écouter votre enregistrement.
 Lorsque vous cliquez sur l’icône du haut-parleur, vous pouvez lire l’audio, passer en avant ou en arrière et régler son volume. Vous pouvez également cliquer sur n’importe quel point de la barre audio pour commencer à écouter l’audio à partir de ce point spécifique.
Lorsque vous cliquez sur l’icône du haut-parleur, vous pouvez lire l’audio, passer en avant ou en arrière et régler son volume. Vous pouvez également cliquer sur n’importe quel point de la barre audio pour commencer à écouter l’audio à partir de ce point spécifique. 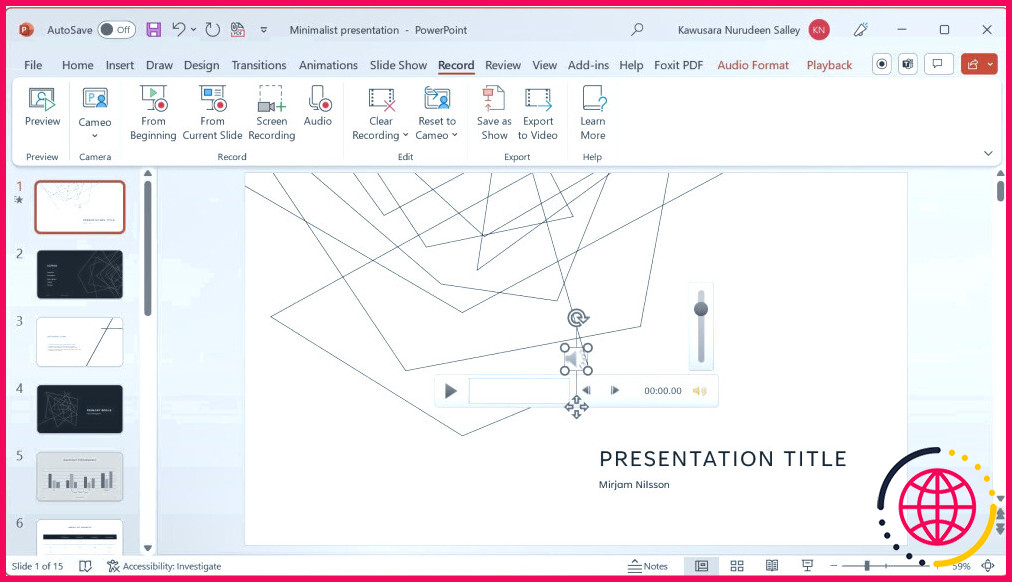

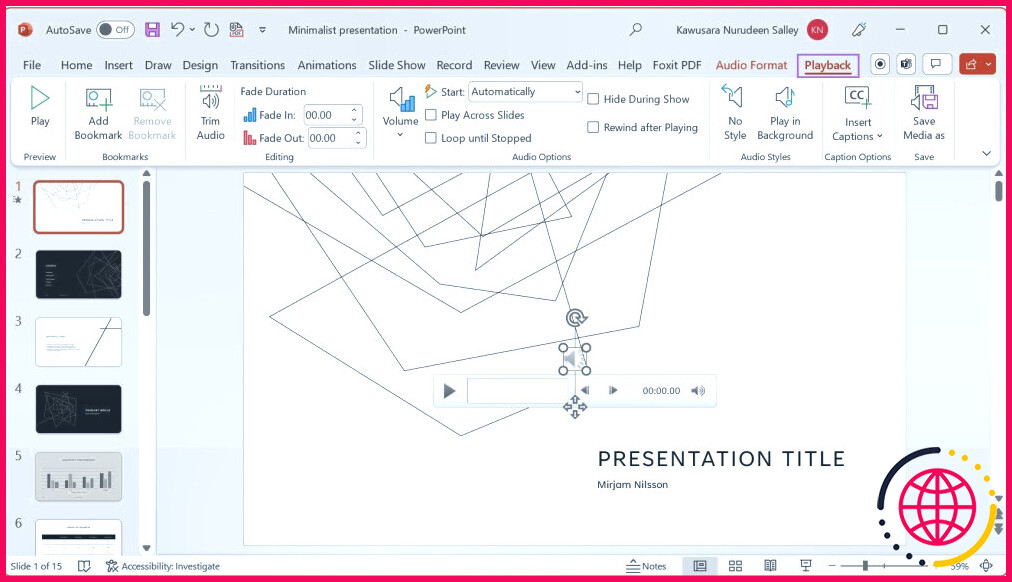
 Cela permet d’ouvrir PowerPoint en mode diaporama, équipé d’outils d’enregistrement.
Cela permet d’ouvrir PowerPoint en mode diaporama, équipé d’outils d’enregistrement. 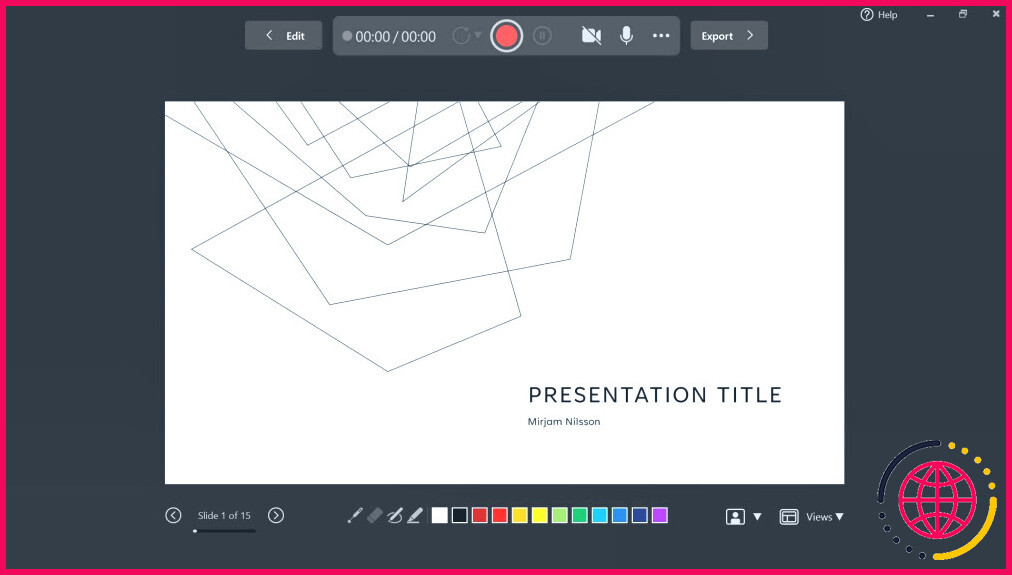
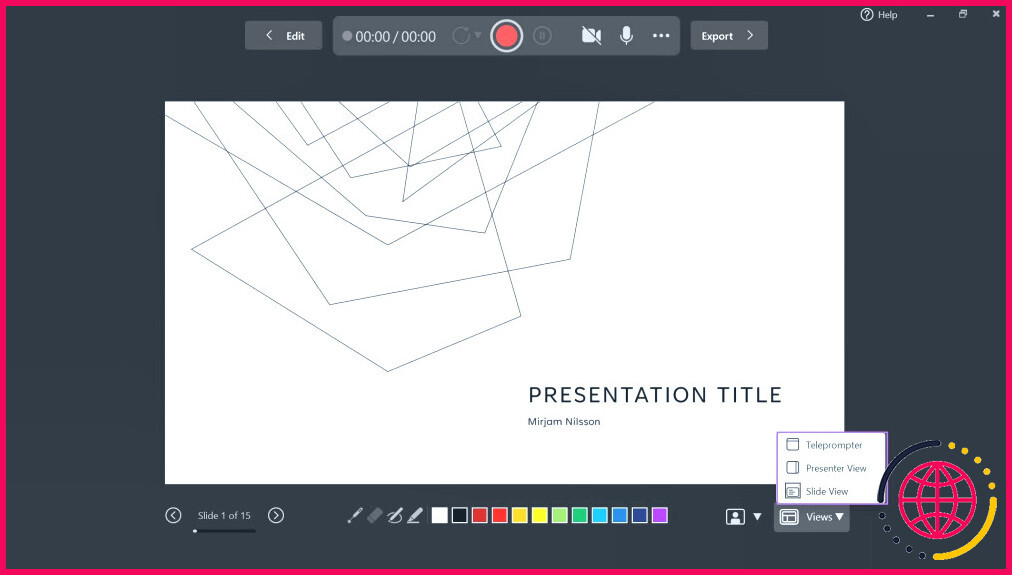
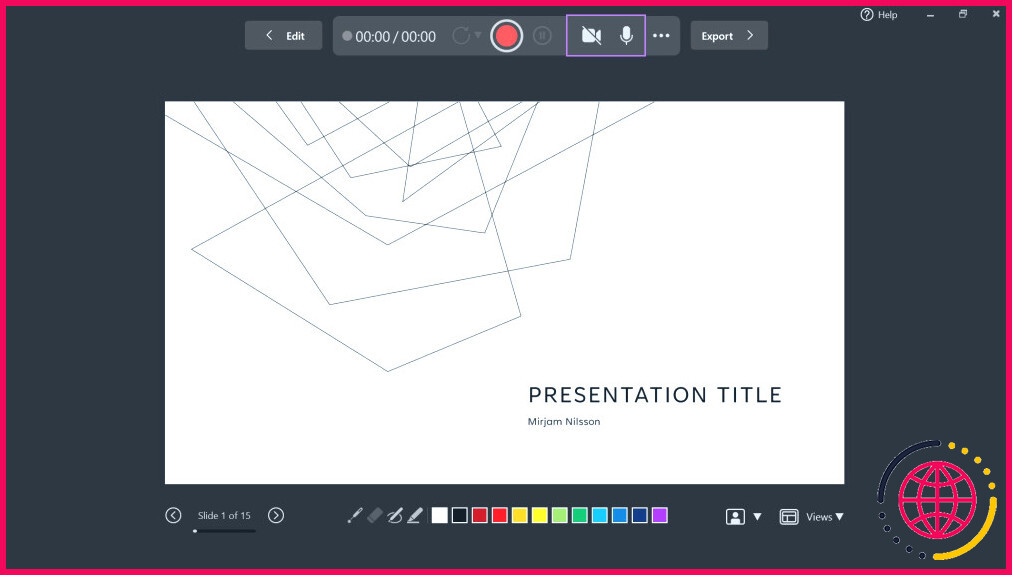 Pour utiliser un microphone ou une caméra externe, cliquez sur l’icône trois points et choisissez-les dans le menu déroulant.
Pour utiliser un microphone ou une caméra externe, cliquez sur l’icône trois points et choisissez-les dans le menu déroulant.