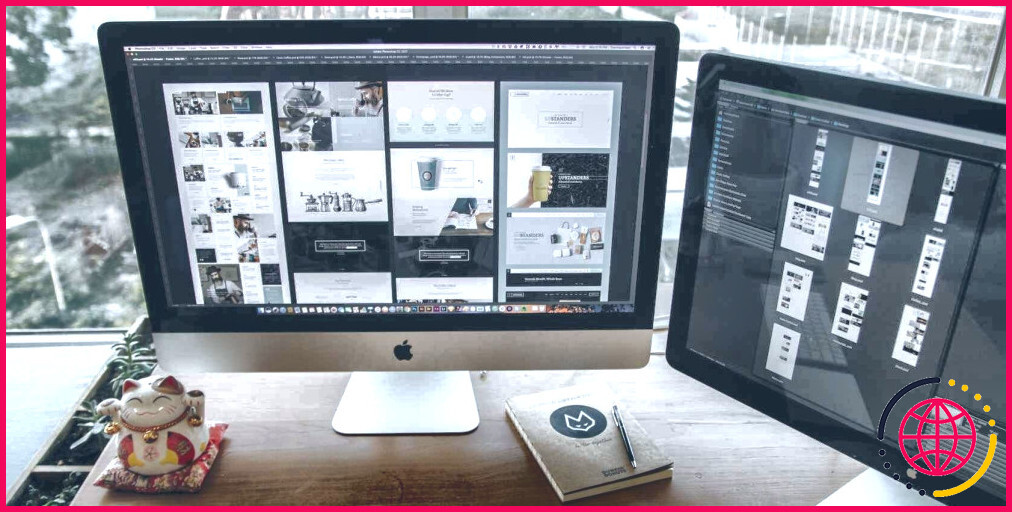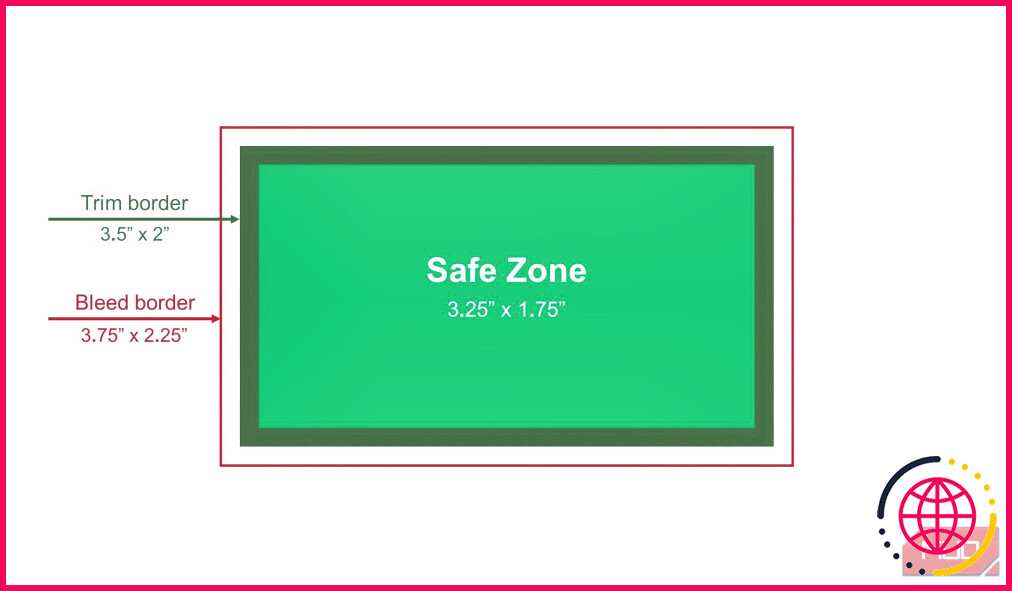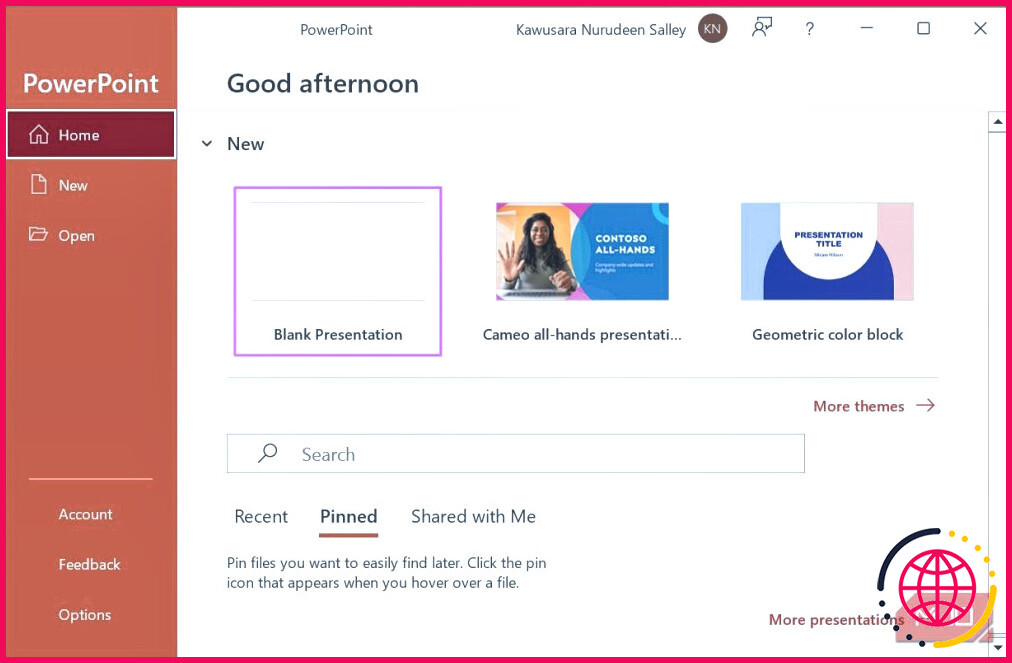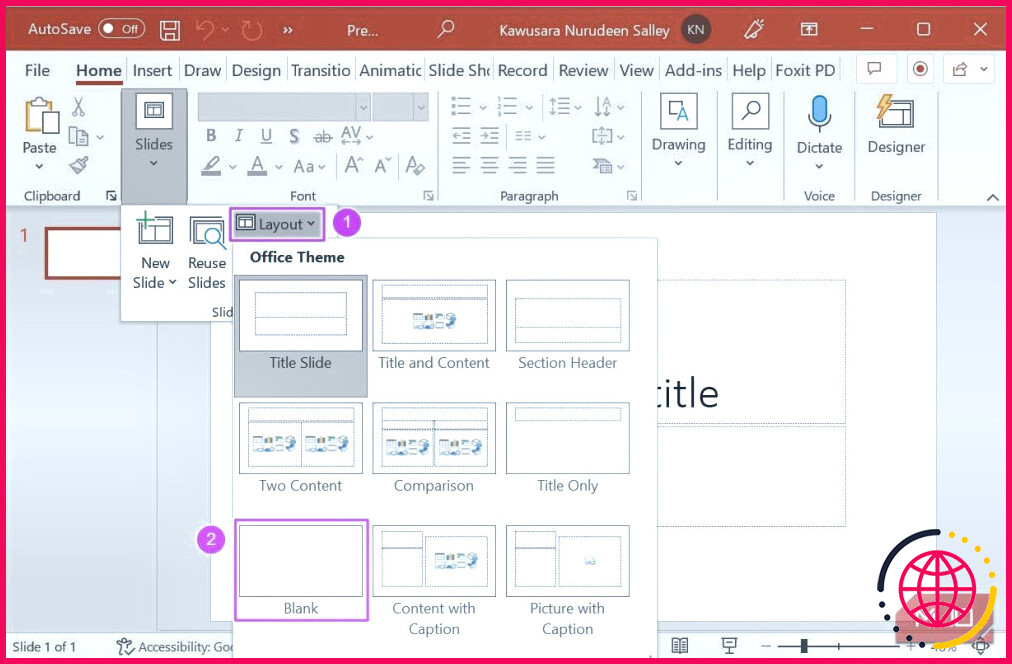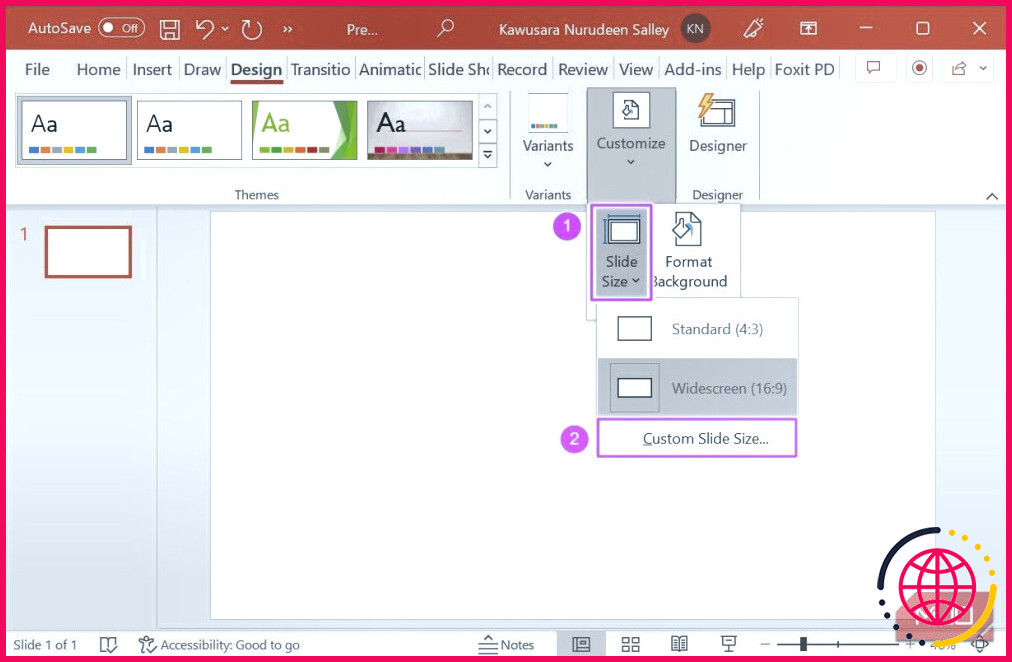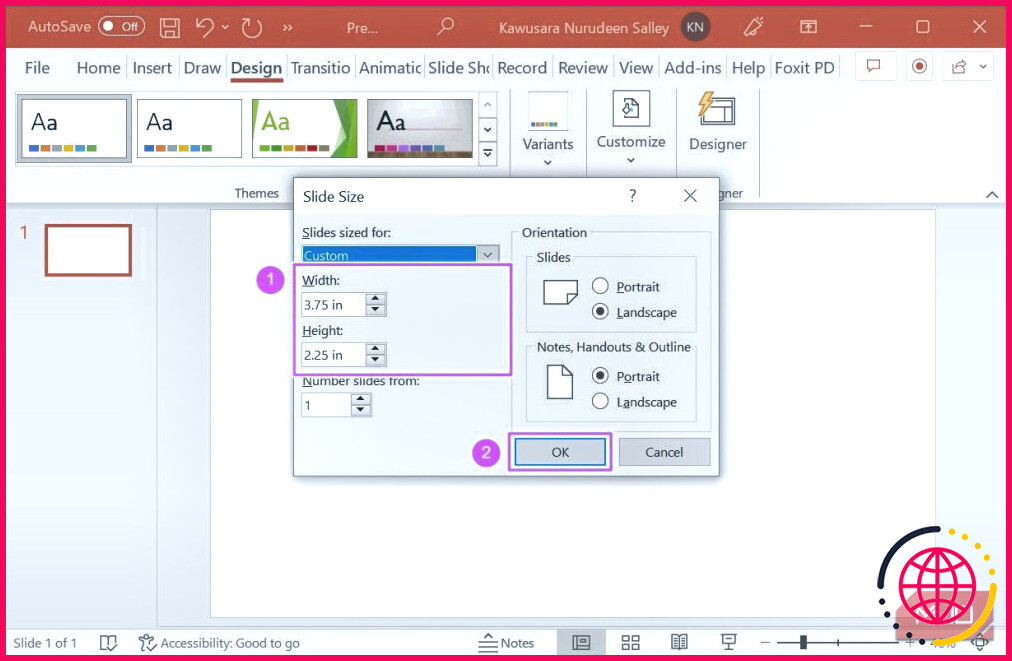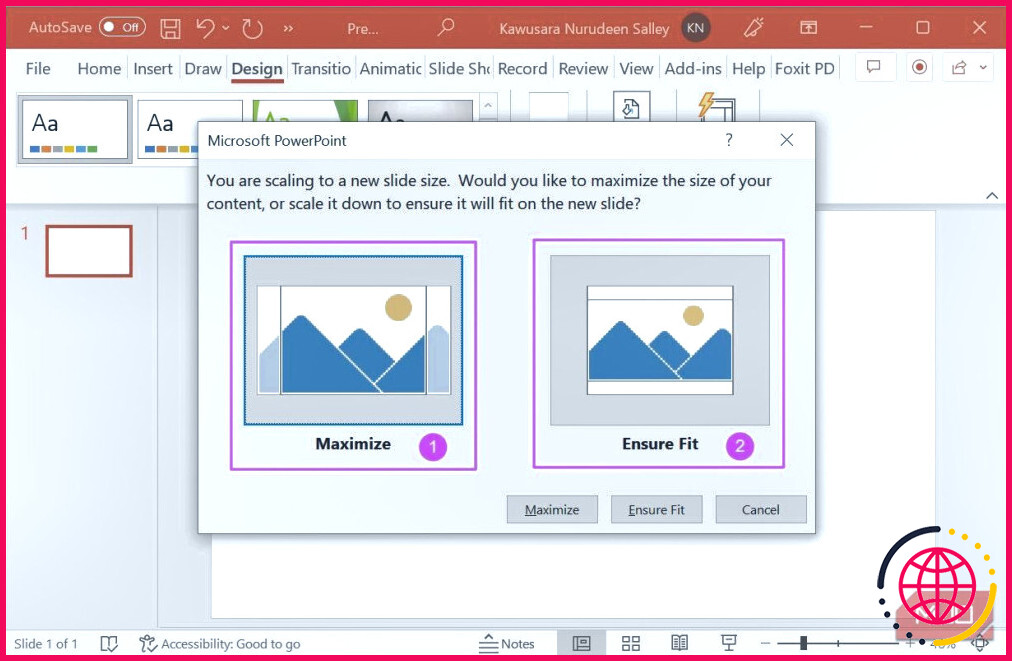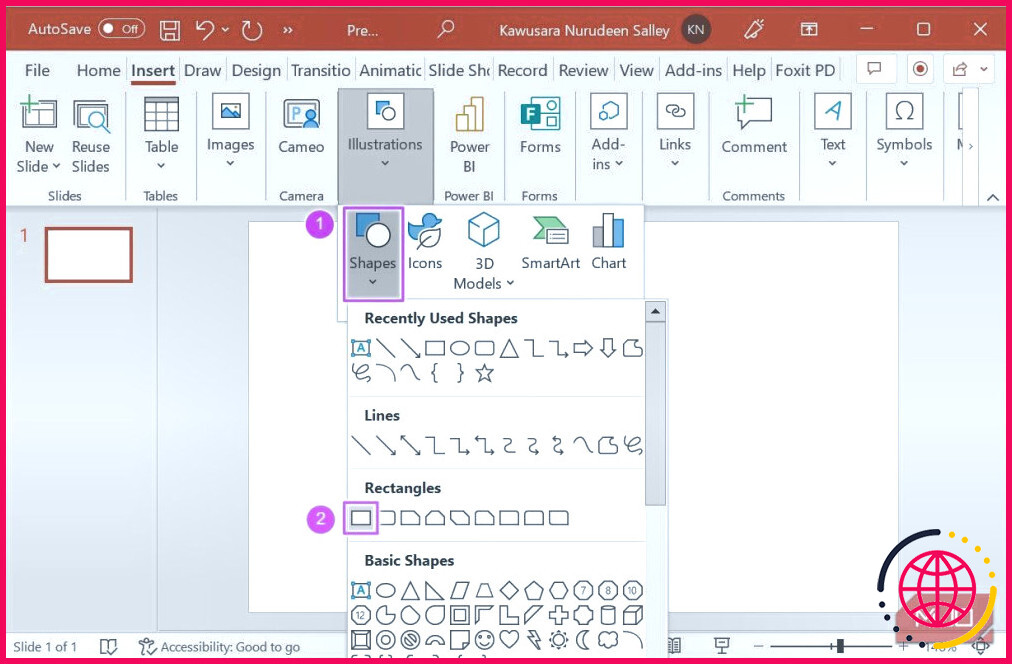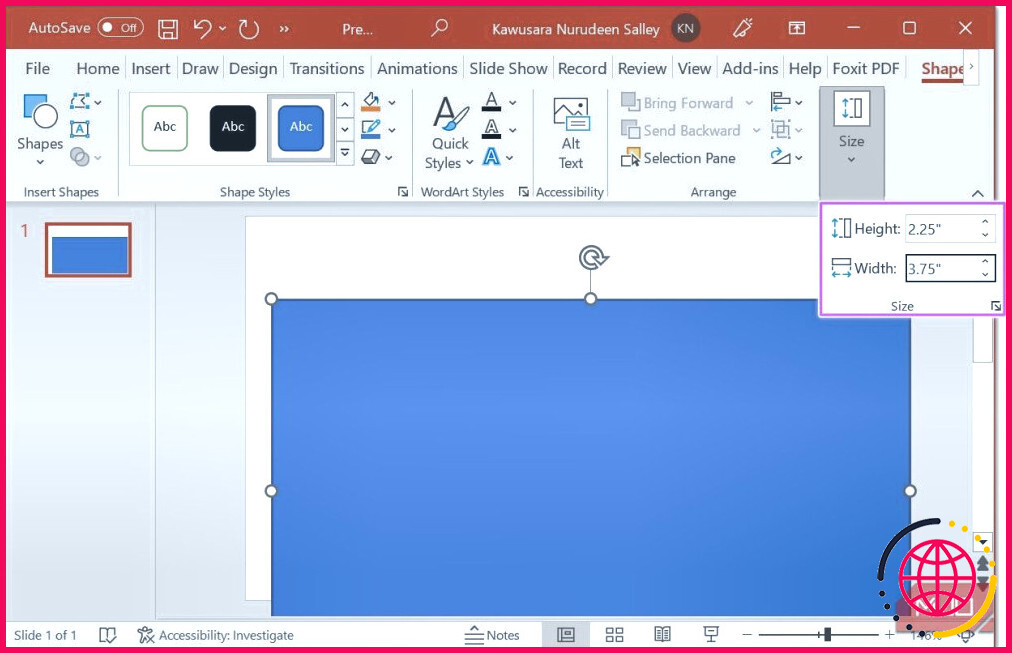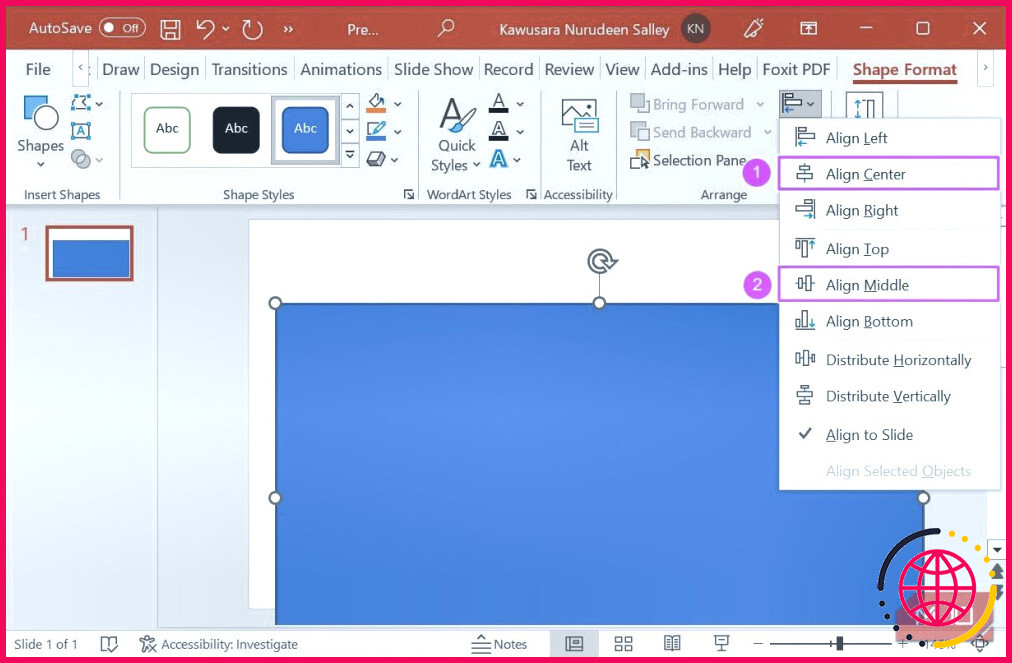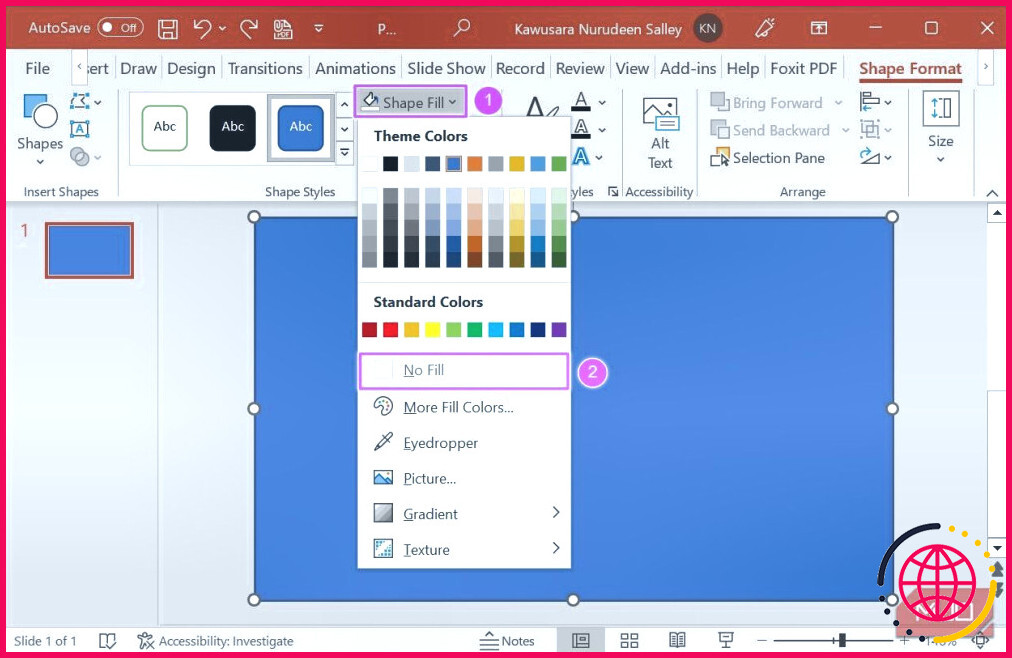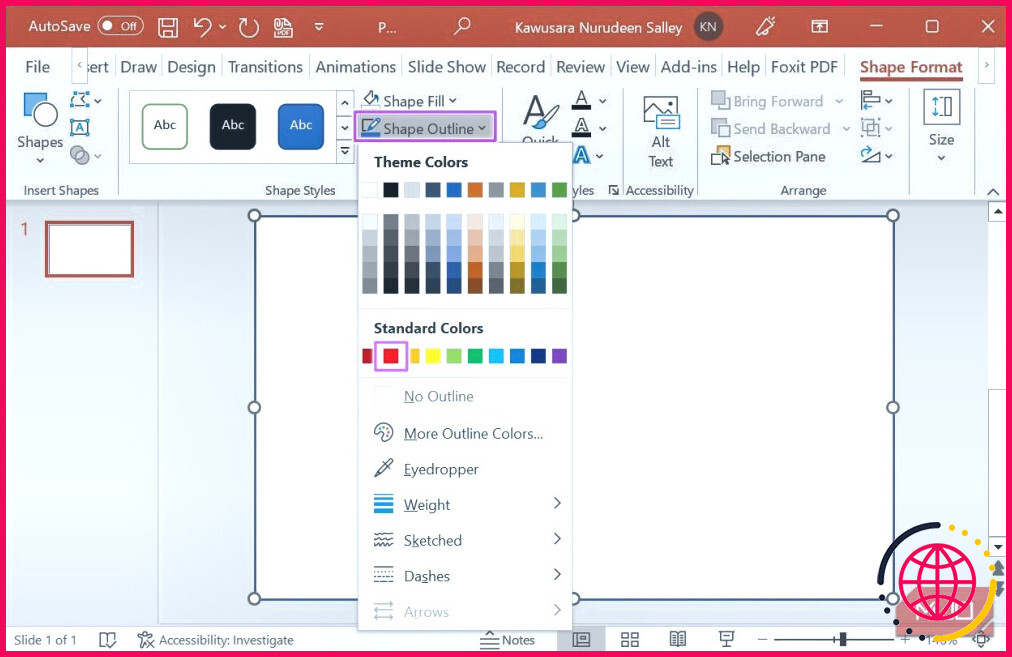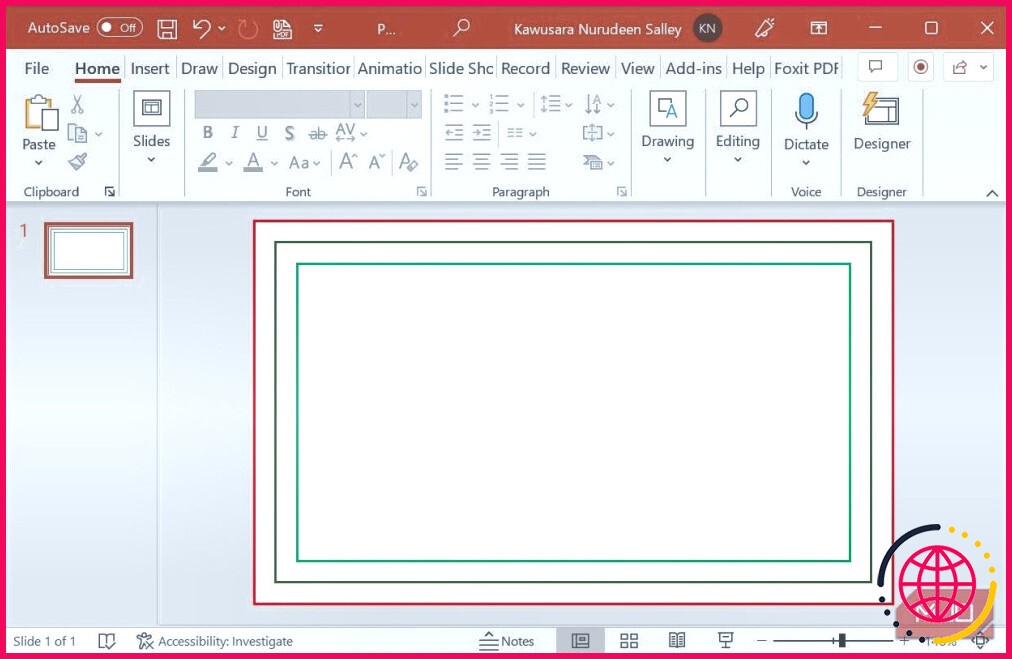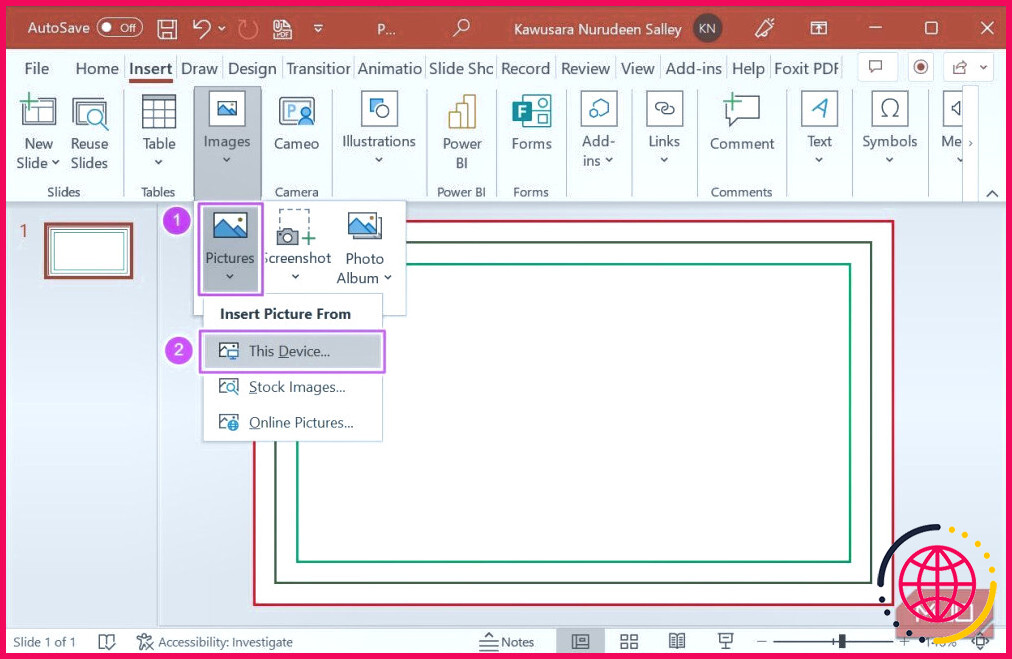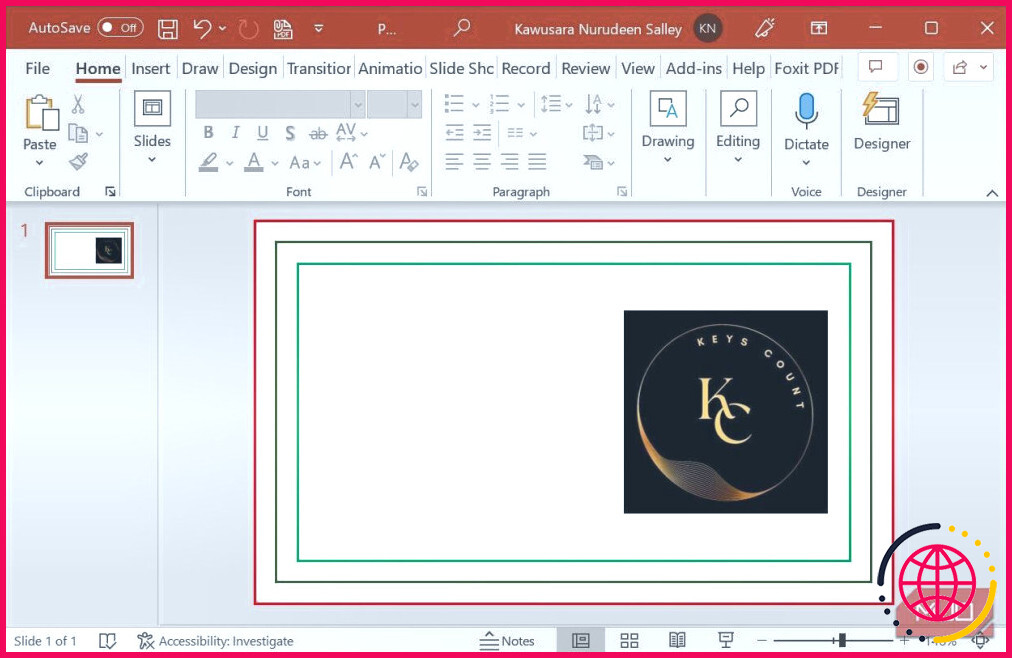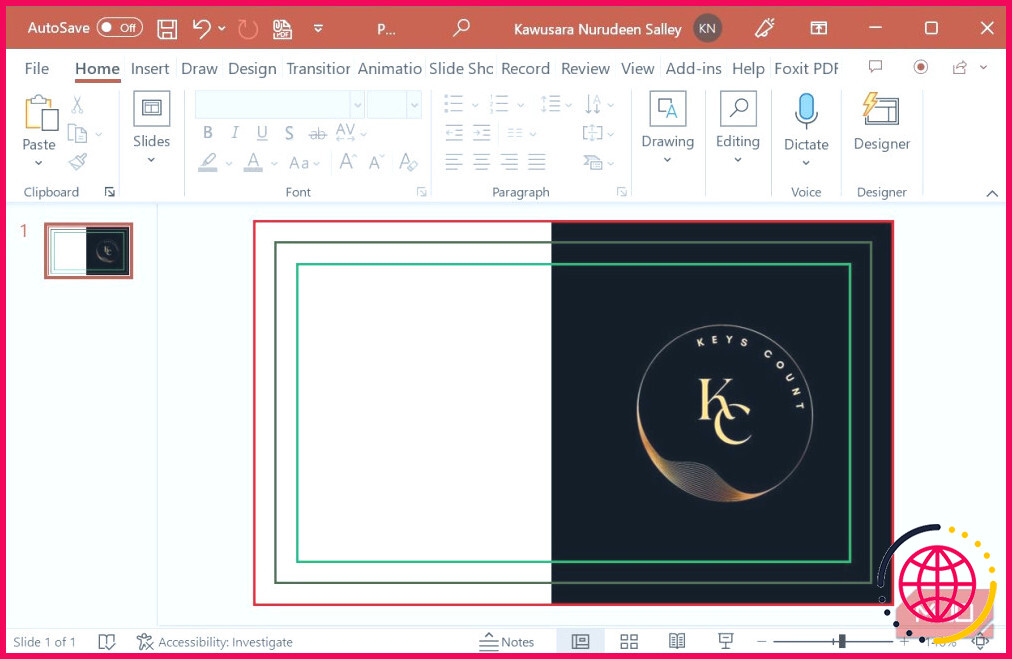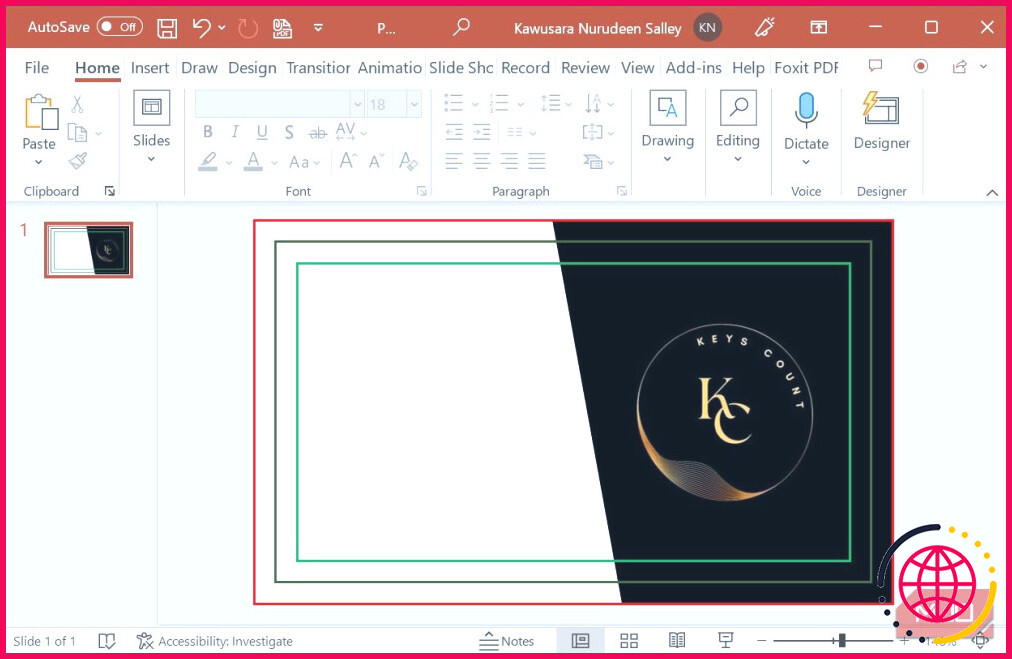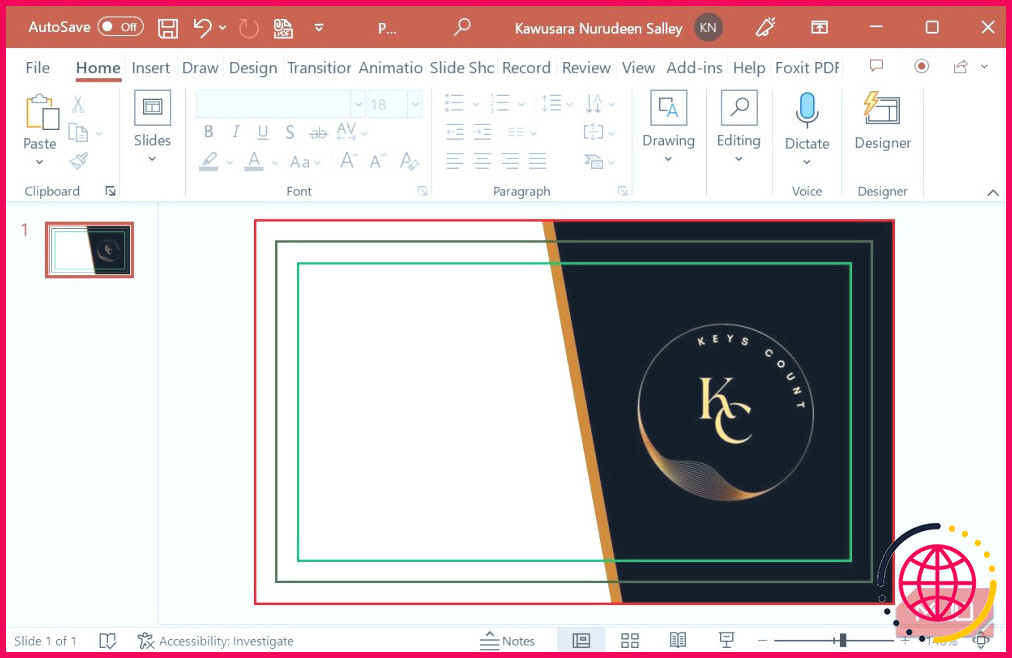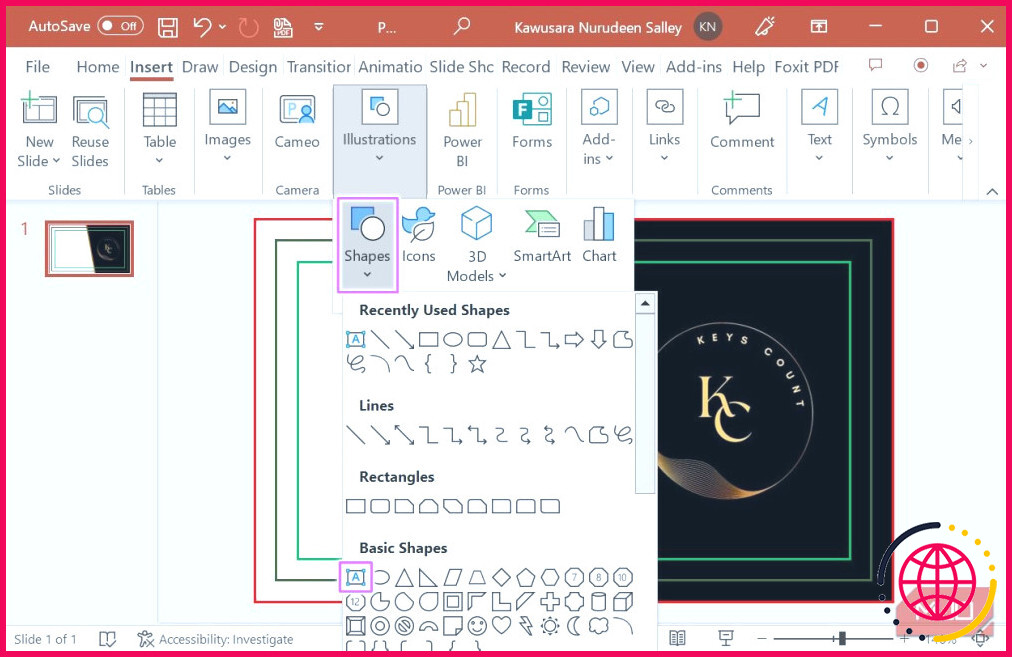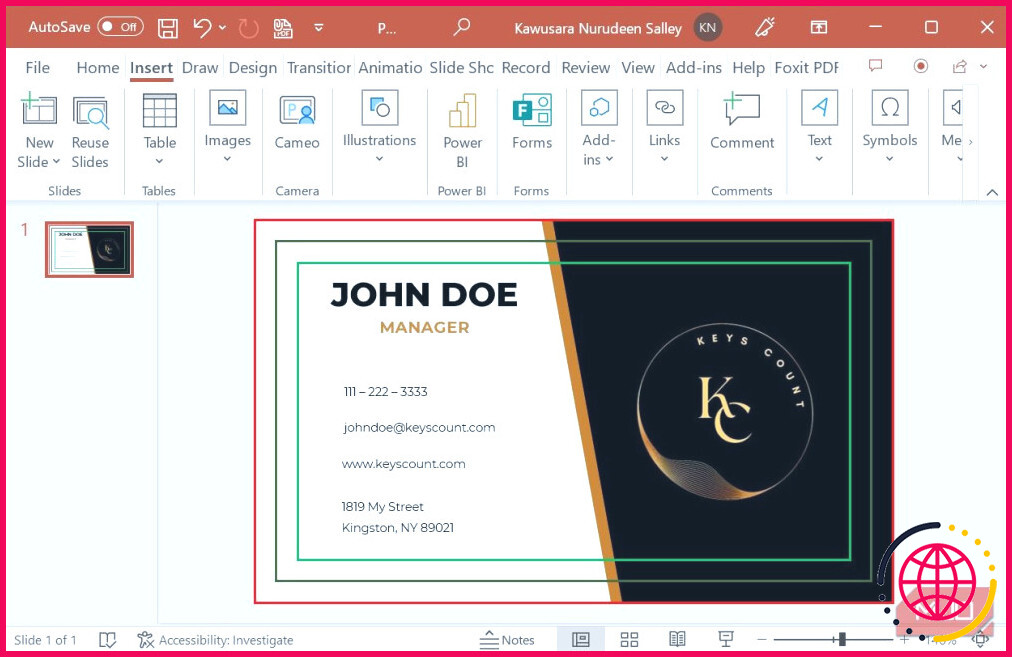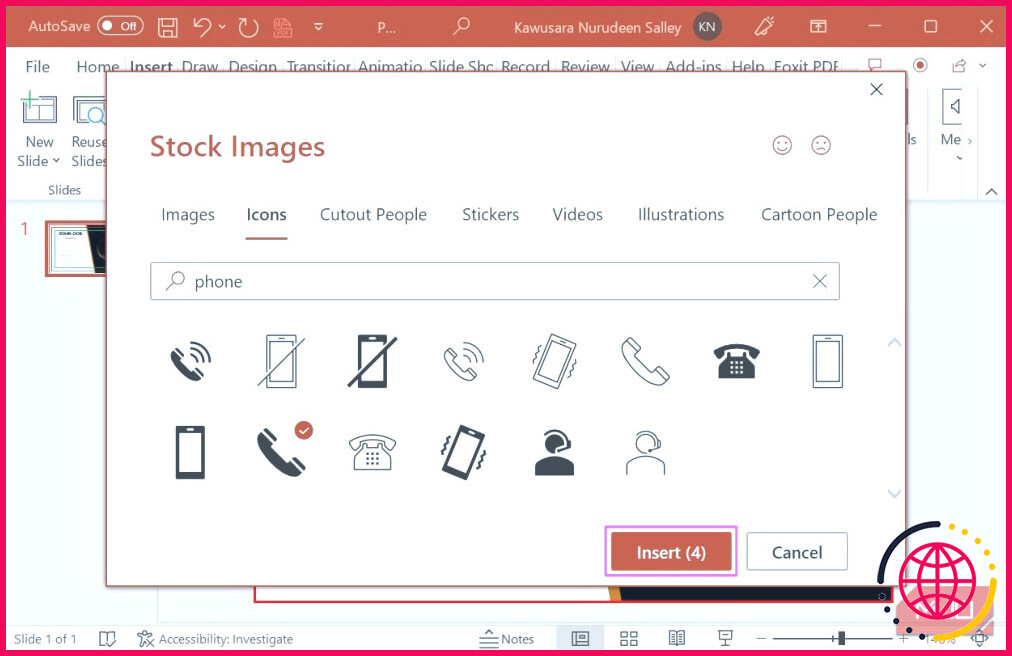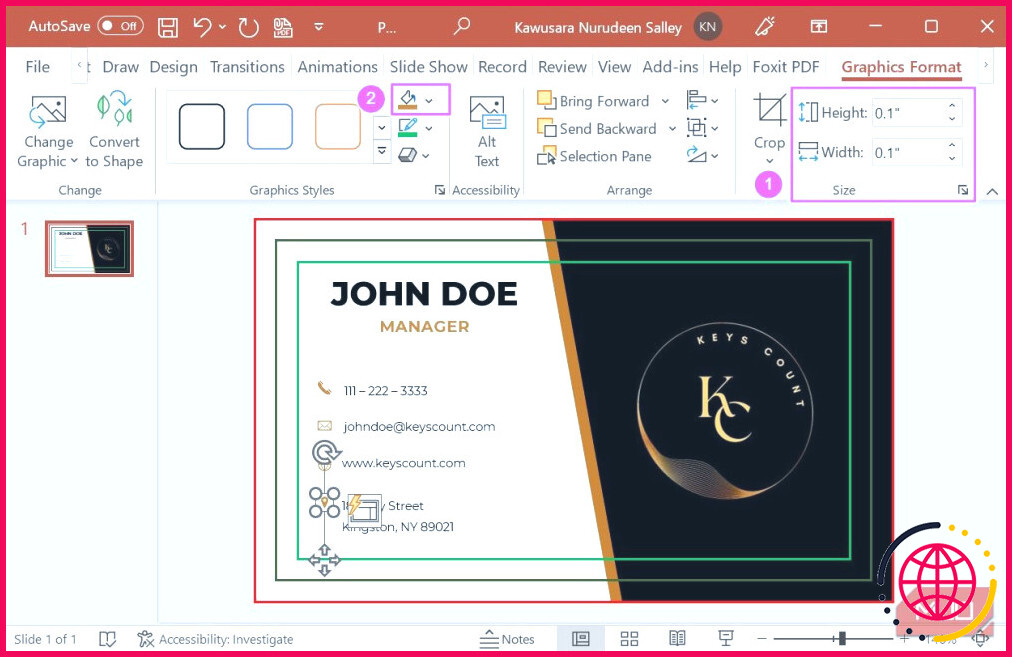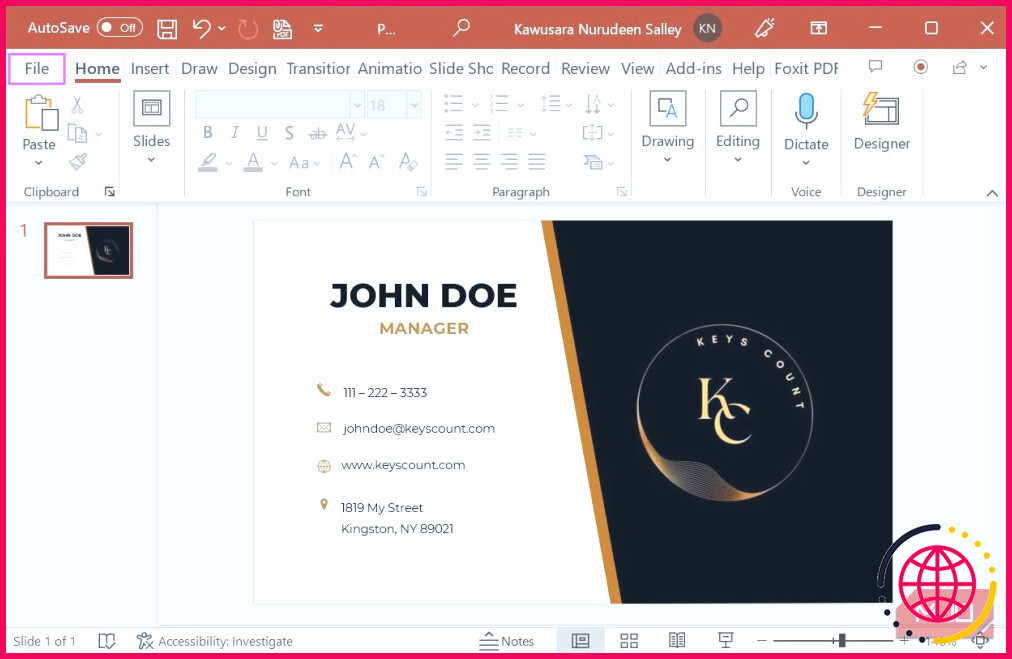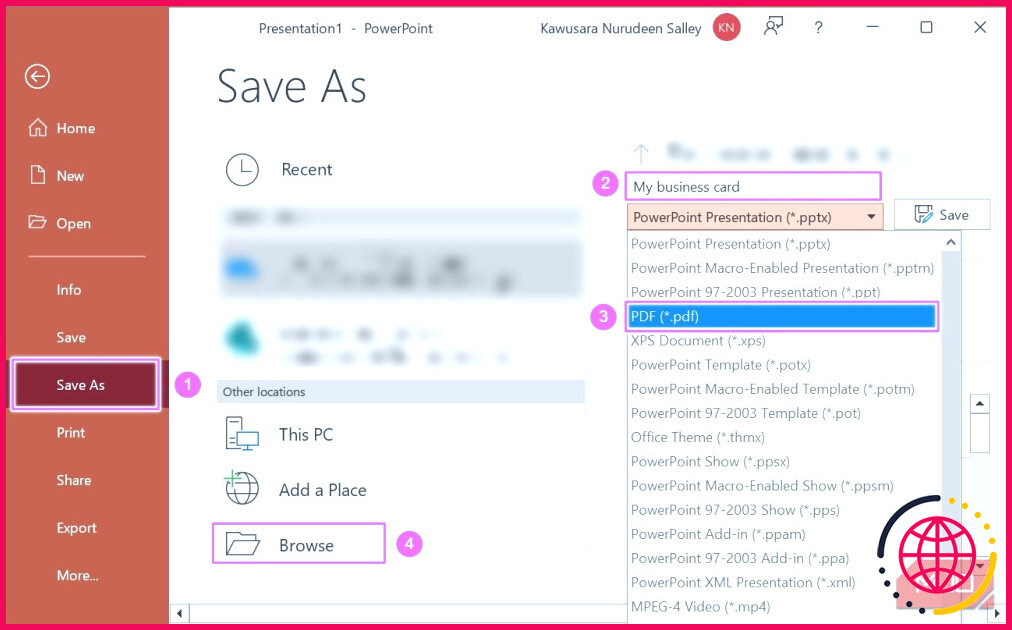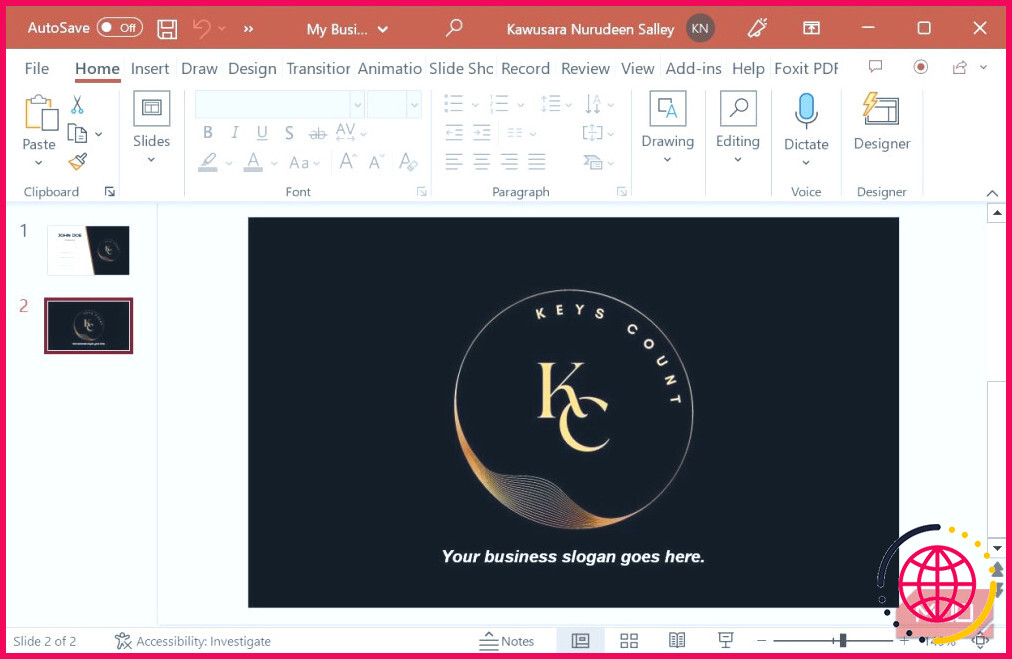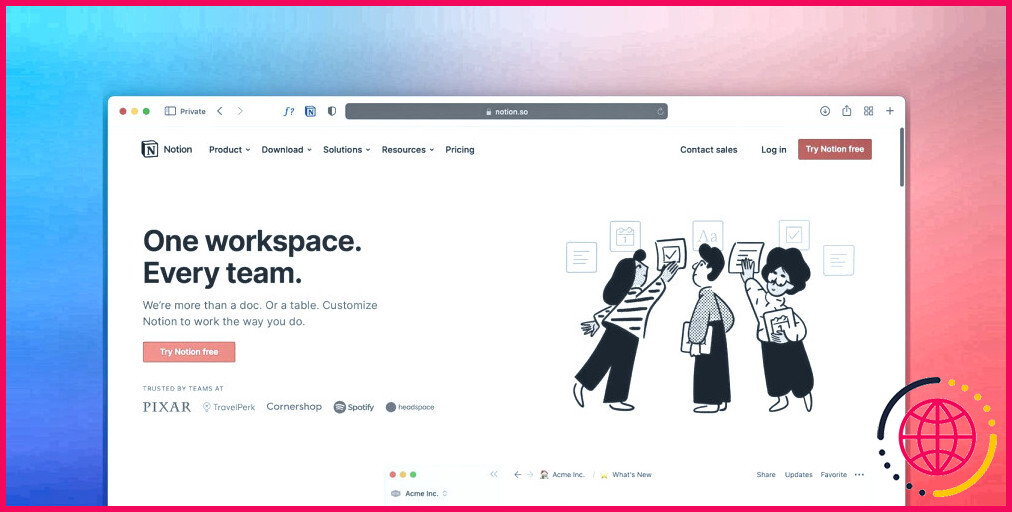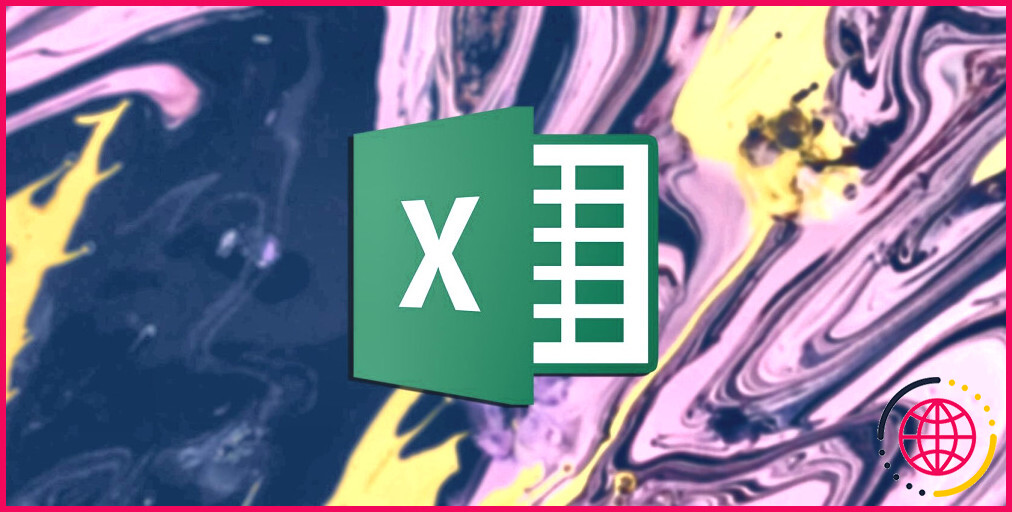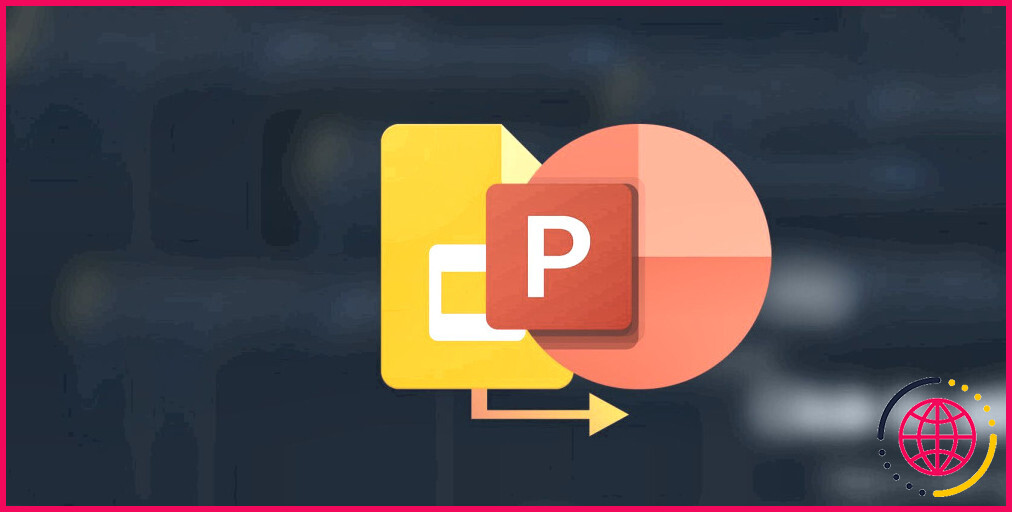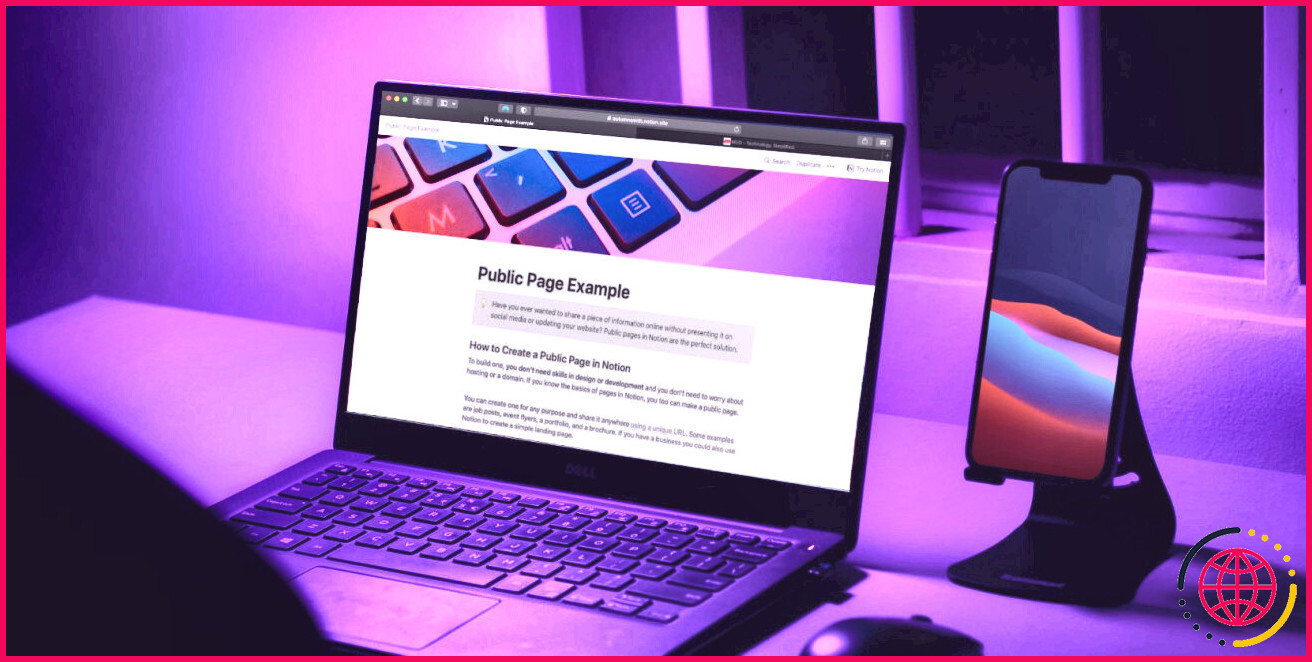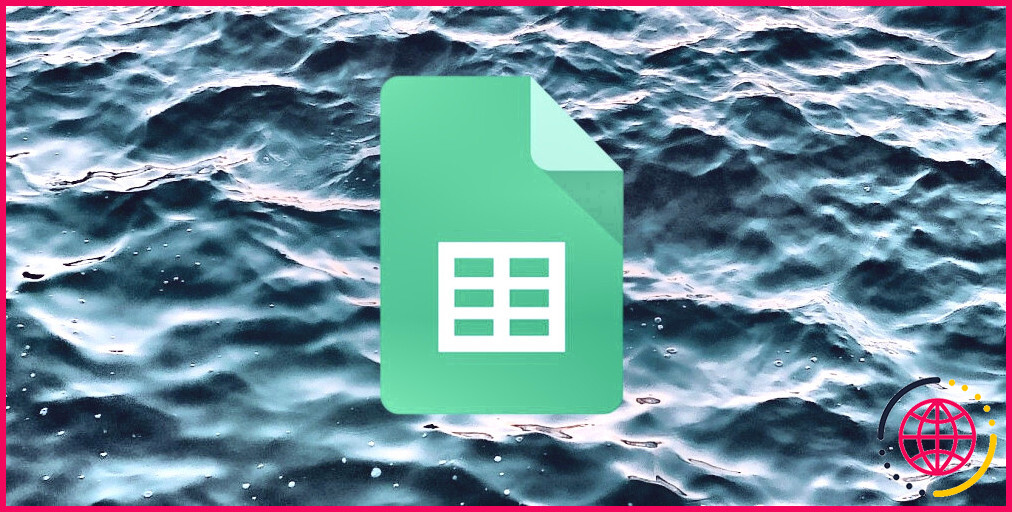Comment concevoir une carte de visite dans PowerPoint
Les cartes de visite peuvent sembler démodées, mais elles sont toujours efficaces pour les professionnels qui développent leur réseau. Une carte de visite bien conçue laisse une impression positive et durable à vos partenaires et clients potentiels.
Heureusement, il n’est pas nécessaire d’être un expert en graphisme ou d’utiliser des outils complexes tels qu’Adobe Photoshop ou InDesign pour concevoir une carte : tout ce dont vous avez besoin, c’est de Microsoft PowerPoint. Avec ce logiciel et notre guide, vous pouvez créer une carte de visite unique et remarquable.
Suivez donc ce tutoriel étape par étape et commencez à créer votre carte de visite dès aujourd’hui.
Comprendre les bases de la conception d’une carte de visite
Pour créer une carte de visite d’aspect professionnel, il est essentiel de comprendre ces trois éléments de conception :
- La bordure de coupe. Il s’agit de la taille exacte de la carte de visite finie. Dans le cas présent, il s’agit de 3,5″ x 2″, le format standard des cartes aux États-Unis. Cette taille est de 85 mm x 55 mm pour le Royaume-Uni et la plupart des pays d’Europe. Après l’impression, la carte sera rognée à cette taille et tout contenu situé au-delà de cette bordure sera supprimé.
- Le bord à fond perdu. Il s’agit de la zone autour de la bordure de rognage qui sera supprimée. L’arrière-plan de votre carte doit s’étendre jusqu’à cette zone afin que, si l’imprimante ne coupe pas précisément la bordure de rognage, il n’y ait pas d’espace blanc autour de la carte finie.
- La zone de sécurité. C’est la zone qui contient vos informations personnelles et professionnelles. Cette zone permet de s’assurer que ces informations ne sont pas trop proches du bord de coupe et qu’elles ne seront pas supprimées lors de la découpe finale de la carte.
Maintenant que nous avons compris, plongeons dans la création d’une carte de visite en neuf étapes faciles.
1. Créez un document vierge dans Microsoft PowerPoint
Ouvrez PowerPoint sur votre ordinateur et sélectionnez Présentation vierge.
Pour commencer à créer la carte, vous devez disposer d’une toile complètement vierge. Ainsi, à partir de l’écran Accueil cliquez sur Mise en page et sélectionnez Vierge dans la liste déroulante.
2. Définissez la taille de la diapositive pour une carte de visiteSous l’onglet Design cliquez sur Taille de la diapositive et sélectionnez Taille de diapositive personnalisée.
Réglez la Largeur de la diapositive à 3,75 pouces et la largeur de la diapositive à 3,75 pouces. Hauteur à 2,25 pouces. Lorsque vous avez terminé, cliquez sur OK.
Vous pouvez sélectionner Maximiser ou Assurer l’ajustement dans la boîte de dialogue qui s’affiche ; les deux fonctionneront parfaitement dans ce cas.
3. Ajoutez les bordures à fond perdu, les bordures de rognage et les bordures de sécurité.
Vous pouvez utiliser des rectangles pour ajouter les bordures de fond perdu, de rognage et de sécurité. Pour ajouter la bordure à fond perdu, naviguez jusqu’à l’onglet Insérer(Insertion). Cliquez sur Formes et sélectionnez un rectangle.
Lorsque vous dessinez le rectangle, la fenêtre Format de la forme s’ouvre. Définissez le format Hauteur à 2.25 pouces et Largeur à 3,75 pouces.
Cliquez Aligner puis sélectionnez Aligner au centre et Aligner au milieu.
Assurez-vous que le rectangle est sélectionné, cliquez sur Remplissage de la forme et réglez-le sur Pas de remplissage.
Le rectangle étant toujours sélectionné, cliquez sur Contour de la forme et réglez-le sur Rouge.
Procédez de la même manière que pour l’ajout de la bordure à fond perdu pour ajouter les bordures de rognage et de sécurité en utilisant respectivement les dimensions suivantes : 3,5″ x 2″ et 3,25″ x 1,75″.
4. Ajouter des images
Maintenant que la diapositive est configurée, vous pouvez ajouter des images (par exemple, une image d’arrière-plan, un logo et une photo de profil) à la carte. Ainsi, si vous souhaitez ajouter une image, naviguez jusqu’à la section Insérer (Insertion). Cliquez sur Images et sélectionnez Cet appareil si l’image est enregistrée sur votre ordinateur.
Après avoir ajouté l’image, redimensionnez-la et positionnez-la comme vous le souhaitez à l’intérieur de la zone de sécurité.
Remarque : pour cette conception, nous nous en tenons à un arrière-plan blanc. Si vous souhaitez ajouter une image de fond ou un dégradé à votre carte, étendez-la au-delà de la zone de sécurité jusqu’à la bordure à fond perdu.
5. Ajouter des formes
Les formes sont des éléments de conception que vous pouvez utiliser pour rehausser votre conception. Vous pouvez également modifier les points de n’importe quelle forme pour en créer de nouvelles.
Après avoir ajouté un rectangle à la diapositive, cliquez dessus avec le bouton droit de la souris et sélectionnez Envoyer au dos pour le placer derrière tous les éléments.
Cliquez à nouveau avec le bouton droit de la souris sur le rectangle et sélectionnez Modifier les points. Déplacez le point situé en bas à gauche du rectangle vers la droite ou la gauche pour créer une nouvelle forme.
Cliquez sur la nouvelle forme personnalisée et appuyez sur Ctrl+D sur votre clavier pour dupliquer la forme. Cliquez avec le bouton droit de la souris sur la forme dupliquée et sélectionnez Envoyer à l’arrière.
La forme dupliquée étant sélectionnée, cliquez sur Remplissage de la forme sous le Format de la forme sous l’onglet Format de la forme Si vous souhaitez lui donner la couleur de votre logo (ou de toute autre image présente sur la diapositive), sélectionnez l’option Pipette et cliquez sur la couleur que vous souhaitez sélectionner. Positionnez maintenant la forme dupliquée selon vos préférences.
6. Ajouter du texte
Il est temps d’ajouter vos coordonnées personnelles et professionnelles à la carte de visite. Pour ajouter du texte, accédez à la page Insérer(Insertion). Cliquez sur Formes , sélectionnez Zone de texte et tapez le texte que vous souhaitez afficher.
Les détails les plus courants que vous souhaitez ajouter à votre carte de visite sont les suivants :
- Nom et titre
- Identifiants de médias sociaux
- Numéro de téléphone, courriel, etc.
- Nom de l’entreprise, adresse, site web, etc.
Vous pouvez créer des effets très intéressants en faisant pivoter le texte et les images que vous avez ajoutés, mais n’en faites pas trop.
Tout texte contenant des informations importantes doit être placé à l’intérieur de la zone de sécurité afin d’éviter d’être proche du bord de coupe et d’être découpé dans l’imprimé fini.
7. Ajouter des icônes
Les icônes permettent de mettre en valeur les détails de votre carte de visite et d’en améliorer l’esthétique générale. Pour ajouter une icône, accédez au menu Insérer et cliquez sur Icônes. Dans la bibliothèque qui s’ouvre, sélectionnez les icônes que vous souhaitez ajouter et cliquez sur Insérer.
Lorsque les icônes sont ajoutées à la diapositive, l’icône Format graphique s’ouvre. Sous cet onglet, vous pouvez redimensionner, recolorer et positionner vos icônes à votre convenance.
Vous pouvez rehausser votre conception en ajoutant une ombre portée aux graphiques que vous avez utilisés, notamment les icônes, les formes, les images et le texte.
8. Nettoyer et sauvegarder pour l’impression
Lorsque vous avez terminé la conception de votre carte, supprimez les rectangles de sécurité, de découpe et de fond perdu pour nettoyer la conception. Vous pouvez ensuite l’enregistrer pour l’imprimer. Le format de fichier PDF est le plus approprié dans ce cas. Pour enregistrer la conception en tant que fichier PDF, accédez à l’onglet Fichier (Fichier).
Cliquez sur l’onglet Enregistrer sous . Saisissez un nom pour votre dessin ou modèle et sélectionnez PDF dans la liste déroulante. Cliquez sur Parcourir pour choisir l’emplacement du dossier sur votre ordinateur pour enregistrer le fichier. Lorsque vous avez terminé, cliquez sur Enregistrer.
9. Concevoir le verso de votre carte
Maintenant que vous avez conçu le recto de votre carte de visite, vous pouvez suivre le même processus pour concevoir le verso de la carte. Cela devrait être beaucoup plus facile puisque seuls quelques éléments y figurent.
Une fois le recto et le verso de votre carte enregistrés au format PDF, vous pouvez les envoyer à votre imprimerie locale pour obtenir des copies papier que vous distribuerez lors de futurs événements de réseautage.
Concevez votre carte de visite avec Microsoft PowerPoint
Microsoft PowerPoint peut être utilisé comme une méthode simple et rentable pour concevoir des cartes d’aspect professionnel pour votre entreprise ou votre marque personnelle. En suivant les étapes décrites dans cet article, vous pouvez facilement créer une carte de visite unique et soignée qui reflète fidèlement l’identité de votre marque. Si vous souhaitez passer à la vitesse supérieure et potentiellement décrocher l’emploi de vos rêves, envisagez de concevoir votre portefeuille de carrière dans PowerPoint.
S’abonner à notre lettre d’information
Comment créer mon propre modèle de carte de visite ?
Suivez ces étapes pour créer une carte de visite à l’aide d’un modèle dans Word :
- Ouvrez un nouveau document Word.
- Examinez et choisissez votre modèle préféré.
- Complétez les informations pertinentes dans le modèle.
- Mettez en forme les éléments pour construire votre modèle.
- Insérez votre logo.
- Relisez tous les textes.
- Utilisez un outil de découpe pour réaliser votre carte.
Quel est le format de conception d’une carte de visite ?
Les dimensions standard d’une carte de visite sont de 3,5″ x 2″, mais cela ne comprend pas la « zone de fond perdu », c’est-à-dire les marges autour du bord de la carte où il est difficile d’imprimer. Lorsque vous incluez la zone de fond perdu de la carte de visite, l’espace de mise en page total devient 3,75″ x 2,25″. Tenez-en compte si vous utilisez de la couleur sur votre carte de visite.
Comment créer des cartes de visite sur Microsoft ?
Il est facile et rapide de créer des cartes de visite comme celles-ci lorsque vous êtes en ligne. Choisissez l’un de nos modèles de cartes de visite et ouvrez-le dans Word pour le web. Conseil : si vous êtes déjà dans Word pour le web, accédez au modèle de carte de visite en allant dans Fichier > Nouveau, puis sous les images du modèle, cliquez sur Plus sur Office.com.