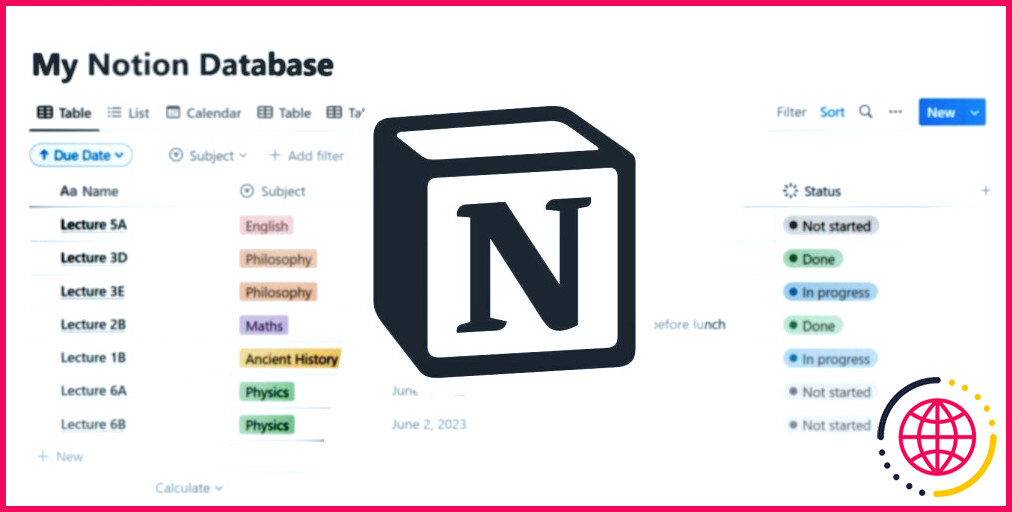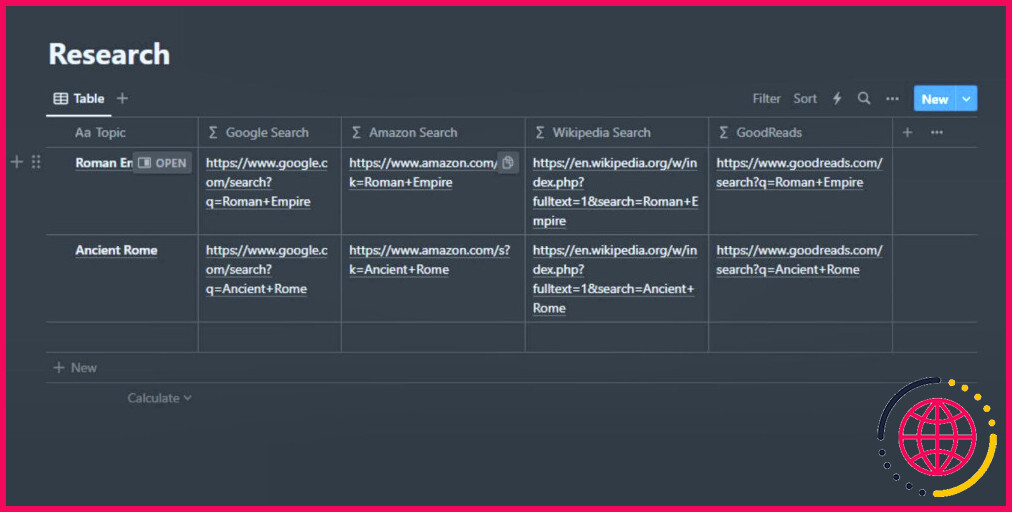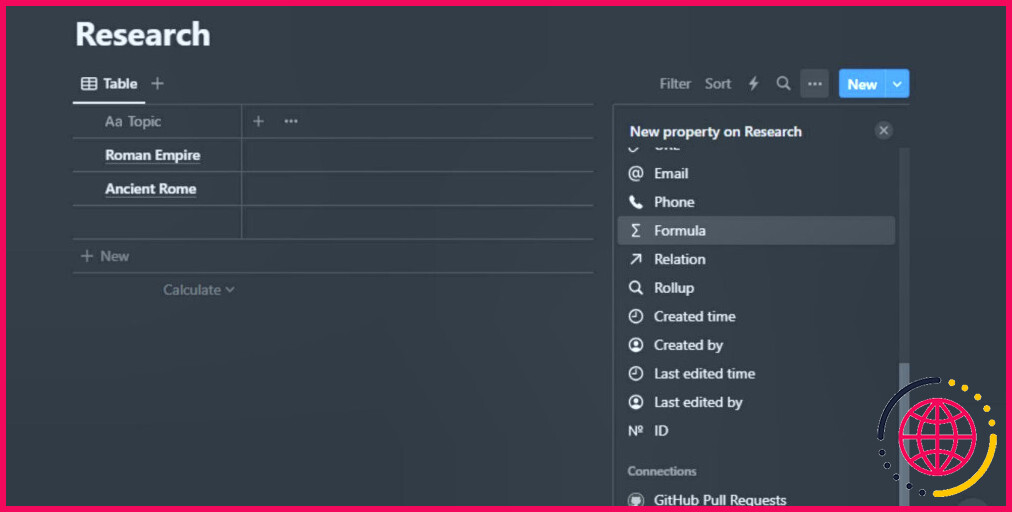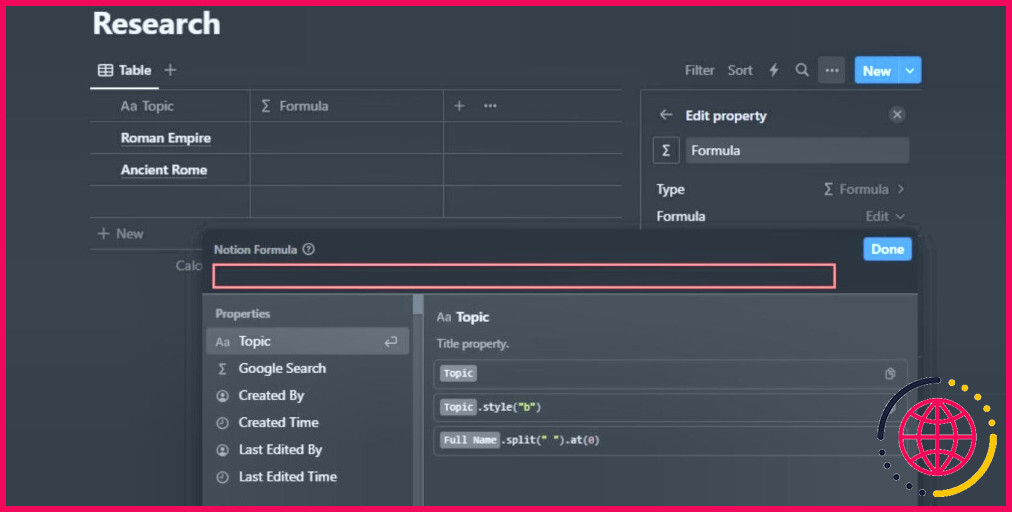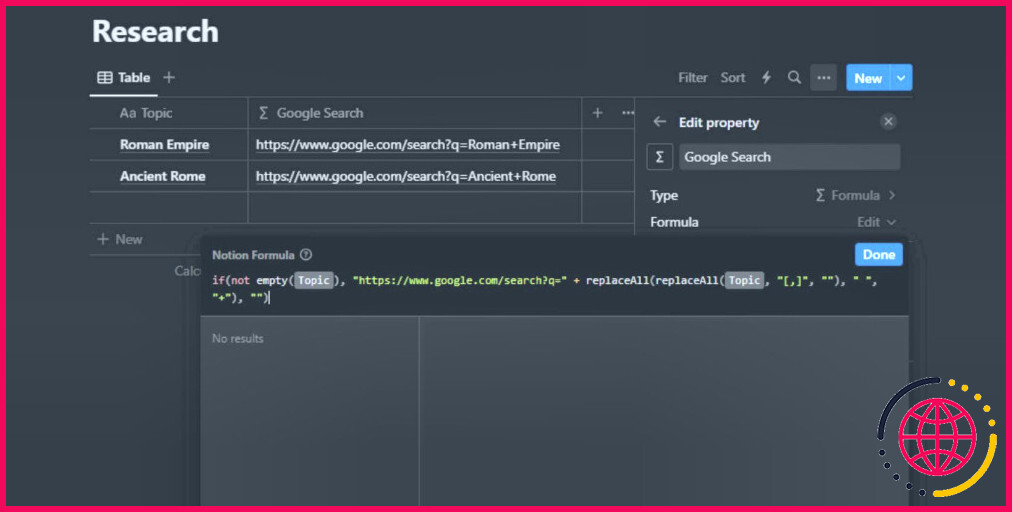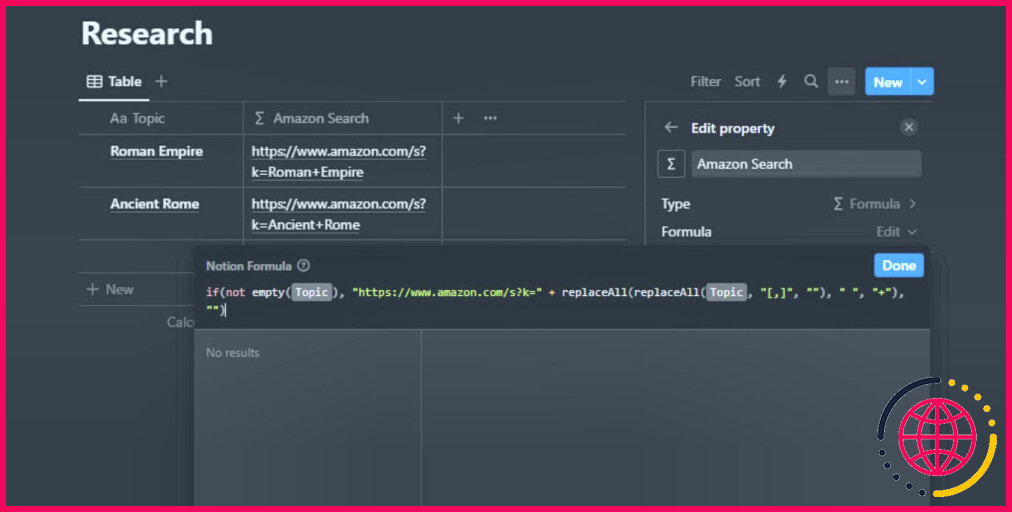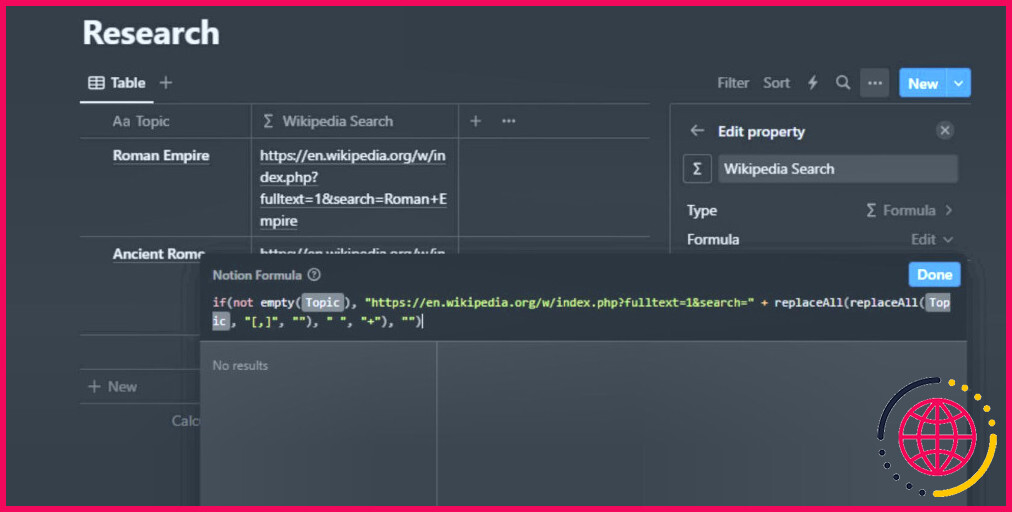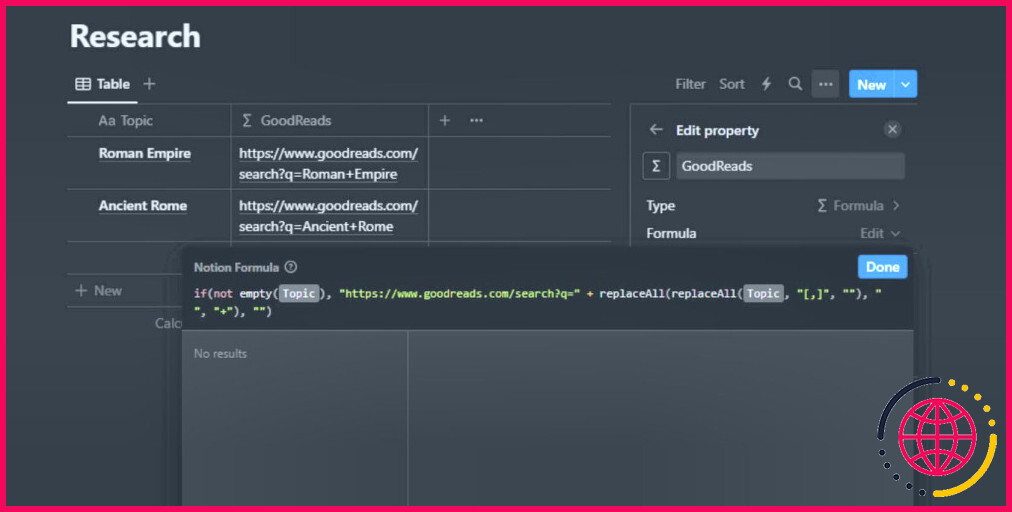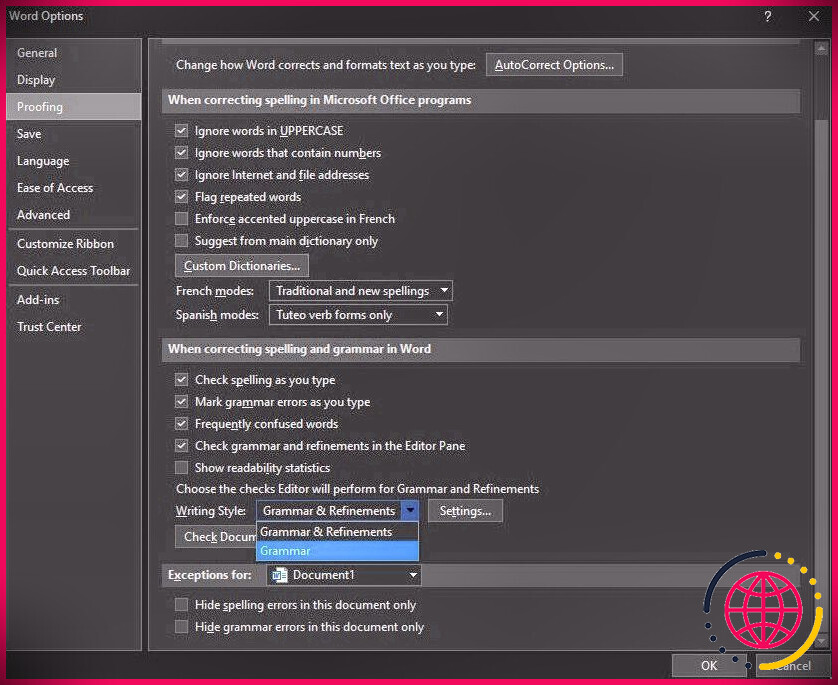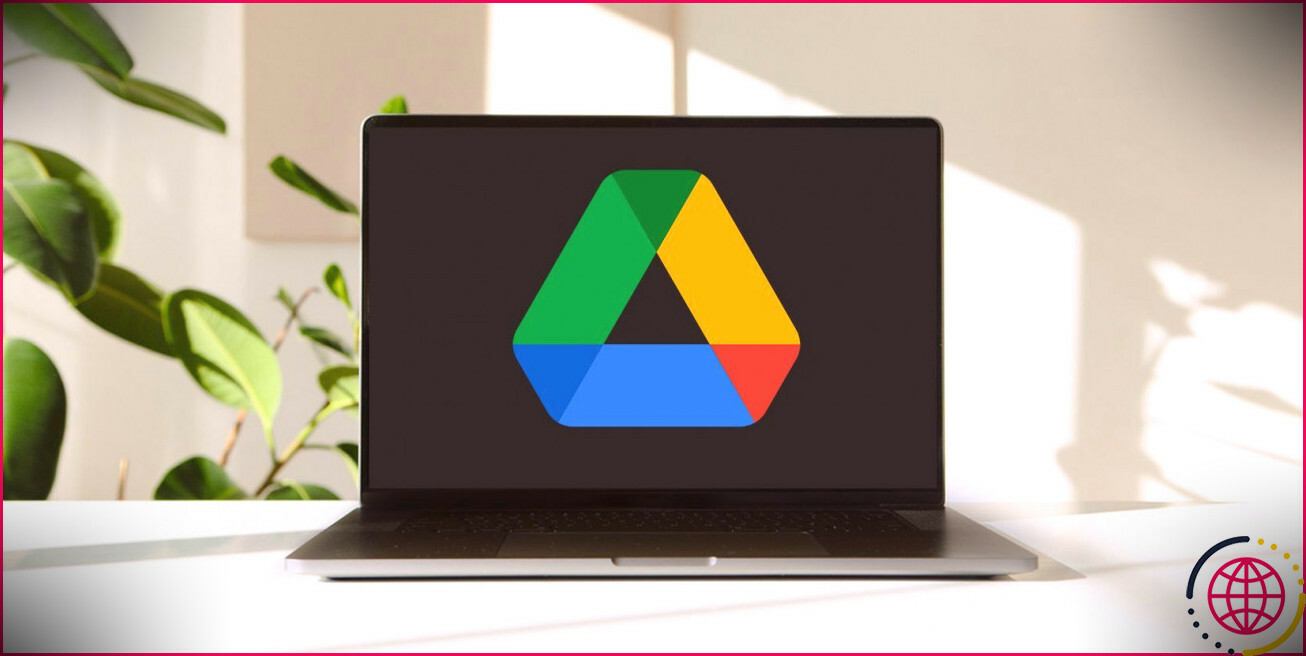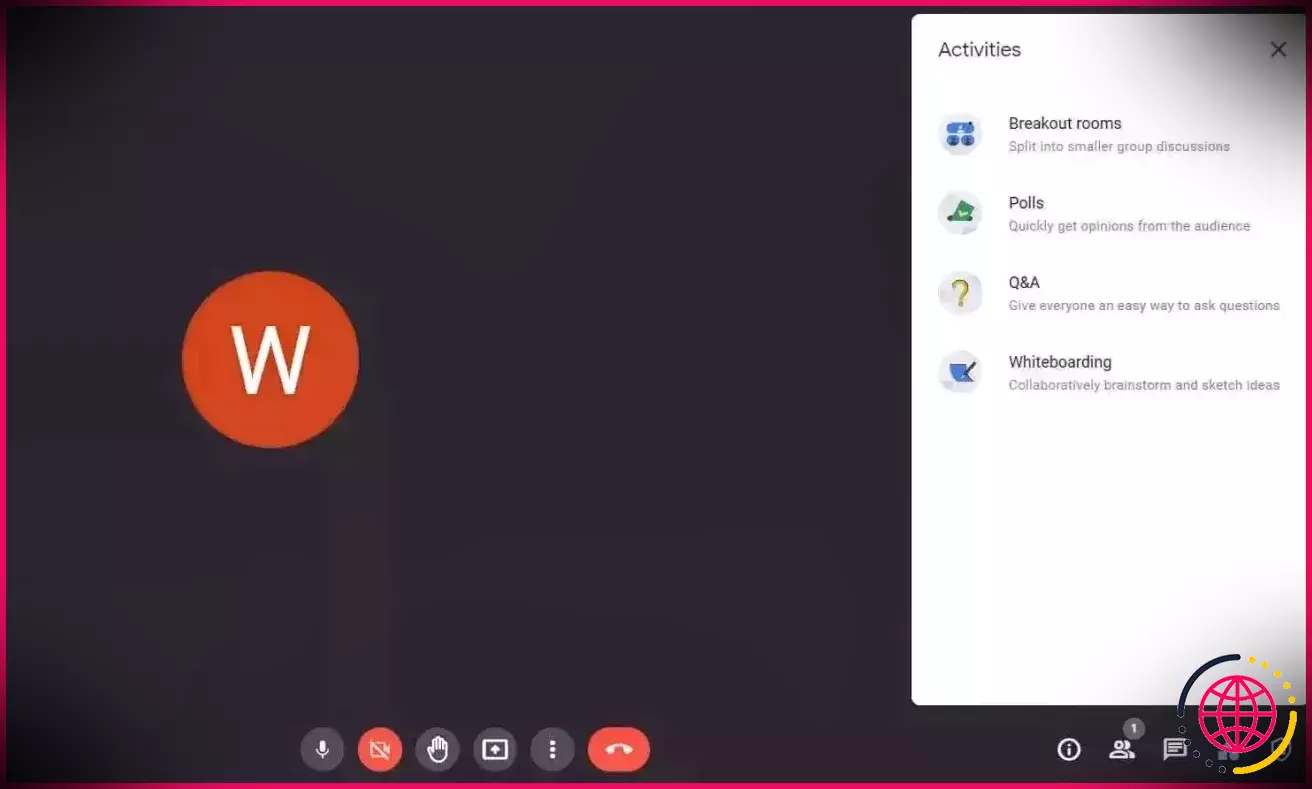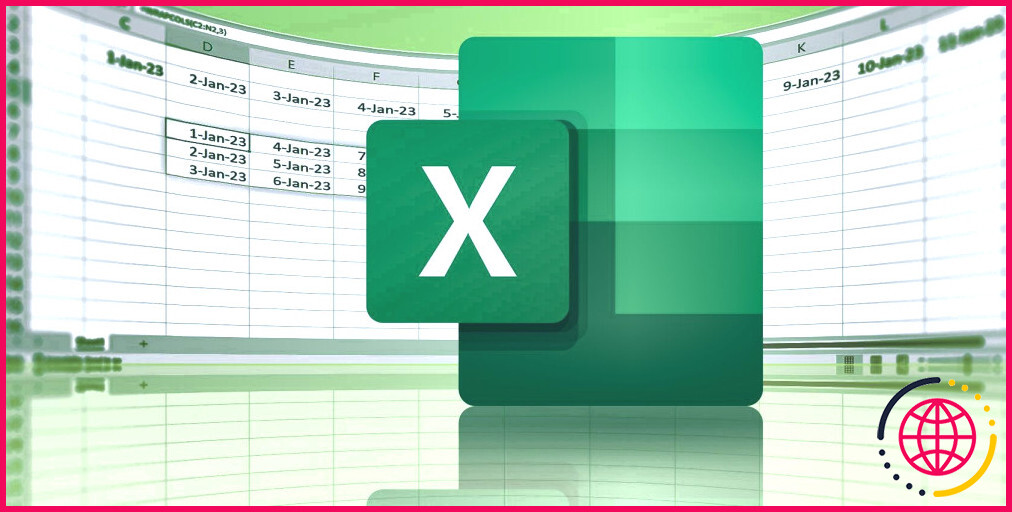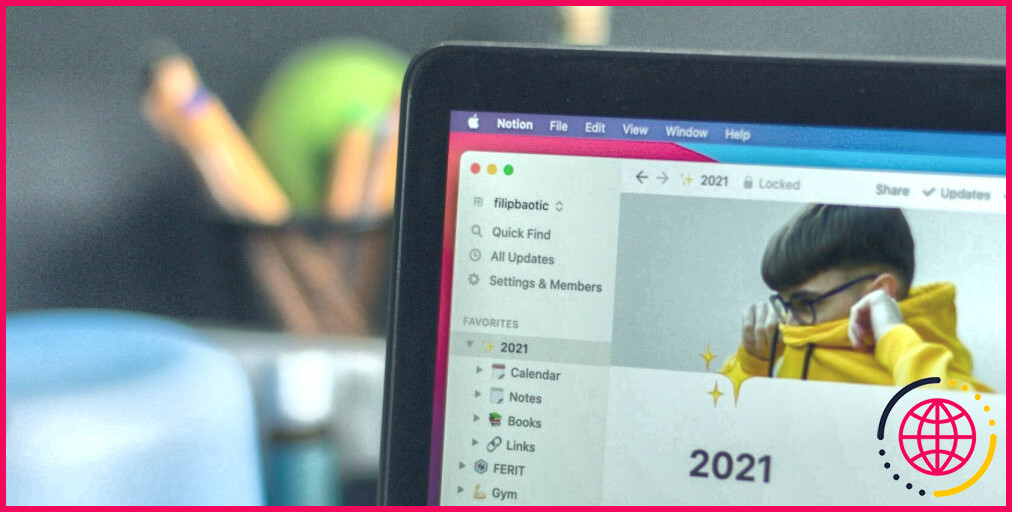Comment créer des liens cliquables dans Notion à l’aide de formules
Tout le monde sait qu’un environnement de travail efficace est essentiel pour maximiser la productivité. La gestion, la visualisation et l’accès aux informations vitales ne devraient jamais être un obstacle. Heureusement, des outils tels que Notion disposent d’un large éventail de fonctionnalités qui peuvent améliorer vos tâches quotidiennes.
L’une des fonctions les plus puissantes et les plus sous-estimées de Notion est la propriété de formule. Vous pouvez utiliser des formules dans votre base de données pour automatiser une myriade de fonctionnalités. Voyons comment générer des liens cliquables sur Notion à l’aide de formules.
Comment créer des URL cliquables avec des formules dans Notion
Les URL générés automatiquement dans Notion vous permettent de rechercher facilement des sujets en notant simplement les points que vous souhaitez consulter, et les résultats de la recherche seront à votre disposition.
Pour créer des liens cliquables dans Notion, vous devez d’abord déterminer la syntaxe des URL. Le modèle de la chaîne de recherche peut varier en fonction du site web, vous devez donc d’abord effectuer une recherche manuelle sur le site souhaité pour savoir à quoi ressemble la chaîne de recherche, puis créer votre formule en conséquence.
En général, la plupart des sites web utilisent une syntaxe simple comme https://Website/SearchString. Pour configurer la génération automatique de liens dans Notion, vous aurez besoin de deux champs clés avec les propriétés suivantes :
- Le terme de recherche (type de propriété : texte)
- Le champ URL (type de propriété : formula)
Mise en place d’une formule dans Notion
La mise en place de la formule pour les URL est simple. Il vous suffit de définir le type de propriété du champ URL dans votre base de données Notion comme étant une formule.
- Créez une base de données Notion avec les champs souhaités.
- Pour le champ URL, réglez le type de propriété sur Formule.
- Cliquez sur Modifier la propriété puis cliquez sur Formule.
- Dans la fenêtre contextuelle de la formule, vous pouvez modifier la formule à votre guise. Une fois que vous avez configuré cette formule, cliquez sur Terminé.
Vous devez configurer votre formule de manière à créer l’URL correcte pour la recherche souhaitée, avec un espace réservé pour le terme de recherche. En outre, veillez à ce que l’URL ne soit générée que si le champ du terme de recherche n’est pas vide.
Exemples de formules pour la création de liens cliquables dans Notion
Examinons quelques exemples de formules que vous pouvez utiliser sur certains sites web populaires. L’utilisation de ces formules est très simple : il suffit de les copier et de les coller dans votre champ de formule et de remplacer « Sujet » par le nom de votre champ de recherche.
Les formules peuvent sembler trop mathématiques et donc écrasantes, mais elles ne font que créer l’URL en ajustant les virgules et les espaces de votre terme de recherche pour qu’il corresponde à la syntaxe. Si vous êtes déjà à l’aise avec les formules dans Microsoft Excel et Google Sheets, vous trouverez les formules de Notion tout aussi faciles à utiliser.
1. Recherche Google
2. Amazon
3. Wikipédia
4. BonneLecture
Il y a une formule pour cela !
Les liens générés automatiquement dans Notion peuvent révolutionner votre productivité. En suivant les étapes mentionnées ci-dessus, vous pouvez facilement créer un tableau de bord Notion plus dynamique avec des informations accessibles d’un simple clic.
Les vastes fonctionnalités de Notion en font une plateforme polyvalente, alors explorez et maximisez son potentiel !
Améliorez votre QI technologique grâce à nos lettres d’information gratuites
En vous abonnant, vous acceptez notre politique de confidentialité et pouvez recevoir des communications occasionnelles ; vous pouvez vous désabonner à tout moment.