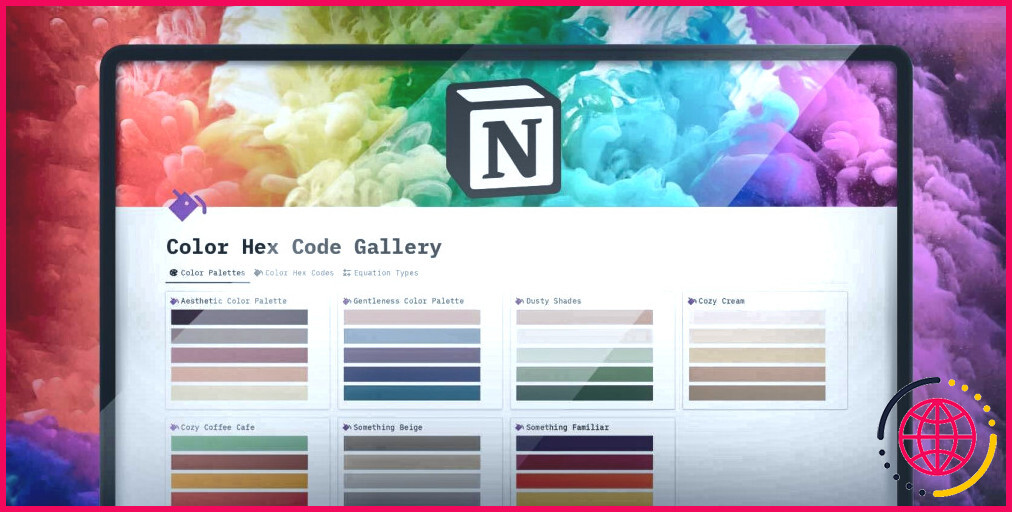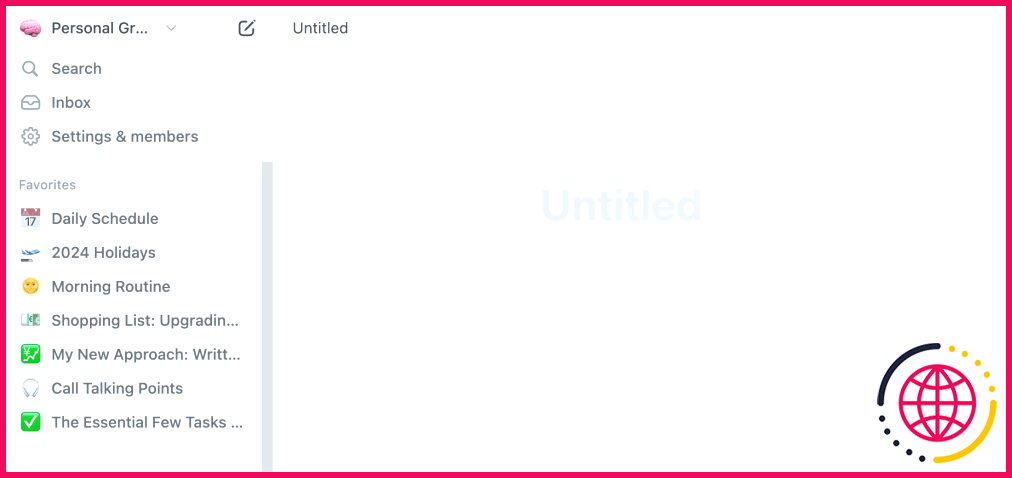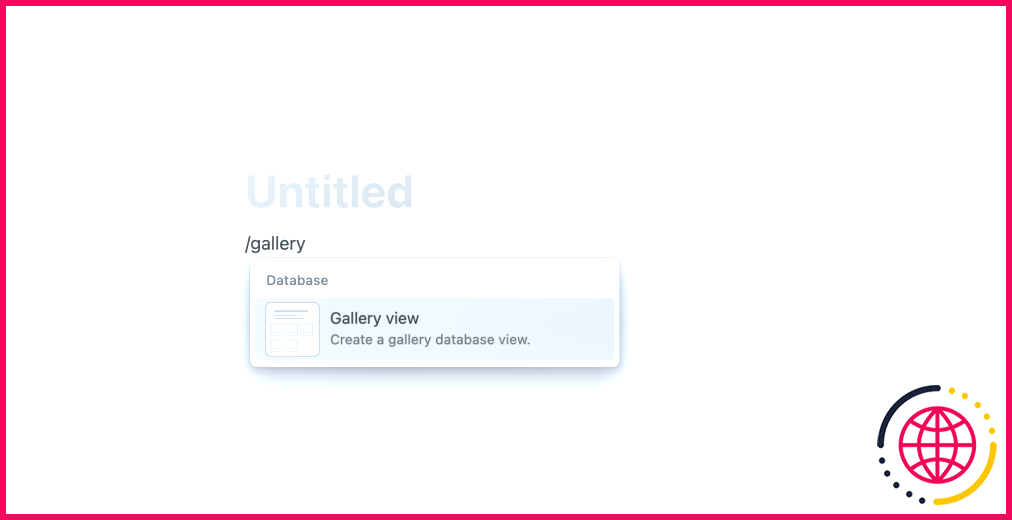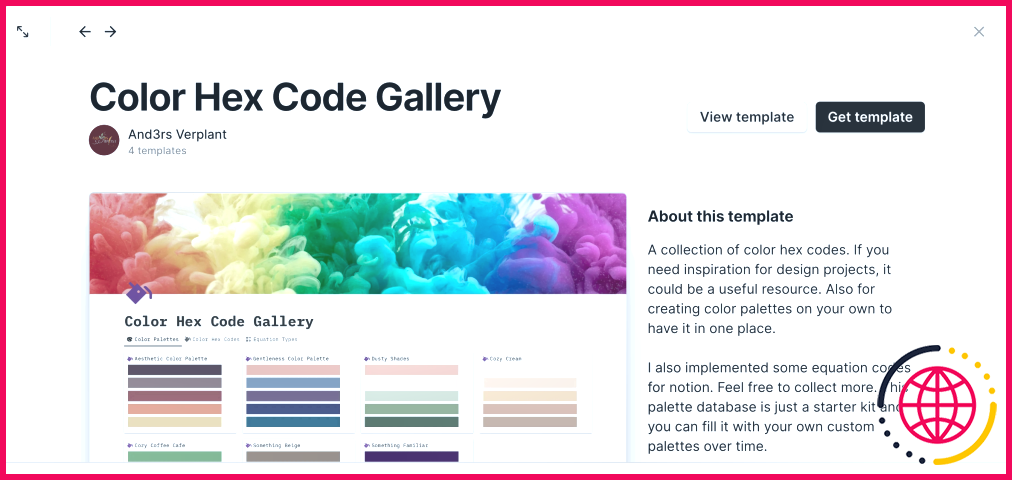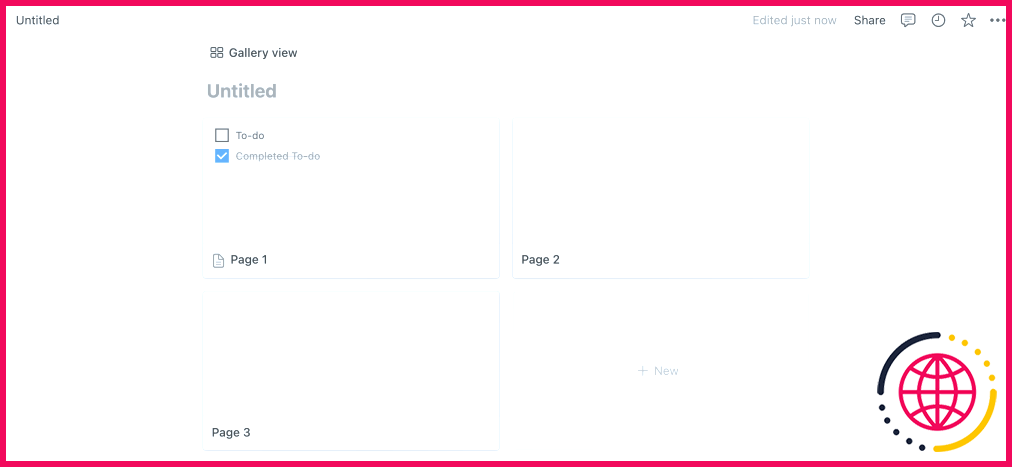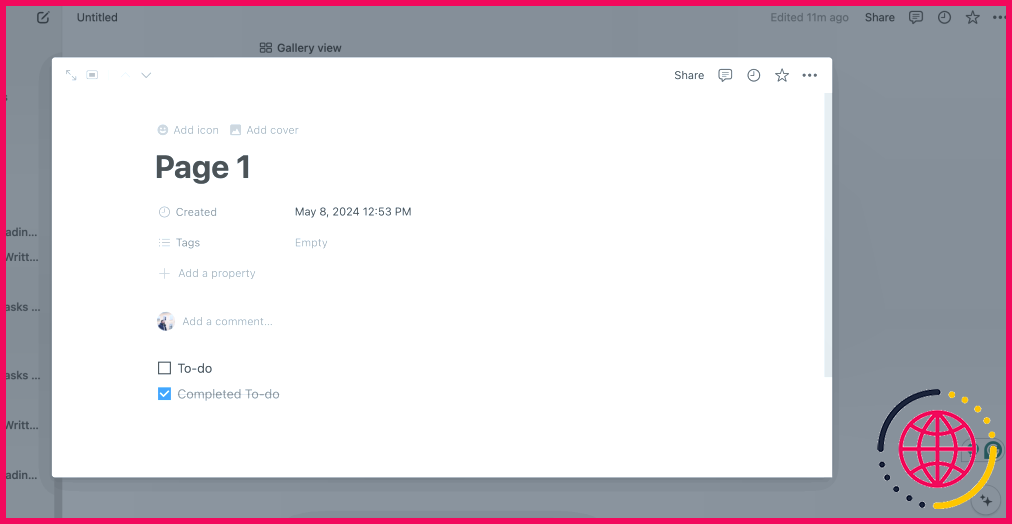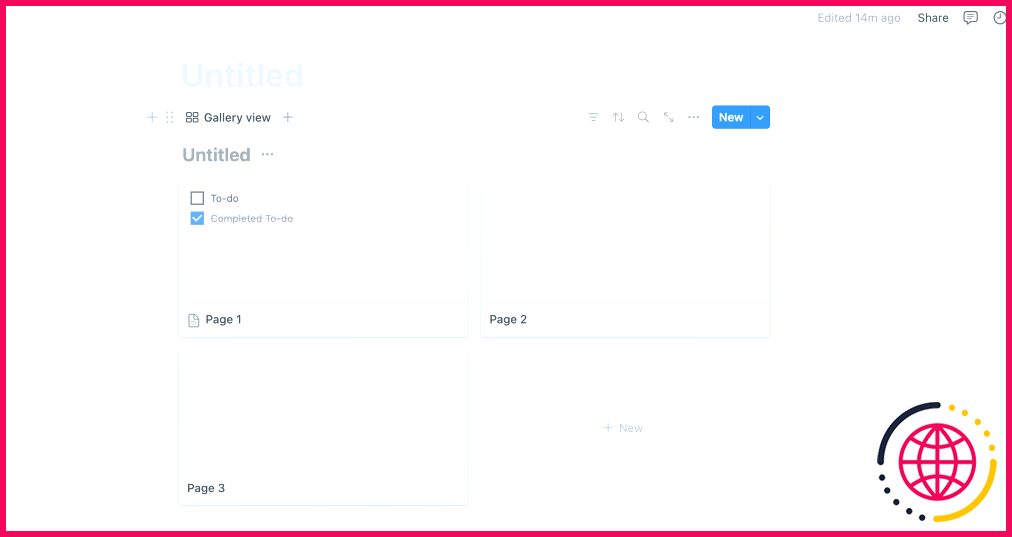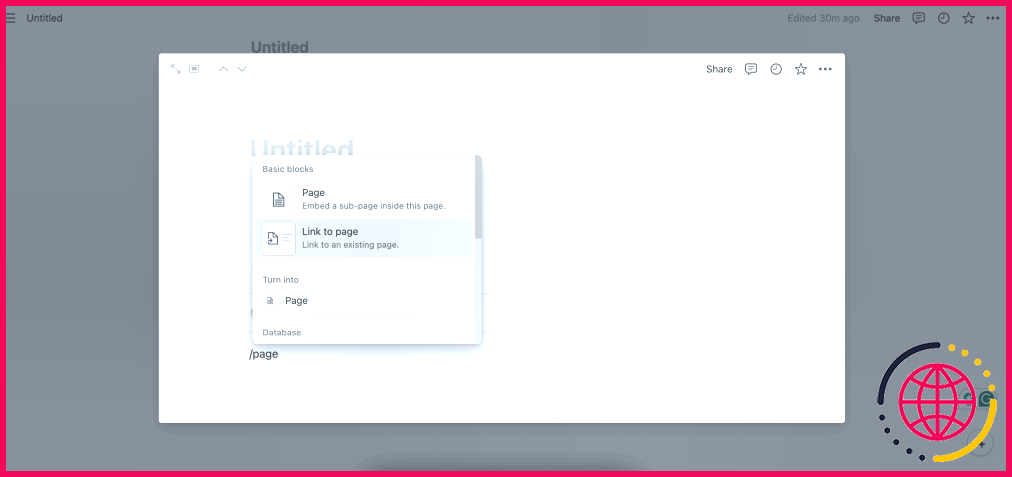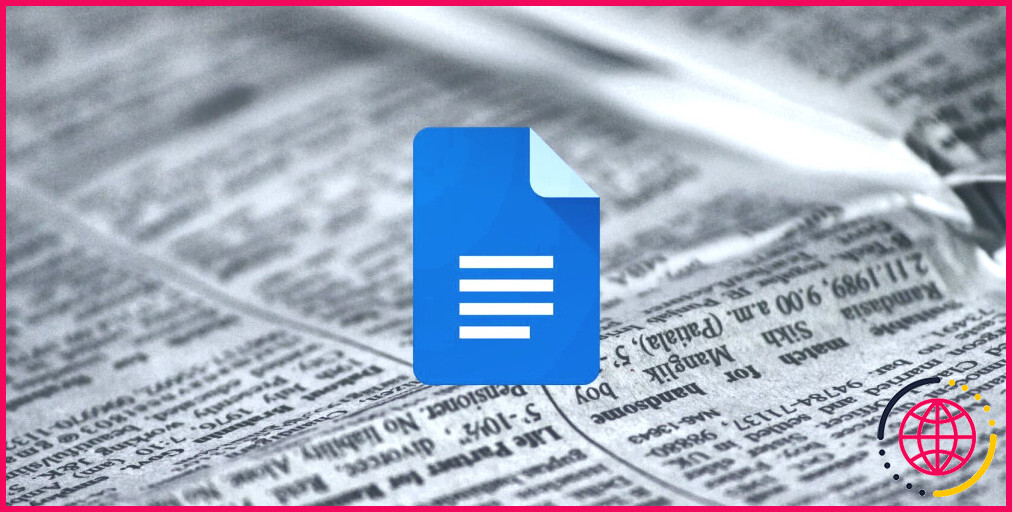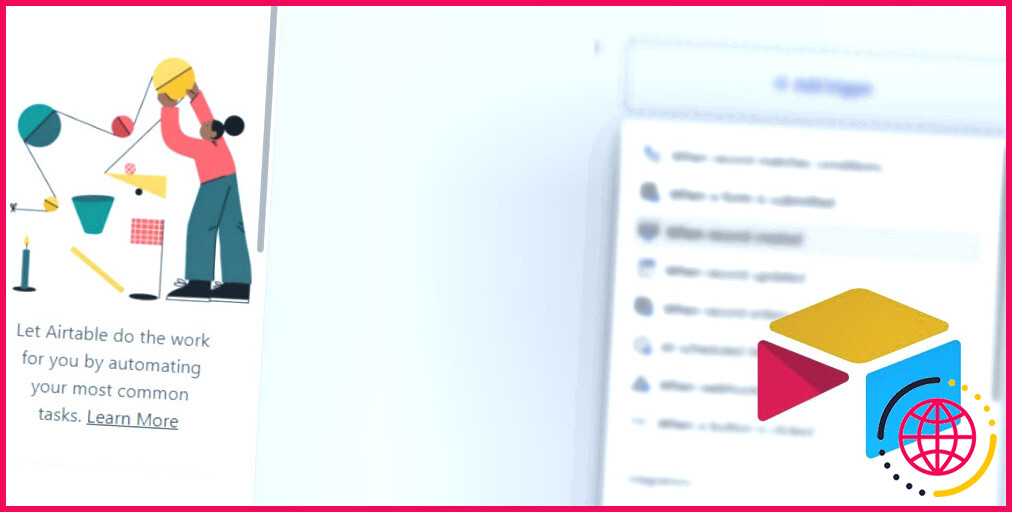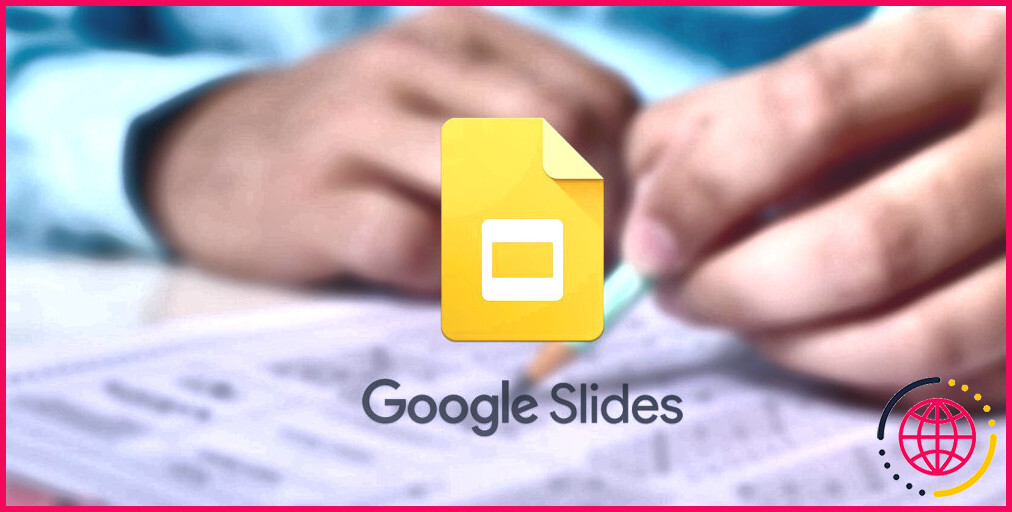Comment fonctionnent les galeries dans Notion et pourquoi vous devriez les utiliser
Liens rapides
- Comment fonctionnent les galeries dans Notion ?
- Comment configurer une galerie dans Notion
- Pourquoi utiliser les galeries dans Notion ?
Principaux enseignements
- Utilisez les galeries de Notion pour organiser les tâches et les projets en un seul endroit.
- Personnalisez les galeries en ajoutant des éléments tels que des listes de contrôle et d’autres pages pour faciliter l’accès.
- Utilisez plusieurs galeries sur la même page pour classer et organiser efficacement les informations.
Les galeries Notion mettent en valeur vos données avec une présentation agréable et une structure organisée. Apprenez à les mettre en place, à les configurer et à utiliser vos galeries le plus efficacement possible.
Comment fonctionnent les galeries dans Notion ?
Les galeries de Notion vous aident à organiser vos projets en mettant en évidence plusieurs images en un seul endroit. Vous pouvez les utiliser pour suivre vos listes de tâches, organiser vos notes d’étude ou décomposer les tâches pour des projets plus importants.
Lorsque vous créez une galerie Notion, vous pouvez choisir le nombre de boîtes et de sections qui doivent apparaître sur la page principale. Ensuite, à l’intérieur de chacune d’entre elles, vous pouvez ajouter des éléments multiples tels que des listes de contrôle et même d’autres pages.
Notion vous permet également d’ajouter plusieurs galeries sur la même page, dans différents onglets. Cela peut vous aider à affiner encore plus vos catégories et à utiliser Notion plus efficacement.
Comment configurer une galerie dans Notion
Lors de la création d’une galerie, vous pouvez vous concentrer sur trois aspects :
- La création de la galerie.
- Ajout d’éléments à la galerie.
- Ajout de plusieurs galeries à la même page.
Comment créer une galerie Notion
Vous pouvez créer une galerie à partir de zéro ou utiliser un modèle. Voyons d’abord comment les créer à partir de zéro.
- Ouvrez Notion et créez une nouvelle page en appuyant sur l’icône du crayon et du bloc-notes.
- Appuyez sur / sur votre clavier et tapez galerie. Lorsque la liste des options s’affiche, sélectionnez Vue de la galerie.
- Sélectionnez Nouvelle galerie ou connectez une base de données existante, selon vos préférences.
Pour utiliser un modèle de galerie à la place, suivez les étapes suivantes :
- Allez à la page Modèles de notion sur le site web.
- Type galerie dans la barre de recherche.
- Choisissez votre modèle de galerie préféré et sélectionnez Obtenir le modèle.
- Confirmez l’espace de travail auquel vous souhaitez ajouter votre modèle.
Comment ajouter des éléments à vos galeries dans Notion
Une fois que vous avez votre galerie Notion, vous êtes prêt à la personnaliser. Tapez Nouveau pour ajouter de nouvelles sections à votre galerie.
Pour remplir votre galerie, vous pouvez choisir des éléments tels que du texte, des niveaux d’état, des dates et des personnes. La procédure est identique pour chacun de ces éléments :
- Ouvrez la page à laquelle vous souhaitez ajouter de nouveaux éléments.
- Sélectionnez + Ajouter une propriété.
- Choisissez la propriété que vous souhaitez ajouter dans la liste d’options qui s’affiche.
Si vous souhaitez utiliser les modèles de Notion dans d’autres domaines, pensez à consulter ces modèles de Notion pour vos routines productives.
Comment ajouter plusieurs galeries
Une fois que vous avez personnalisé votre première page de galerie, vous pouvez en ajouter d’autres si vous avez besoin d’options de catégorisation supplémentaires. Pour ce faire, survolez simplement Vue de la galerie et appuyez sur la touche + et appuyez sur la touche +
Pourquoi utiliser les galeries dans Notion
Maintenant que vous savez comment créer des galeries dans Notion, examinons quelques-unes des meilleures raisons de les utiliser.
Visualiser plusieurs listes en un seul endroit
Notion propose plusieurs formats de visualisation, ce qui permet de trouver facilement celui qui vous convient le mieux. Lorsque vous utilisez des galeries dans Notion, vous pouvez visualiser plusieurs listes en un seul endroit. Par exemple, si vous ne souhaitez pas investir dans des outils de productivité payants comme Things ou TickTick, vous pouvez catégoriser vos listes de tâches quotidiennes en ajoutant une page pour chacune d’entre elles.
Vous pouvez même diviser vos listes en différents moments de la journée avec les galeries Notion. Par exemple, vous pouvez ajouter une page pour votre routine matinale, une autre pour le reste de la journée et une troisième pour votre emploi du temps nocturne. Avant de vous lancer, pensez à lire toutes les informations sur l’utilisation des bases de données dans Notion en tant que débutant.
Diviser les tâches par catégorie ou par utilisateur
Une meilleure catégorisation est une autre raison pour laquelle il vaut la peine d’utiliser des galeries dans Notion. Vous pouvez facilement assigner des pages à différents utilisateurs en sélectionnant Ajouter une propriété et en entrant le nom de l’utilisateur. De plus, vous pouvez créer de nouvelles galeries au sein de la galerie principale pour chaque personne de votre projet. De cette manière, vous faciliterez l’accès des personnes à ce dont elles ont besoin et la transparence totale pour les autres.
Les galeries Notion vous permettent également d’ajouter des balises, ce qui signifie qu’il sera plus facile pour les autres de trouver ce qu’ils recherchent. Et si vous souhaitez utiliser différentes vues dans un même document, vous pouvez également créer des tableaux, des chronologies, des listes et bien d’autres choses encore chaque fois que vous créez une nouvelle section. Ce ne sont là que quelques-unes des nombreuses possibilités offertes par Notion.
Regrouper vos autres pages de Notion
Si vous travaillez sur un grand projet dans Notion, ou si vous aimez simplement organiser chaque aspect de votre vie dans l’application, l’utilisation de galeries est un excellent moyen de rassembler toutes vos pages Notion. Lorsque vous créez de nouvelles pages dans votre galerie Notion, par exemple, vous avez la possibilité de lier les pages existantes. Sélectionnez Lier à la page existante après avoir ouvert votre page.
Vous pouvez utiliser cette méthode pour classer chaque domaine de votre vie et ajouter des pages connexes à chaque section. Après avoir fait cela, ajoutez votre galerie à vos favoris. Vous pourrez ainsi accéder facilement à tous vos documents chaque fois que vous en aurez besoin.
La création de galeries dans Notion est très simple, et vous pouvez soit utiliser des modèles, soit les créer entièrement à partir de zéro. Votre choix n’a pas d’importance, tant que vous êtes en mesure de tirer le meilleur parti de cette fonctionnalité. Les galeries Notion sont idéales pour organiser vos informations personnelles, et vous les trouverez également pratiques si vous devez collaborer avec d’autres personnes sur des projets de groupe. Essayez cette fonction maintenant que vous savez comment l’utiliser.
Améliorez votre QI technologique grâce à nos lettres d’information gratuites
En vous abonnant, vous acceptez notre politique de confidentialité et pouvez recevoir des communications occasionnelles ; vous pouvez vous désabonner à tout moment.
Articles recommandés
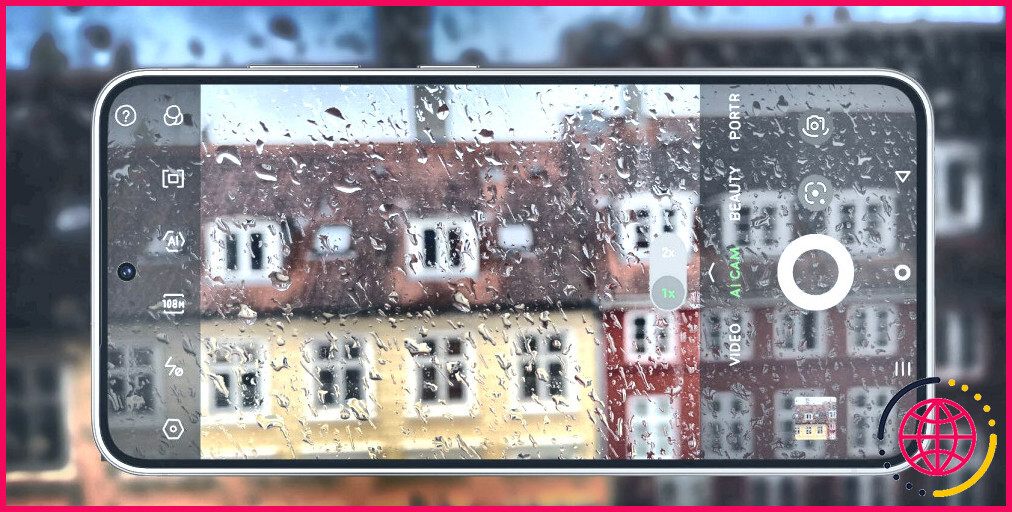
8 trucs sympas pour la photographie sur smartphone qui fonctionnent vraiment
Si vous voulez donner un coup de pouce à votre photographie sur smartphone, essayez ces astuces uniques.
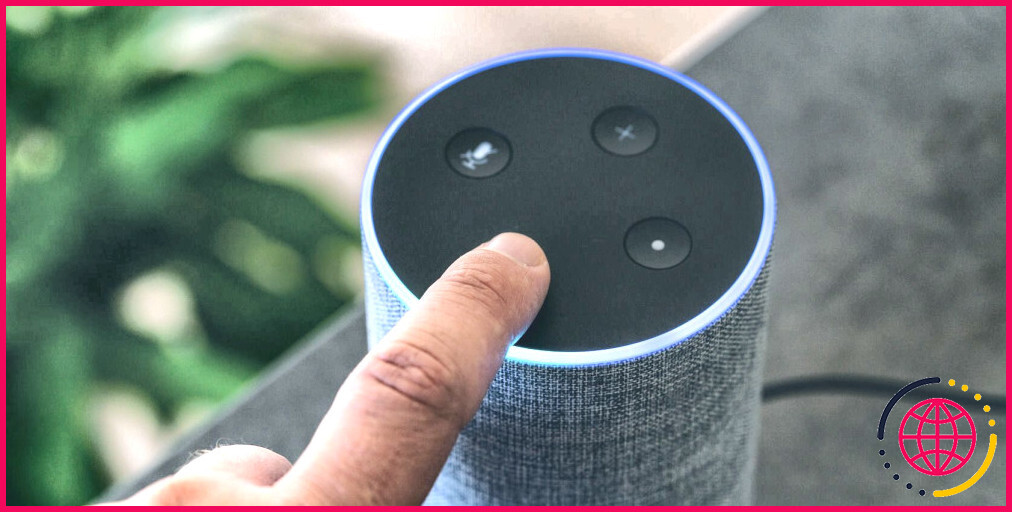
Comment réparer Alexa quand elle a « du mal à comprendre en ce moment ».
Nous allons vous aider à montrer comment diagnostiquer ce problème courant avec un appareil Amazon Alexa.
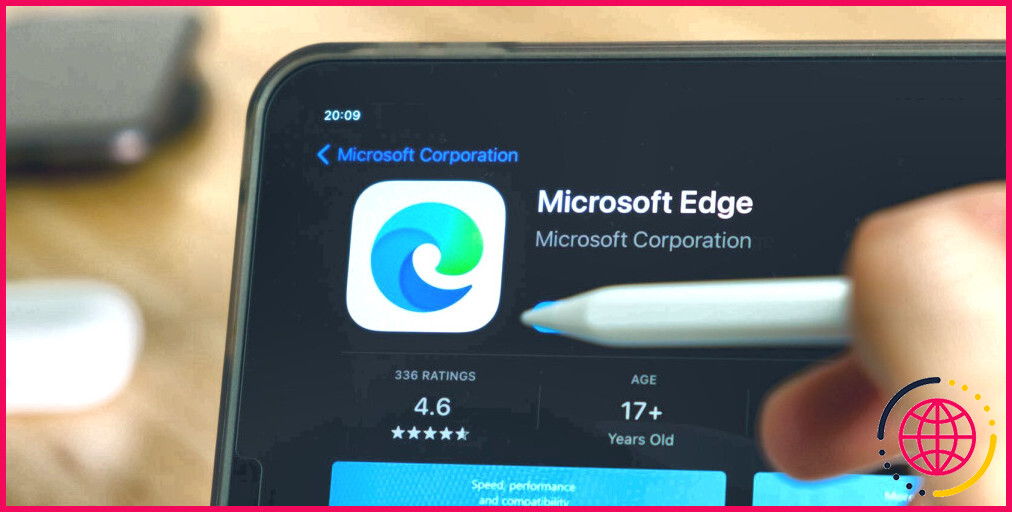
Comment effacer le cache et les données de navigation sur Microsoft Edge ?
Vous utilisez Microsoft Edge comme navigateur quotidien ? Voici comment effacer le cache pour améliorer votre vie privée.

Qu’est-ce que l’écran XDR Ultra Retina d’Apple sur l’iPad Pro ?
Apple a un nouveau mot fantaisiste pour désigner la technologie OLED qu’elle utilise sur les iPad Pros 2024.

Les meilleurs écouteurs de 2024
Si vous recherchez une expérience audio fantastique, ces écouteurs sont faits pour vous.
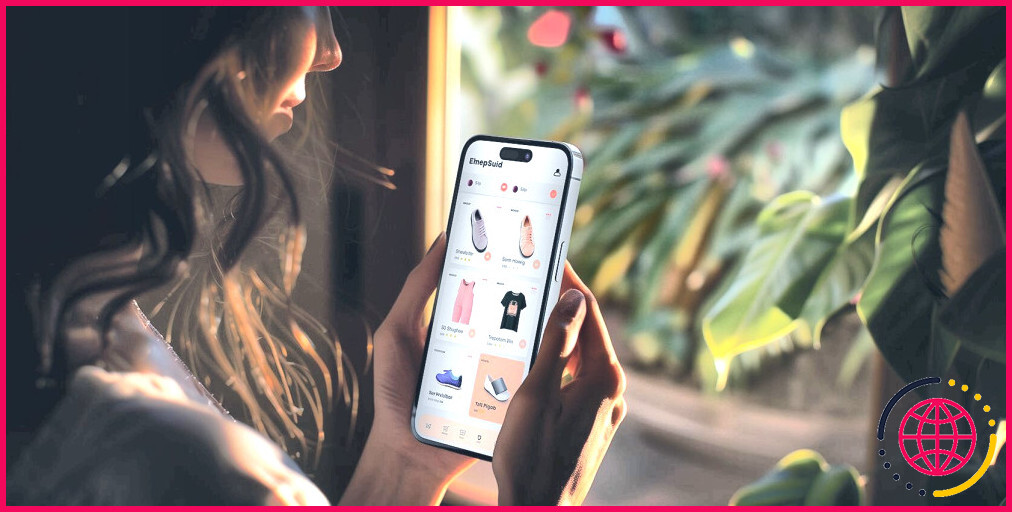
Ces 7 applications iPhone m’ont permis d’économiser de l’argent lors de mes achats en ligne
Ne payez pas le prix fort si vous n’y êtes pas obligé.
Comment utiliser la galerie dans Notion ?
Ajouter une vue de la galerie à une base de données
- Cliquez sur + Ajouter une vue. ou le nom de la vue actuelle en haut à gauche de votre base de données.
- Sélectionnez Galerie dans le menu déroulant et donnez-lui un nom dans la zone de texte.
- Cliquez sur Créer et votre toute nouvelle galerie apparaîtra.
- Vous pouvez toujours revenir à d’autres vues en utilisant le même menu déroulant à gauche.
Comment transformer une page en galerie Notion ?
Créer une nouvelle page Créez une nouvelle page ou allez sur une page existante où vous souhaitez ajouter la vue de la galerie. Ensuite, tapez ‘/’ pour voir la liste de tous les blocs que Notion offre. Enfin, faites défiler la liste et sélectionnez l’option Gallery View.
Comment créer une couverture de galerie Notion ?
Si vous survolez la page, vous pouvez voir l’icône d’ajout. Et ajouter une couverture. Je vais donc cliquer sur ADD. Couverture.
Que mettre dans une Notion ?
Voici quelques exemples d’utilisation de la Notion dans votre vie quotidienne.
- Tenue d’un journal périodique pour une meilleure prise de conscience.
- Suivi des dépenses individuelles ou familiales.
- Gestion des projets domestiques.
- Organiser les idées concernant des « tranches de vie » spécifiques.
- Créer une liste de tâches ou un modèle de prise de notes pour les idées spontanées.