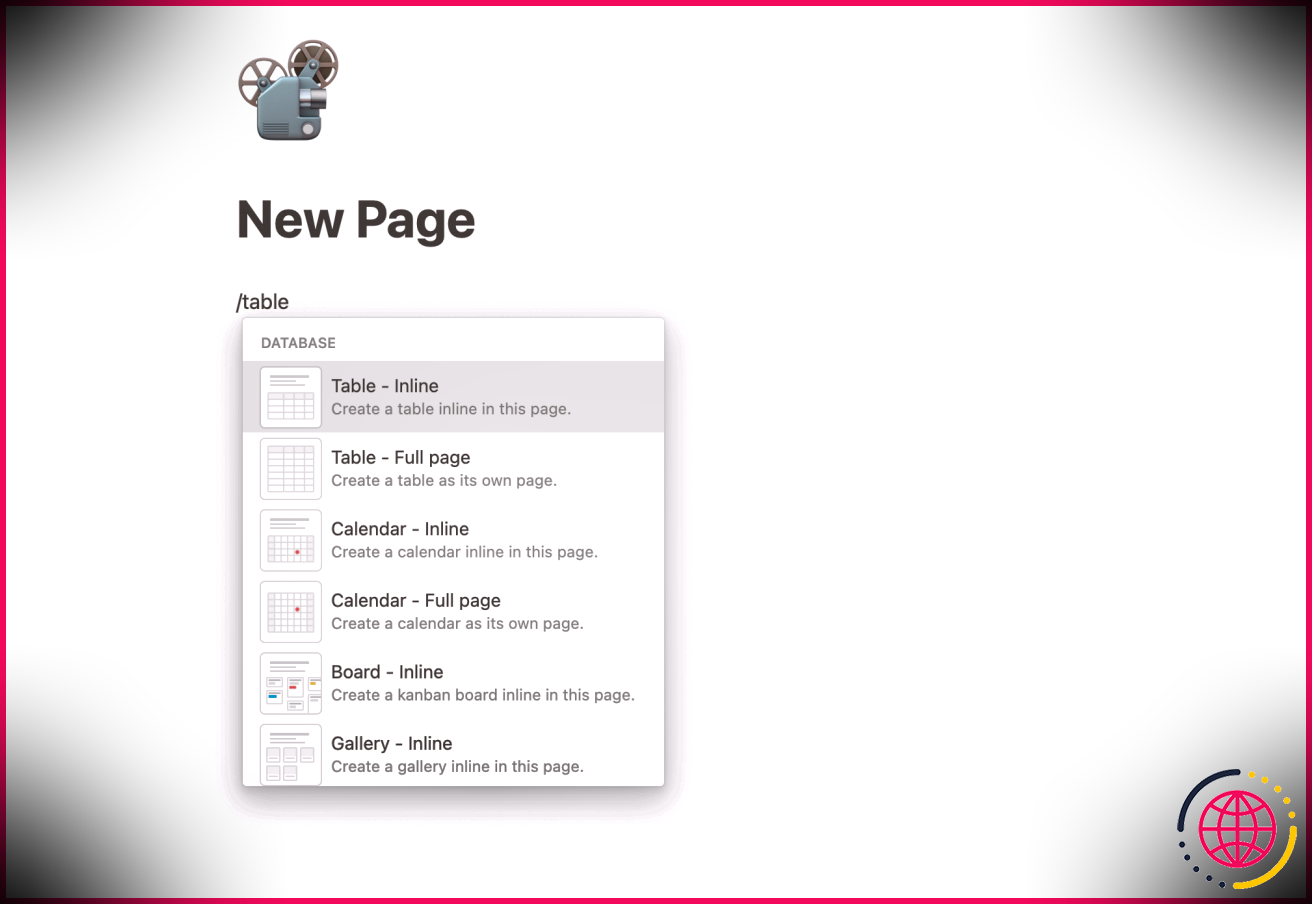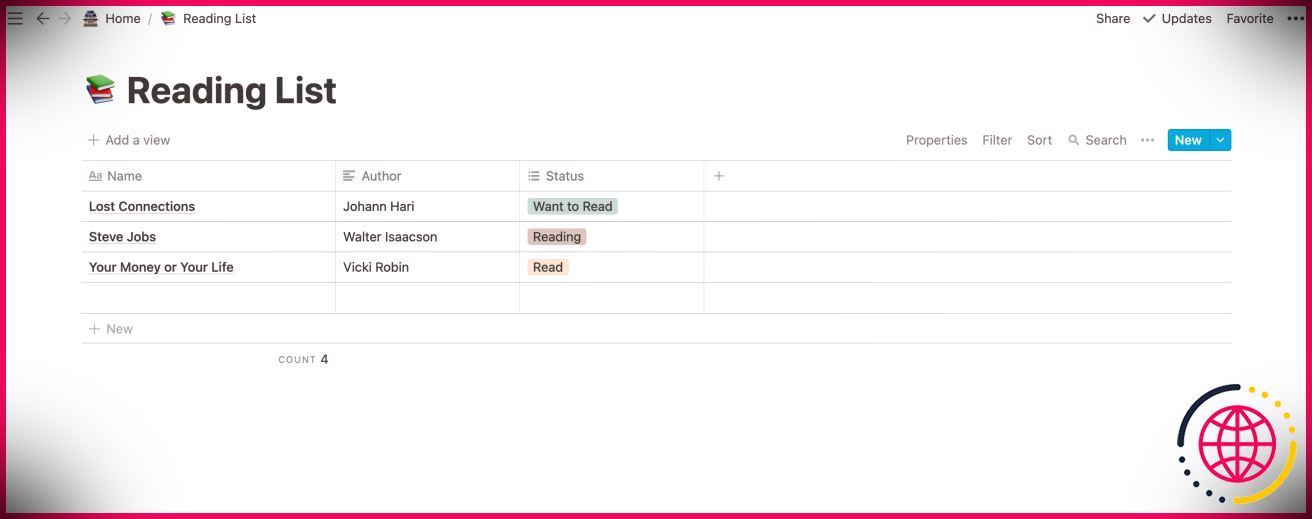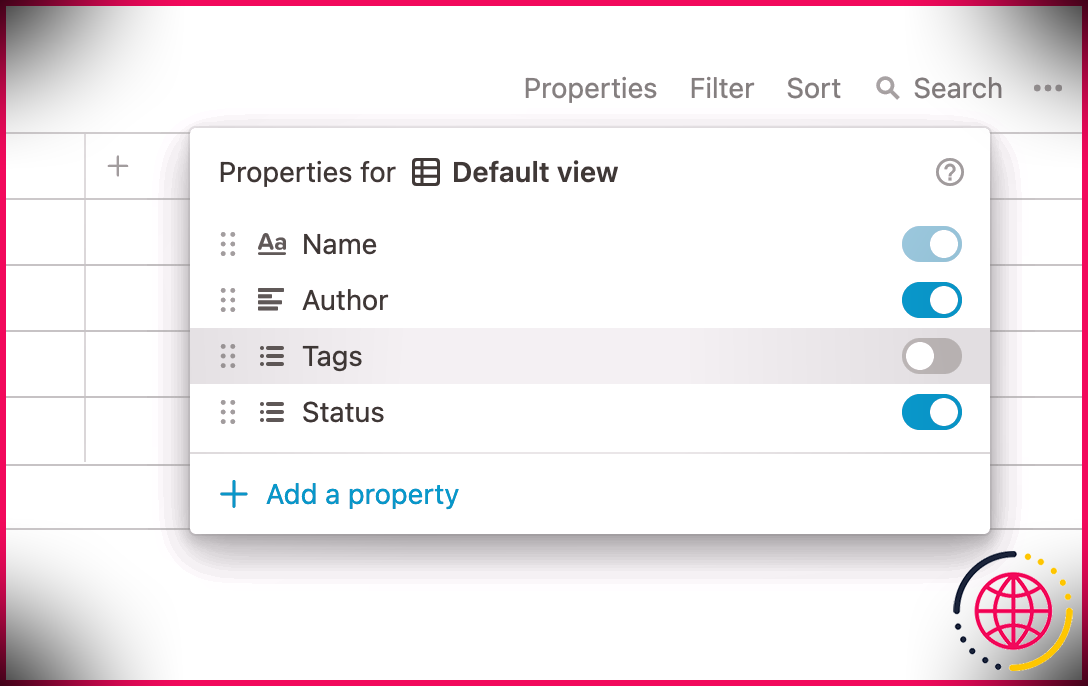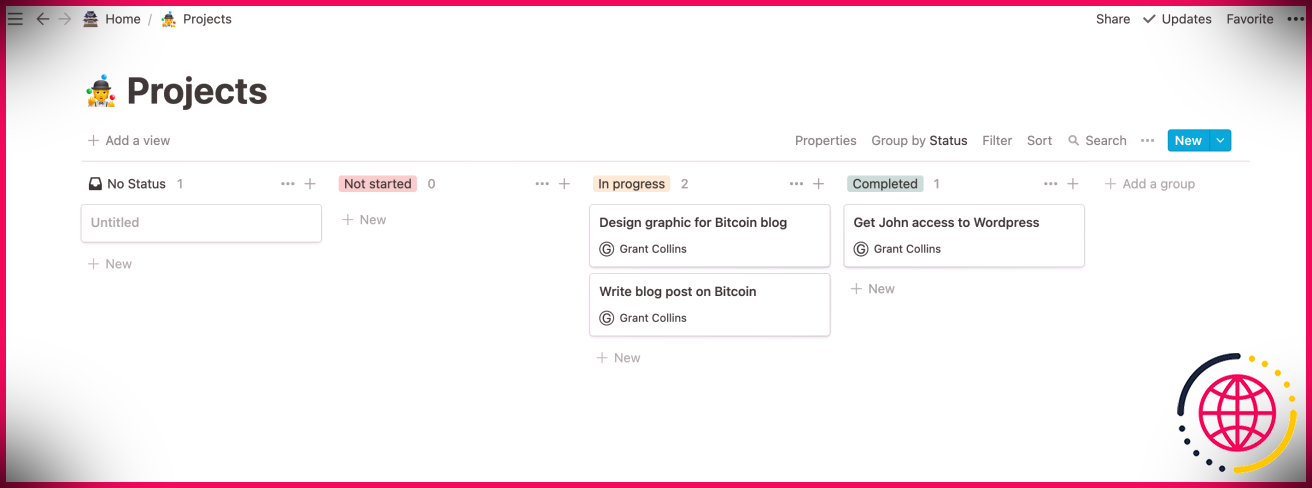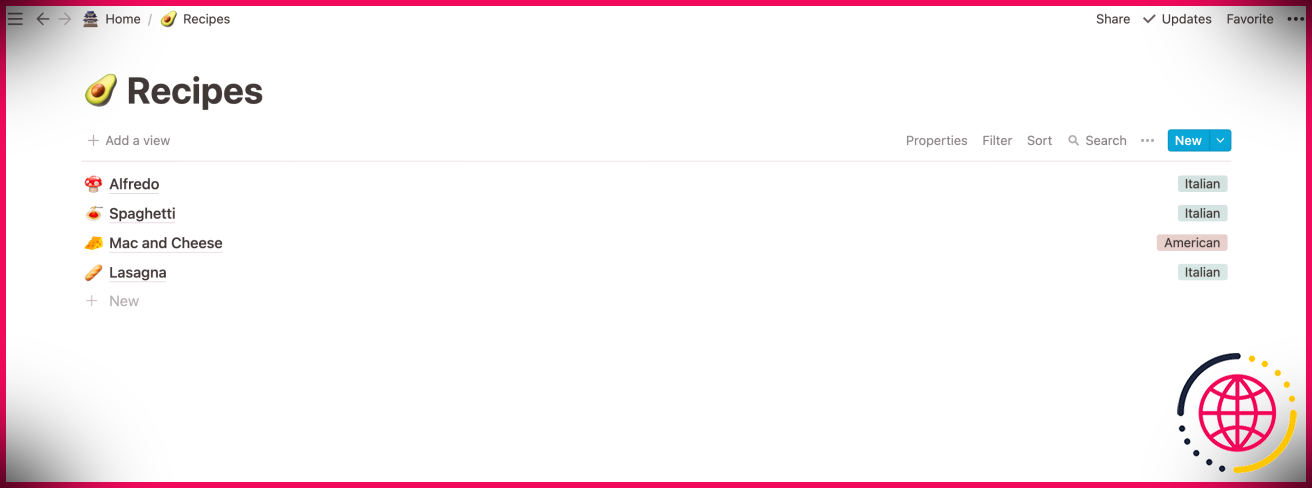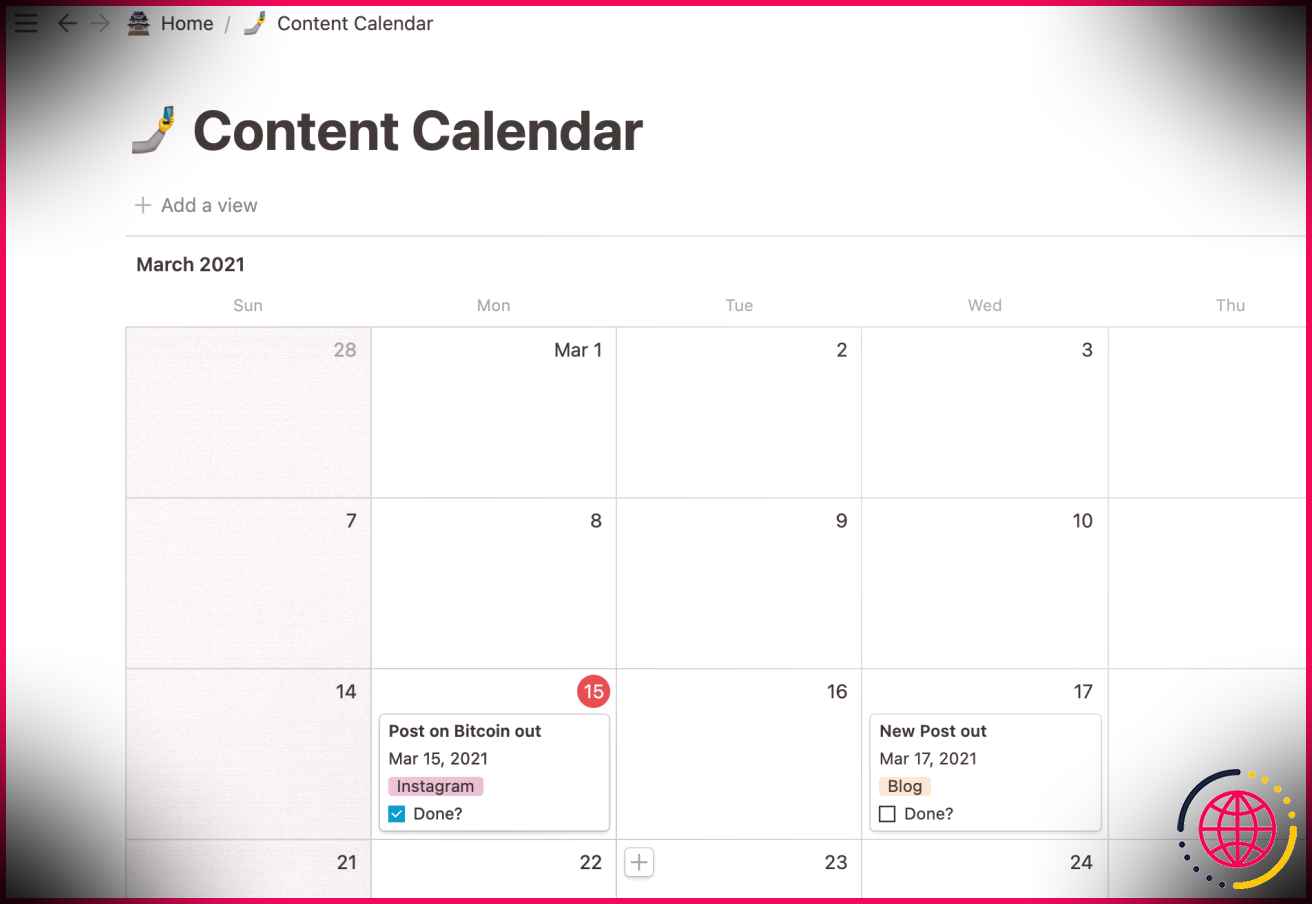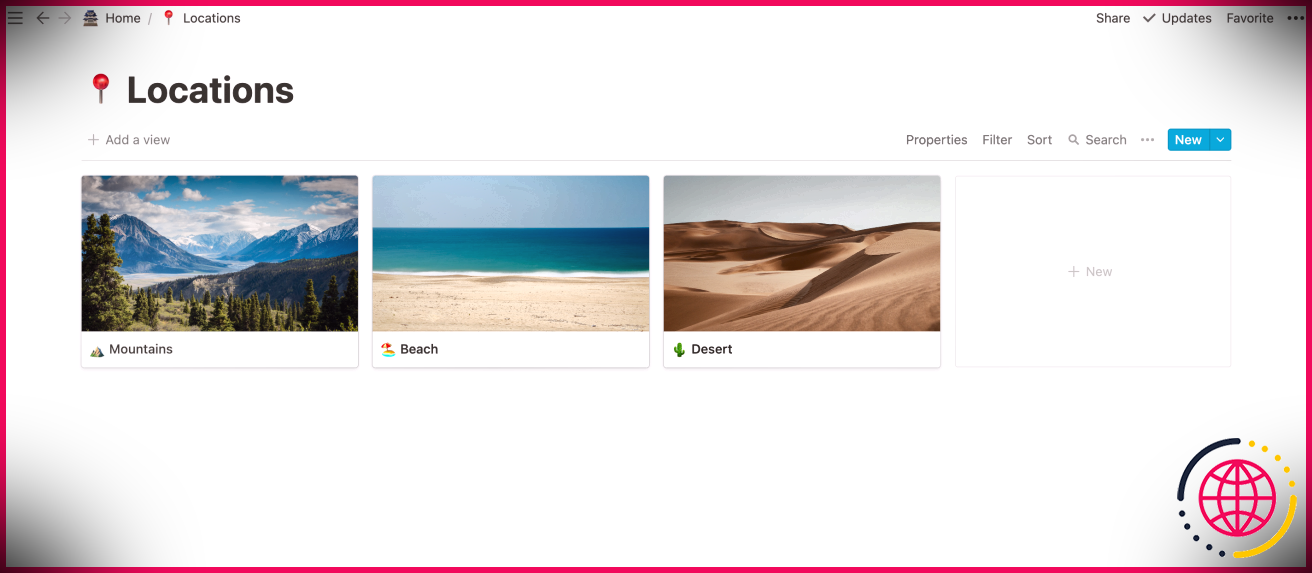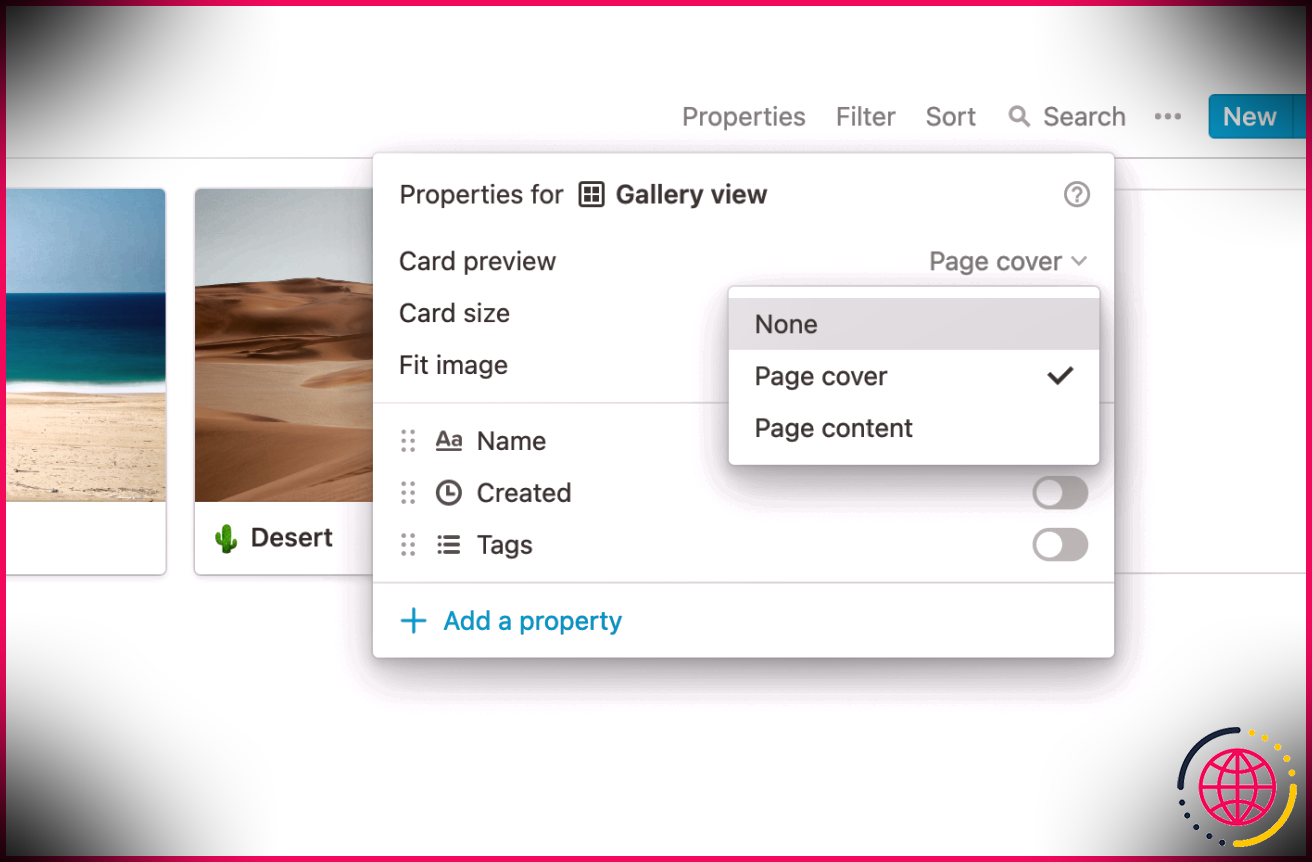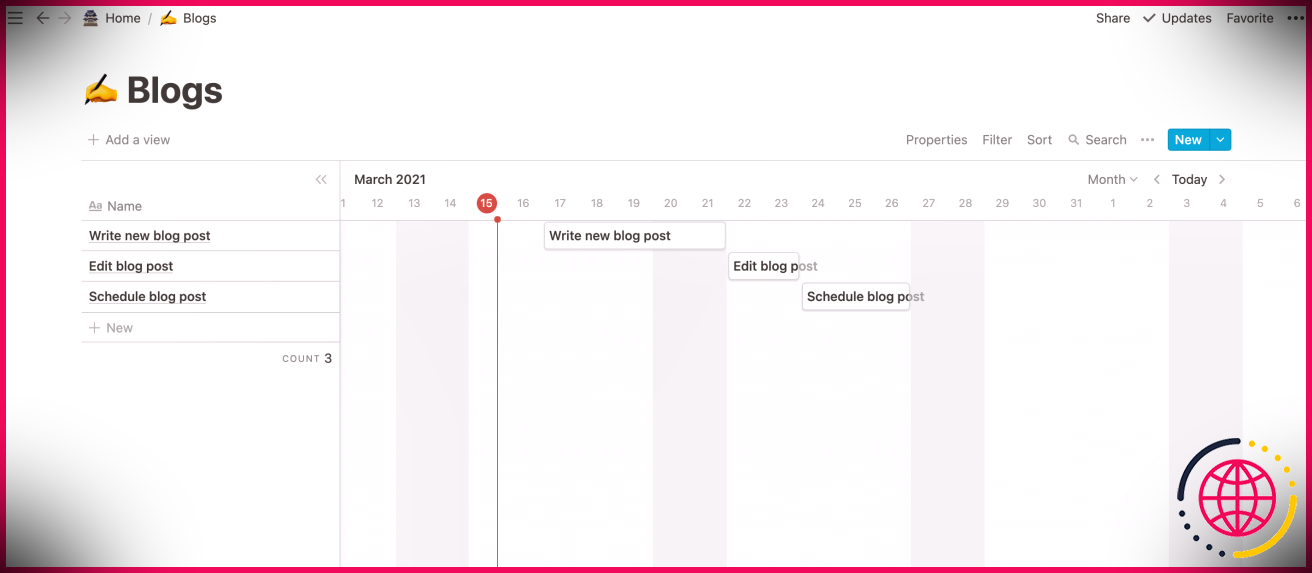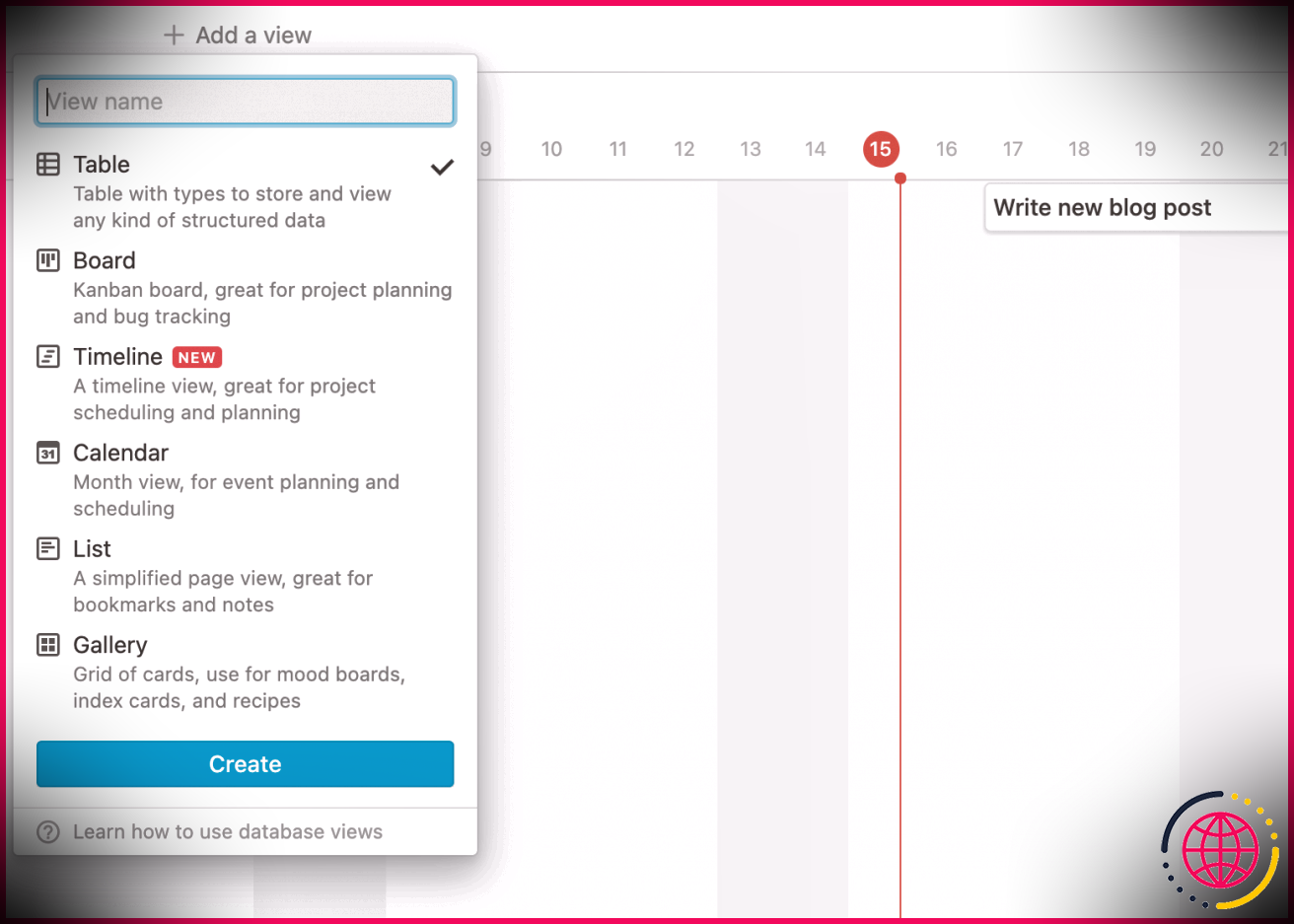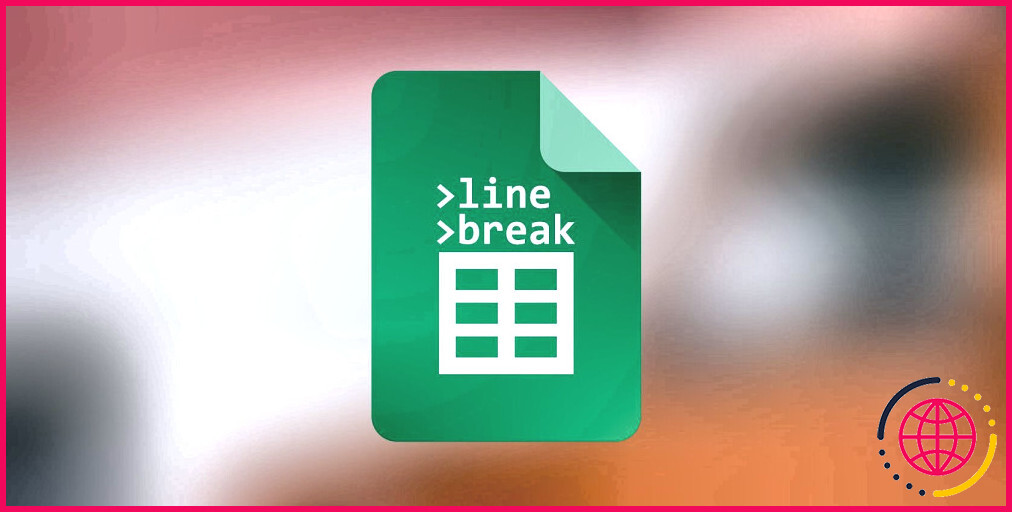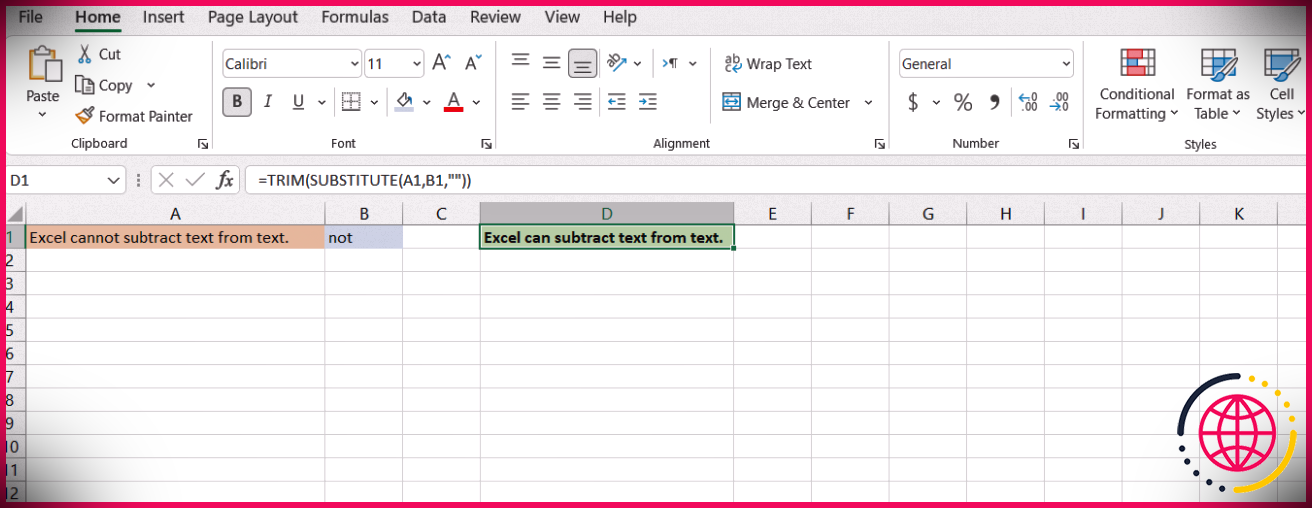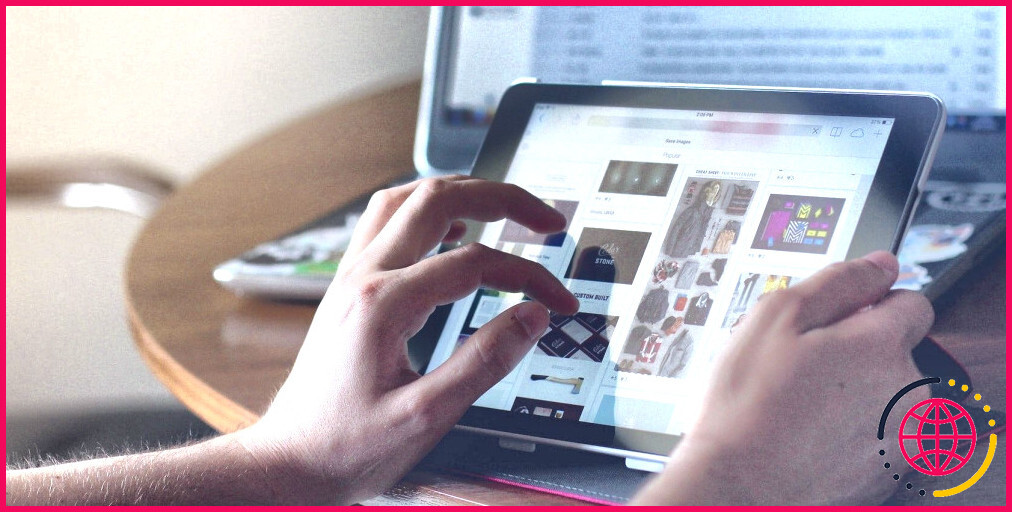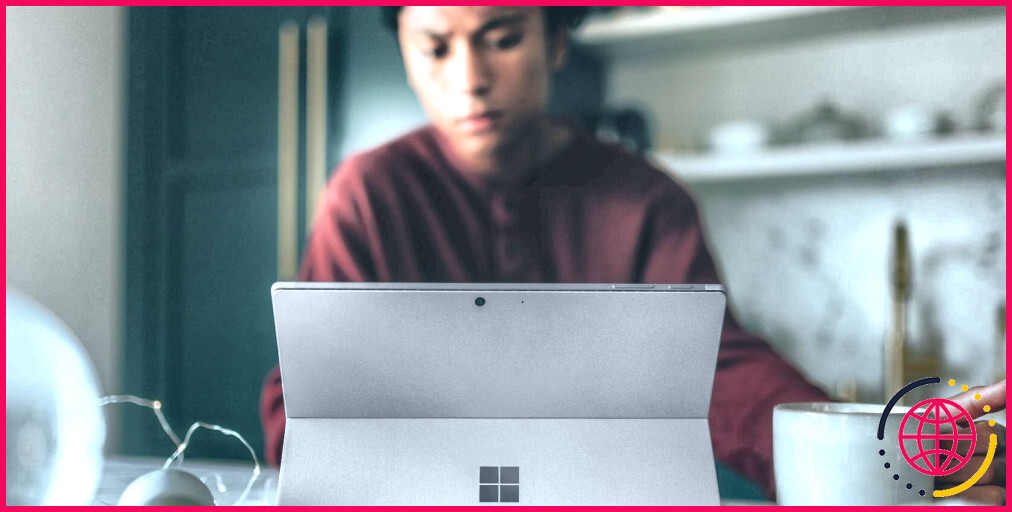Que sont les vues de base de données Notion ? Comment les utiliser
Les bases de données sont une fonction essentielle de Notion. Contrairement aux feuilles de calcul traditionnelles et à diverses autres bases de données en ligne, vous pouvez voir la même base de données Notion à partir de plusieurs sites. Cela rend l’organisation des informations et des emplois dans Notion extrêmement précieuse.
Si vous débutez avec Notion, vous pourriez être perplexe sur les différences entre chaque vue ainsi que sur ses utilisations. Cet article abordera certainement chaque source de données Notion, en bref, vous montrant comment les utiliser pour vos besoins d’efficacité.
Comment créer une base de données notionnelle
Avant de plonger dans les 6 vues différentes, il peut être utile de savoir exactement comment créer une source de données Notion.
N’importe où dans votre espace de travail, tapez la barre oblique secrète (/) suivie du nom de la vue de la base de données (table, tableau, liste, etc.). Notion vous dévoilera 2 alternatives pour l’apparence de votre base de données : en ligne et aussi page entière .
Les sources de données en ligne n’occuperont qu’une section de la page. Ils sont utiles pour inclure des tableaux ainsi que des listes de contrôle dans le texte de documents écrits.
Les sources de données de pages Web complètes utiliseront évidemment une page entière.
En choisissant soit en ligne ou page Web complète , vous pouvez produire votre source de données. Plus tard, vous pouvez toujours inclure une vue ou transformer celle que vous avez initialement sélectionnée en une autre chose.
Examinons chaque vue de base de données, exactement comment elles fonctionnent, ainsi que quelques exemples pour les utiliser avec succès.
1. Affichage du tableau
La table est probablement l’une des vues de source de données Notion les plus anciennes en raison de sa polyvalence et de sa simplicité.
Une source de données de table Notion affiche les produits (c’est-à-dire les travaux à terminer, les publications à lire, les recettes à préparer) directement sur la toute première ligne. Les colonnes suivantes suggèrent ensuite des maisons (définies en haut de chaque colonne) pour chaque chose.
Par exemple, vous pouvez développer une liste d’analyse de base sous forme de tableau. Sa colonne initiale contiendrait les titres des articles ainsi que les publications que vous souhaitez consulter.
Les maisons des colonnes suivantes pourraient ensuite être pour les noms des auteurs, les URL des articles et le classement des articles courts ou des publications (Want to Read, Reading, Read).
Vous pouvez ouvrir chaque chose indépendamment par sa propre page, de la même manière que vous le faites avec tous les autres sites. L’instance de tableau de liste de contrôle d’analyse vous permet d’ouvrir un produit pour prendre des notes sur cette publication ou copier/coller un article entier.
Les vues de source de données Notion présentent également des propriétés résidentielles que vous pouvez masquer d’une vue de table.
Si l’une de vos propriétés résidentielles de liste de lecture concerne les balises pour classer les choses par sujet, et que vous souhaitez que les balises de propriété résidentielle ou commerciale soient exclues de votre vue de tableau, accédez simplement à l’onglet Propriétés au-dessus du tableau et basculez également la propriété Balises désactivé.
Cependant, vous aurez toujours la possibilité de voir cette propriété résidentielle ou commerciale de balises si vous ouvrez une chose en tant que page Web.
2. Vue du tableau
Le tableau de bord de Notion ressemble à un simple tableau Kanban pour la gestion des tâches, ce qui facilite plus que jamais le suivi des tâches ainsi que la nomination des tâches.
Dans cette vue, vous découvrirez des colonnes intitulées ‘Non commencé’, ‘En développement’ et aussi ‘Terminé’. Ainsi, vous pouvez utiliser des cartes sous les colonnes pour représenter le statut de vos travaux, en les déplaçant dans la colonne appropriée.
Alors que des utilisateurs spécifiques peuvent certainement utiliser la vue du tableau de Notion, elle rayonne définitivement lorsqu’elle est utilisée par une équipe. Par exemple, si vous utilisez la vue du tableau pour gérer les projets de votre équipe, vous pouvez attribuer les cartes de travail aux membres du personnel et également ajouter des remarques dans les cartes lorsqu’elles sont ouvertes en tant que pages Web.
Tout comme avec les tableaux, vous pouvez modifier les maisons qui s’affichent dans le fichier. Par exemple, si vous avez un cessionnaire à la maison mais que vous ne souhaitez pas que son nom apparaisse sur la vue d’ensemble, rendez-vous sur Propriétés et basculez le Attribué propriété résidentielle ou commerciale hors.
3. Affichage de la liste
La vue de liste de Notion est de loin le moyen le plus simple de voir votre source de données. Pourtant, comme pour divers autres points de Notion, la liste de contrôle peut être aussi simple ou complexe que vous le souhaitez.
Contrairement à un tableau, la vue de liste n’utilise pas de grille ni de colonnes. Ce n’est que la liste des choses auxquelles adhèrent toutes les propriétés résidentielles qui méritent d’être révélées.
Par exemple, vous pouvez utiliser le viseur de liste pour une liste de plats. Il suffit d’ouvrir chaque élément sous forme de page pour coller ou taper le plat à l’intérieur. Vous pouvez également utiliser un bâtiment Tags pour organiser vos plats par cuisine.
4. Affichage du calendrier
Une vue de calendrier est essentiellement similaire à n’importe quel autre calendrier mensuel. Il organise les produits dans votre source de données par jour, qui peut être la date de production ou un jour choisi, peut-être pour une tâche ou un travail prévu.
Vos éléments – qui seront soit des tâches, soit des événements si vous utilisez une vue de calendrier – sont révélés sous forme de cartes. Comme pour les autres sites, vous pouvez choisir les propriétés résidentielles que vous souhaitez afficher sur ces cartes.
De plus, vous pouvez passer du mois en cours aux mois et années précédents ou à venir pour examiner vos tâches ou événements.
5. Affichage de la galerie
Une galerie Notion affiche tous vos produits sous forme de cartes dans une vue déroulante, un peu comme Pinterest. Les galeries sont la meilleure vue de source de données si vous souhaitez afficher les images de vos articles.
Pour voir les photos de vos produits, cliquez sur le Propriétés onglet ainsi que choisir Aperçu de la carte qui ouvrira une sélection d’aliments déroulante avec plusieurs options.
La première est la couverture de page, qui affichera certainement les images de couverture de chaque chose dans la galerie. Le second est le contenu de la page, qui révélera certainement une option de photo ou de texte à partir de la page Web d’un objet. La troisième alternative vous permet de révéler des photos de données à l’intérieur de vos affaires.
6. Affichage de la chronologie
Bien que les vues du calendrier et de la chronologie présentent certaines ressemblances, la vue de la chronologie utilise beaucoup plus d’options pour observer les points par temps, ce qui est optimal pour la surveillance des tâches.
Les chronologies de notion vous permettent de visualiser vos projets par heures, jours, trimestres ou années. Vous pouvez rapidement ajouter une longueur beaucoup plus longue à un travail en le maintenant simplement et en le faisant glisser vers la gauche ou la droite.
Les chronologies ont en outre un tableau intégré notant les éléments de votre source de données. Tout comme un tableau de base, vous pouvez ajouter de nombreuses propriétés résidentielles ou commerciales par produit. Pour consulter la liste de contrôle, cliquez sur le >>> > signe à côté du mois sur la chronologie.
Comment utiliser les vues de la base de données Notion
Bien sûr, ce qui rassemble les bases de données Notion en dehors de diverses autres sources de données en ligne, c’est que vous pouvez voir la même source de données Notion à partir de différents sites.
Si vous utilisez Notion pour l’administration de projet, la vue principale de votre travail peut être une vue tableau.
Cependant, vous devrez peut-être voir plus clairement quand vous devez commencer chaque projet, donc vérifier la même base de données dans un calendrier ou une chronologie fonctionnerait certainement.
Dans certains cas, vous voudrez peut-être voir toutes les images en un seul endroit, de sorte qu’une vue de la galerie peut être trouvée de manière pratique.
Pour afficher la même source de données à partir d’une vue différente, cliquez sur le texte le plus à gauche en haut de votre vue actuelle ( « + Ajouter une vue » ). Ensuite, choisissez les autres vues que vous souhaitez et donnez-leur un nom.
Vous pouvez basculer entre de nombreuses vues en choisissant leur nom en haut à gauche de la page Web, ce qui révélera certainement un menu déroulant avec toutes les vues que vous avez réellement produites.
Utilisez les vues de base de données Notion pour simplifier vos tâches
Une vue de base de données Notion peut être utile si vous débutez dans le suivi de projet et essayez d’organiser vos travaux. Depuis que vous avez découvert les vues de la base de données Notion, ouvrez Notion sur votre système informatique pour voir les tâches productives que vous pouvez effectuer.