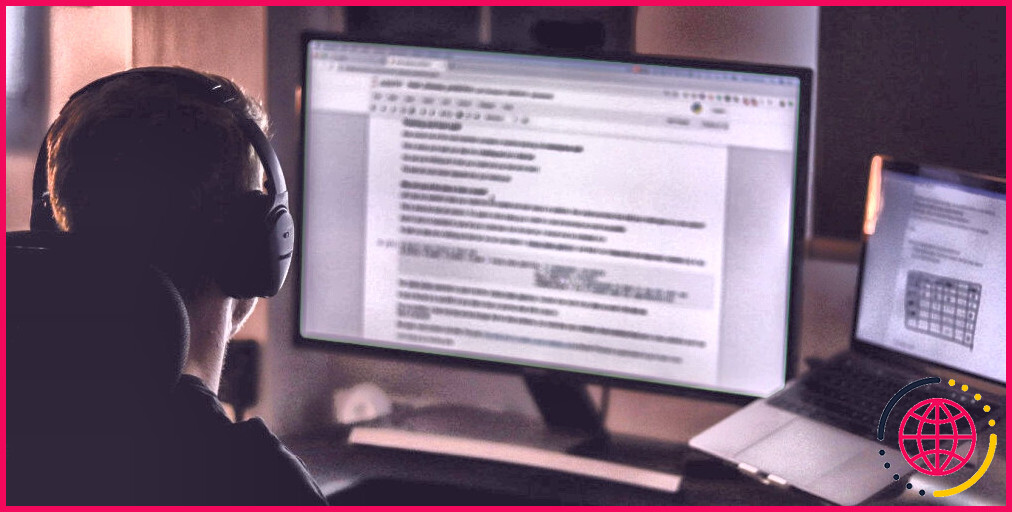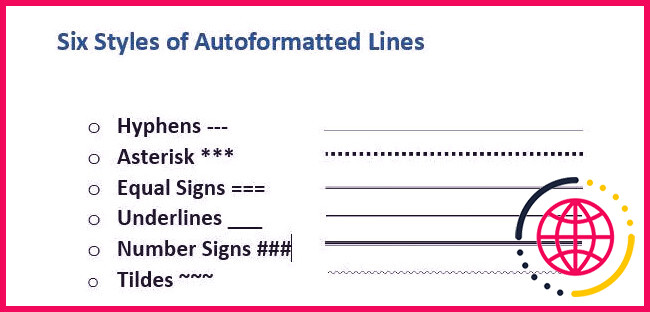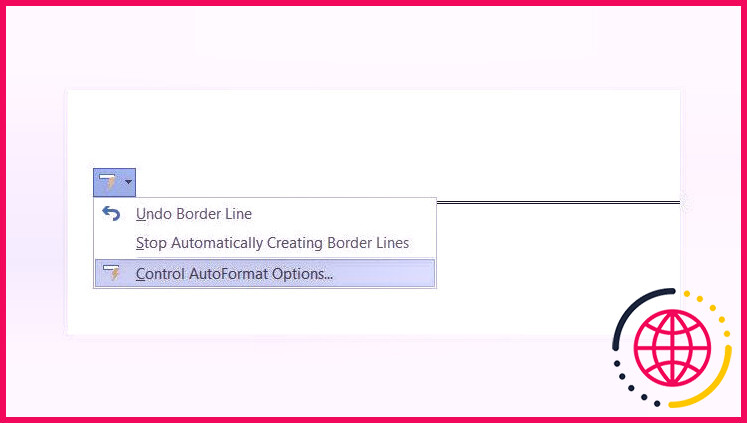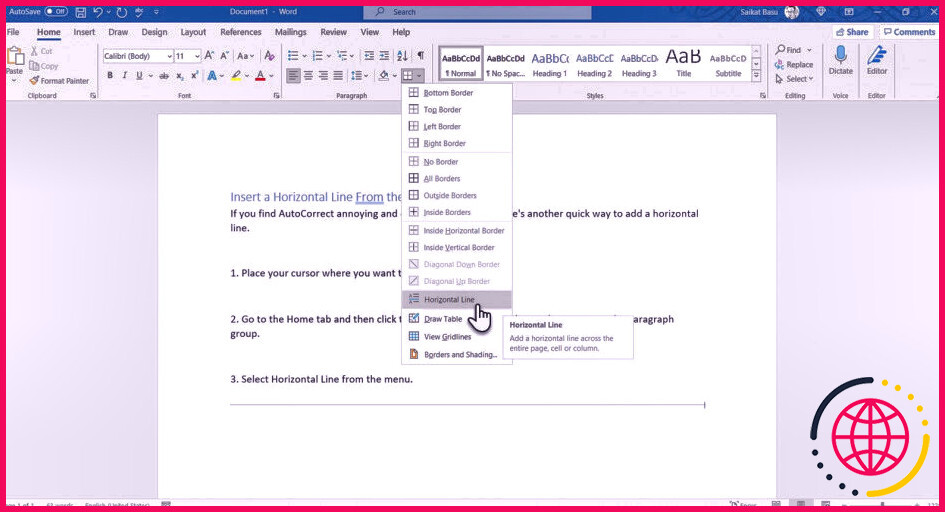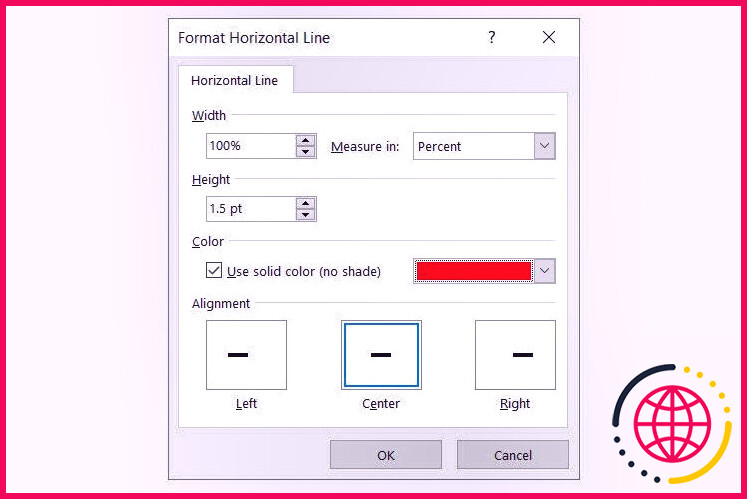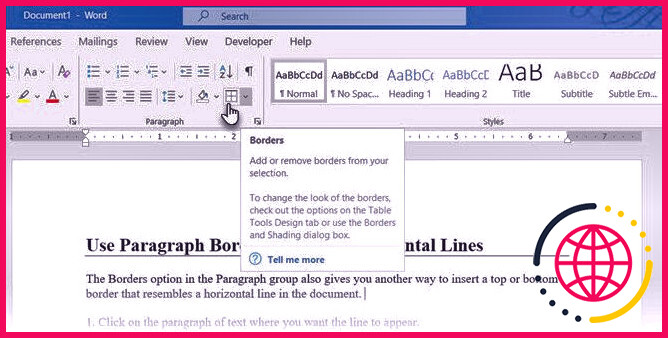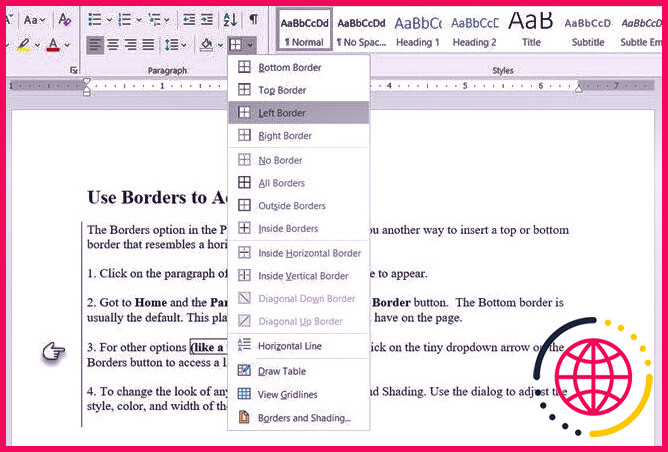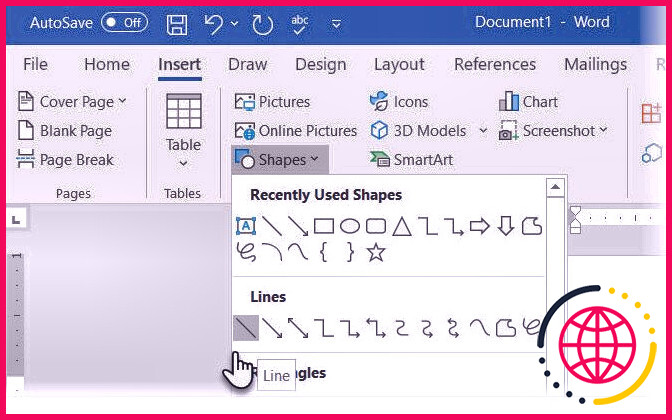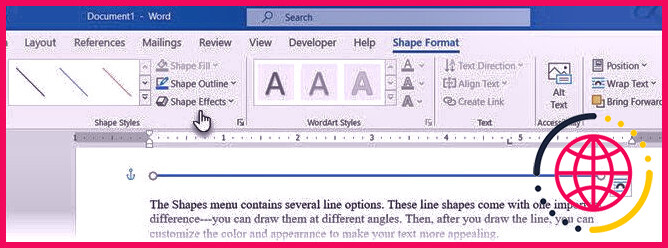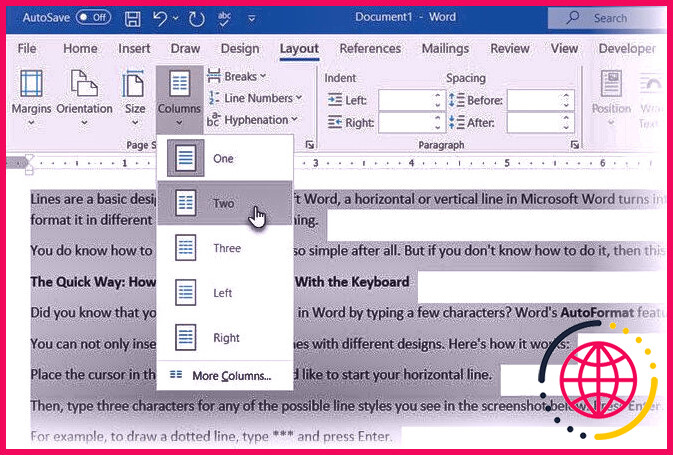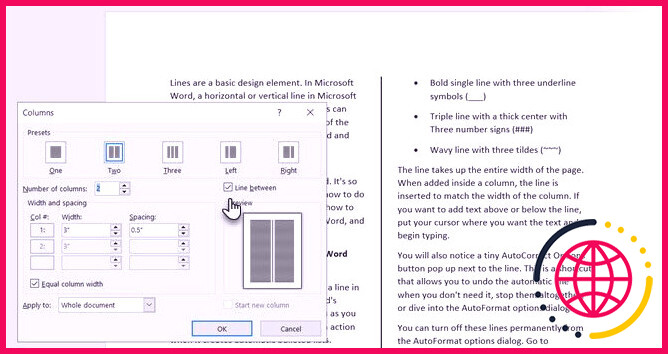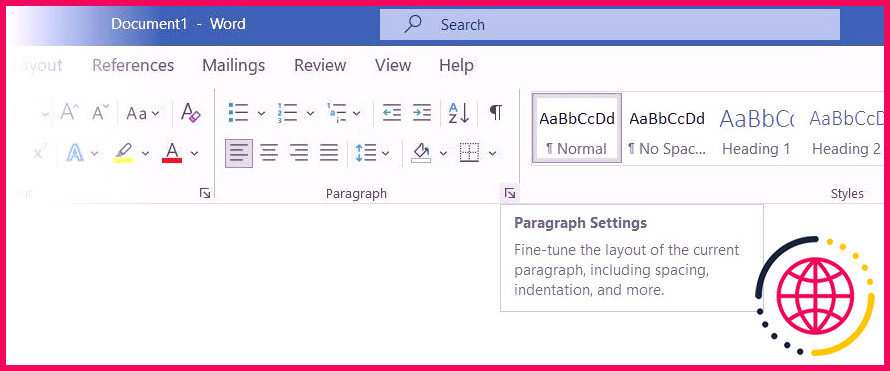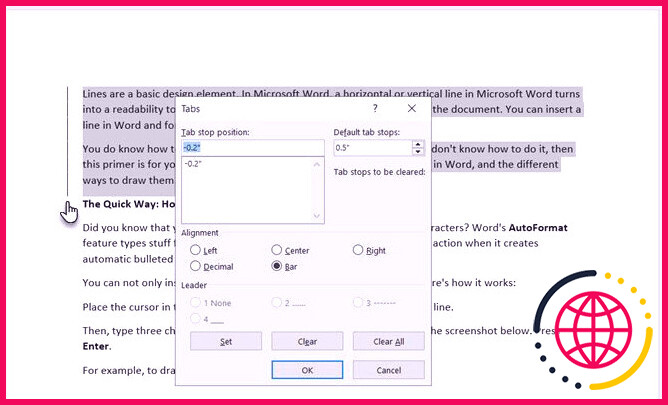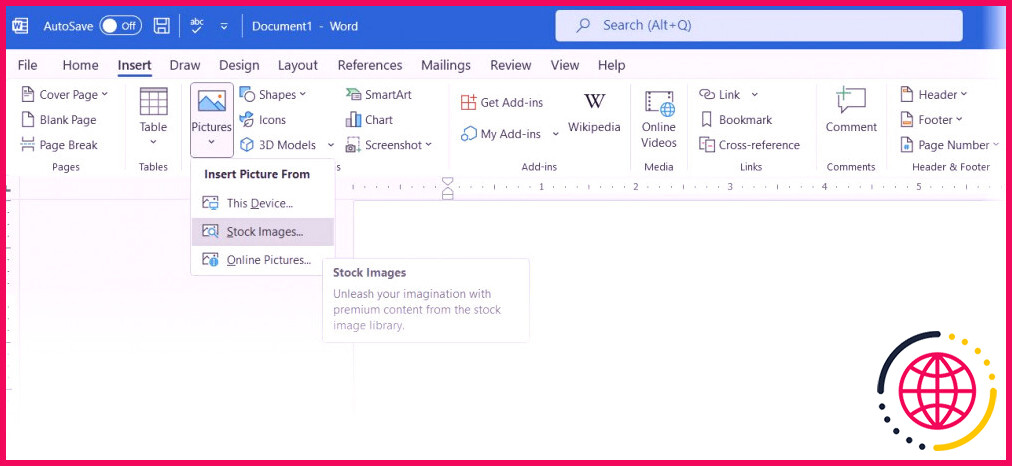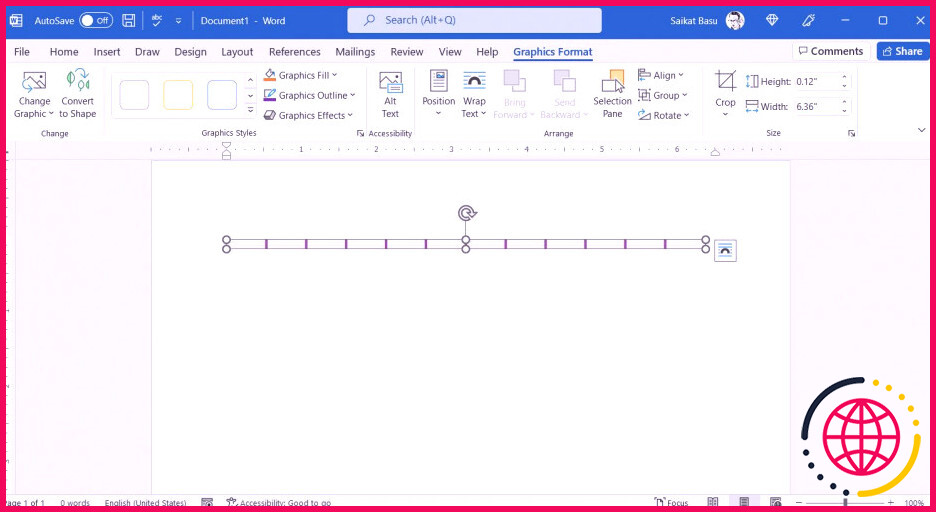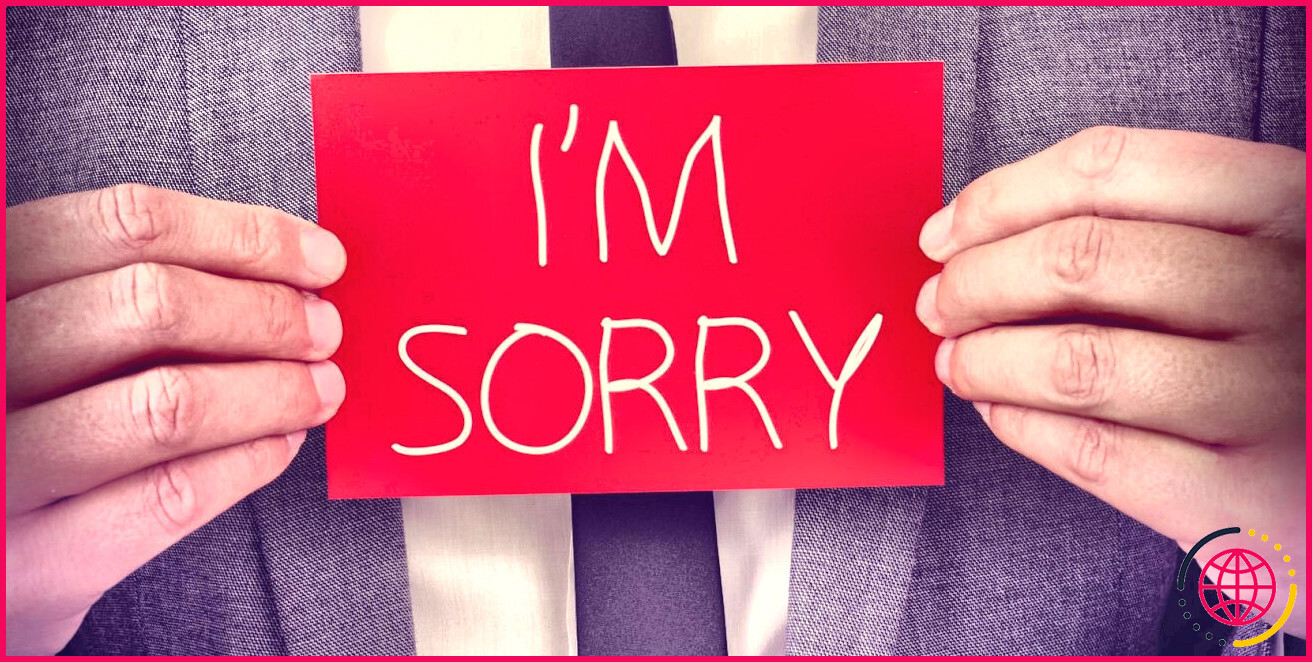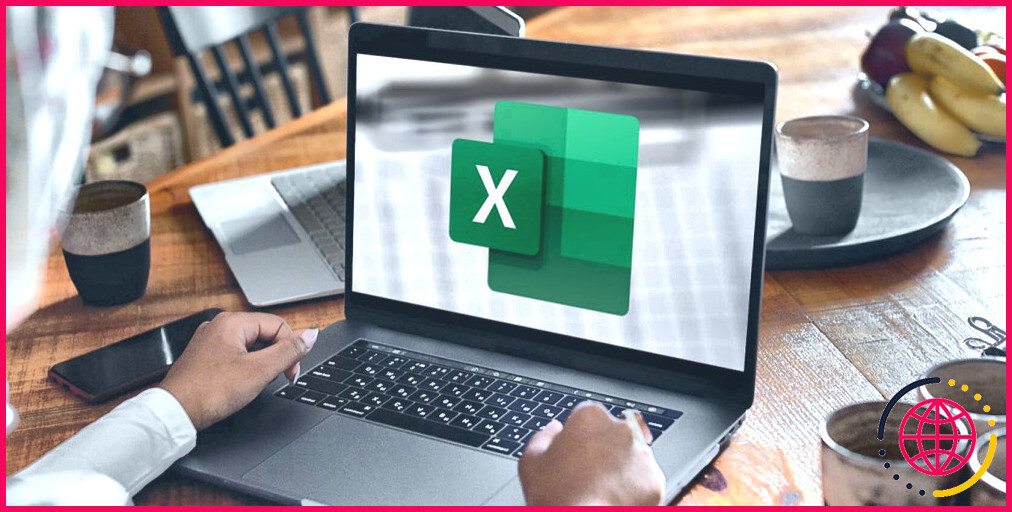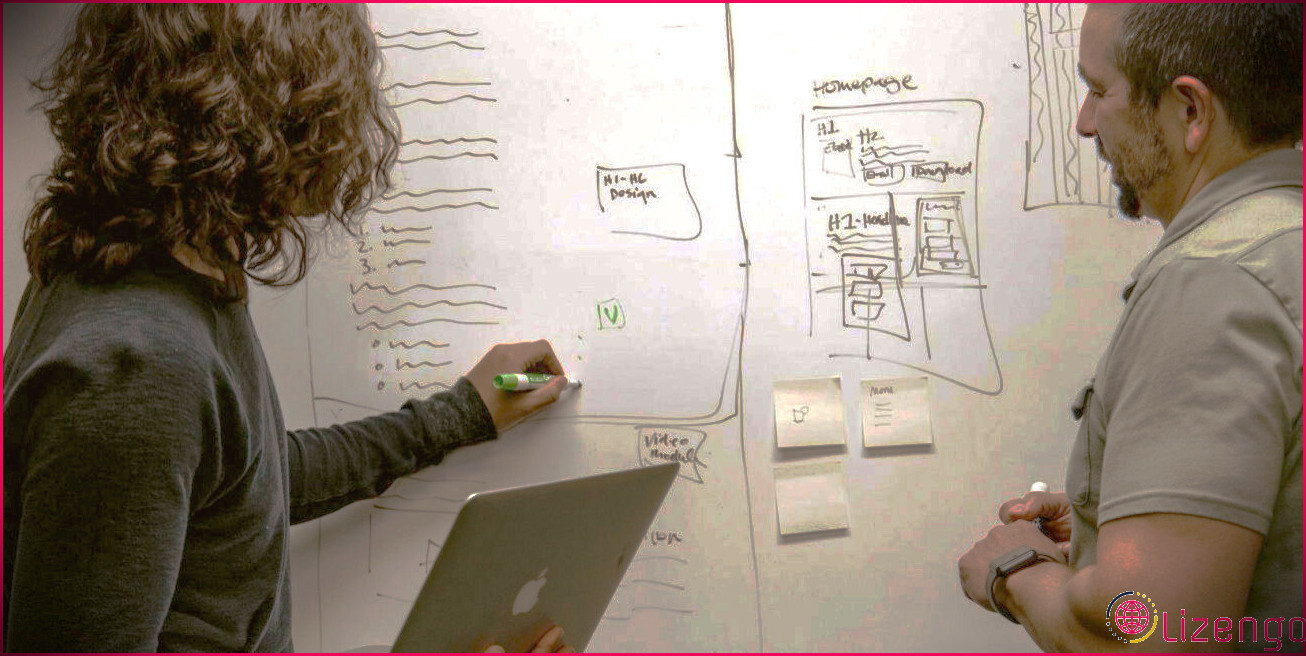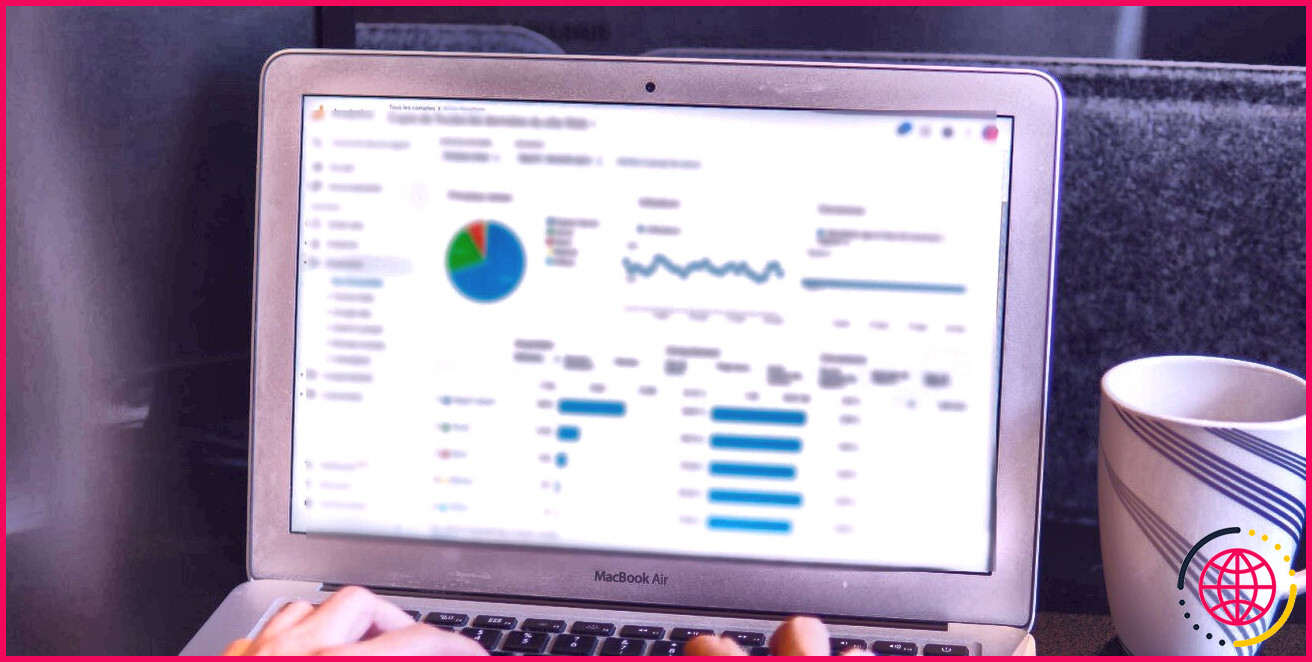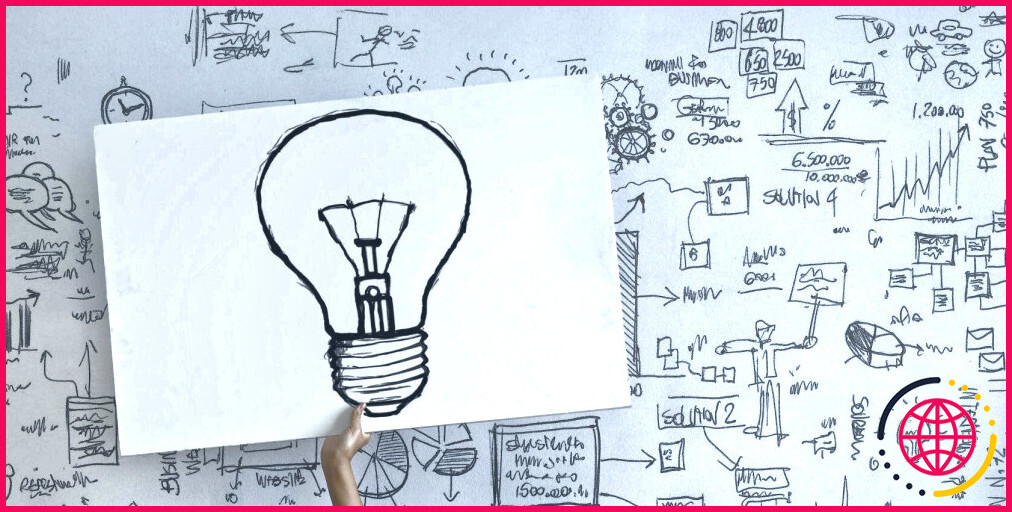Comment insérer une ligne horizontale ou verticale dans Microsoft Word ?
Les lignes sont un aspect nécessaire du style. Dans Microsoft Word, une ligne horizontale ou verticale peut séparer un enregistrement et également donner un aperçu du flux du texte. Vous pouvez placer une ligne dans Word et la formater différemment pour transformer une ligne humble en quelque chose de plus séduisant.
C’est pourtant si facile. Mais si vous ne comprenez pas comment le faire, cet abécédaire sur la façon exacte de placer une ligne dans Word est pour vous.
Comment insérer une ligne droite dans Word avec le clavier ?
Saviez-vous que vous pouvez rapidement ajouter une ligne dans Word en saisissant quelques caractères ? La fonction AutoFormat de Word tape les choses pour vous au fur et à mesure que vous les tapez. Vous l’avez peut-être déjà vue à l’œuvre lorsqu’elle élabore des listes à puces automatisées.
Vous pouvez placer non seulement une ligne droite mais aussi inclure des lignes avec différents styles. Voici comment cela fonctionne :
- Placez la flèche à l’endroit où vous aimeriez commencer votre ligne horizontale.
- Ensuite, sortez 3 personnalités pour tout type de styles de lignes possibles que vous voyez dans la capture d’écran ci-dessous– appuyez sur Enter . Par exemple, pour attirer une ligne peuplée, tapez *** ainsi que d’appuyer sur Entrée.
Comme vous le verrez certainement, vous obtiendrez 6 variantes de la ligne horizontale typique.
- Ligne solitaire simple avec 3 traits d’union (–).
- Ligne brisée ou pointillée avec trois astérisques (***).
- Ligne double unie avec 3 indications égales (== =-RRB-
- Ligne solitaire en gras avec 3 signes de soulignement (___).
- Ligne triple avec un centre épais avec Trois indicateurs de chiffres (###).
- Ligne ondulée avec trois tildes (~ ~ ~)
La ligne occupe toute la taille de la page web. Lorsqu’elle est ajoutée à l’intérieur d’une colonne, la ligne est mise à la taille de la colonne. Si vous souhaitez ajouter du texte par-dessus ou énuméré en dessous de la ligne, placez votre flèche là où vous voulez le texte et commencez à taper.
Vous découvrirez certainement aussi un petit bouton Options d’autocorrection qui apparaît à côté de la ligne. Il s’agit d’un raccourci qui vous permet d’annuler la ligne automatisée lorsque vous n’en avez pas besoin, de les arrêter complètement ou d’étudier la boîte de dialogue des options d’AutoFormat.
Vous pouvez désactiver ces lignes de façon permanente à partir du dialogue des alternatives d’AutoFormat.
Allez dans la section AutoFormat comme vous tapez e onglet > Appliquer comme vous tapez > décochez Lignes de bordure .
Insérer une ligne horizontale à partir du ruban.
Si vous découvrez la correction automatique gênante et également altérée l’alternative, il existe un autre moyen rapide d’inclure une ligne horizontale.
1. Placez votre curseur à l’endroit où vous avez l’intention d’insérer la ligne.
2. Allez sur l’onglet Accueil , puis cliquez sur la flèche déroulante de l’alternative Bordures dans le groupe Paragraphe .
3. Sélectionnez Ligne horizontale dans le menu.
4. Pour affiner l’aspect de cette ligne horizontale, double-cliquez sur la ligne. La boîte de dialogue Formater la ligne horizontale vous permet de modifier la largeur, la hauteur, la couleur, ainsi que le positionnement de la ligne.
5. Pour redimensionner une ligne, sélectionnez la ligne avec un double-clic et ensuite faites glisser l’un des points de redimensionnement pour modifier la taille ou la largeur.
6. Pour supprimer la ligne, choisissez-la et appuyez également sur Suppression sur votre clavier.
Utiliser les bordures pour ajouter des lignes horizontales et aussi verticales.
L’option Bordures du groupe Paragraphe vous fournit également une méthode supplémentaire pour placer une limite supérieure ou inférieure qui ressemble à une ligne horizontale dans le document.
1. Cliquez sur le paragraphe du message où vous désirez que la ligne apparaisse.
2. Allez sur Accueil et le groupe Paragraphe . Cliquez sur le bouton Border . La bordure inférieure est généralement la valeur par défaut. Cela place une ligne sous le message choisi sur la page Web, ou le paragraphe si vous n’avez pas sélectionné de texte.
3. Pour d’autres choix ( comme une bordure verticale r), vous pouvez cliquer sur la minuscule flèche déroulante du bouton Bordures pour accéder à une liste d’options.
4. Pour modifier l’aspect de n’importe quel type de frontière, cliquez sur Bordures et aussi ShadiPuis, faites usage de Utiliser le dialogue pour ajuster le design, la nuance et aussi la taille de la frontière .
5. Effacer cette ligne droite dans votre enregistrement Word peut ne pas être évident pourtant c’est facile suffisant.
Utiliser des formes pour insérer une ligne horizontale ou verticale dans Word.
Le menu Formes contient de nombreuses options de ligne. Ces formes de ligne viennent avec une distinction critique – vous pouvez les dessiner à différents angles. Ensuite, après avoir fixé une limite, vous pouvez personnaliser la nuance et aussi regarder pour faire des lignes horizontales ou verticales attrayantes même au centre d’un document Word.
1. Placez le curseur à l’endroit où vous voulez mettre une ligne.
2. Allez à Insérer > équipe des illustrations > Formes flèche déroulante.
3. Dans l’équipe Lignes, sélectionnez la forme de la ligne.
4. Cliquez et faites glisser tout au long du papier avec la souris de l’ordinateur appuyée jusqu’au point final. ( Tip : Maintenez le secret Shift enfoncé pour placer une ligne droite qui est soit horizontale soit verticale).
5. Gardez la ligne choisie pour personnaliser l’apparence de la ligne avec l’onglet Formation de la forme du Ruban.
6. Très probablement à l’onglet Styles de forme , changez la couleur, faites usage d’un design de ligne différent, ou utilisez des impacts.
7. Vous pouvez également faire un clic droit sur la ligne et choisir Format de forme dans le menu contextuel pour ouvrir beaucoup plus d’alternatives pour transformer l’apparence.
Comment ajouter une ligne verticale et aussi séparer le texte directement en colonnes.
Le texte disposé directement en colonnes est une stratégie de mise en page de base. Par exemple, vous pouvez diviser les blocs de texte directement en de nombreuses colonnes et mettre une ligne verticale entre elles.
1. Sélectionnez le texte.
2. Allez dans Ruban > Mise en page > (équipe de mise en page) Colonnes . Cliquez sur la liste déroulante ainsi que choisir le nombre de colonnes que vous désirez.
3. Le texte est maintenant disposé en colonnes. Cliquez sur n’importe quel type de colonne et très probablement sur Mise en page > Colonnes > Plus de colonnes .
4. Dans la boîte de dialogue Colonnes , examinez la case Ligne entre ainsi que cliquez sur OK.
Notez que vous pouvez de même modifier la variété des colonnes ainsi que l’espacement entre elles à partir de cette boîte de dialogue.
Comment utiliser une barre de tabulation pour insérer une ligne verticale.
Les gouttes de tabulation dans Word aident à aligner les lignes et les paragraphes. La barre de tabulation , en revanche, ne définit pas de tabulation. Au lieu de cela, elle . Elle insère une ligne verticale et délimite votre paragraphe droit en colonnes.
1. Sélectionnez le paragraphe où vous voulez ajouter la ligne verticale.
2. Allez dans Ruban > Accueil . Dans l’équipe Paragraphe , cliquez sur la petite flèche pour ouvrir les Paramètres du paragraphe .
3. Cliquez sur le bouton Attaches au bas de la boîte de dialogue.
4. Dans la case Paramètre d’arrêt de l’onglet , allez dans la position où vous désirez que la ligne verticale apparaisse. Vous pouvez utiliser le leader en haut de l’écran pour déterminer une valeur pour entrer.
5. Cliquez sur le commutateur Barre dans la zone Alignement . Cliquez sur Set et aussi sur OK .
Comme vous pouvez le voir, je l’ai réglé sur ‘-0,2’ pour qu’il apparaisse juste à gauche du tout premier paragraphe. Pour supprimer la ligne verticale, effacez l’onglet banc.
Aussi : Vous voulez faire des lignes vides où le lecteur peut remplir quelques informations ? Vous pouvez faire usage des tabulations pour créer rapidement des lignes vides dans les genres avec Microsoft Word.
Comment insérer un graphique pour des lignes créatives dans Word.
L’utilisation de photos pour les lignes horizontales et verticales peut être une solution de rechange innovante. Mais utilisez-les avec traitement et évitez d’en abuser dans un document car une image étirée ou compressée peut finir par revoir le papier ou l’écran.
Un visuel peut être utilisé comme une ligne droite à plat ainsi que verticalement. Voici exactement comment :
- Allez dans Ruban > Insertion > Image .
- Choisissez l’une des sources de photos dans la liste déroulante. A titre d’exemple, sélectionnez Ce dispositif pour soumettre un graphique en ligne que vous avez développé dans un autre programme.
- La capture d’écran répertoriée ci-dessous ressource une illustration de Stock Images . Les points d’appui autour de l’image aident à appuyer et aussi à étendre la photo à quelque chose qui ressemble à une ligne droite. Utilisez le deal avec la rotation pour retourner le graphique pour une ligne verticale.
Vous pouvez utiliser ces pseudo-lignes comme séparateurs ou comme parties de l’en-tête ou du pied de page de votre enregistrement. Utilisez la barre d’outils Format graphique du ruban pour mettre en page cette image avec Remplissage graphique , Surlignage graphique , et aussi Effets graphiques .
Tracez une ligne dans votre document Word
Les lignes horizontales sont plus perceptibles et aussi plus familières. Mais inclure des lignes droites à l’endroit idéal peut améliorer l’allure esthétique de votre contenu web. Les lignes ne sont pas des dessins ordinaires… elles peuvent conduire votre œil vers l’élément le plus essentiel d’un document lorsqu’elles sont utilisées avec nuance.
Pensez aux lignes et utilisez ces approches la prochaine fois que vous vous assiérez pour rédiger un document professionnel avec Microsoft Word.