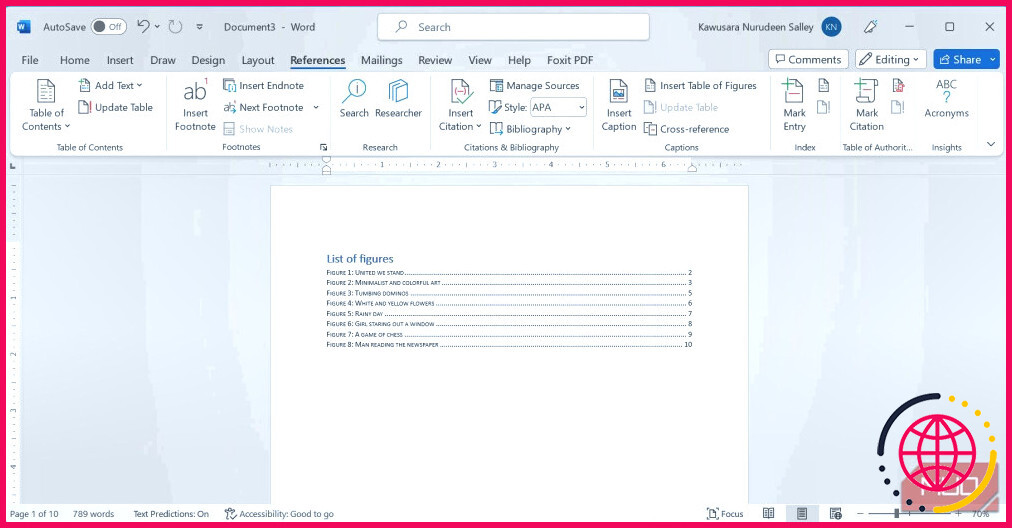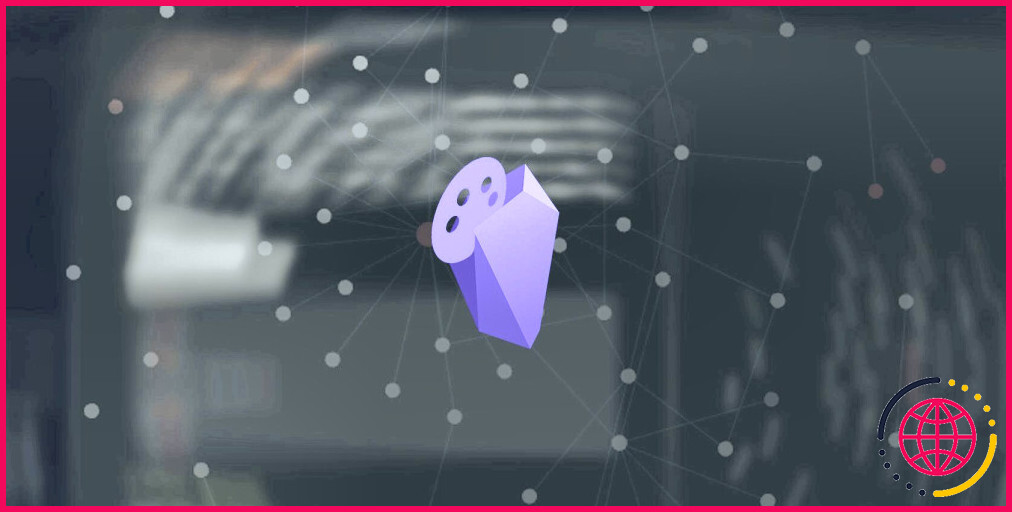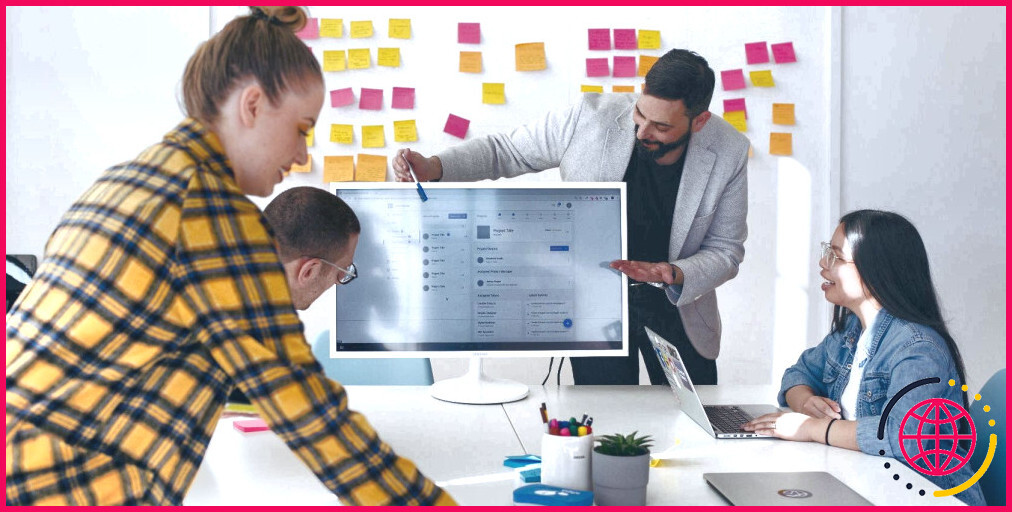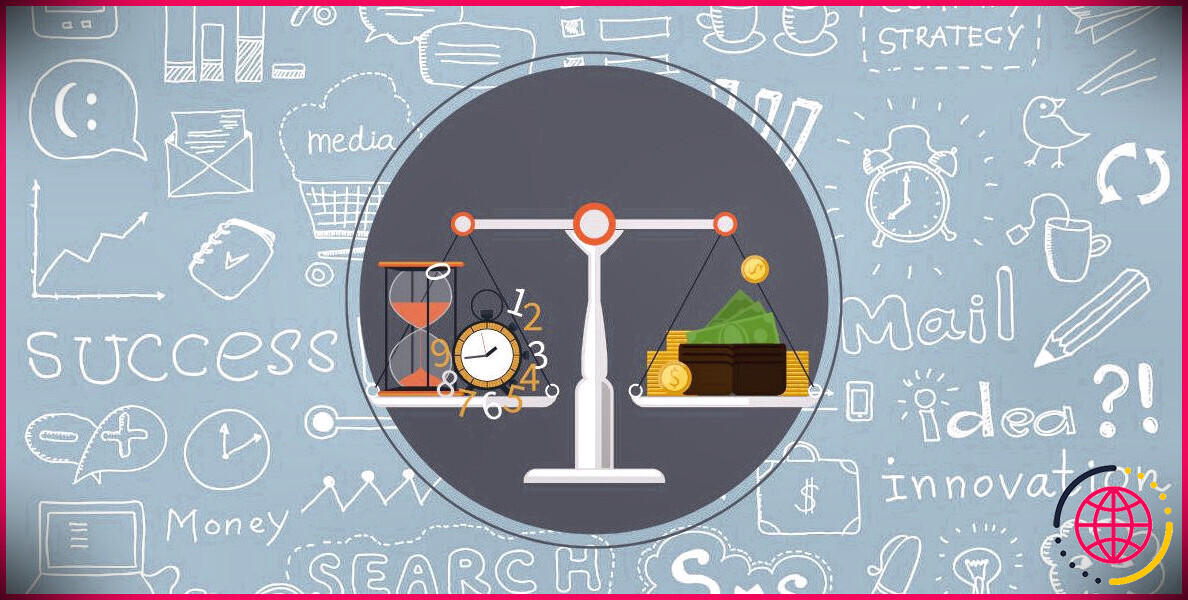Comment insérer une liste de tableaux et de figures dans Microsoft Word
Certains documents de recherche et rapports exigent que vous incluiez une liste de tableaux et de figures dans votre document, d’autres non. Quoi qu’il en soit, si votre document contient des tableaux et des figures, l’établissement de cette liste aidera les lecteurs à trouver rapidement ce dont ils ont besoin.
Heureusement, Microsoft Word rend ce processus très simple et direct. Voici comment procéder en quelques étapes simples.
Comment insérer une liste de tableaux et de figures dans Microsoft Word ?
Avant d’ajouter une liste de tableaux et de figures, vous devez ajouter une légende à chaque figure et tableau de votre document.
Contrairement à la création d’une table des matières dans Microsoft Word, qui s’accompagne d’une rubrique « Table des matières », la création d’une liste de tableaux et de figures ne s’accompagne pas d’une telle rubrique. Vous pouvez ajouter manuellement un titre « Liste des figures » (comme le montre l’image ci-dessous) avant d’insérer votre liste.
L’insertion d’une liste de figures ou de tableaux suit le même processus, la seule différence étant de modifier l’étiquette de la légende de manière appropriée, comme nous le verrons dans les étapes ci-dessous.
- Placez votre curseur à l’endroit où vous souhaitez ajouter votre liste de tableaux ou de figures.
- Naviguez jusqu’à l’onglet Références et sélectionnez Insérer une table des figures.
- Sous la rubrique Paramètres généraux, réglez le paramètre Étiquette de légende à Figure ou Tableau (ou toute autre étiquette de votre choix).
- Vous pouvez modifier l’apparence de votre liste en sélectionnant l’option de votre choix dans le menu Formats catégorie.
- Désactivez la catégorie Inclure l’étiquette et le numéro si vous souhaitez supprimer les étiquettes et les numéros des figures/tableaux de la liste.
- Vous pouvez personnaliser davantage l’apparence de votre liste avec des paramètres tels que l’affichage des numéros de page, la modification de l’alignement des numéros de page et le choix d’un guide de tabulation différent.
- Cliquez sur OK lorsque vous avez terminé.
Votre liste de tableaux ou de figures sera générée automatiquement et insérée dans votre document.
Comment mettre à jour la liste des tableaux et figures dans Word ?
Si vous ajoutez, supprimez ou modifiez des légendes de tableaux ou de figures, vous pouvez mettre à jour votre liste pour refléter ces changements en quelques clics seulement.
- Cliquez avec le bouton droit de la souris sur la liste des tableaux ou des figures et sélectionnez Mettre à jour le champ.
- Dans la boîte de dialogue qui apparaît, sélectionnez Mettre à jour l’ensemble de la table (cela fonctionne pour tous les types de mises à jour) et cliquez sur OK.
La liste des tableaux ou figures sera mise à jour automatiquement.
Améliorez la navigation dans votre document grâce aux listes de tableaux et de figures
Si vous avez ajouté des légendes aux tableaux et figures de votre document, vous pouvez facilement créer et mettre à jour ces listes en quelques clics. Cela permet aux lecteurs de trouver plus facilement et plus rapidement des tableaux et des figures spécifiques. En ce qui concerne la facilité, il existe dans Microsoft Word des fonctions avancées qui vous faciliteront la vie.
Comment formater une liste de tableaux et de figures ?
Dans le menu Insertion, cliquez sur Index et tableaux, puis sur l’onglet Table des figures. Cliquez sur Options, puis cochez la case Style. Dans le menu local Style, cliquez sur le nom du style utilisé pour les légendes des figures, puis sur OK. Dans la zone Formats, cliquez sur À partir du modèle, puis sur Modifier.
La liste des tableaux et la liste des figures peuvent-elles se trouver sur la même page ?
Dans la mesure du possible, toutes les figures et tous les tableaux, ainsi que leurs titres respectifs, doivent figurer sur la même page.


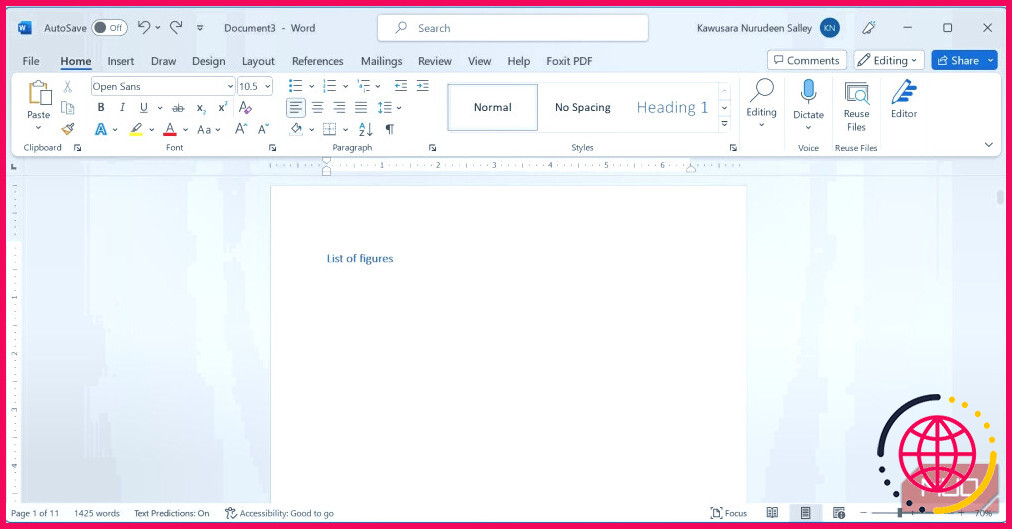
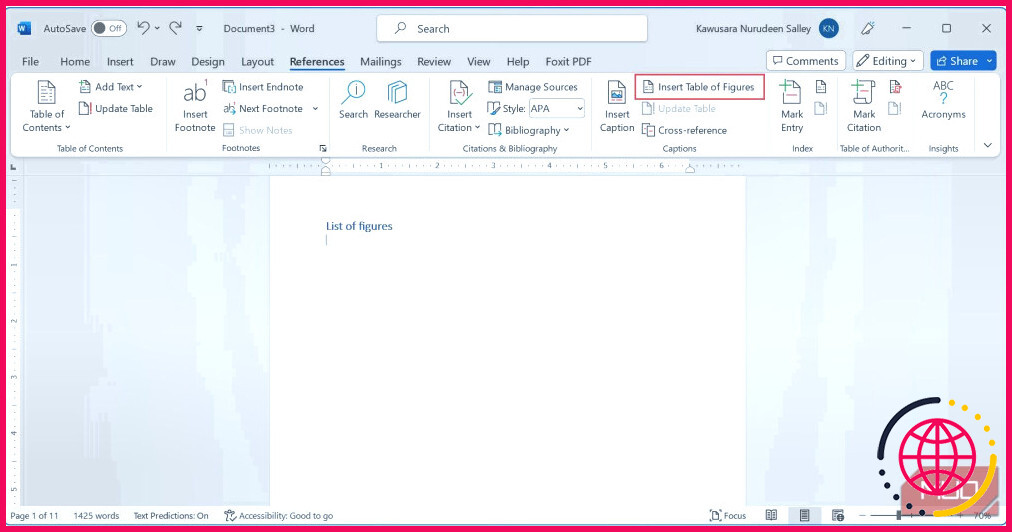
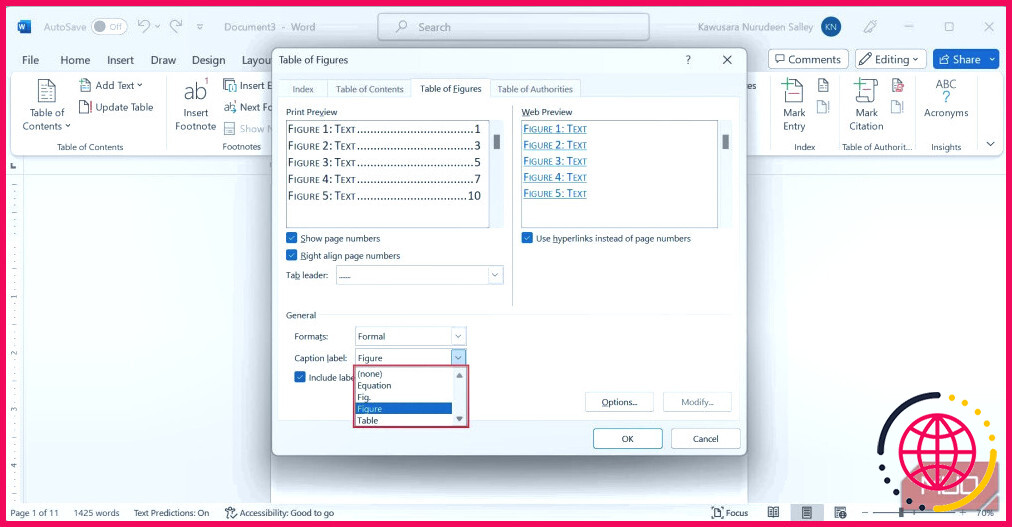
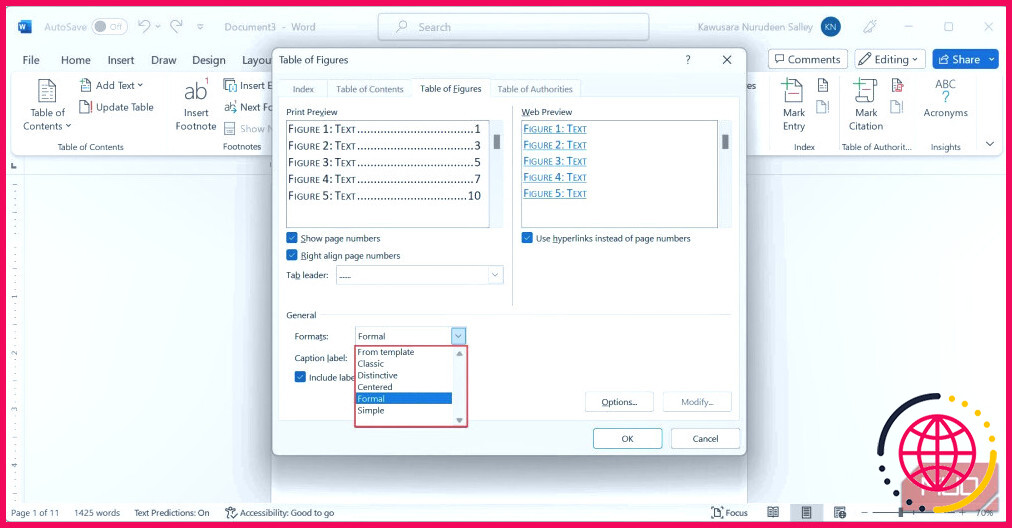
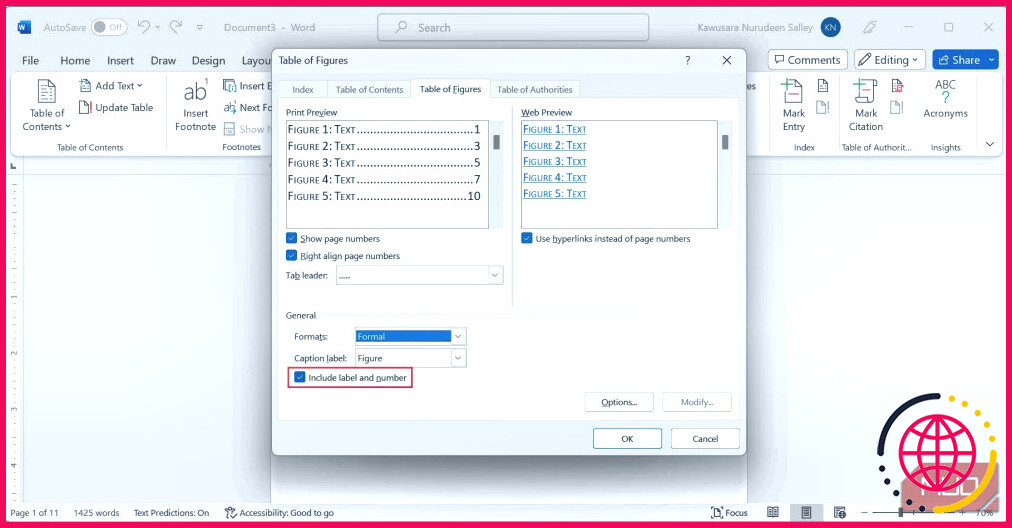
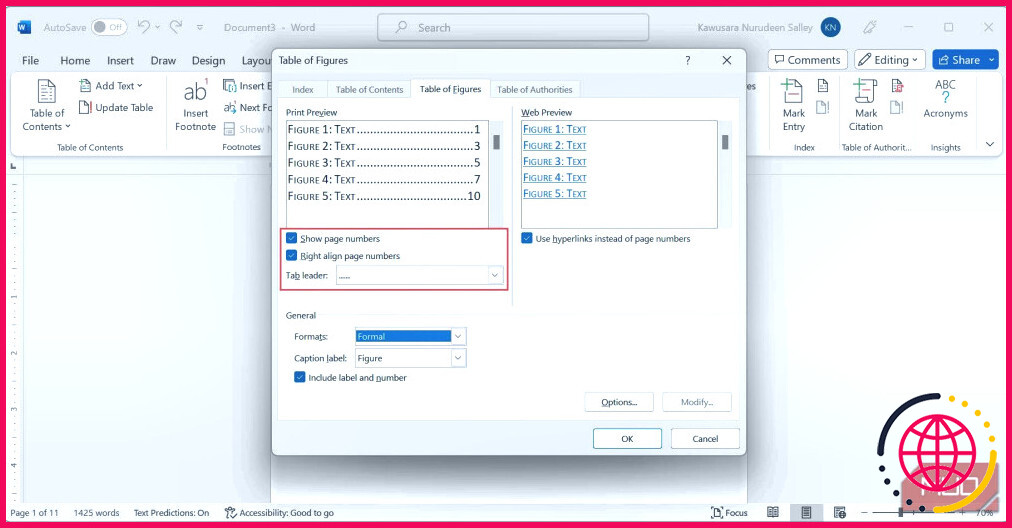
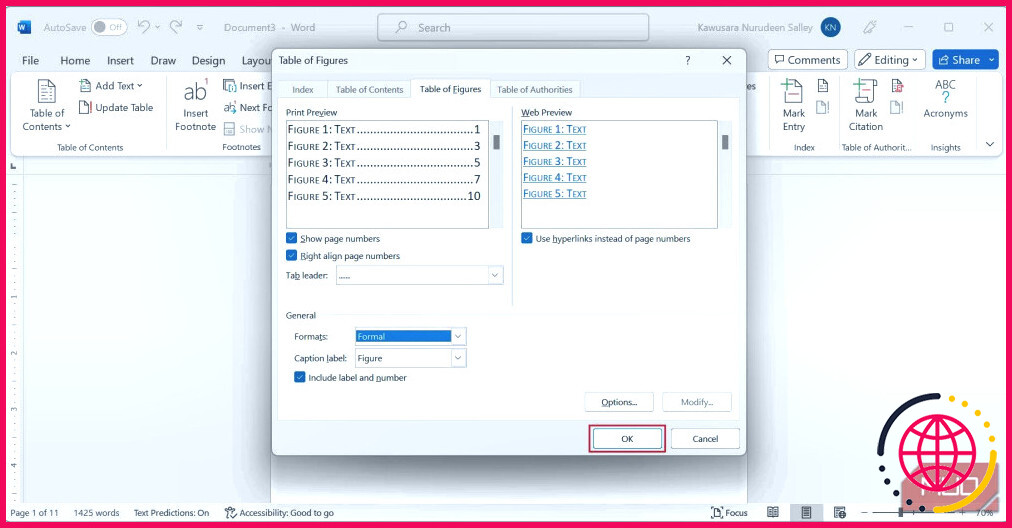 Votre liste de tableaux ou de figures sera générée automatiquement et insérée dans votre document.
Votre liste de tableaux ou de figures sera générée automatiquement et insérée dans votre document. 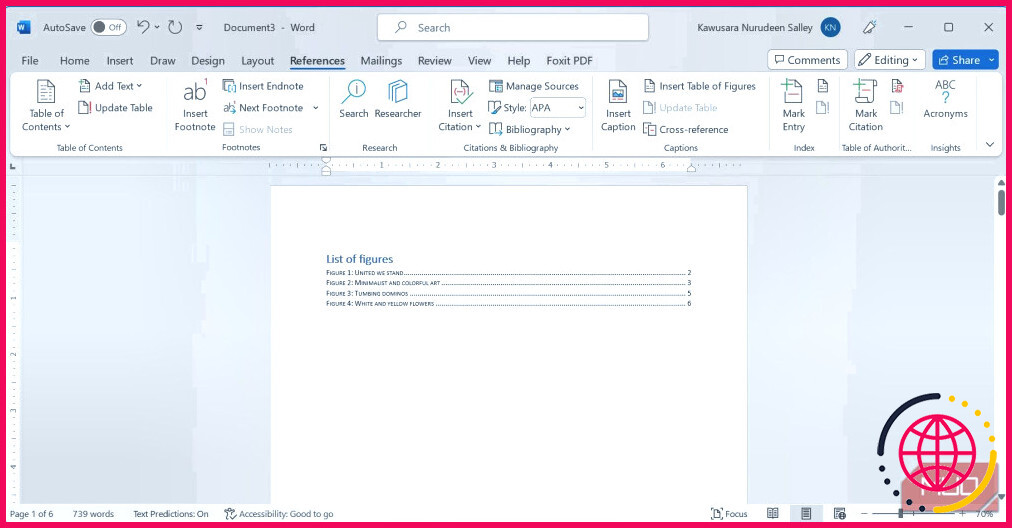
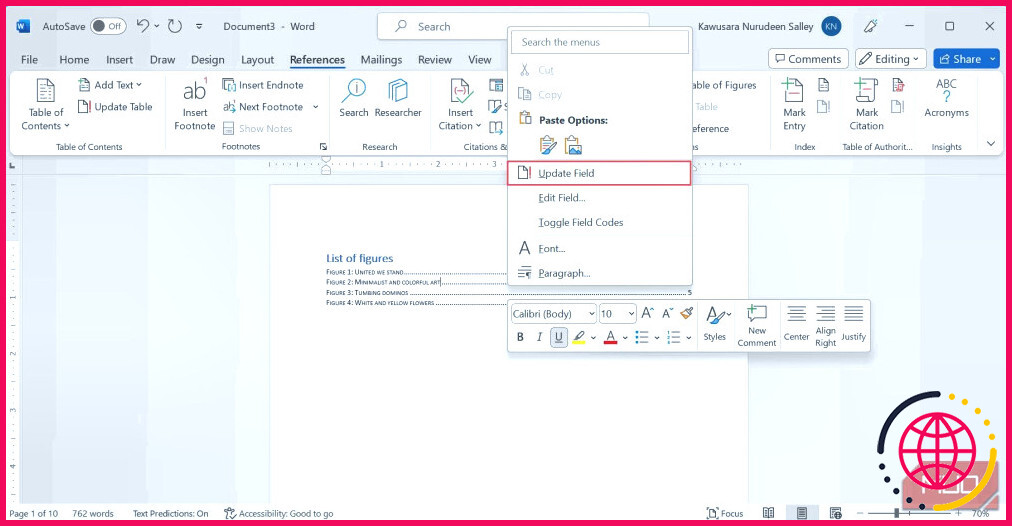
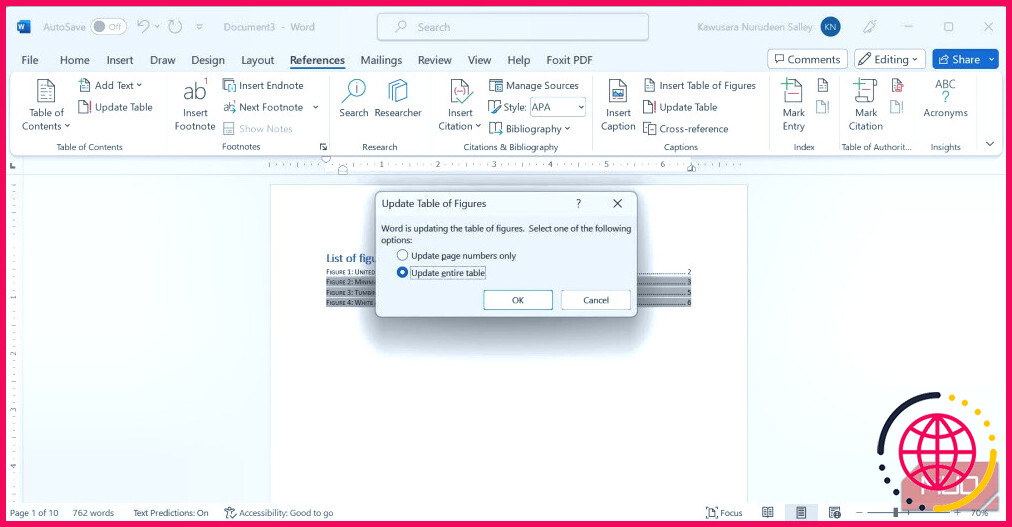 La liste des tableaux ou figures sera mise à jour automatiquement.
La liste des tableaux ou figures sera mise à jour automatiquement.