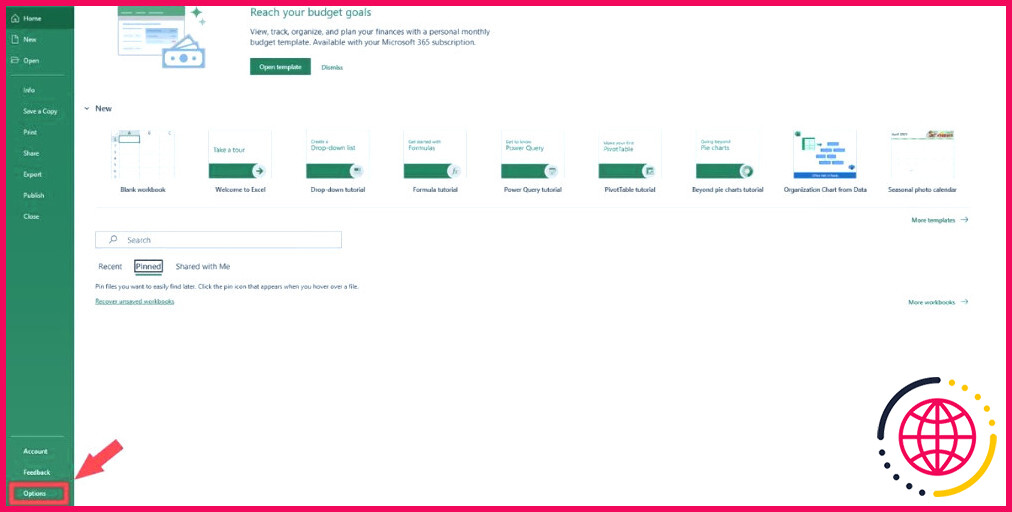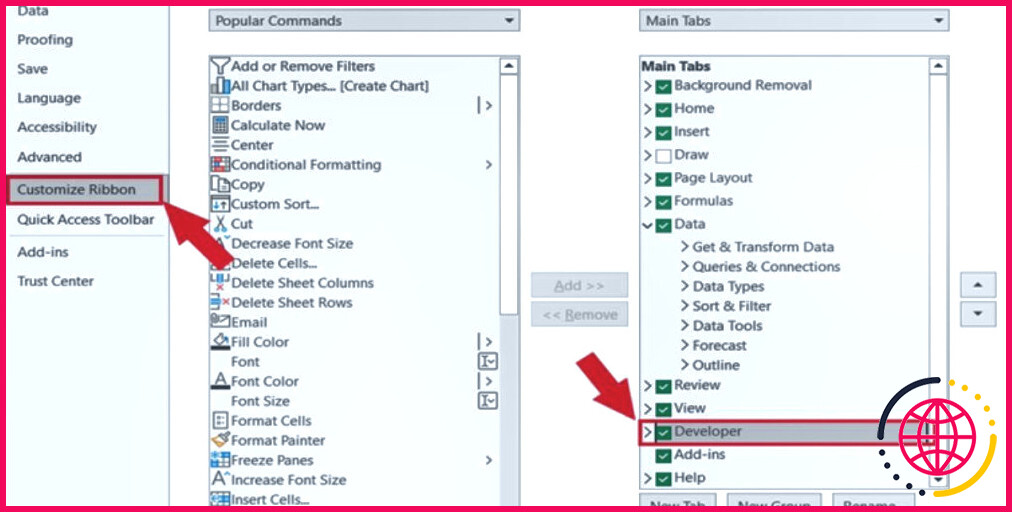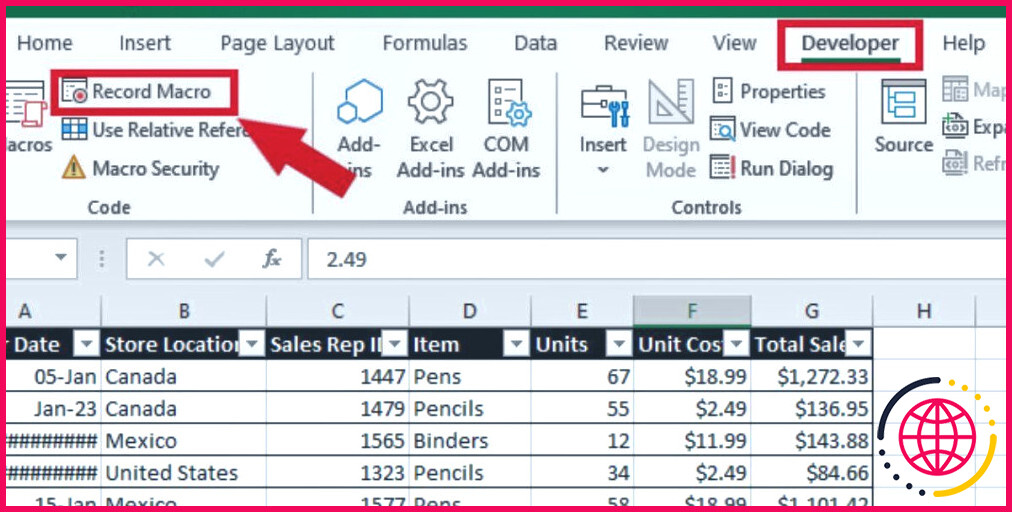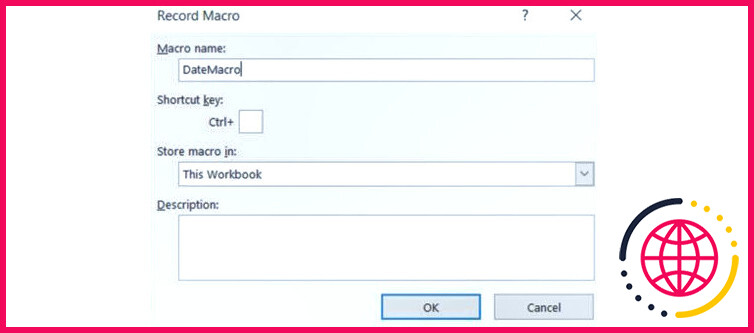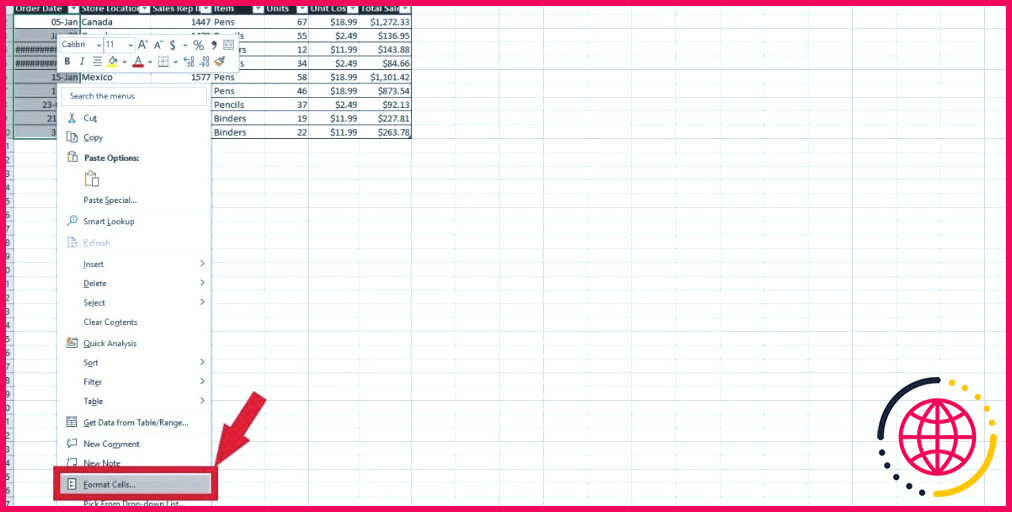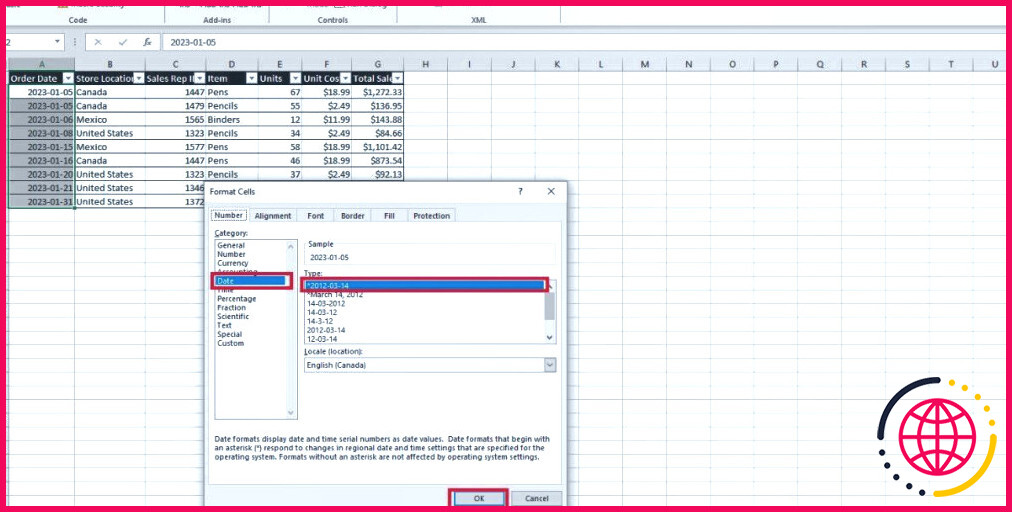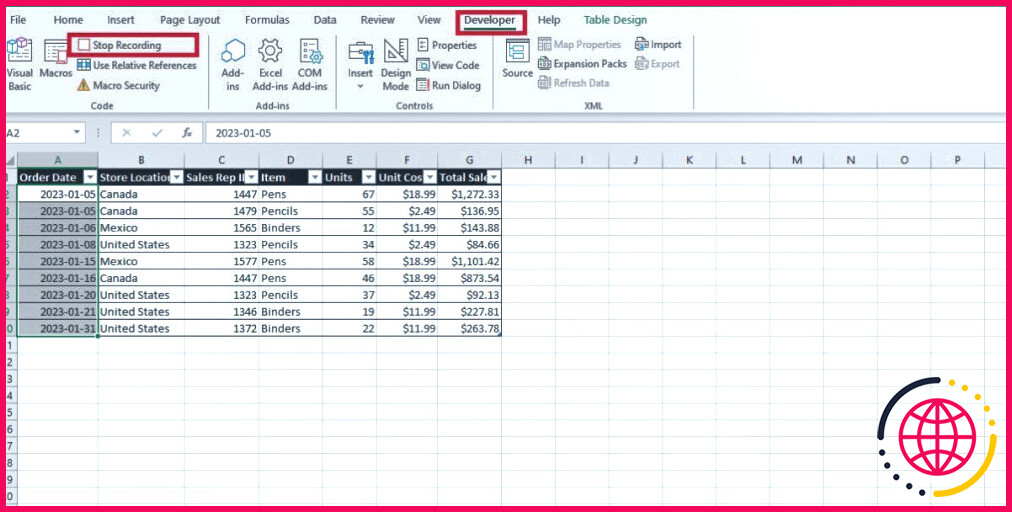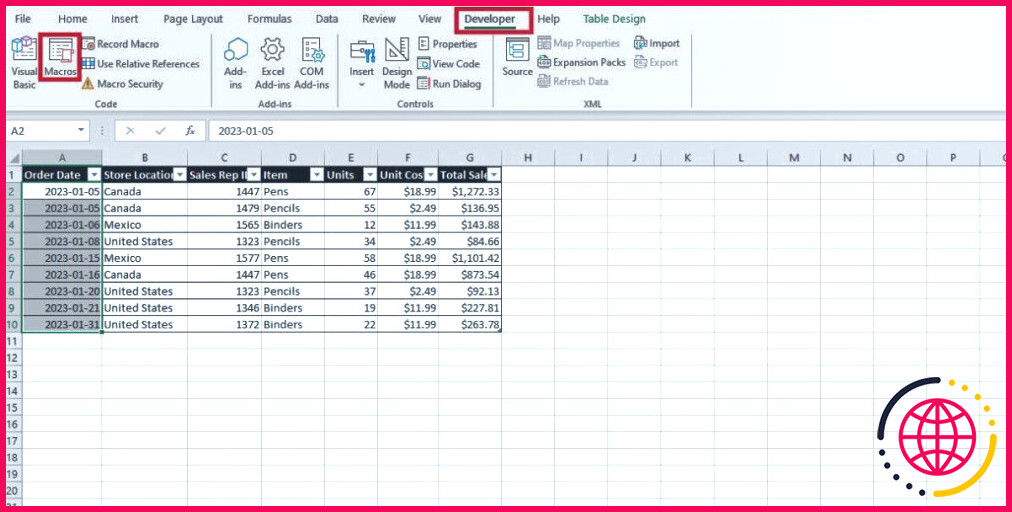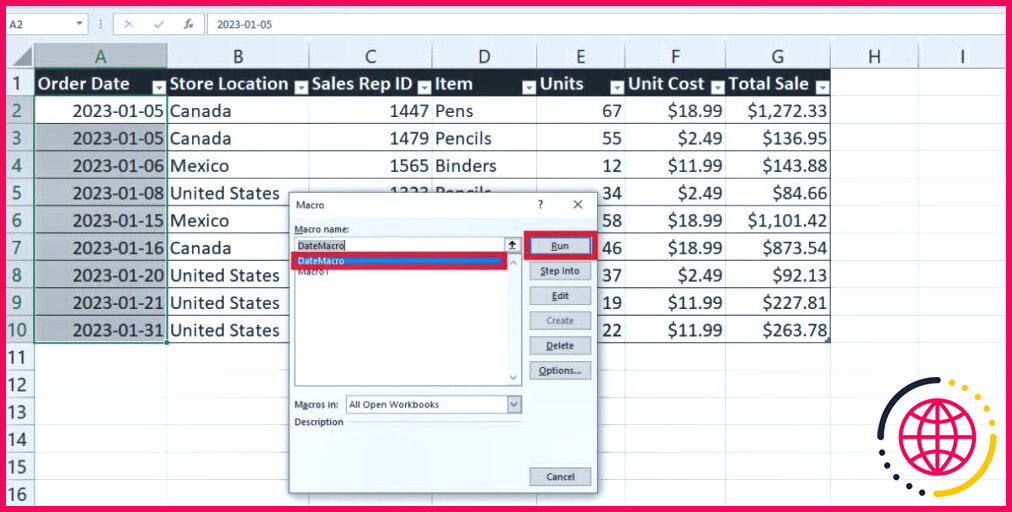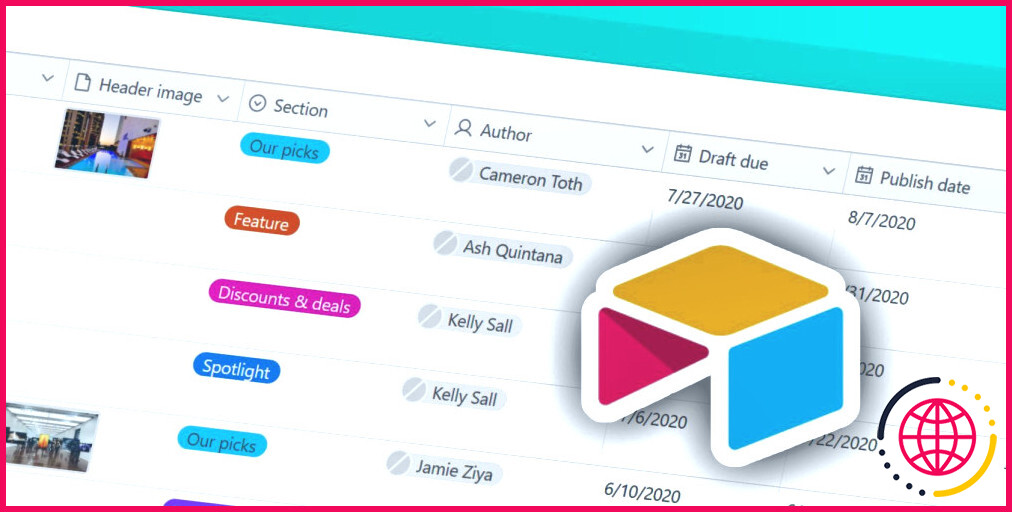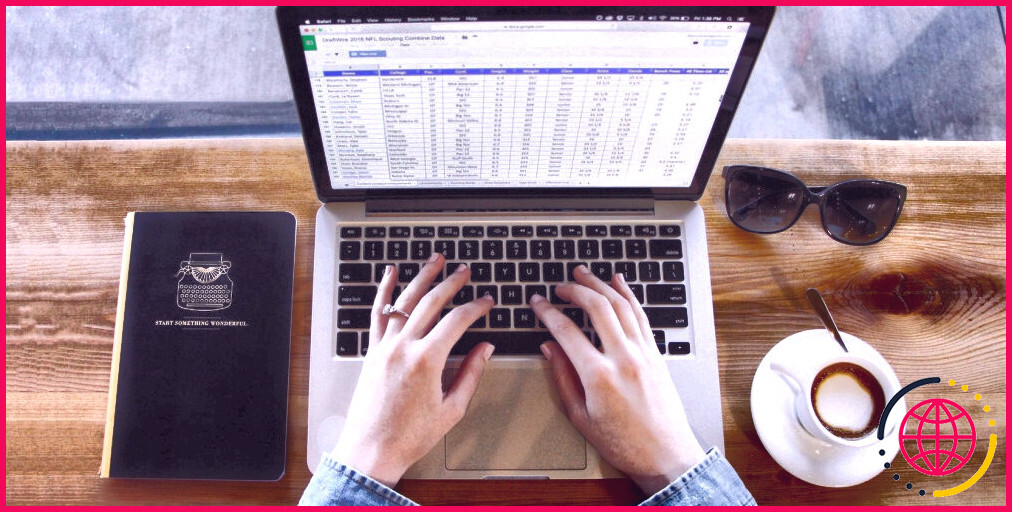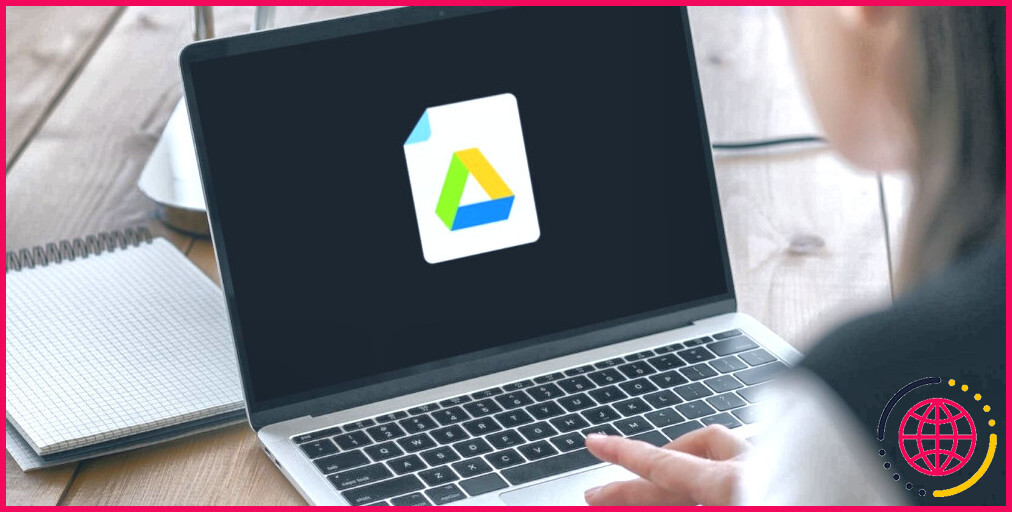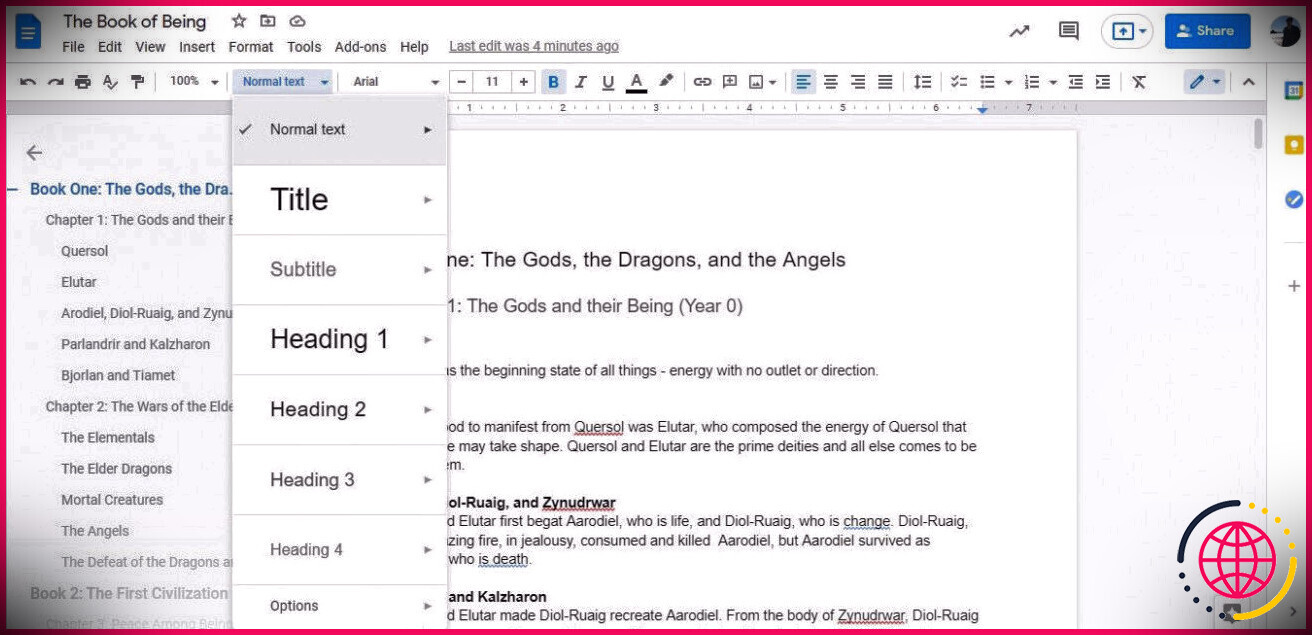Comment automatiser des tâches avec l’enregistreur de macros Excel
Si vous avez des quantités importantes de données dans Excel, effectuer des tâches de formatage et de nettoyage peut devenir fastidieux, répétitif et pénible à réaliser en continu. Heureusement, les macros vous permettent d’automatiser ces tâches et de vous épargner du travail.
Lorsque vous entendez le mot « macro », il peut être intimidant si vous n’avez pas de connaissances ou d’expérience en matière de codage. Cependant, Excel vous couvre grâce à l’enregistreur de macros. Cette fonction vous permet de créer une macro en exécutant la tâche ; aucun codage n’est nécessaire !
Comment utiliser l’enregistreur de macros d’Excel ?
L’enregistreur de macros Enregistrer la macro est un outil pratique qui se trouve sous l’onglet Développeur. Comme cette rubrique n’est pas automatiquement ajoutée à votre ruban, il se peut que vous ne sachiez même pas qu’elle existe. Ne vous inquiétez pas ; avec ces étapes simples, vous pouvez facilement l’ajouter à votre barre de menus et commencer à travailler.
- Ouvrez votre fichier Excel dans la fenêtre dans l’application de bureau.
- Sélectionnez Fichier et cliquez sur Options en bas à gauche.
- Cliquez sur Personnaliser le ruban et cochez la case à côté de Développeur puis cliquez sur OK.
- Le développeur est maintenant accessible. Sélectionnez-le et vous verrez différentes options de macro. Nous utiliserons la macro Macro d’enregistrement Nous allons utiliser la fonction d’enregistrement de macros .
Lorsque vous utilisez des macros, vous devez veiller à enregistrer votre fichier sous la forme d’un fichier Classeur Excel activé pour les macros et de vous assurer que vous avez bien activé les macros dans Excel.
Enregistrer une macro de formatage avec Excel
Cette fonction permet d’automatiser plusieurs types de tâches qui s’avéreront très utiles, telles que le filtrage, le tri et le formatage des données. Pour commencer, il vous suffit de cliquer sur enregistrer une macro, d’exécuter la tâche que vous souhaitez automatiser et d’arrêter l’enregistrement lorsque vous avez terminé.
Si vous faites une erreur lors de l’enregistrement de la macro, vous devrez arrêter l’enregistrement et recommencer, car la macro suivra exactement vos étapes. Sinon, si vous savez comment dépanner les macros dans Excel, vous pouvez corriger l’erreur dans le code directement.
- Cliquez sur le bouton Onglet Développeur que vous avez ajouté dans la section précédente et cliquez sur Enregistrer la macro.
- Nommez votre macro et appuyez sur OK. Sous le nom, vous pouvez créer une touche de raccourci. Cela vous permettra d’exécuter rapidement la macro sans suivre toutes les étapes, en utilisant par exemple CTRL + C pour copier des données.
- Accédez à votre tableau de données et sélectionnez la ligne contenant les entrées de date. (Conseil : sélectionnez la ligne entière en cliquant sur la première cellule de la ligne souhaitée et en appuyant sur CTRL + Shift + flèche vers le bas)
- Une fois la ligne sélectionnée, cliquez avec le bouton droit de la souris sur la section en surbrillance et appuyez sur la touche Formater les cellules.
- Sélectionnez Date et le format que vous souhaitez appliquer (2012-03-14).
- Pour terminer la macro, cliquez sur Arrêter l’enregistrement.
Comment exécuter votre macro enregistrée dans Excel
Si vous avez configuré un raccourci avant d’enregistrer votre macro, vous pouvez l’utiliser pour l’exécuter. Si vous n’avez pas de raccourci, ou s’il ne fonctionne pas, vous pouvez la déclencher manuellement en suivant les étapes ci-dessous.
- Sous l’onglet développeur, cliquez sur Macros.
- Dans la fenêtre contextuelle, cliquez sur Exécuter. Cette opération mettra automatiquement à jour toutes les nouvelles données dans le format de date approprié. Pour augmenter votre productivité, nous vous recommandons de créer un raccourci clavier pour votre macro.
Automatisez vos tâches avec l’enregistreur de macros d’Excel
Que vous ayez de grandes quantités de données à trier ou que vous soyez fatigué d’effectuer les mêmes tâches encore et encore, laissez Excel faire le travail fastidieux à votre place avec la fonction d’enregistrement de macros.
Maintenant que vous avez acquis de l’expérience avec les macros, passez au niveau supérieur et apprenez à créer encore plus de macros de tri et de formatage avec le codage. Commencez à gagner du temps et augmentez votre productivité avec l’onglet développeur sur toutes vos feuilles de calcul !
S’abonner à notre lettre d’information
Comment automatiser les macros dans Excel ?
Comment créer des macros dans Excel ?
- Ouvrez votre classeur Excel contenant vos données. Dans la barre d’outils, cliquez sur Affichage > Enregistrer une macro.
- Donnez un nom à votre macro (un seul mot, sans espace).
- Exécutez maintenant toutes les actions souhaitées.
- Une fois que vous avez appliqué toutes vos modifications, cliquez sur « Arrêter l’enregistrement » dans le menu « Affichage ».
Comment automatiser des tâches dans Excel ?
Dans Excel sur le web, pour Windows ou pour Mac, ouvrez un classeur Excel. Sélectionnez Automatiser > Automatiser une tâche. Sélectionnez le modèle que vous souhaitez utiliser. Connectez-vous, fournissez les informations requises, puis sélectionnez le bouton Créer.
Comment enregistrer un long processus de tâches à l’aide de macros dans Excel ?
Comment enregistrer une macro dans Excel ? Pour enregistrer une macro dans Excel, cliquez sur l’onglet « Affichage » dans le ruban. Cliquez ensuite sur le bouton déroulant « Macros » dans le groupe de boutons « Macros ». Dans le menu déroulant qui apparaît, sélectionnez la commande « Enregistrer une macro. » pour ouvrir la boîte de dialogue « Enregistrer une macro ».