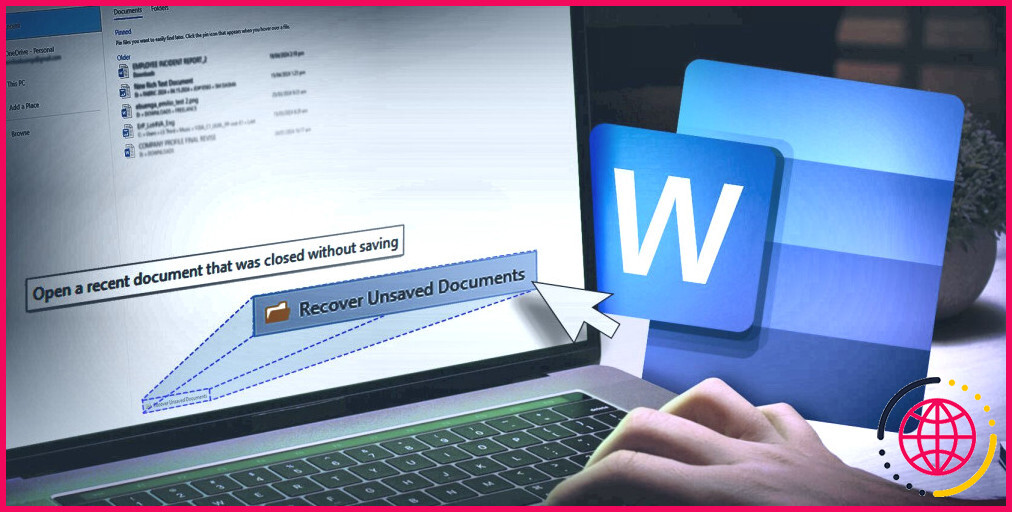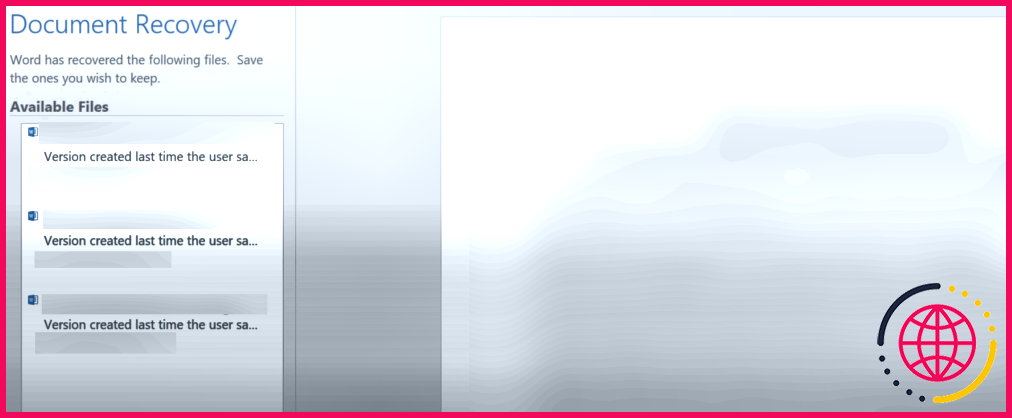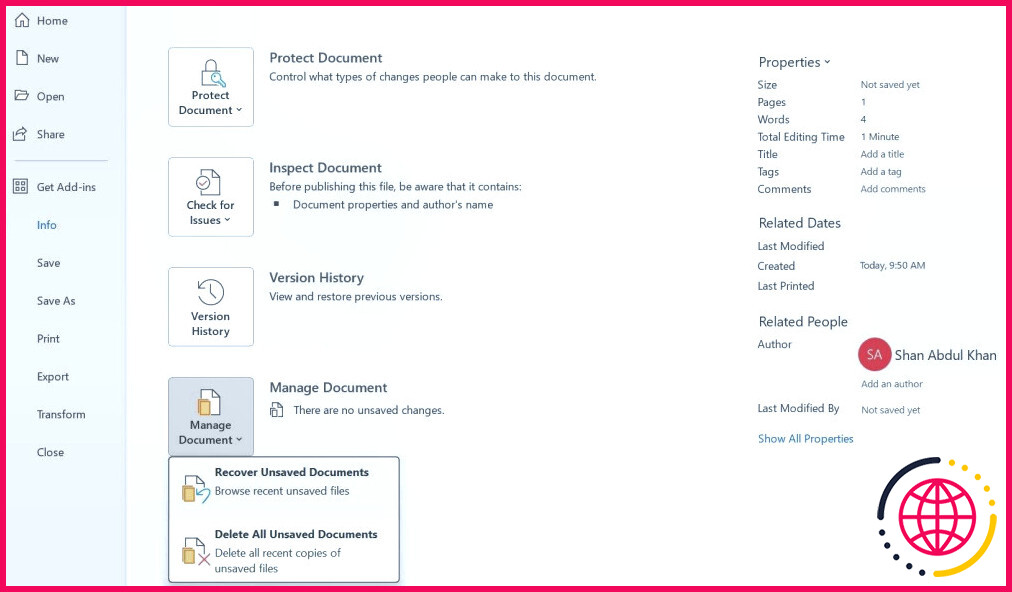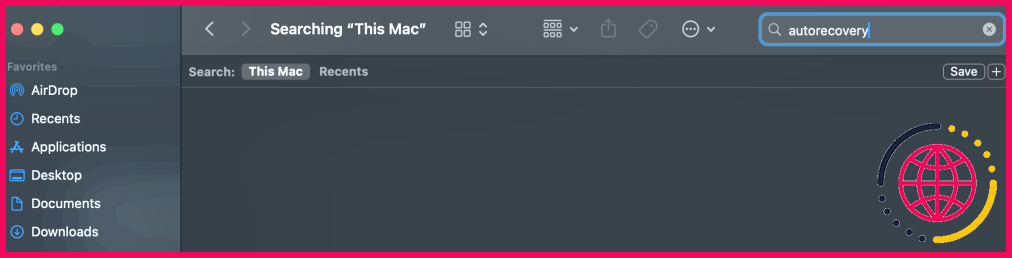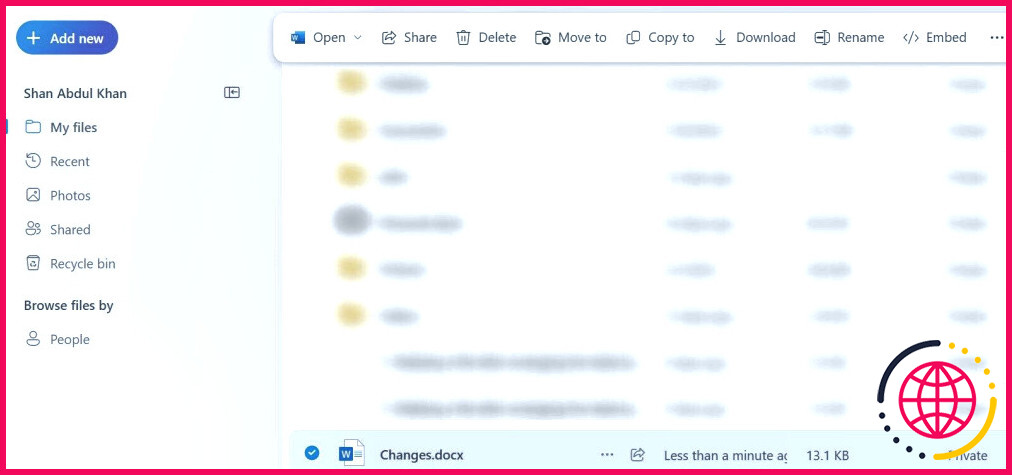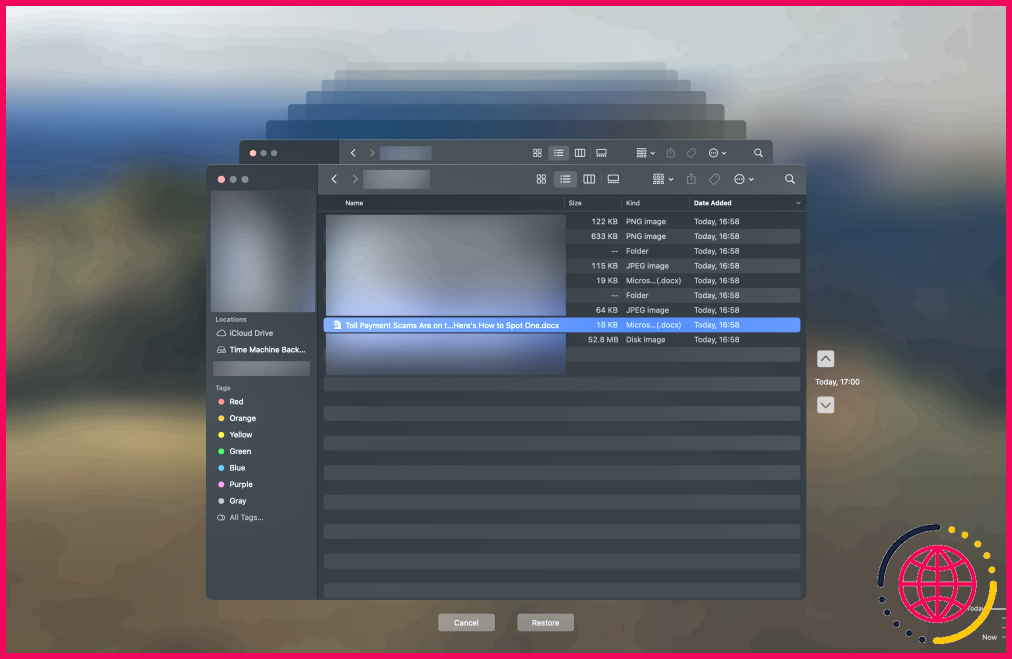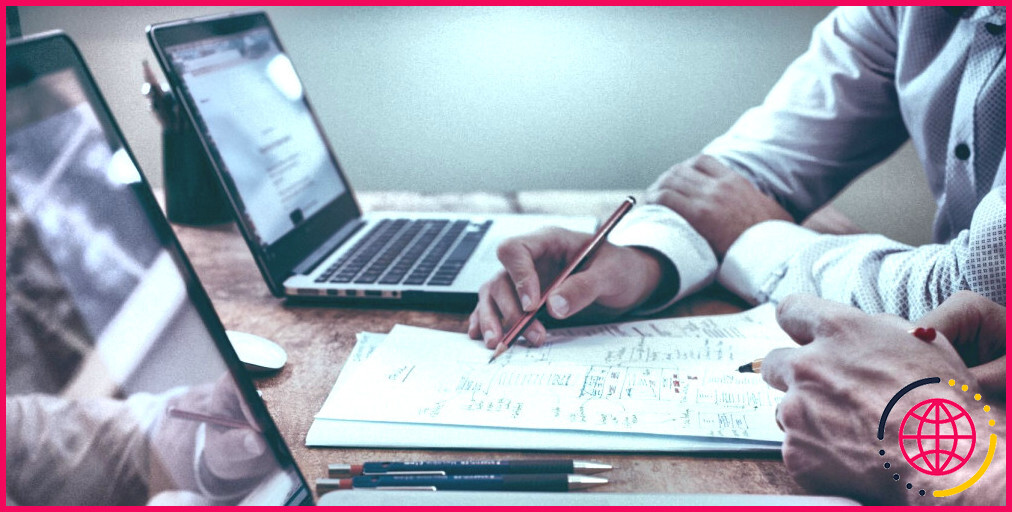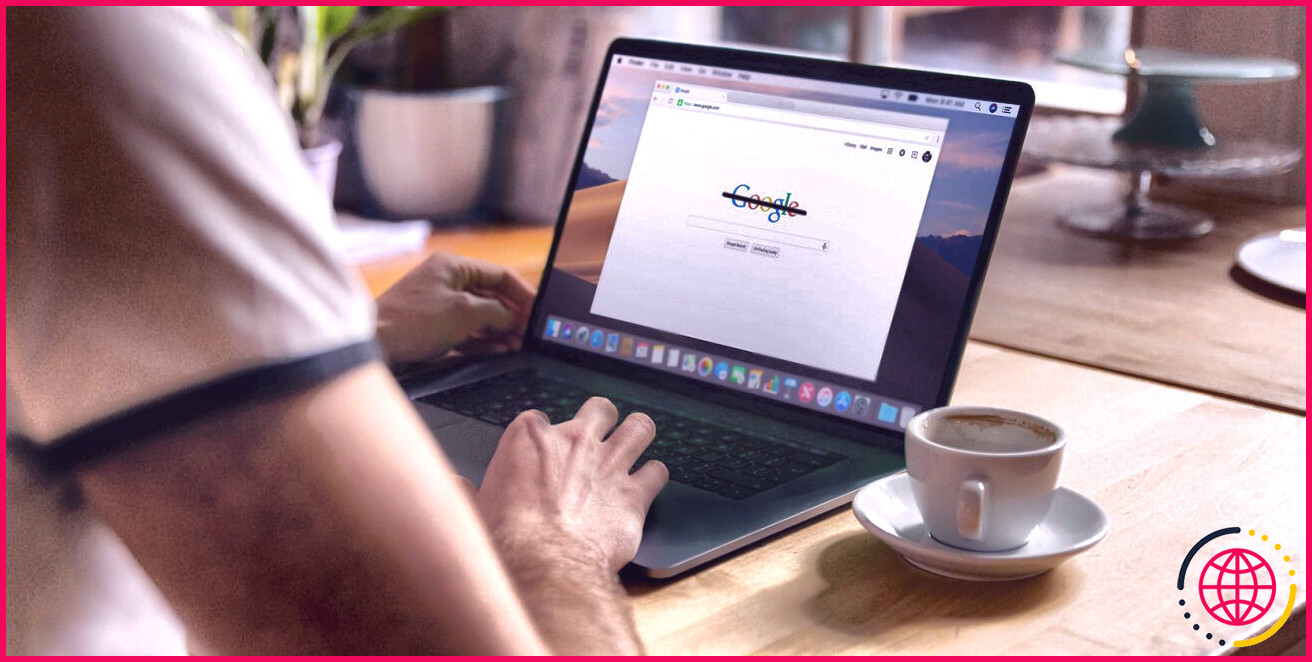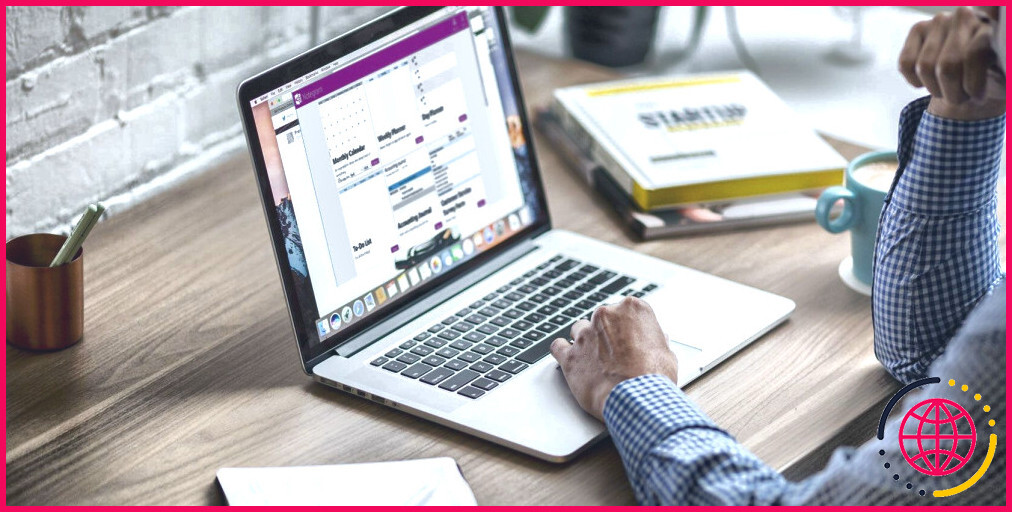Comment récupérer des documents Word non enregistrés sous Windows et Mac
Liens rapides
- Récupération de fichiers à partir du panneau de récupération de documents
- Récupération de documents non enregistrés à partir du dossier de récupération automatique
- Récupérer le document non enregistré à partir de OneDrive ou de la sauvegarde Time Machine
Principaux enseignements
- Si Microsoft Word a enregistré automatiquement un document non sauvegardé, vous pouvez le restaurer à partir du panneau de récupération des documents lorsque vous rouvrez l’application après une panne.
- Si cela ne fonctionne pas, vous pouvez récupérer le document non enregistré à partir du dossier AutoRecover, dans lequel Microsoft enregistre temporairement les fichiers.
- Si ces méthodes ne fonctionnent pas, votre dernière option consiste à vérifier les fichiers de sauvegarde sur OneDrive ou Time Machine. Vous devez avoir préalablement créé une sauvegarde pour utiliser cette méthode.
Microsoft Word dispose de fonctions intégrées qui vous permettent de récupérer facilement les documents non enregistrés. Cela garantit que vous pouvez poursuivre votre travail avec un minimum de perturbation ou de perte de progrès après un crash du système.
Récupérer des fichiers à partir du panneau de récupération des documents
Microsoft Word dispose d’une fonction de récupération de documents qui sauvegarde automatiquement le travail non enregistré si l’application se bloque ou se ferme de manière inattendue. À la réouverture de l’application, vous verrez le panneau de récupération de documents dans la barre latérale gauche, affichant la version récupérée du document sur lequel vous travailliez lorsque l’interruption s’est produite.
Si votre système ou Microsoft Word est tombé en panne récemment, lancez Microsoft Word et accédez au panneau de récupération des documents. Ce panneau répertorie tous les documents non enregistrés, ainsi que la date et l’heure du dernier enregistrement automatique effectué par Microsoft Word. Si votre document y figure, vous pouvez cliquer dessus pour l’ouvrir et poursuivre votre travail.
Si le panneau de récupération des documents ne s’affiche pas lorsque vous ouvrez Microsoft Word, cela signifie que Microsoft Word n’a pas d’enregistrement automatique disponible pour votre document.
Récupérer des documents non enregistrés à partir du dossier de récupération automatique
Microsoft Word stocke les documents non enregistrés sous forme de fichiers temporaires dans le dossier AutoRecover, ce qui vous permet de les restaurer ultérieurement. Sous Windows, vous pouvez récupérer un document non enregistré dans le dossier à l’aide des étapes suivantes :
- Ouvrez Microsoft Word.
- Cliquez sur le bouton Fichier dans le coin supérieur gauche.
- Naviguez vers Info dans la barre latérale gauche.
- Cliquez sur Gérer le document et sélectionnez Récupérer les documents non sauvegardés. La liste des documents non enregistrés stockés dans les fichiers temporaires s’affiche.
- Recherchez les fichiers portant l’extension ASD ; il s’agit de vos fichiers récupérés automatiquement.
- Sélectionnez le fichier non enregistré que vous souhaitez restaurer et cliquez sur Ouvrir.
Sous macOS, procédez comme suit pour récupérer un document non enregistré à partir du dossier AutoRecover :
- Cliquez sur l’icône du Finder.
- Sélectionnez l’ensemble de votre ordinateur comme emplacement à rechercher ou indiquez l’endroit où vous pensez que Word enregistre les fichiers de récupération.
- Tapez « AutoRecovery » dans le champ de recherche, ce qui affichera une liste de fichiers non enregistrés stockés par Microsoft Word.
- Localisez le fichier que vous souhaitez récupérer et double-cliquez dessus.
- Enregistrez le document comme vous le feriez normalement.
Récupérer le document non enregistré à partir d’une sauvegarde OneDrive ou Time Machine
Si la fonction AutoSave est activée dans Microsoft Word, vos documents sont constamment sauvegardés sur OneDrive. À moins que vous n’ayez empêché Windows d’enregistrer des fichiers sur OneDrive, le service de stockage en nuage devrait disposer de la version la plus récente de votre fichier enregistrée juste avant le crash.
Pour l’ouvrir, allez sur OneDrive, connectez-vous à votre compte et naviguez jusqu’au fichier Mes fichiers et naviguez jusqu’à l’onglet Mes fichiers. Vous y trouverez votre document, ainsi que l’horodatage de sa dernière modification.
Sous macOS, vous pouvez peut-être récupérer le document non sauvegardé à partir de votre sauvegarde Time Machine si vous l’utilisez pour sauvegarder vos fichiers. Pour ce faire, procédez comme suit :
- Cliquez sur l’icône Time Machine dans la barre de menus pour lancer Time Machine.
- Parcourez la sauvegarde pour localiser le document Word que vous souhaitez restaurer.
- Une fois le fichier trouvé, mettez-le en surbrillance, puis cliquez sur le bouton Restaurer pour le récupérer.
Notez que si vous n’avez pas configuré de sauvegarde OneDrive ou Time Machine, vous ne pourrez pas utiliser cette méthode pour récupérer des fichiers.
Voilà comment vous pouvez récupérer des documents non enregistrés dans Microsoft Word. Dans la plupart des cas, le panneau de récupération des documents vous aidera à récupérer le fichier. Si cela ne fonctionne pas, vous pouvez généralement trouver le fichier dans le dossier AutoRecover. Dans les rares cas où ces deux méthodes échouent, vous devrez restaurer le fichier à partir d’une sauvegarde.
Améliorez votre QI technologique grâce à nos lettres d’information gratuites
En vous abonnant, vous acceptez notre politique de confidentialité et pouvez recevoir des communications occasionnelles ; vous pouvez vous désabonner à tout moment.
Articles recommandés
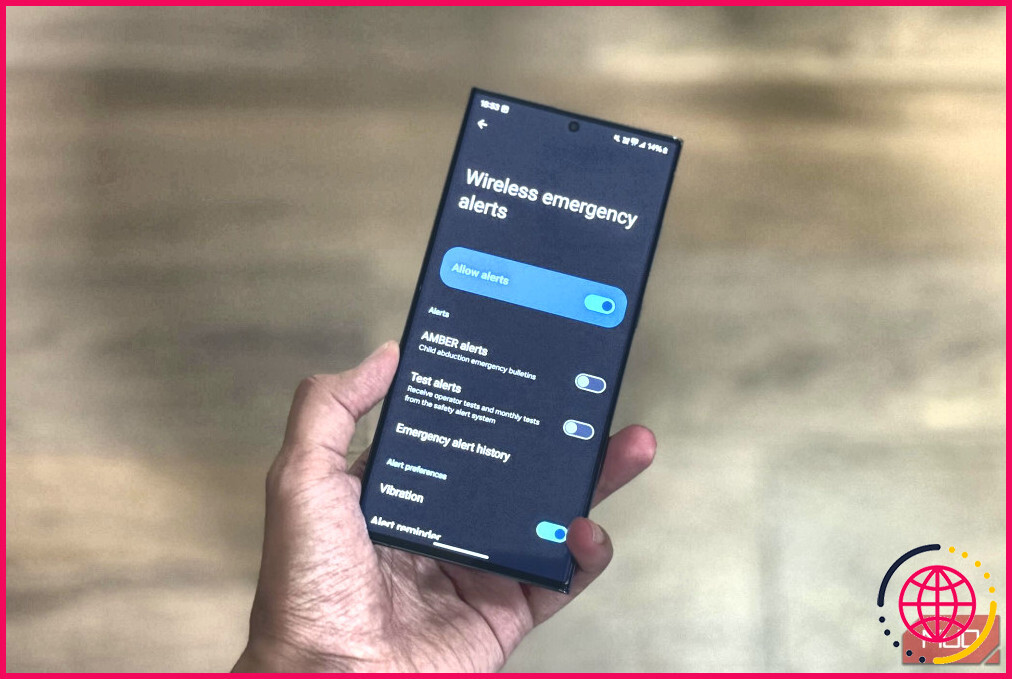
Comment désactiver les alertes AMBER sur votre Smartphone
Les alertes AMBER peuvent parfois être gênantes, même si elles permettent de retrouver des enfants disparus.

6 plateformes de médias sociaux nostalgiques que vous pouvez encore utiliser aujourd’hui
Certains des premiers pionniers des médias sociaux sont toujours là et vous pouvez les utiliser aujourd’hui.
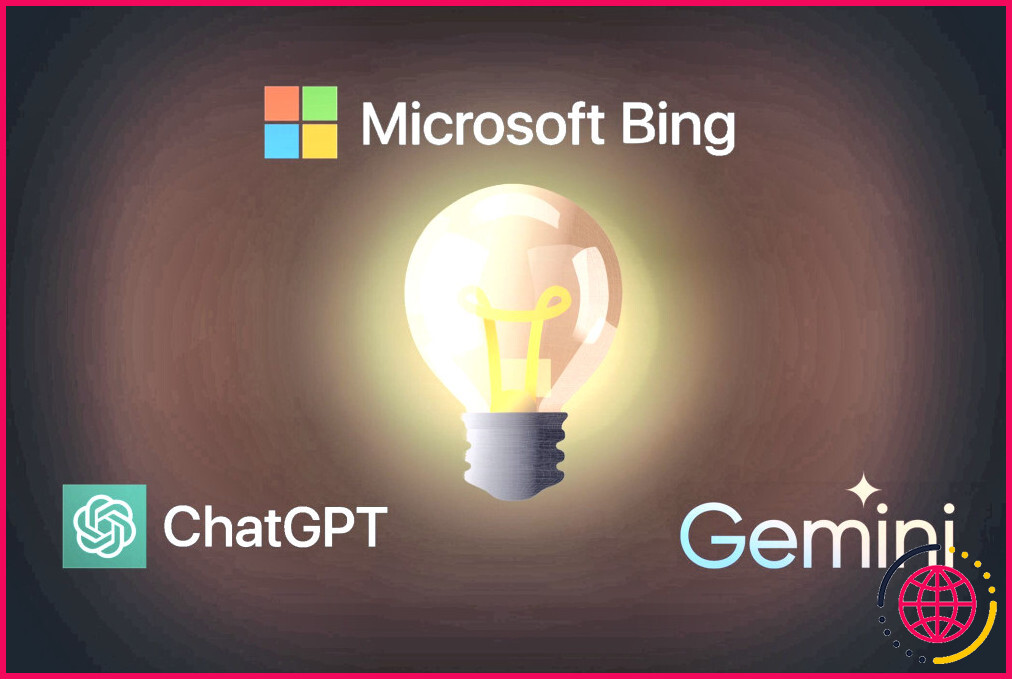
J’ai donné le même message créatif à 3 Chatbots différents : Lequel s’en est le mieux sorti ?
L’IA n’a pas vraiment la réputation d’être aussi créative que les humains. Voyons donc comment ces chatbots gèrent les tâches artistiques telles que l’écriture de chansons et de poèmes.
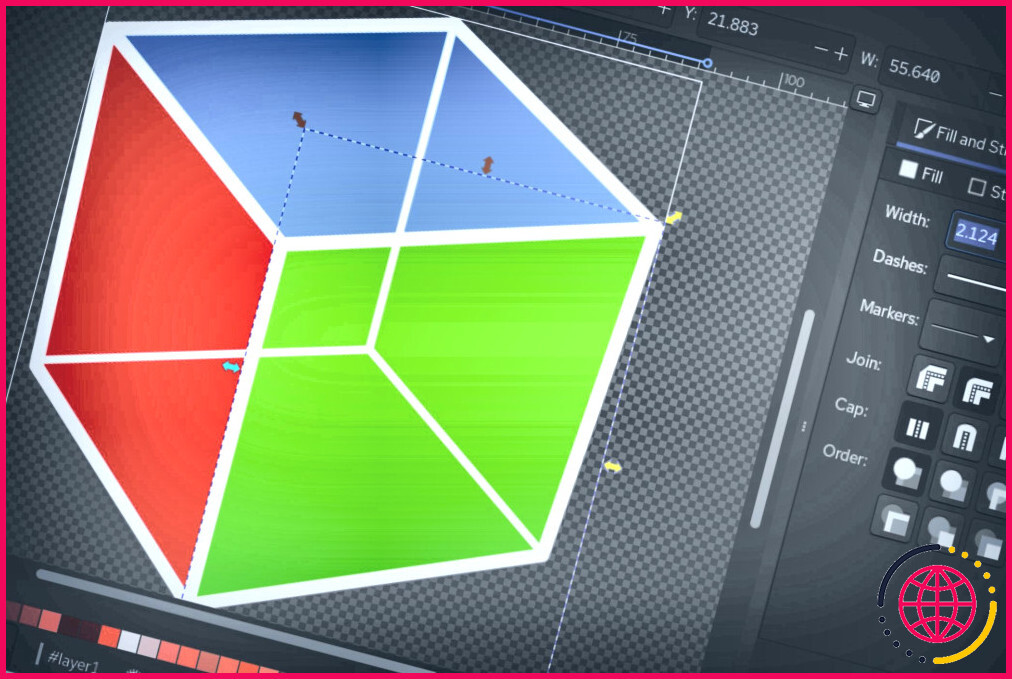
Cette alternative gratuite à Adobe Illustrator est-elle meilleure que la vraie ?
Vous devriez peut-être repenser votre abonnement à Adobe Illustrator.
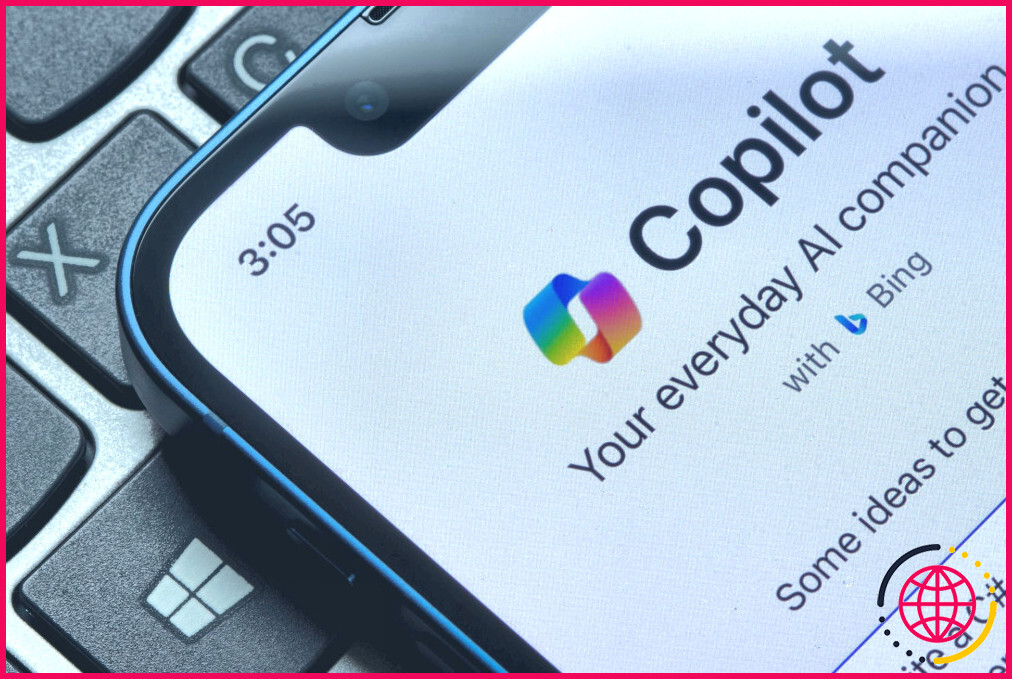
La fonction « Recall » de Microsoft ressemble à un cauchemar en matière de protection de la vie privée et je n’en veux pas.
Voulez-vous vraiment qu’une capture d’écran soit effectuée toutes les quelques secondes ?
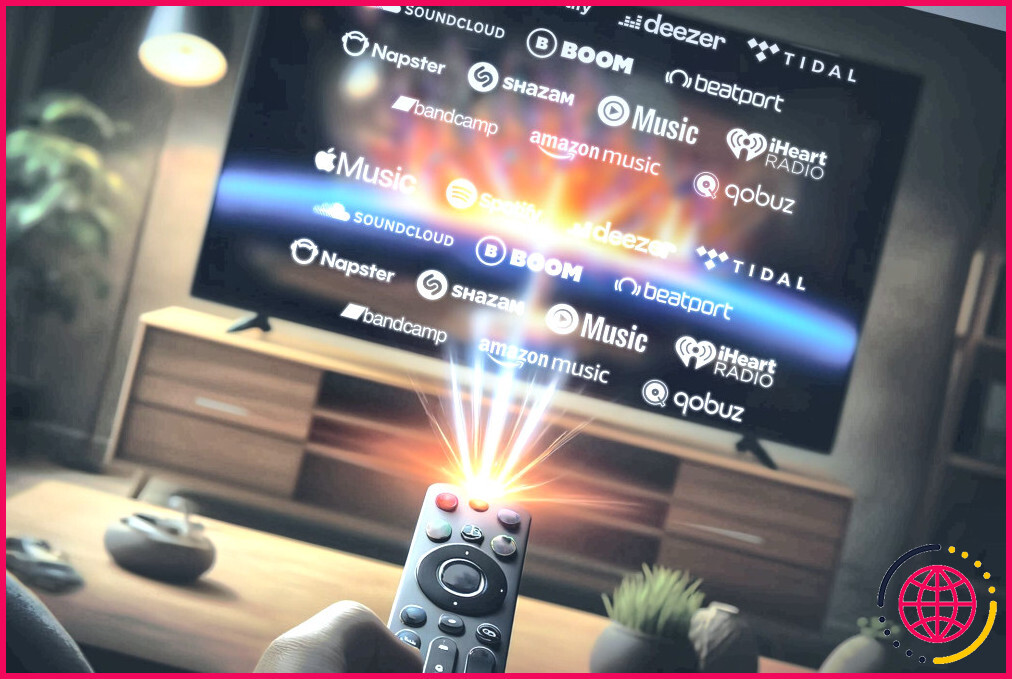
Les 6 meilleures applications que tout propriétaire de Smart TV devrait installer
L’installation de ces applications vous permettra de tirer le meilleur parti de votre Smart TV.
Puis-je récupérer un document Word que je n’ai pas enregistré sur mon Mac ?
Ouvrez le Finder. Cliquez sur Go dans le menu. Cliquez sur Aller au dossier. Cela ouvrira votre dossier AutoRecovery où vous trouverez les versions AutoRecovery de vos documents même si vous ne les avez pas enregistrés.
Existe-t-il un moyen de récupérer des documents Word non enregistrés sous Windows ?
Si vous n’avez pas enregistré le fichier
- Allez dans Fichier > Info > Gérer le document > Récupérer les documents non enregistrés.
- Sélectionnez le fichier, puis sélectionnez Ouvrir.
- Dans la barre située en haut du fichier, sélectionnez Enregistrer sous pour enregistrer le fichier.
Comment récupérer un document Word non enregistré après le redémarrage de l’ordinateur ?
Cliquez sur l’onglet « Fichier » > « Info » > cliquez sur « Gérer le document ». Cliquez sur « Récupérer les documents non enregistrés ». Vous verrez la liste de vos fichiers non enregistrés. Sélectionnez le fichier et cliquez sur « Ouvrir » > « Enregistrer sous » pour enregistrer le fichier Word.
Où sont stockés les fichiers Word AutoSave ?
Lorsque vous utilisez la fonction d’enregistrement automatique dans Word, le fichier est enregistré par défaut dans le stockage en nuage OneDrive. Le chemin d’accès au fichier que vous avez fourni est un lien OneDrive. Pour trouver le fichier, vous pouvez aller sur votre compte OneDrive et naviguer jusqu’au dossier Documents. Vous devriez pouvoir y trouver le fichier.