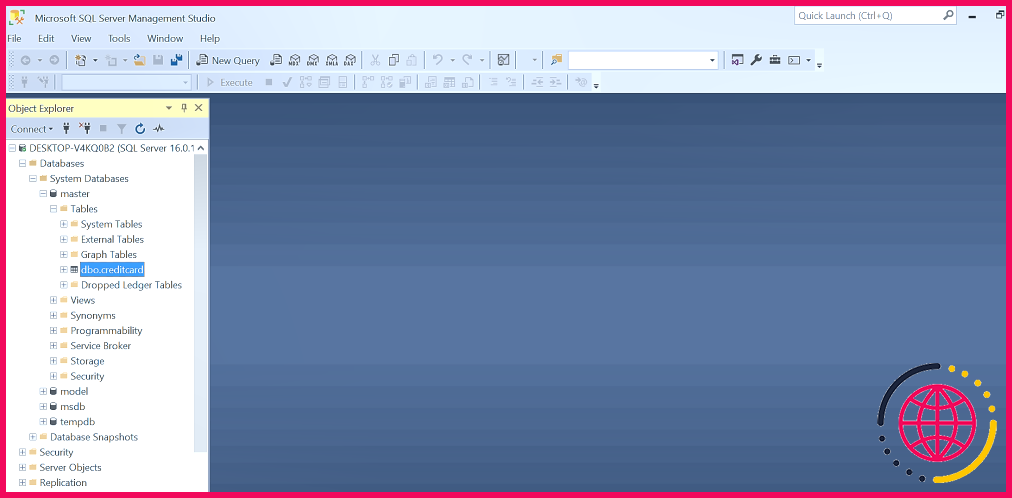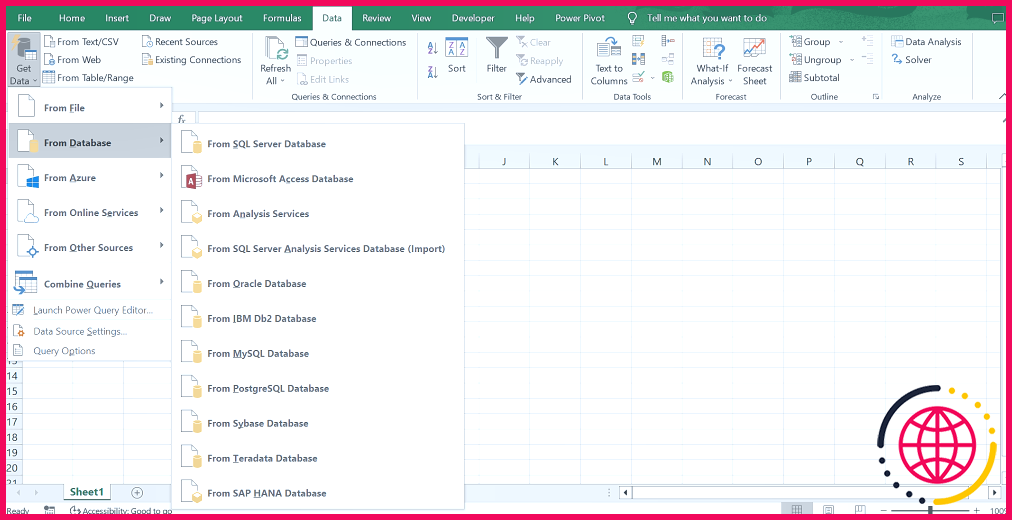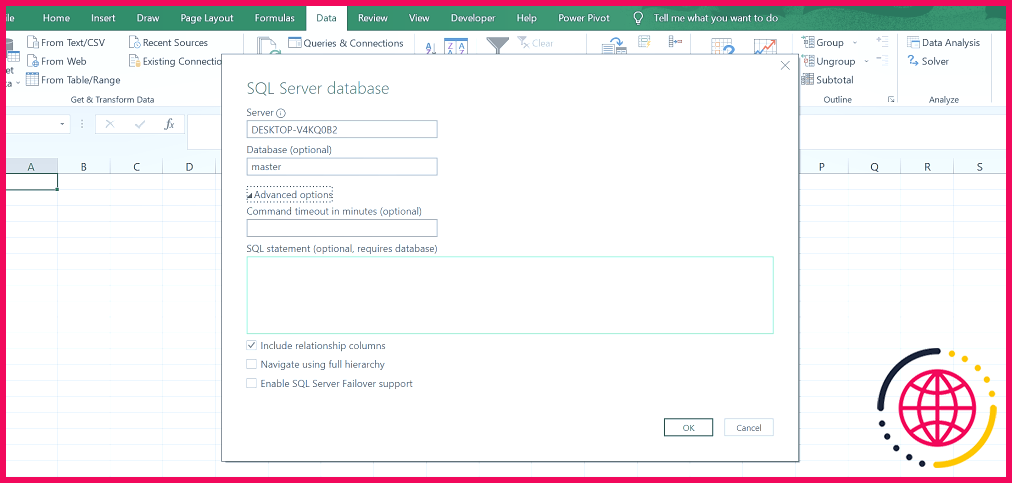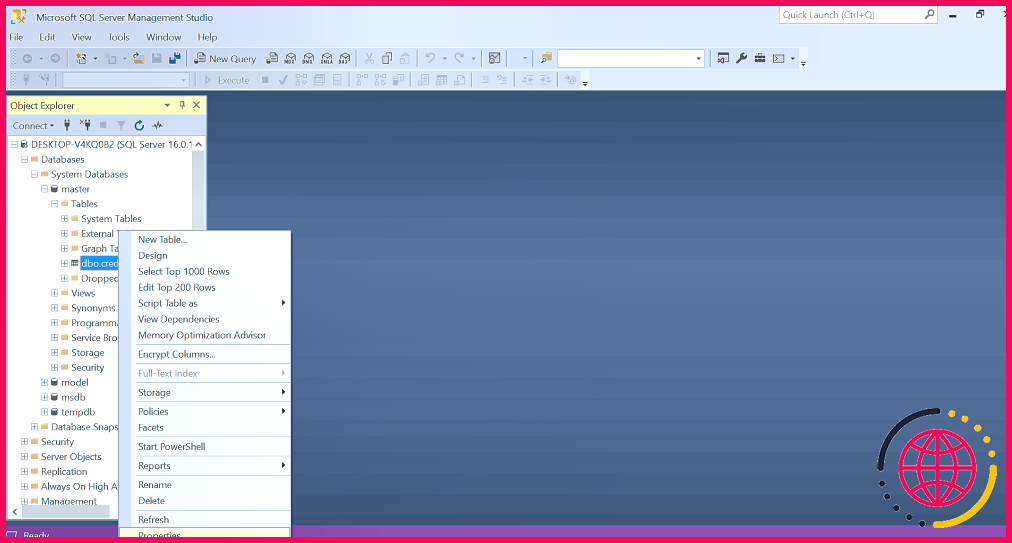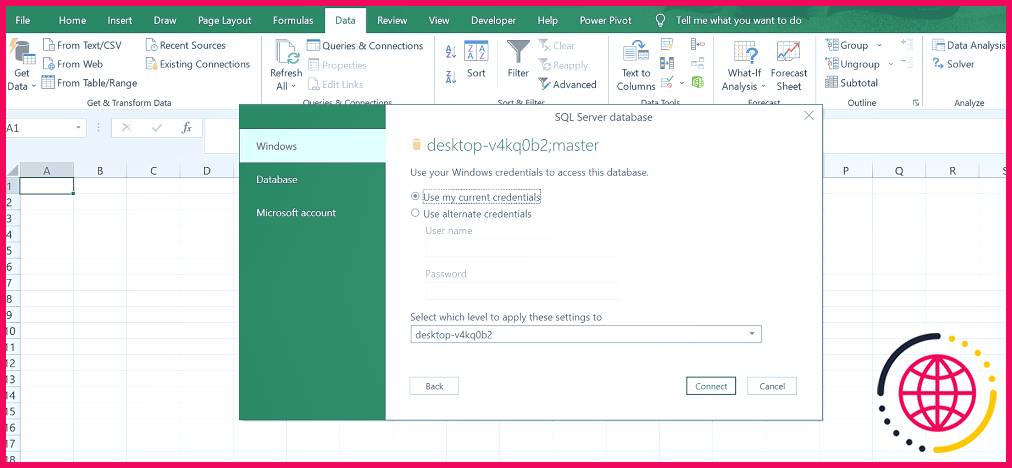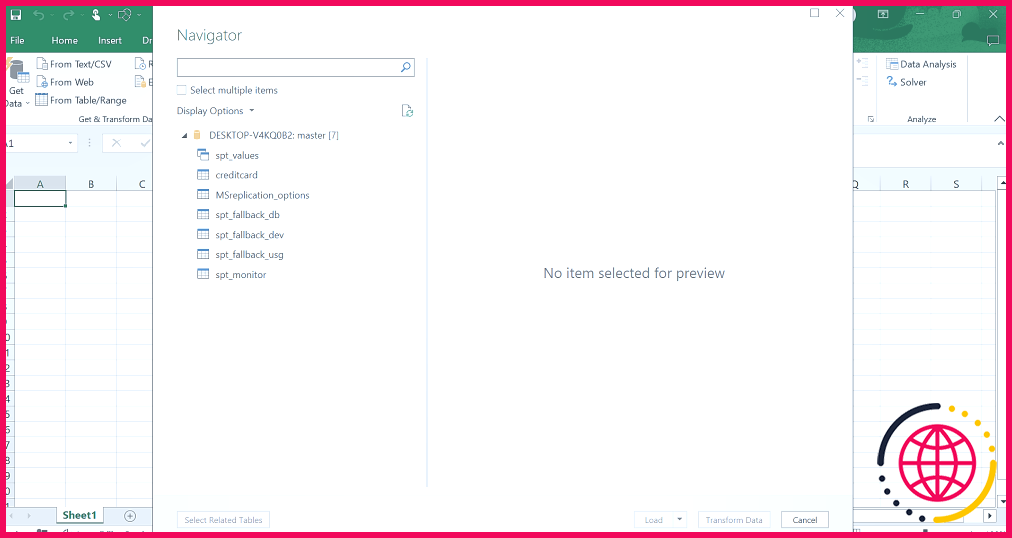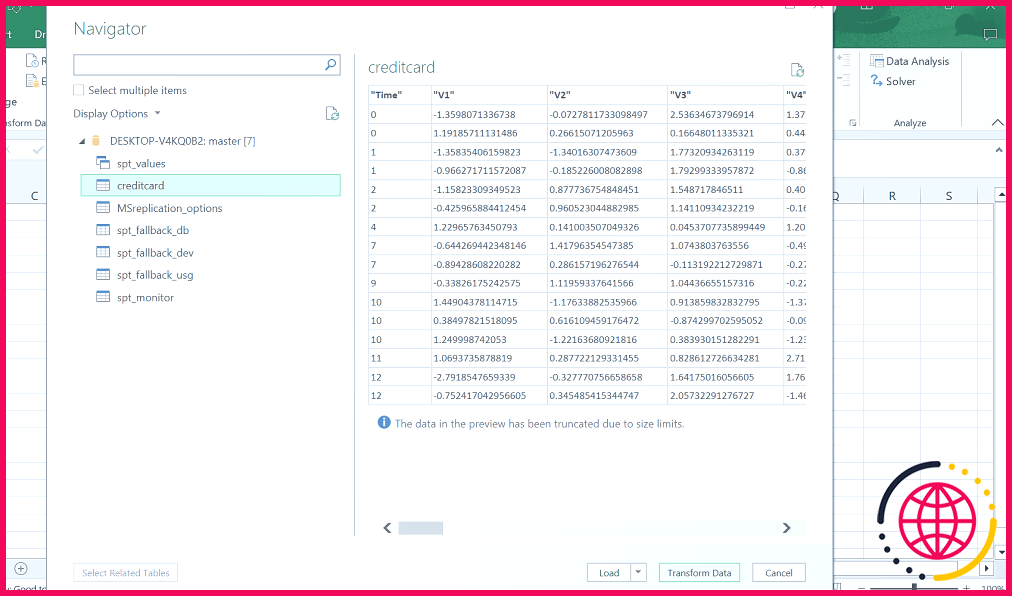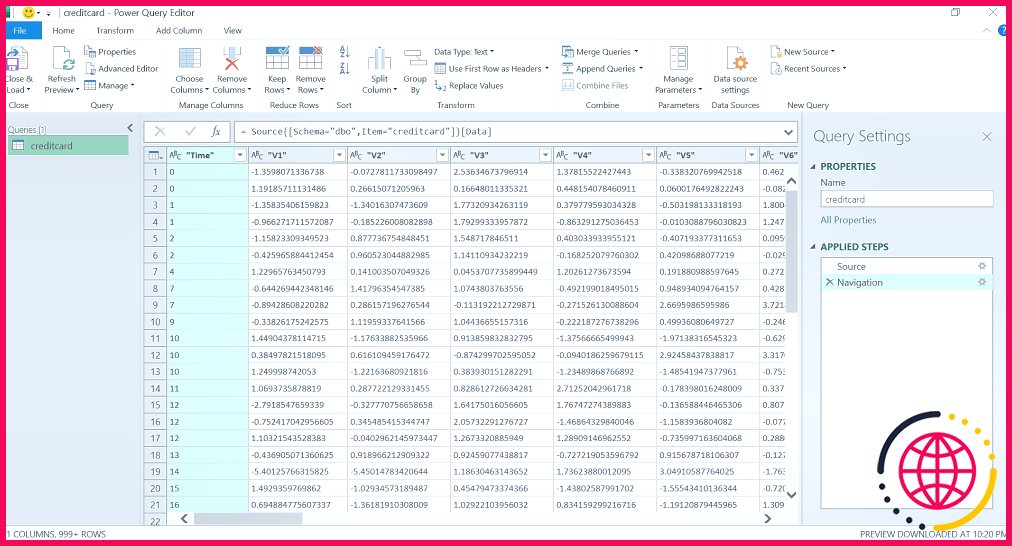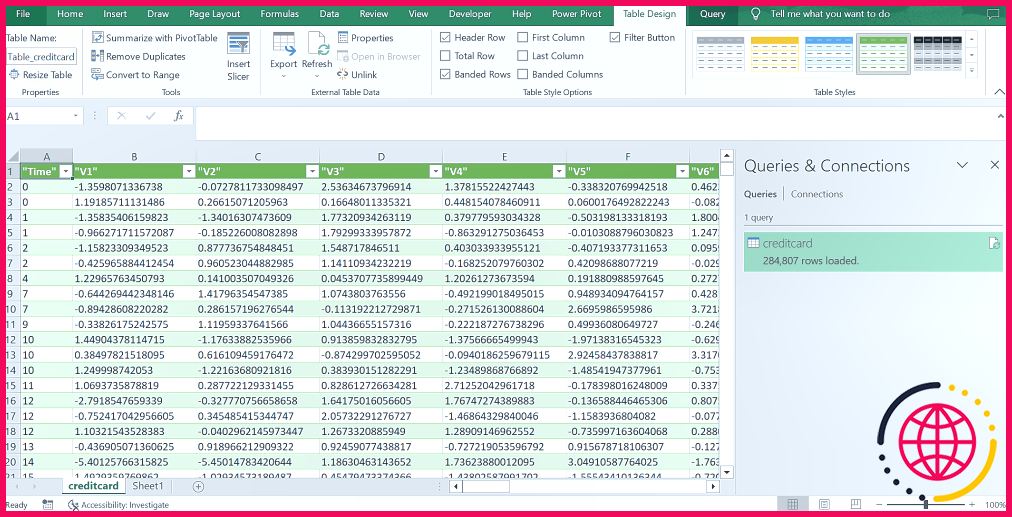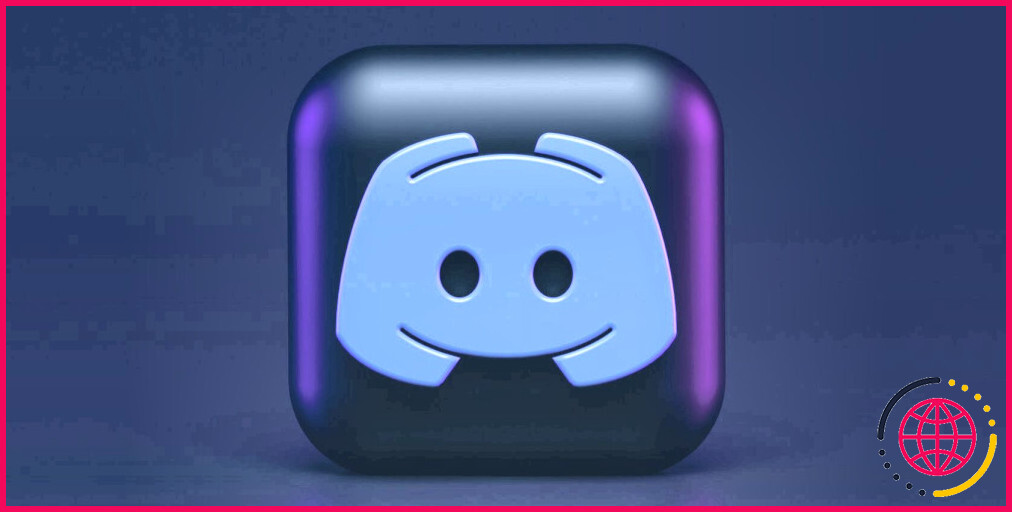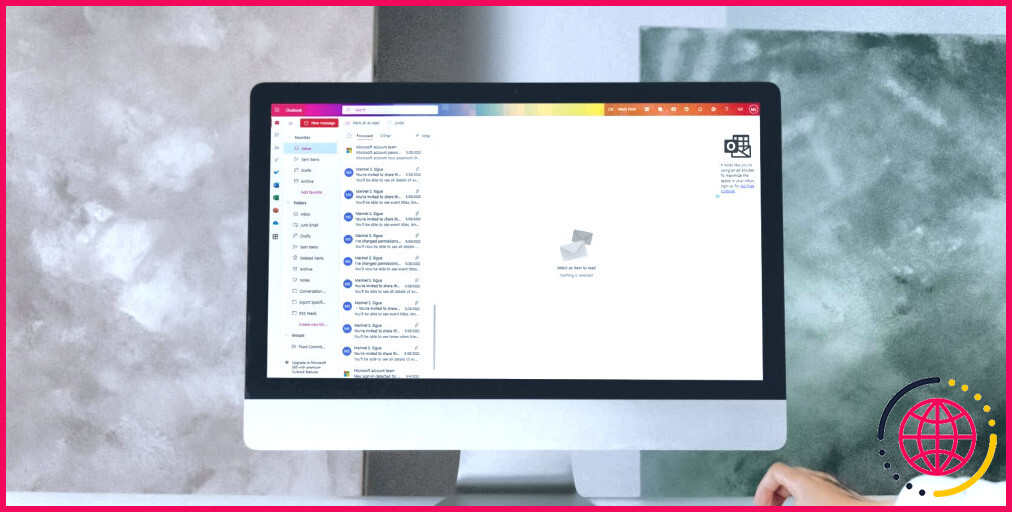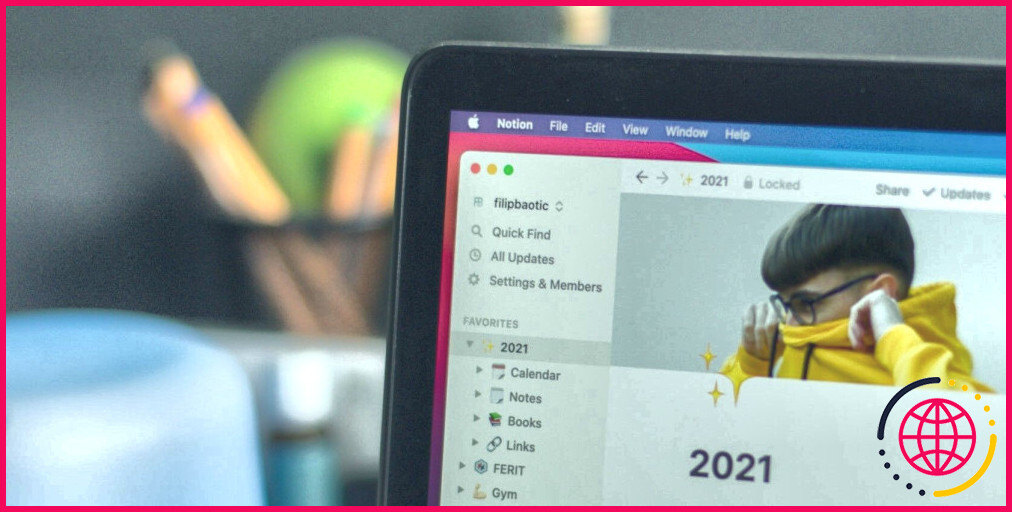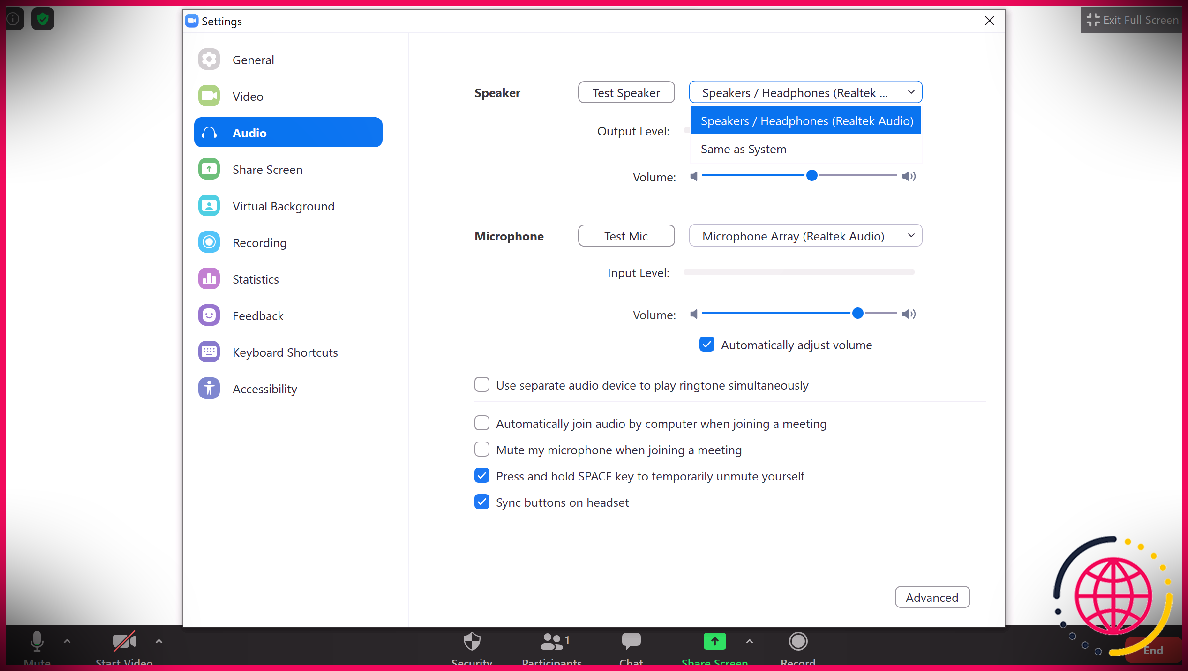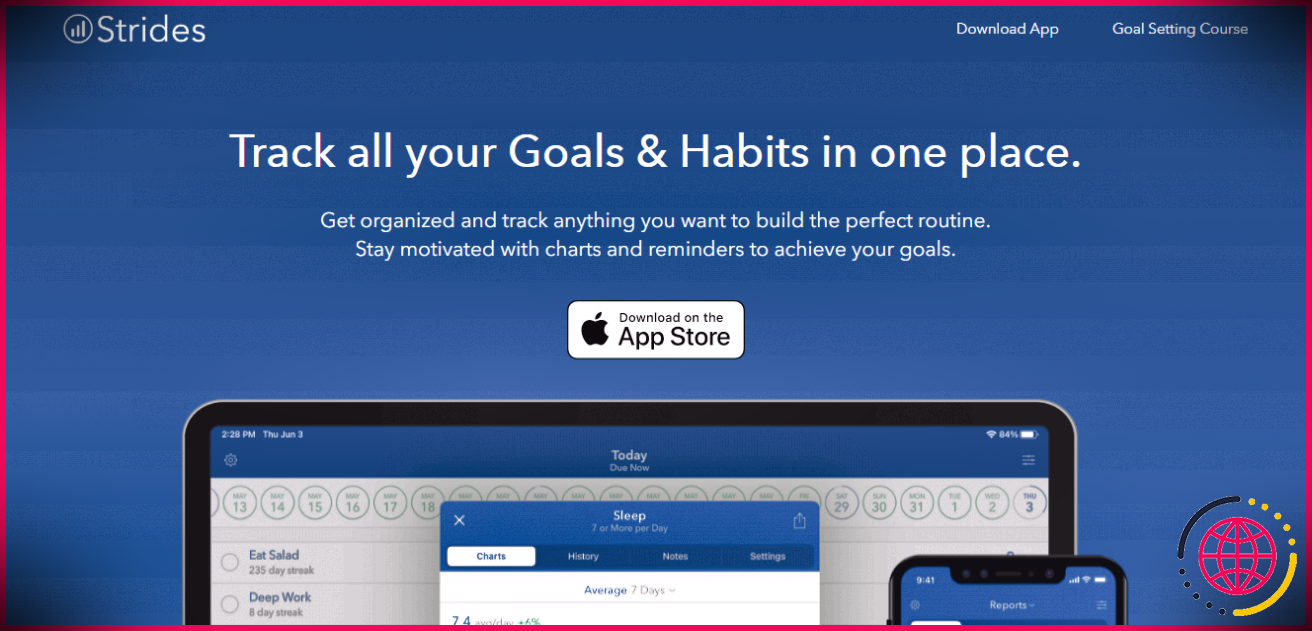Comment importer facilement des données de SQL Server vers Excel à l’aide de Power Query
Dans le monde actuel axé sur les données, SQL Server est l’entrepôt de base de données le plus utilisé par les organisations, car il héberge leurs nombreuses données commerciales. Parallèlement, Excel reste l’application de feuille de calcul polyvalente pour l’analyse des données, largement adoptée par les différents départements et niveaux de l’organisation.
Cependant, l’échange de données entre ces deux applications peut prendre du temps et nécessiter des efforts. Nous allons donc vous montrer comment importer des données de manière transparente de SQL Server vers Excel à l’aide de Power Query.
Qu’est-ce que Power Query ?
Microsoft Power Query est un moteur de transformation et de nettoyage des données disponible dans Microsoft Excel, Power BI et Azure Data Factory. Power Query fonctionne de manière similaire dans toutes ces applications.
Avec Power Query, vous pouvez charger des données dans l’application à partir de plusieurs sources et les nettoyer à l’aide du code M ou de ses fonctionnalités de transformation préconstruites. Ces fonctionnalités comprennent la suppression de colonnes, la modification d’un type de données, la combinaison de plusieurs ensembles de données dans Microsoft Excel ou l’exécution d’une analyse de sentiment sur vos données.
Bien que Power Query soit un outil passionnant, les nouveaux utilisateurs doivent s’assurer qu’ils sont à l’aise avec Excel avant de commencer à utiliser Power Query. Si vous n’êtes pas sûr de vos compétences en Excel, visitez ces sites de formation gratuits et ces cours pour devenir un maître d’Excel.
Exploration de SQL Server Management Studio (SSMS)
SQL Server Management Studio, ou SSMS comme on l’appelle, est une plate-forme SQL Server. Il s’agit d’une plate-forme car elle comprend divers composants tels que le moteur de base de données, les services d’analyse, les services d’intégration et les services de rapport. Grâce à ces services, vous pouvez disposer d’une plateforme complète pour tous les types de travaux liés à SQL, depuis la création d’une table et l’écriture de requêtes jusqu’aux activités d’administration et de dépannage.
Aujourd’hui, nous allons explorer son moteur de base de données et utiliser une simple table de données dans la base de données.
Importation de données SQL directement dans Excel à l’aide de Power Query
Power Query vous permet d’importer des données d’à peu près n’importe où. C’est l’un des dix compléments d’Excel qui vous permet de traiter, d’analyser et de visualiser des données comme un professionnel.
Pour importer des données à partir du SSMS, suivez les étapes décrites ci-dessous.
- Ouvrez SSMS et connectez-vous à votre moteur de base de données.
- Choisissez une table que vous souhaitez extraire de SSMS vers Excel à l’aide du menu déroulant.
- Nous utiliserons la table ‘dbo.creditcard’ pour cet exemple.
- Ouvrez Excel et allez à Données.
- A partir de Données, sélectionnez Obtenir des données > De la base de données > Sélectionner A partir de la base de données SQL Server.
- Saisissez le nom de votre serveur et de votre base de données. Vous pouvez également écrire une instruction SQL pour obtenir exactement ce que vous voulez. Cela évitera de transformer les données dans Power Query.
Vous pouvez obtenir le nom de votre serveur et de votre base de données en cliquant avec le bouton droit de la souris sur le tableau SSMS et en sélectionnant Propriétés.
- Cliquez sur OK.
- Vous pouvez utiliser votre compte Windows, votre base de données ou votre compte Microsoft pour vous authentifier. Je vais utiliser mes informations d’identification actuelles dans Windows.
- Cliquez sur Connecter.
- Power Query Navigator s’ouvre et affiche toutes les tables disponibles dans cette base de données.
- Sélectionnez la table SQL que vous souhaitez importer.
- Vous pouvez sélectionner soit Chargement soit Transformer les données.
- Chargement ferme power query et affiche les données dans Excel. Il est préférable de ne procéder à cette opération que lorsque les données sont propres et ne nécessitent donc aucune transformation.
- Transformer les données Pour transformer les données, il faut les intégrer dans Power Query. Cela vous permet d’effectuer des techniques de transformation de données sur vos données.
Toujours choisir Transformer les données. La meilleure pratique consiste à examiner vos données dans Power Query avant de les charger dans Excel. Par exemple, il se peut que vous deviez modifier un type de données avant de les charger. L’inspection de vos données avant de les charger peut vous faire gagner du temps et de l’énergie.
- Sélectionnez Transformer les données. Vous avez importé avec succès vos données dans Power Query. Par conséquent, vous pouvez effectuer des techniques de transformation de données sur vos données.
- Une fois la transformation des données terminée, sélectionnez Charger & Fermer.
En faire plus avec Power Query
Avec les fonctionnalités Obtenir des données d’Excel dans Power Query, vous pouvez importer des données à partir de diverses sources, et pas seulement des serveurs SQL. Par exemple, vous pouvez extraire des données de Microsoft Dynamic, Sharepoint, Salesforce, Azure, des bases de données comme Oracle, JSON, le web et les plateformes de médias sociaux.
De plus, même si les données sont sales et désordonnées, Power Query est disponible pour tous vos besoins en matière de nettoyage et de transformation des données.
S’abonner à notre lettre d’information
Comment importer automatiquement des données de SQL Server vers Excel ?
Importer des données SQL directement dans Excel
- Installer le pilote ODBC. Avant d’exporter des résultats SQL vers Excel, il faut configurer le système.
- Ajouter une nouvelle source de données. Une fois le pilote ODBC installé, appuyez sur le bouton Démarrer de Windows et recherchez Sources de données ODBC.
- Importez des données à l’aide de Power Query.
Comment importer des données du serveur SQL vers Excel à l’aide d’une requête ?
La procédure est similaire pour toutes les autres bases de données prises en charge.
- Sélectionnez Données > Obtenir des données > À partir des bases de données > À partir de la base de données SQL Server.
- Indiquez le serveur et la base de données à partir desquels vous souhaitez importer des données à l’aide d’une requête de base de données native.
- Sélectionnez Options avancées.
- Saisissez votre requête de base de données native dans la case de l’instruction SQL.
- Sélectionnez OK.
Comment importer des données de power query vers Excel ?
Dans Excel, sélectionnez Données > Requêtes et connexions, puis l’onglet Requêtes. Dans la liste des requêtes, localisez la requête, cliquez avec le bouton droit de la souris sur la requête, puis sélectionnez Charger vers. La boîte de dialogue Importer des données apparaît. Décidez de la manière dont vous souhaitez importer les données, puis sélectionnez OK.
Comment extraire des données de SQL Server vers Excel ?
Pour connecter Excel à une base de données dans SQL Database, ouvrez Excel et créez un nouveau classeur ou ouvrez un classeur Excel existant. Dans la barre de menu en haut de la page, sélectionnez l’onglet Données, sélectionnez Obtenir des données, sélectionnez À partir d’Azure, puis sélectionnez À partir d’Azure SQL Database.