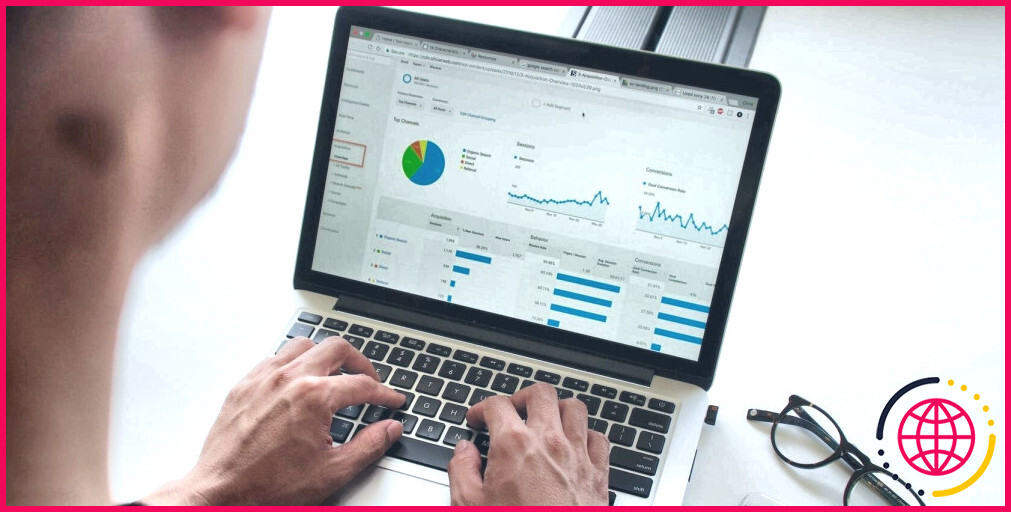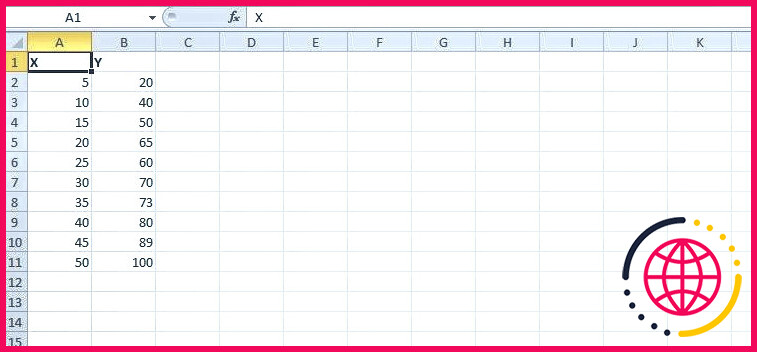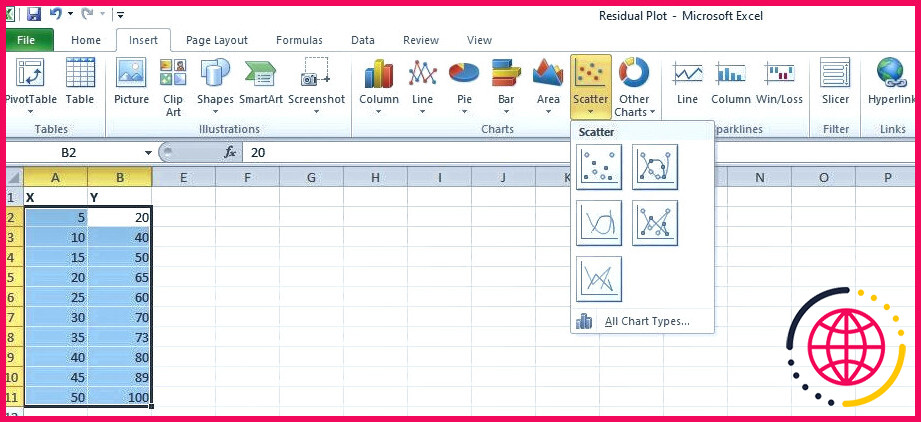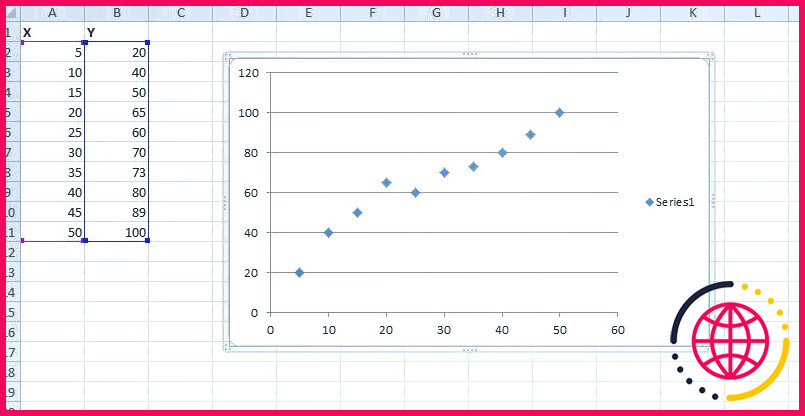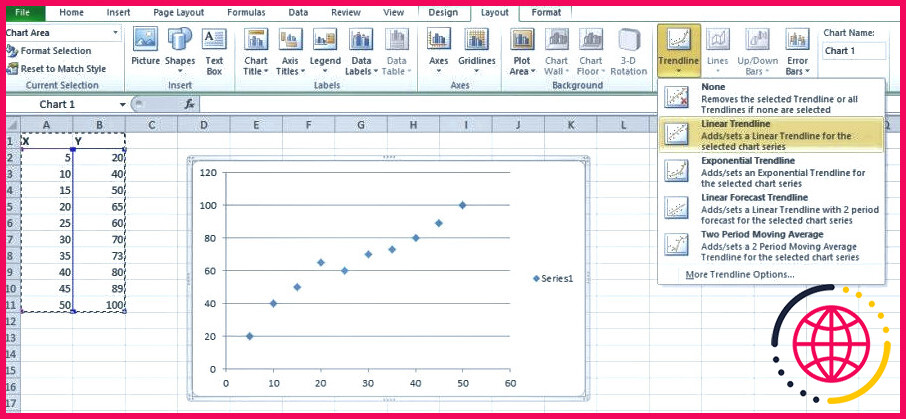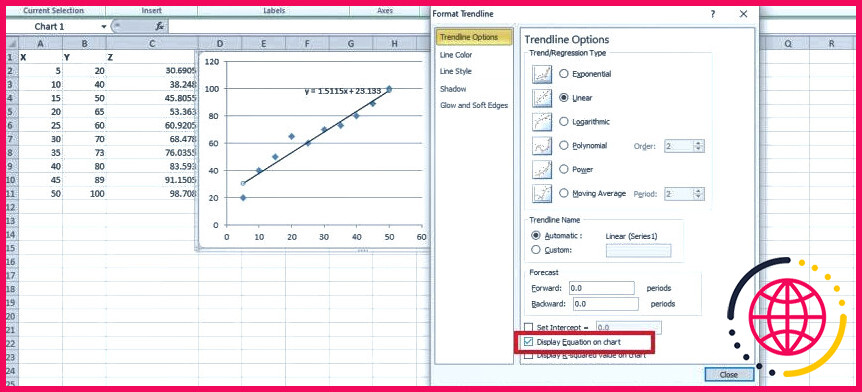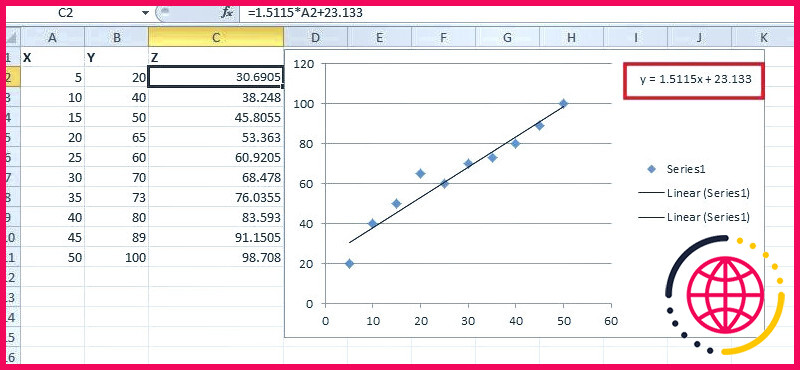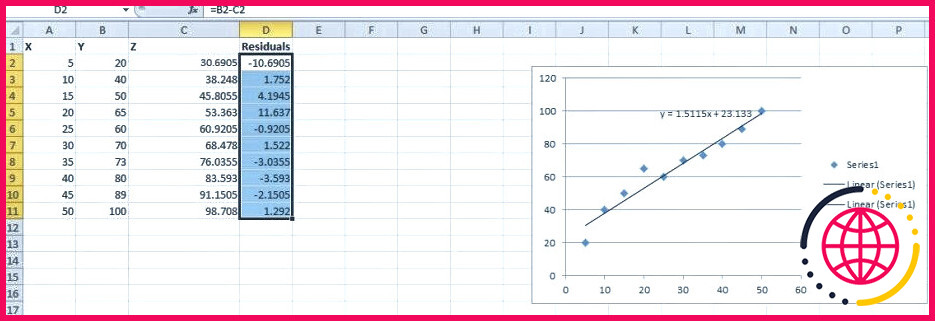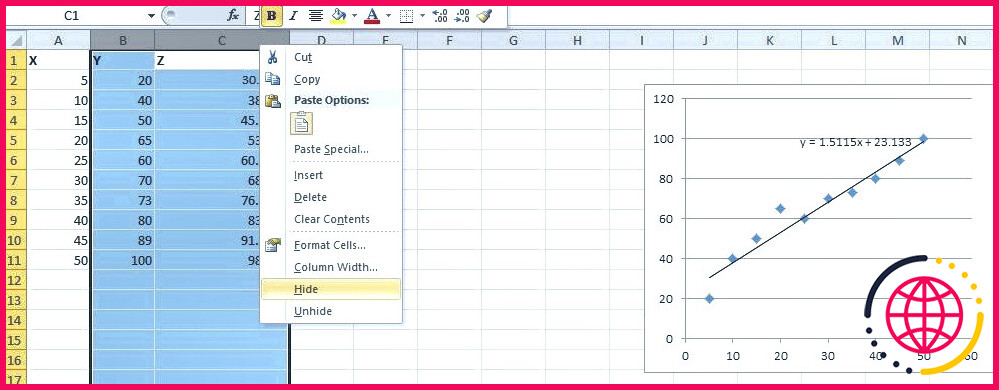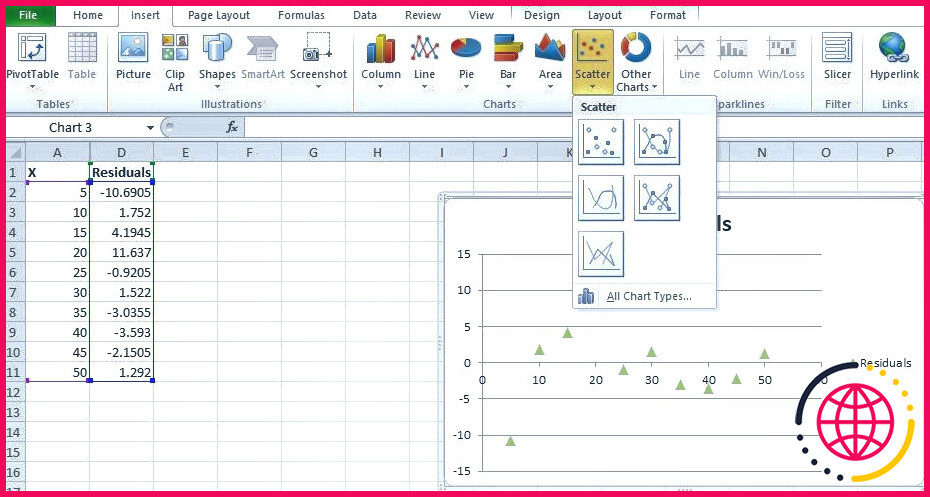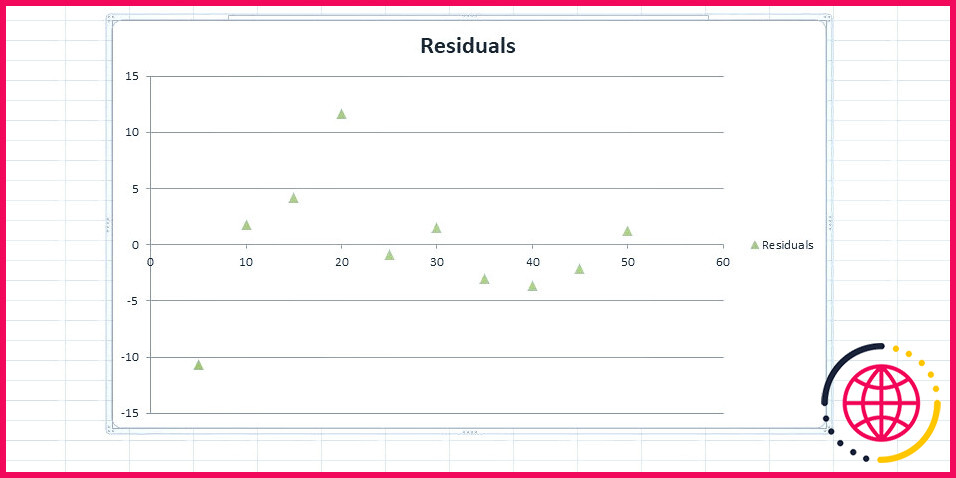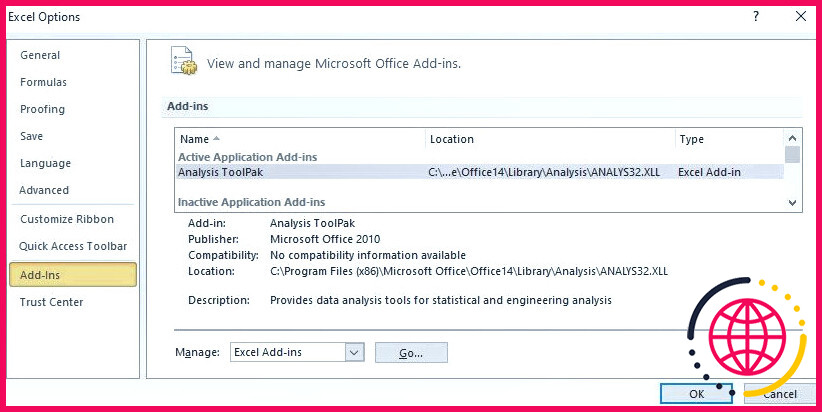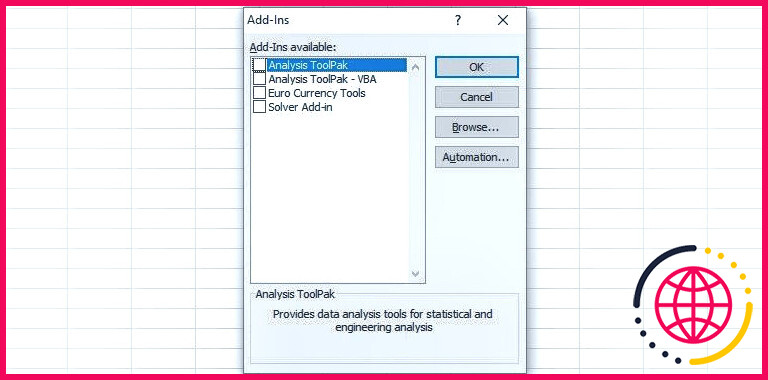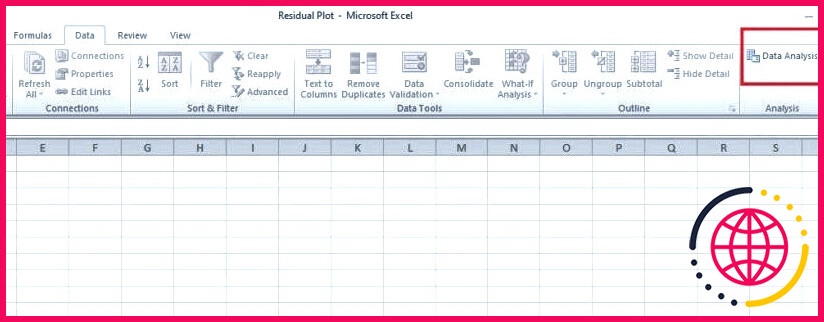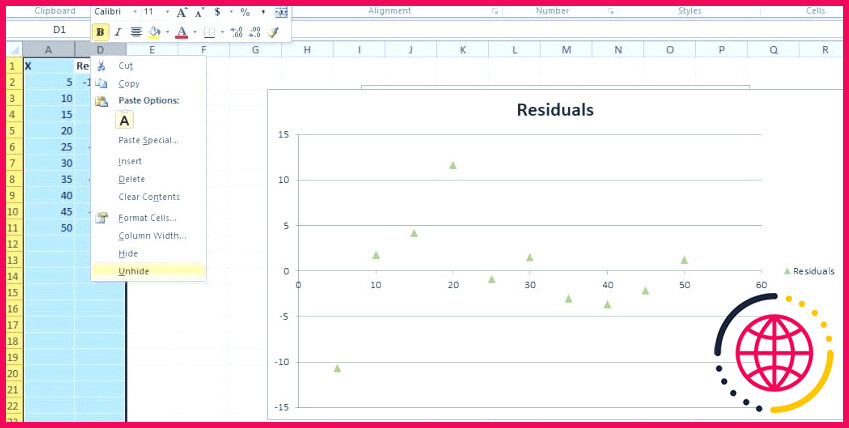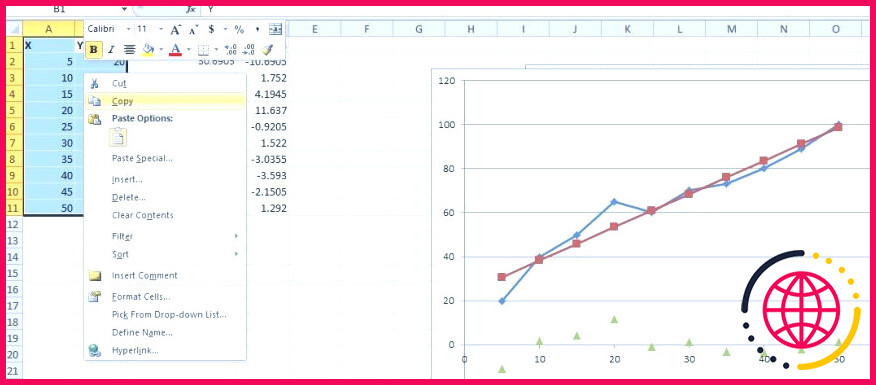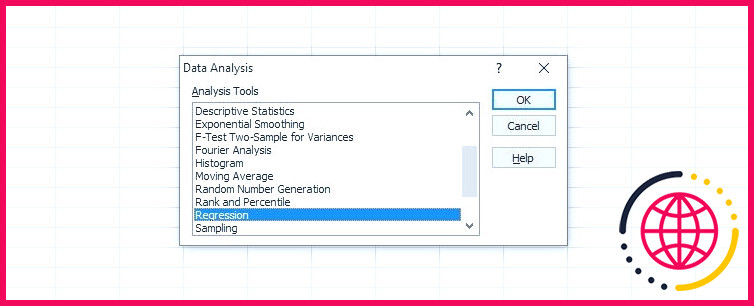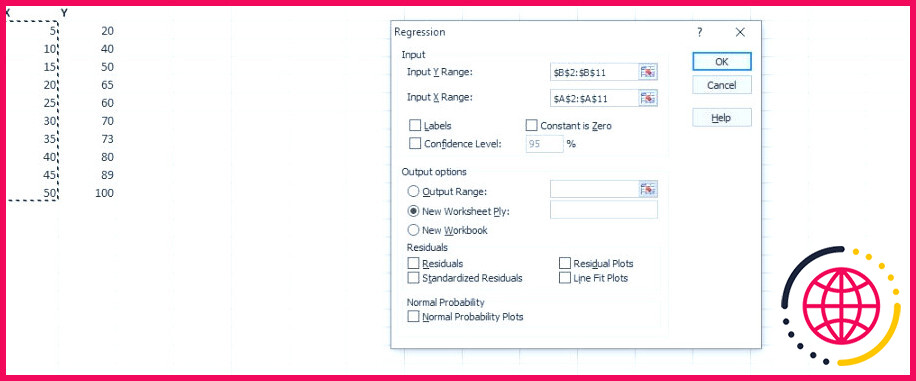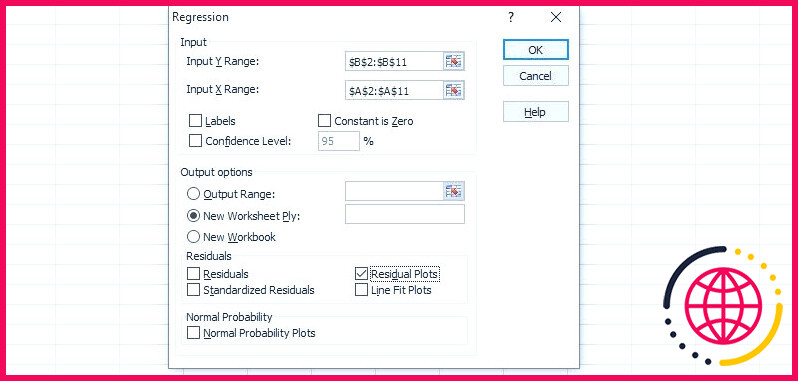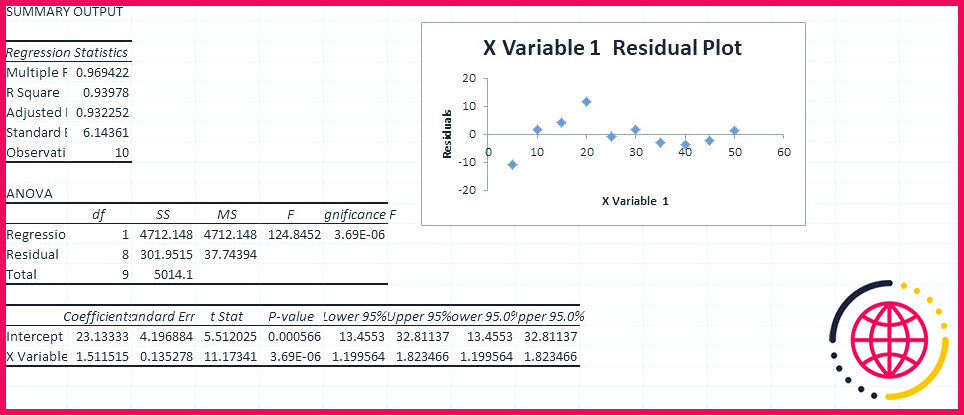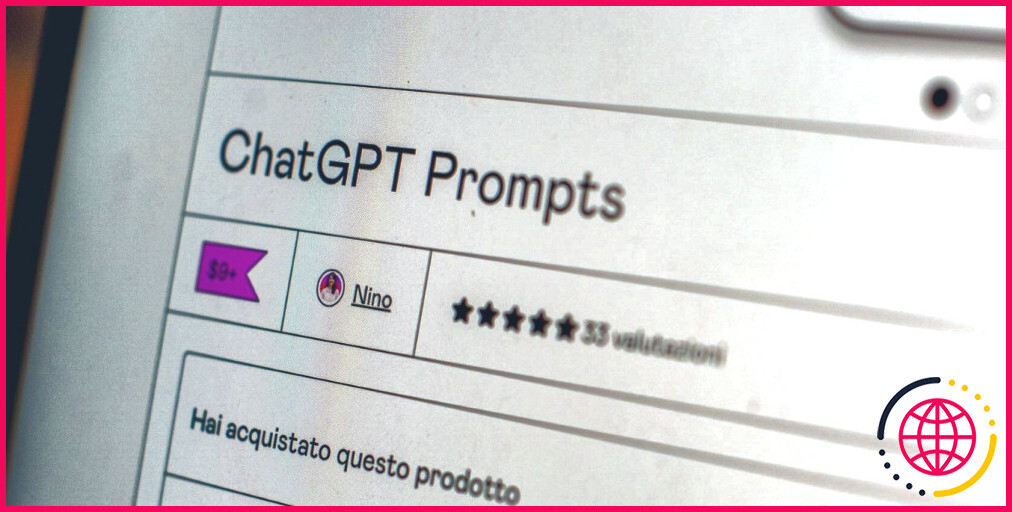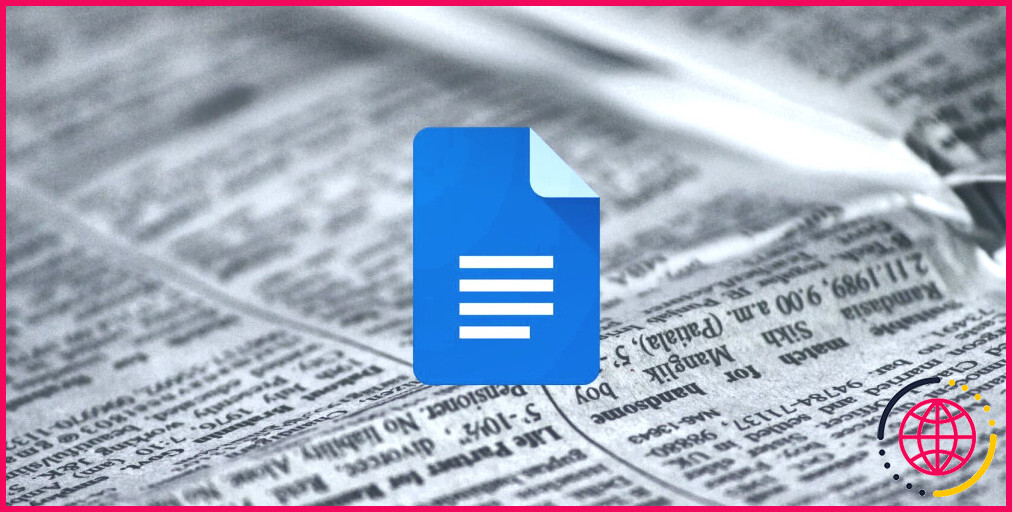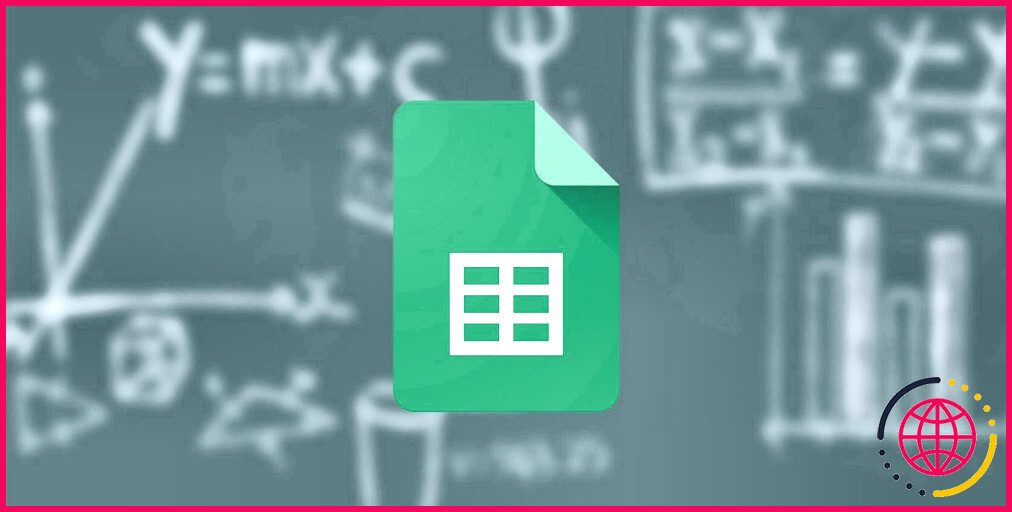Comment trouver et tracer les résidus dans Excel
Les graphiques des résidus jouent un rôle essentiel dans l’analyse de régression. Ils vous indiquent avec quelle précision votre droite de régression représente la relation entre deux variables. Le guide suivant explique comment calculer et tracer les résidus Excel à l’aide de deux méthodes.
Mais avant d’entrer dans le vif du sujet, comprenons brièvement les résidus et leur importance dans une analyse de régression.
Que sont les résidus et pourquoi sont-ils importants ?
Un résidu est une différence entre la valeur observée (réelle) et la valeur prédite. En termes plus simples, un résidu est une erreur. Par exemple, si la valeur observée est de 10 et que votre modèle donne une valeur de 8, la valeur résiduelle sera de 2.
D’autre part, un diagramme de résidus est un diagramme de dispersion dans lequel la variable indépendante (l’âge) est représentée sur l’axe horizontal et les résidus (erreurs) sont représentés sur l’axe vertical.
Vous savez ce que sont les résidus, mais pourquoi sont-ils importants ? Pour le comprendre, considérons le cas suivant :
Nous voulons comprendre la relation entre l’âge et les taux d’épargne. Pour cela, nous tracerons une ligne de régression. Cependant, nous ne sommes pas sûrs que la droite de régression représente correctement la relation entre les deux variables. C’est là que les résidus entrent en jeu. Nous utilisons un graphique des résidus pour vérifier l’exactitude de la droite de régression.
Maintenant que vous savez ce que sont les résidus, nous allons apprendre à créer un graphique des résidus dans Excel :
Comment créer un graphique résiduel à l’aide de l’équation de la ligne de tendance
La première méthode de tracé des résidus dans Excel utilise une équation de ligne de tendance pour calculer les valeurs prédites pour nos données. Une fois que nous avons obtenu ces valeurs, nous pouvons calculer les résidus en soustrayant les valeurs prédites des valeurs observées. Enfin, nous créons un diagramme de dispersion avec les prédicteurs sur l’axe horizontal et les résidus sur l’axe vertical.
Bien que cette méthode nécessite plus d’étapes que la seconde, elle constitue un excellent moyen de comprendre le concept. Une fois que vous aurez acquis une bonne compréhension, vous pourrez utiliser la deuxième méthode, qui demande moins de temps et d’efforts.
Voyons comment procéder, une étape à la fois :
Étape 1 : Saisir les données
Nous commençons par saisir les valeurs du prédicteur (sous la rubrique X ) et les valeurs observées (sous la colonne Y ) :
Étape 2 : Créer un diagramme de dispersion des données
Nous allons maintenant créer un diagramme de dispersion des données en suivant les étapes ci-dessous :
Si vous n’êtes pas familiarisé avec les diagrammes de dispersion, voici un article complet sur la création d’un diagramme de dispersion dans Excel et la présentation de vos données. Vous pouvez également apprendre à utiliser un diagramme de dispersion dans Excel pour prédire le comportement des données.
- Sélectionnez les données (sous X et Y ).
- Passez à la colonne Ruban Excel et cliquez sur Insérer.
- Dans le Graphiques cliquez sur la flèche située sous la rubrique Diagramme de dispersion .
- Sélectionnez le premier nuage de points (Nuage de points avec seulement des marqueurs).
- Vous obtiendrez un nuage de points similaire au graphique suivant :
Étape 3 : ajouter une ligne de tendance et afficher l’équation de la ligne de tendance sur le nuage de points
Suivez les étapes ci-dessous pour ajouter une ligne de tendance au nuage de points :
- Cliquez sur le nuage de points.
- Passez à l’option Ruban Excel et cliquez sur Mise en page.
- Dans l’espace arrière-plan cliquez sur la flèche située sous la rubrique Ligne de tendance .
- Sélectionnez l’icône Ligne de tendance linéaire option.
Vous verrez maintenant une ligne (ligne de tendance) croisant les points de votre nuage de points. Pour afficher l’équation de la ligne de tendance sur le nuage de points, procédez comme suit :
- Passez à nouveau à l’écran Ligne de tendance et cliquez sur la flèche située en dessous.
- Cliquez sur Plus d’options de lignes de tendance.
- A Format de la ligne de tendance apparaît.
- Vérifiez la case Afficher l’équation sur le graphique au bas de l’écran Format Trendline de la boîte de dialogue. L’équation de la ligne de tendance s’affiche sur le graphique.
Étape 4 : Calcul des valeurs prédites
Pour calculer les valeurs prédites, créez une autre colonne (Z) à côté de vos données et suivez les étapes ci-dessous :
- Saisissez la formule de la ligne de tendance affichée sur le graphique et collez-la sous la colonne Z (cellule C2). Modifiez la cellule x dans la formule par des valeurs sous la colonne X.
- Ainsi, pour la première valeur prédite, la formule serait la suivante :
- Remplacer A2 par A3 dans la formule de la ligne de tendance pour la deuxième valeur prédite.
- Pour la troisième valeur prédite, remplacer A3 par A4 et ainsi de suite, jusqu’à ce que vous obteniez toutes les valeurs prédites pour leurs prédicteurs correspondants.
Étape 5 : Recherche des valeurs résiduelles
Maintenant que nous avons obtenu les valeurs prédites, nous pouvons trouver les valeurs résiduelles en soustrayant les valeurs prédites des valeurs observées (réelles) dans la colonne Y. La formule pour la première valeur résiduelle est la suivante =B2-C2. Pour la deuxième, la formule serait =B3-C3 et ainsi de suite.
Étape 6 : Création du diagramme des résidus
Pour créer un graphique des résidus, nous avons besoin des valeurs du prédicteur et des valeurs résiduelles. Maintenant que nous avons les deux, suivez les étapes ci-dessous :
- Sélectionnez les colonnes Y et Z.
- Cliquer avec le bouton droit de la souris et sélectionner Cacher.
- Sélectionnez maintenant l’option X et Résidus colonnes.
- Passez à la colonne Insérer dans le ruban Excel.
- Cliquez sur la flèche située sous l’onglet Diffusion .
- Sélectionnez l’icône Dispersion avec seulement des marqueurs option.
- Vous obtiendrez votre graphique résiduel, comme indiqué ci-dessous.
Comment créer un graphique résiduel avec le pack d’outils d’analyse dans Excel
Pour la deuxième méthode, il vous suffit de fournir les données à Excel, qui se charge de tout le travail. Vous pouvez créer un graphique résiduel en quelques clics seulement. Mais pour cela, vous devez charger le pack d’outils d’analyse d’Excel. Commençons :
Étape 1 : Chargement de l’Analysis Toolpak
- Accédez à la page Fichier et cliquez sur Options.
- L’onglet Options Excel apparaît.
- Accédez à la boîte de dialogue Gérer (en bas), sélectionnez Compléments Excel et cliquez sur Aller.
- An Compléments apparaît.
- Cochez la case Analysis ToolPak et cliquez sur ok.
- Passez maintenant à la case Ruban Excel et cliquez sur Données.
- Vous trouverez l’élément Analyse des données dans le menu Analyse dans la section
Étape 2 : Saisir les données
- Sélectionnez les colonnes A et D et cliquez avec le bouton droit de la souris. Cliquez sur Désoccultation.
- Copiez maintenant l’élément X et Y colonnes.
Vous remarquerez que le graphique a changé après la suppression des colonnes. Pour revenir au graphique résiduel d’origine, nous devons masquer les colonnes Y et Z (en sélectionnant la colonne Y et Z en cliquant sur le bouton droit de la souris et en sélectionnant Masquer).
- Ouvrez une nouvelle feuille Excel et collez le fichier X et Y colonnes.
- Cliquez sur la nouvelle colonne Analyse des données dans le menu Analyse de la section Données de l’onglet
- A Analyse des données apparaît.
- Recherchez et sélectionnez Régression sous Outils d’analyse.
- Cliquez sur OK. Le Régression apparaît.
- Saisissez les valeurs dans la boîte de dialogue Y (les prédicteurs, B2:B11) dans la colonne Plage d’entrée Y dans le champ Input Y Range .
- Entrez la plage de cellules dans le champ X(les variables indépendantes, A2:A11 ) dans la colonne Plage d’entrée X dans le champ Input X Range
Étape 3 : Création du diagramme des résidus
Dans le champ Régression dans la boîte de dialogue Options de sortie, cochez Nouvelle feuille de travail et cliquez sur OK.
Excel créera automatiquement le graphique des résidus ainsi que les sorties suivantes que vous pouvez utiliser pour vérifier la fiabilité de votre modèle de régression :
- Statistiques de régression
- Tableau ANOVA
- Tableau des coefficients
- Sortie résiduelle
Explorer la boîte à outils d’analyse d’Excel
La boîte à outils d’analyse d’Excel offre une gamme de fonctionnalités statistiques précieuses que vous pouvez utiliser pour analyser vos ensembles de données. Après avoir créé le tracé résiduel à l’aide de la boîte à outils d’analyse d’Excel, vous commencerez peut-être à vous gratter la tête en regardant tous les tableaux compliqués. Mais une fois que vous aurez appris à effectuer une analyse fondamentale des données dans Excel, les chiffres ne vous paraîtront plus aussi effrayants.
S’abonner à notre lettre d’information
Comment tracer les résidus dans Excel ?
Création d’un graphique des résidus
- Mettez en évidence les valeurs X.
- Maintenez la touche CTRL enfoncée et mettez les résidus en surbrillance.
- Cliquez sur Insérer.
- Sélectionnez Scatter.
- Cliquez sur le premier nuage de points.
Comment tracer les valeurs résiduelles ?
Comment créer un diagramme résiduel à la main ?
- Étape 1 : Trouver les valeurs prédites. Supposons que nous voulions adapter un modèle de régression à l’ensemble de données suivant :
- Étape 2 : Trouver les résidus. Un résidu pour une observation donnée dans notre ensemble de données est calculé comme suit :
- Étape 3 : Créer le graphique des résidus.
Quelle est la formule du graphique des résidus ?
Résidu = valeur réelle de y – valeur prédite de y , r i = y i – y i ^ . Un résidu négatif signifie que la valeur prédite est trop élevée ; de même, un résidu positif signifie que la valeur prédite est trop faible.
- 00:24Valeurs prédites de Y et résidus de
- 00:28Régression
- 02:13Sortie résiduelle
- 03:18Calcul des valeurs prédites et des résidus
- 03:49Une colonne pour les valeurs prédites
- 04:56Résidus
- 00:01Plot des résidus
- 00:50Utilisation de l’outil de régression
- 01:35Espacement des points de données
- 02:08Modèle en U
- 02:31Ajouter un terme de second ordre
- 04:31Plot résiduel avec plus d’une variable prédictive
- 04:51Traceau résiduel avec 2 variables prédicteurs
- 05:27Amélioration du R-carré
- 00:02Introduction
- 00:14Qu’est-ce qu’un diagramme résiduel ?
- 00:49Parcellaire de dispersion
- 01:12Comment créer un diagramme de dispersion dans Excel
- 01:42Prédire Y en fonction de X
- 02:29Changer le numéro de départ de l’axe des x
- 02:42Comment modifier le numéro de départ du format x
- 03:28Insérer une ligne de tendance
- 05:42Formule pour les résidus dans Excel
- 00:05Calcul des résidus
- 00:31Trouver les valeurs prédites
- 02:04Outro
- 00:13Ajouter quelques colonnes supplémentaires à notre tableau x et y
- 02:33Créer un graphique résiduel
- 04:05Ajouter une étiquette pour notre valeur y