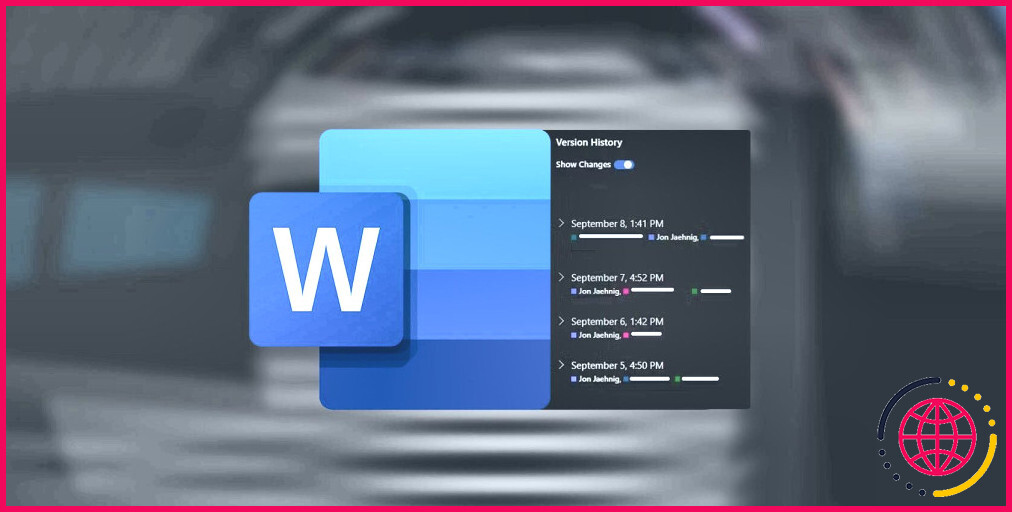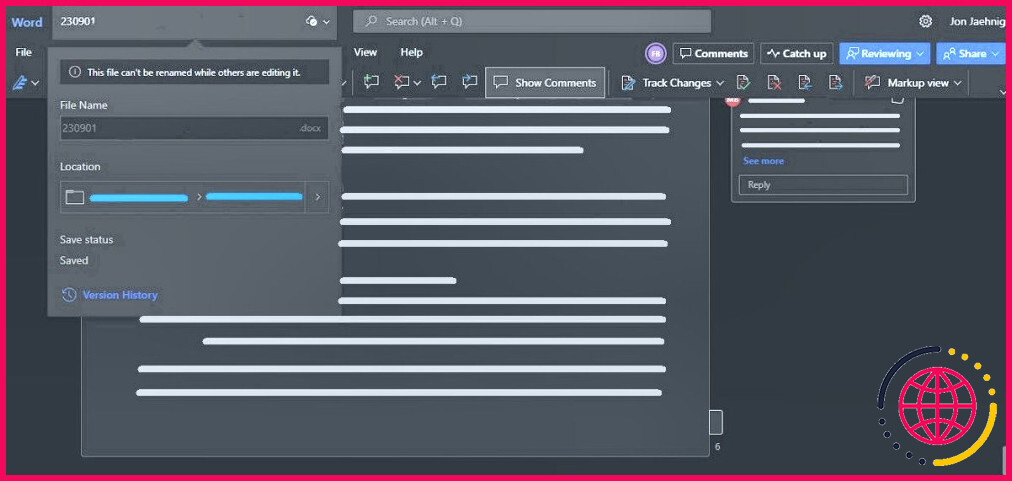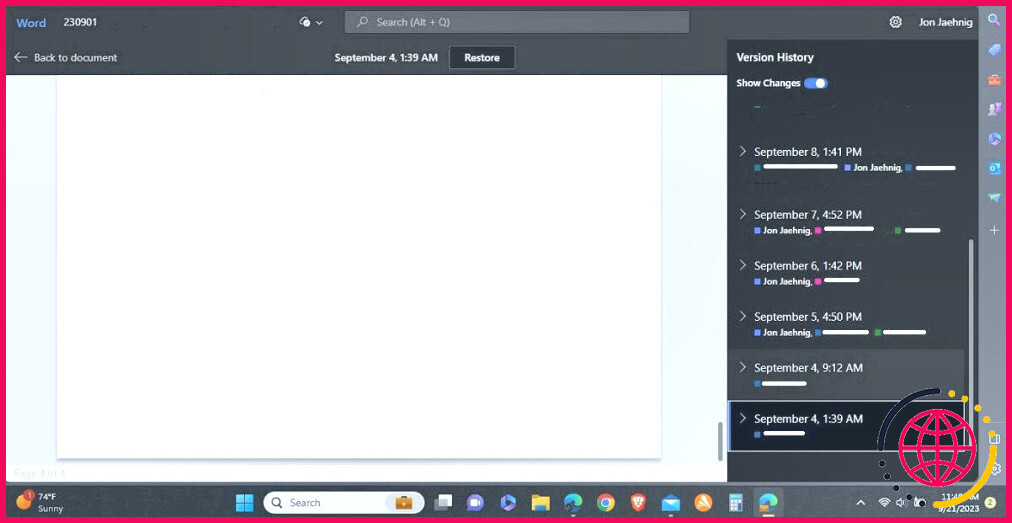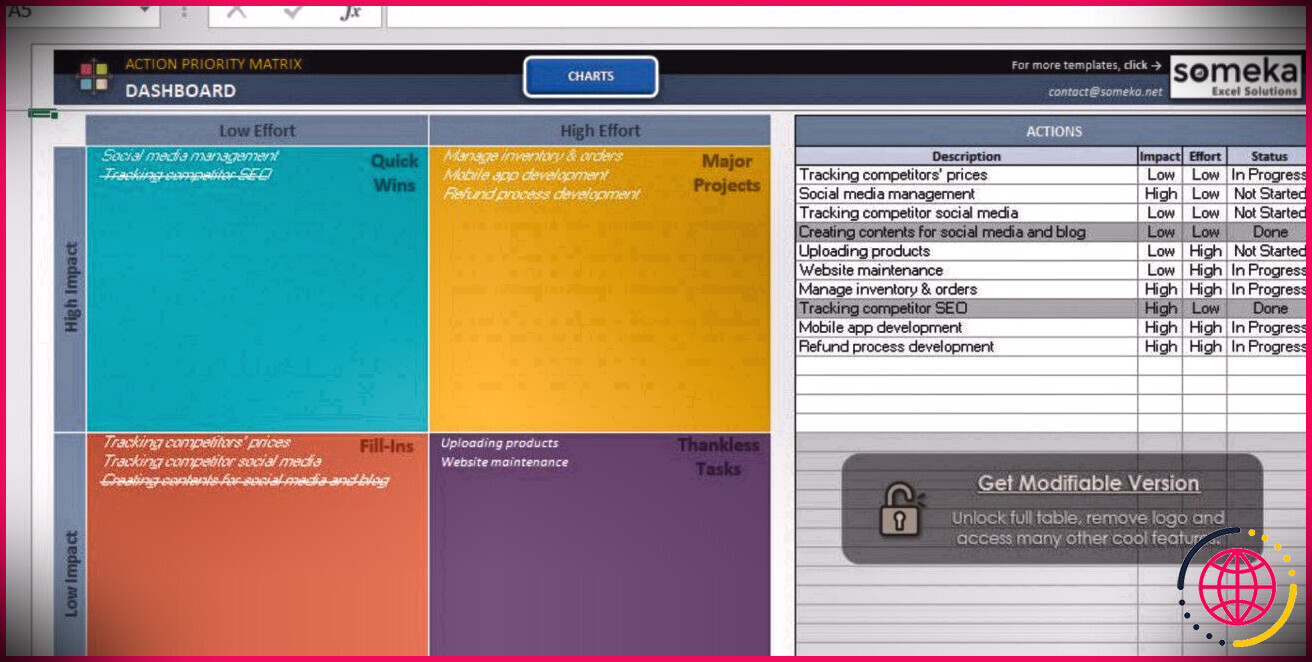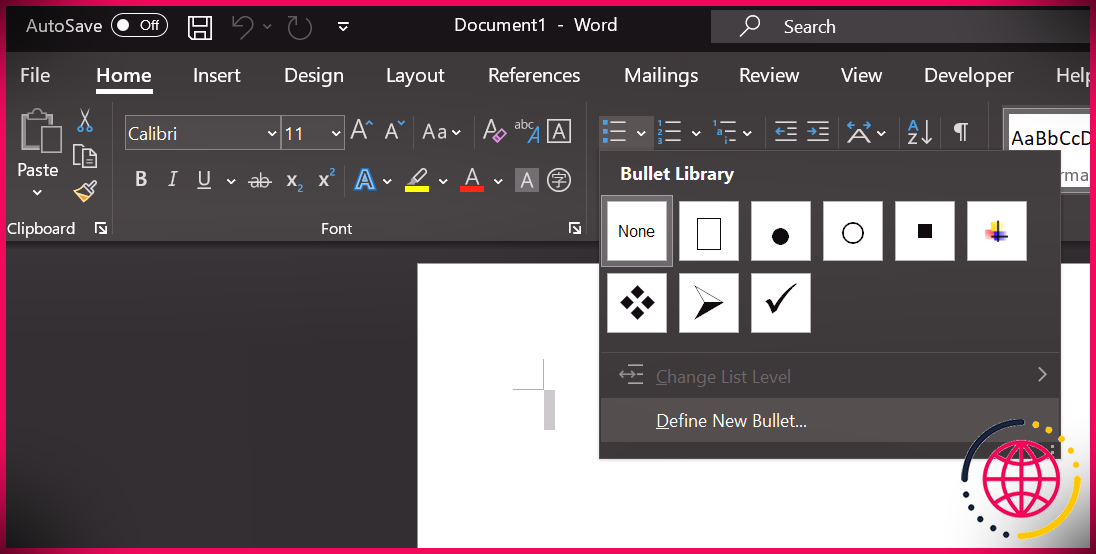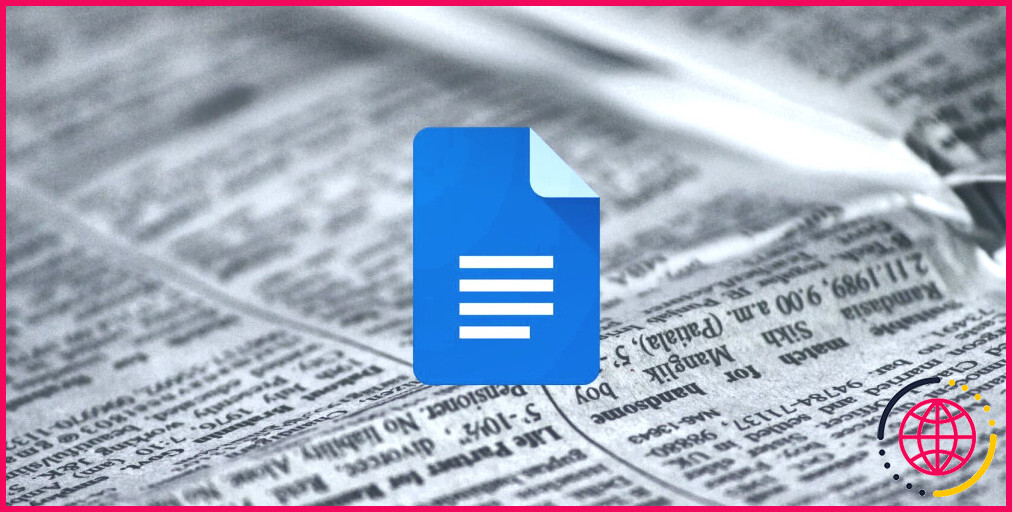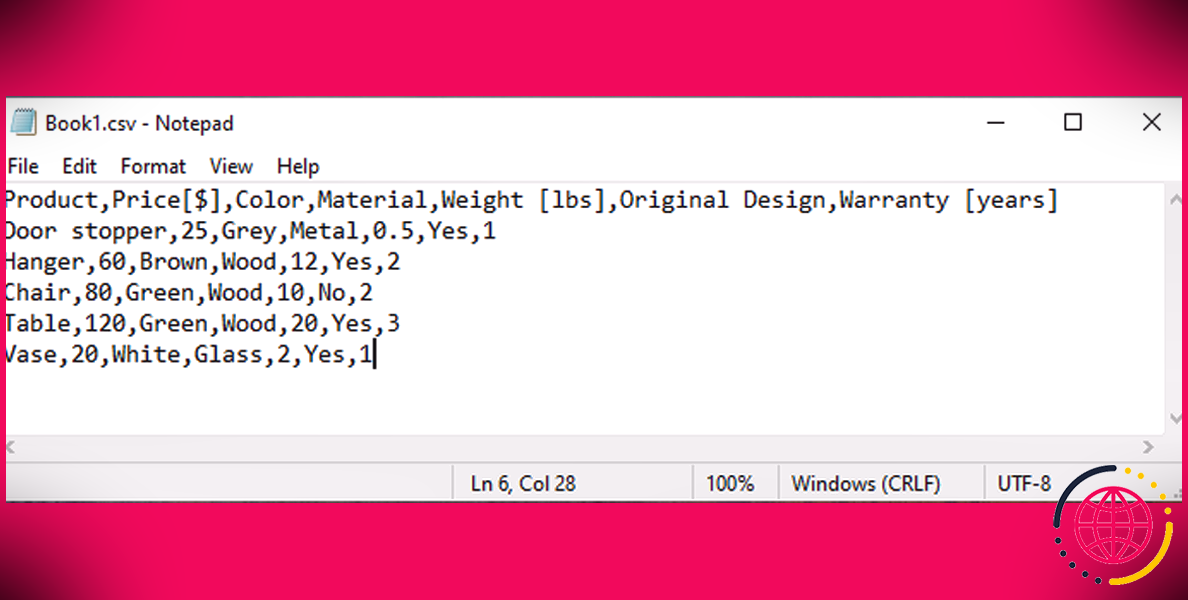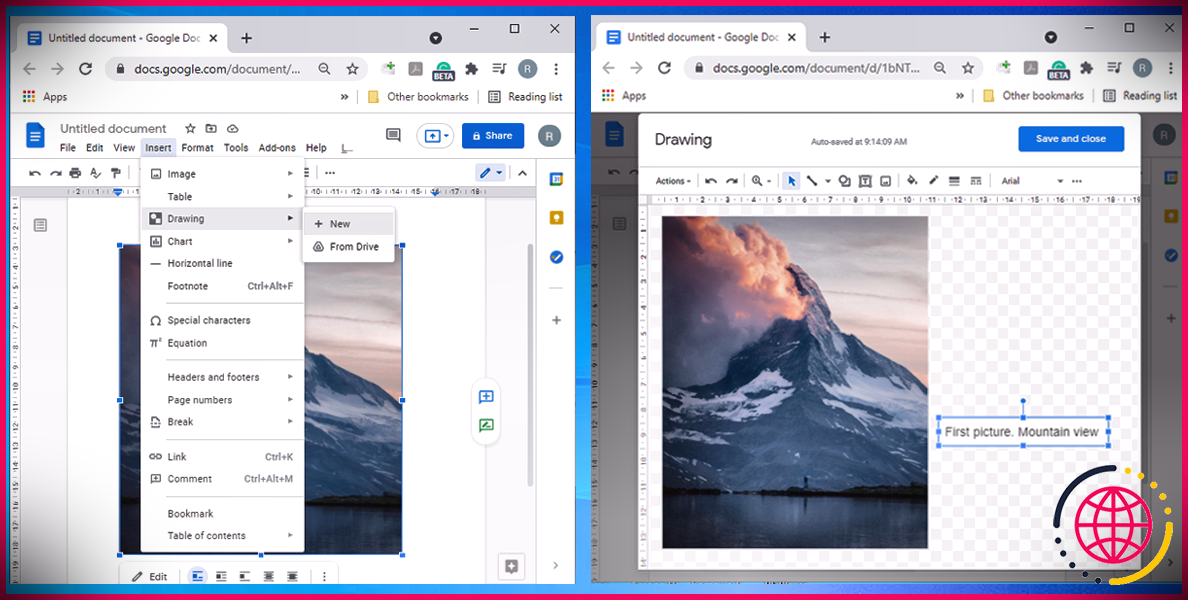Comment utiliser l’historique des versions de Microsoft Word pour récupérer le travail perdu
Microsoft Word dispose d’un système intégré que vous pouvez utiliser pour étudier l’évolution d’un document, faire référence à des commentaires antérieurs et récupérer le travail perdu. Il suffit de savoir où le trouver.
L’historique des versions se trouve à un endroit plutôt discret pour l’une des fonctions salvatrices de la plateforme. Malgré cela, la fonctionnalité est assez facile à utiliser – si vous savez où chercher.
Comment utiliser l’historique des versions dans Word
Une fonction d’historique des versions plus efficace est l’une des nombreuses raisons d’utiliser Word en ligne. Toutefois, cette fonction fonctionne également si vous utilisez Word hors ligne.
Le titre d’un document Word apparaît dans la bannière située en haut de la page. L’apparence exacte de la bannière dépend de vos paramètres et de la version que vous utilisez. Les captures d’écran de cet article sont issues de Word Online en mode sombre et peuvent être légèrement différentes de votre version de Word.
Dans Word Online, regardez à droite du nom du document dans le bandeau de titre. Vous y trouverez une icône indiquant si le fichier a été enregistré automatiquement depuis votre dernière modification, suivie d’une flèche pointant vers le bas. Dans l’application, cette ligne indique la date de la dernière modification du fichier, suivie de la même flèche.
Dans les deux cas, un clic sur la flèche fait apparaître un menu déroulant proposant plusieurs options : renommer le fichier, afficher son emplacement, afficher sa dernière date d’enregistrement et accéder à l’historique des versions. En cliquant sur Historique des versions au bas du menu déroulant ouvre le document sur une nouvelle page avec un menu en colonne sur le côté droit.
Les différentes versions apparaissent sous forme d’éléments empilés dans cette colonne, avec des horodatages. Chaque élément est accompagné d’une flèche pointant vers la droite. Cliquez sur cette option pour afficher des descriptions plus détaillées de ce qui a été modifié dans chaque version d’un document.
Ce niveau de détail supplémentaire peut vous aider à trouver la version que vous recherchez. Il vous suffit de cliquer sur l’option souhaitée pour ouvrir cette version tout en conservant la version actuelle. Vous pouvez également sélectionner Restaurer au-dessus de la page pour revenir à cette version du fichier.
Lorsque vous travaillez avec des documents téléchargés depuis le nuage dans l’application de bureau, l’accès à l’historique des versions de ce document peut nécessiter que vous le téléchargiez à nouveau.
Comment utiliser les paramètres de l’historique des versions dans Word
Vous ne pouvez pas désactiver l’historique des versions dans les paramètres. Cependant, l’utilisation des paramètres de la fonctionnalité peut vous aider à en tirer le meilleur parti ; après tout, l’historique des versions ne sert pas uniquement à récupérer le travail supprimé. Par exemple, l’activation de Suivi des modifications dans le menu Révision vous aidera à trier les différences à l’intérieur d’un document dont plusieurs versions sont disponibles.
En outre, le fait de conserver les modifications dans un seul document au lieu d’enregistrer plusieurs versions séparément rendra l’historique des versions plus robuste. Il fait essentiellement la même chose que l’enregistrement manuel de différentes versions, mais tout est plus facile à trouver et à gérer.
Protégez vos documents grâce à l’historique des versions
La fonction d’historique des versions de Microsoft Word est une véritable bouée de sauvetage. Cet outil vous permet de récupérer le travail perdu, de revenir en arrière après une erreur et de documenter l’évolution d’un projet.
Savoir où trouver et comment utiliser cette fonction peut considérablement renforcer votre confiance lorsque vous travaillez avec Word et prévenir l’anxiété liée aux données.