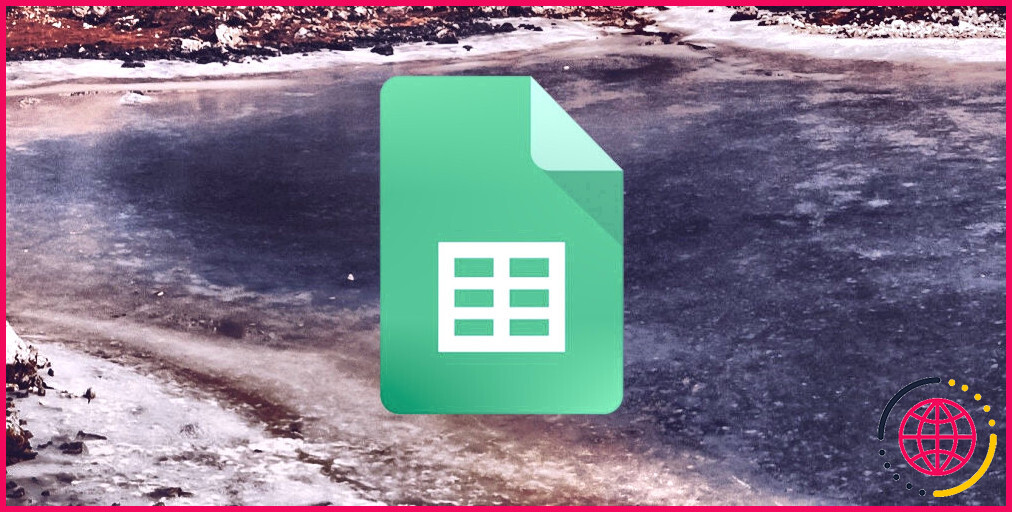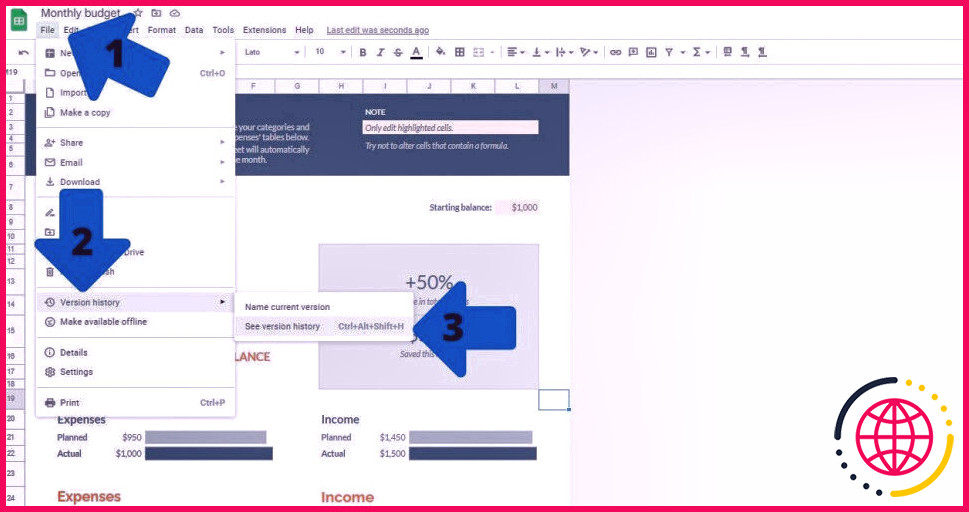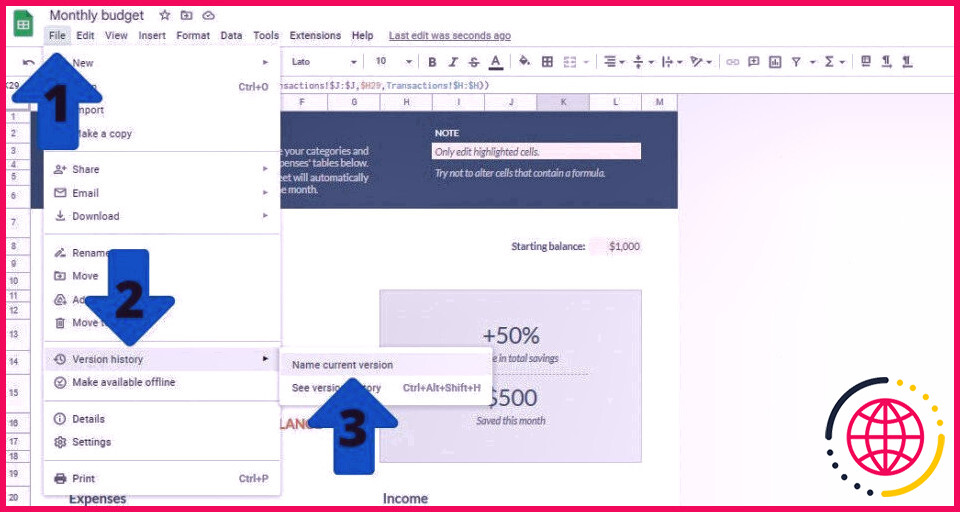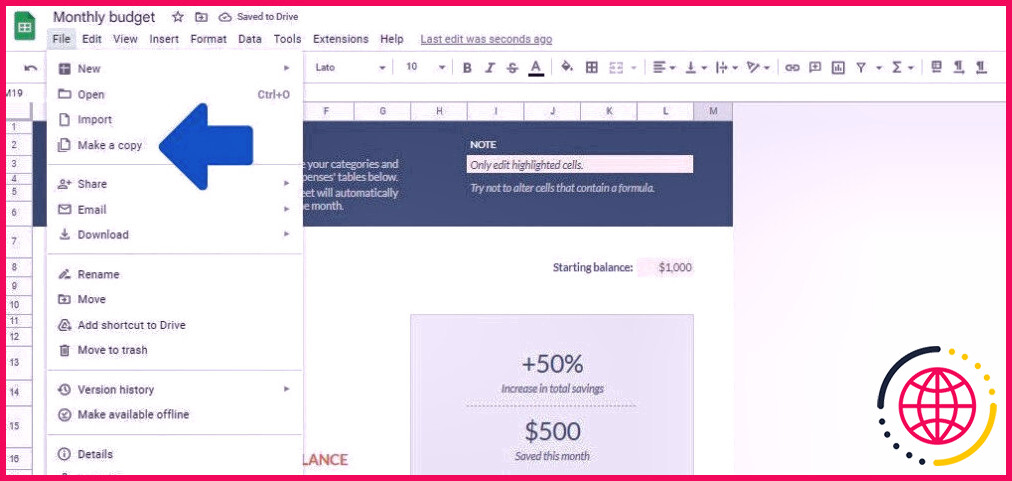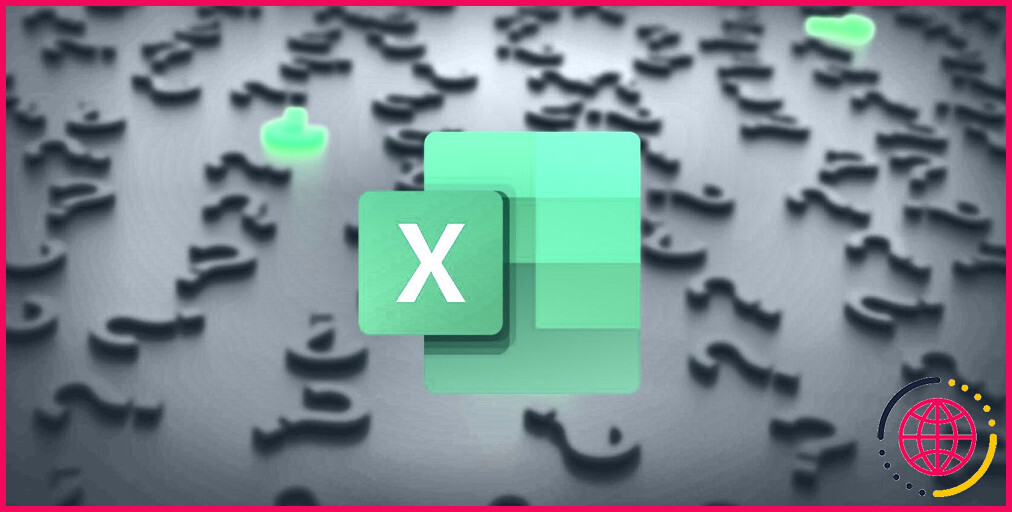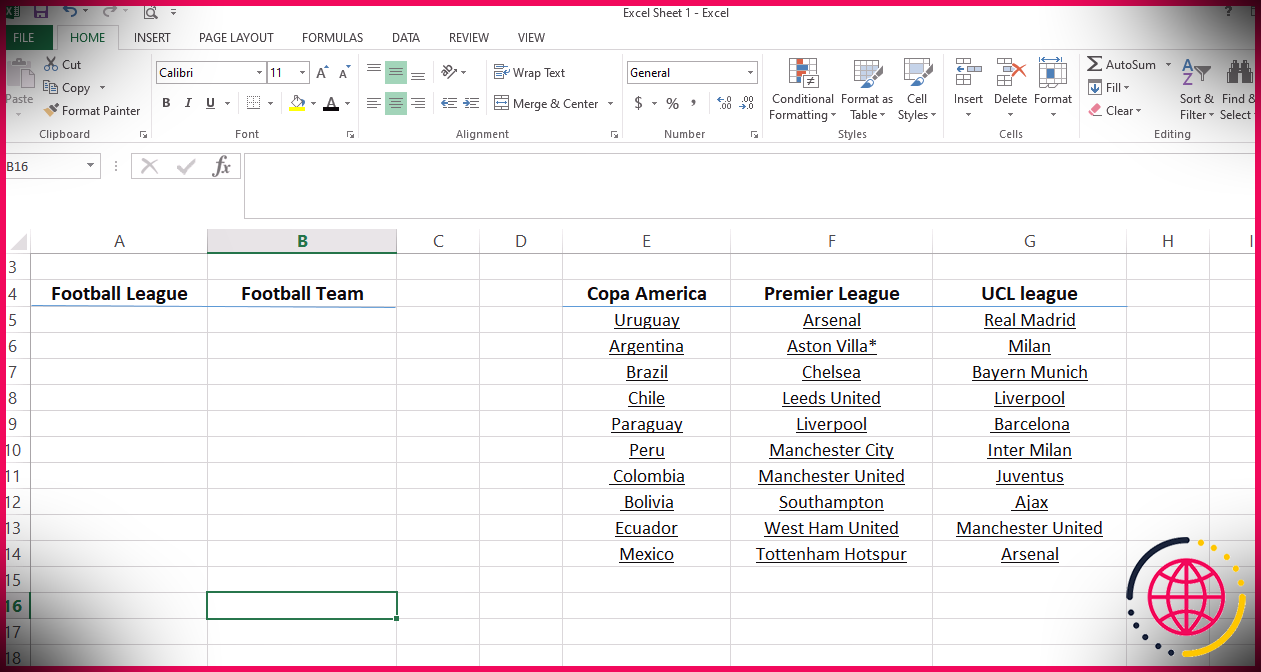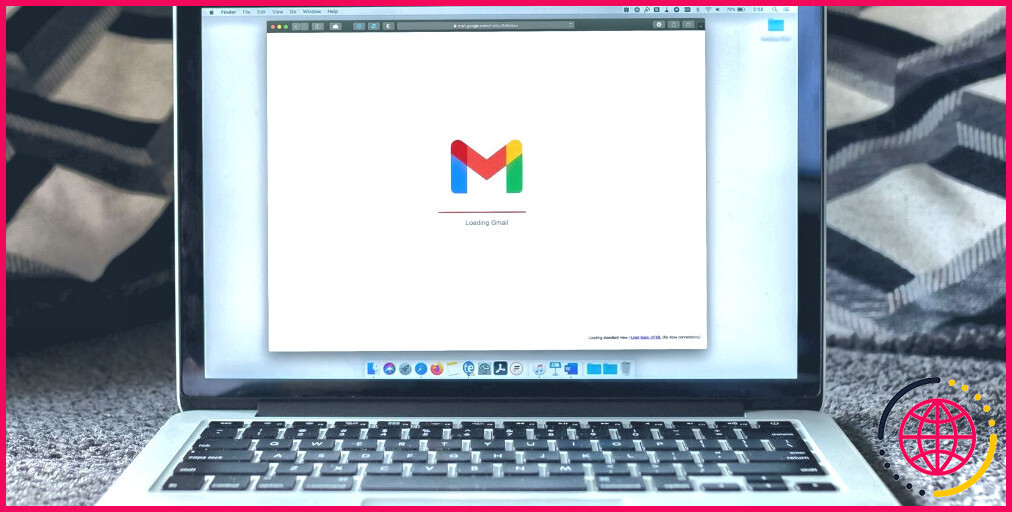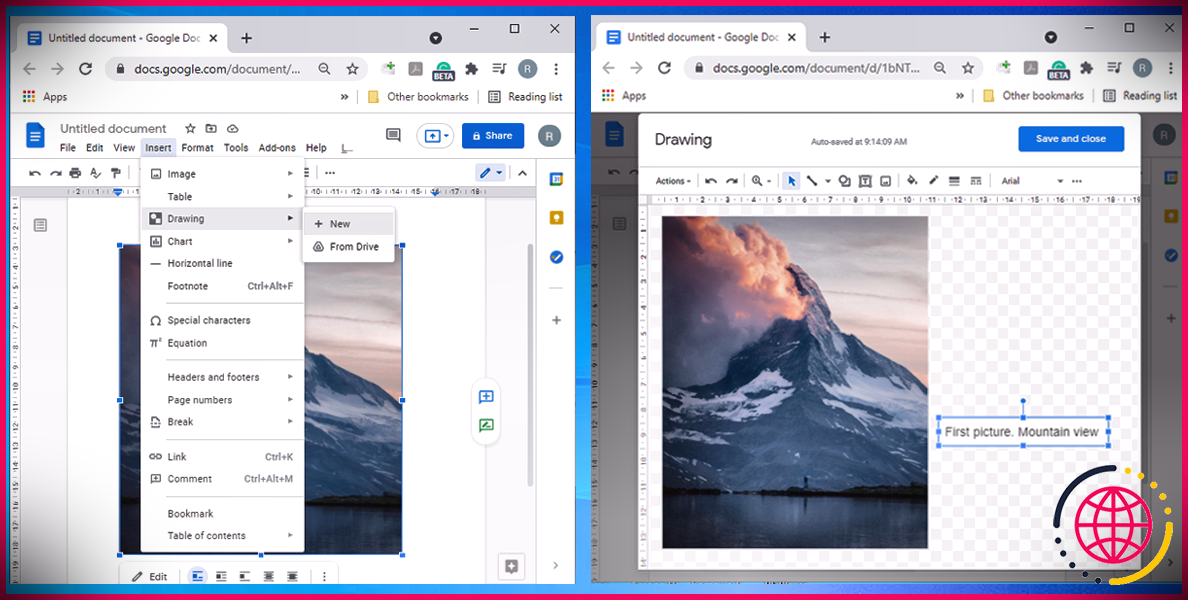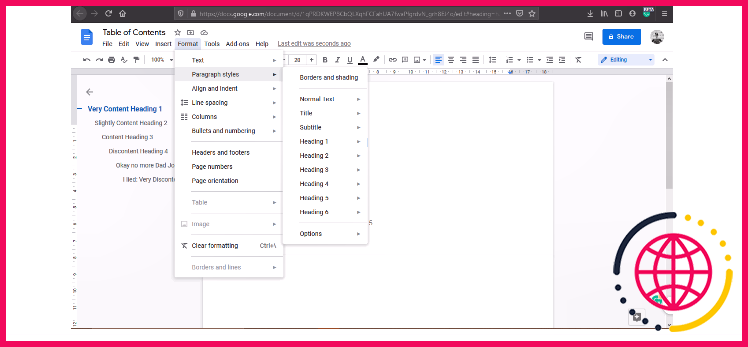Comment afficher, modifier et supprimer l’historique des versions dans Google Sheets.
Google Sheets donne beaucoup de fonctions que la plupart des dispositifs supérieurs de feuilles de calcul fournissent, mais gratuitement. L’un de ces attributs est la possibilité de voir, de modifier et aussi de supprimer l’historique des variations.
En raison de la facilité d’utilisation qu’offre Google Sheets, encore plus de gens se dirigent vers l’adoption de la suite d’applications Office de Google que de faire usage d’une application logicielle comme Excel. Cependant, souvent, les fonctionnalités peuvent être un peu différentes de celles auxquelles les individus sont habitués. Ce guide couvrira certainement l’historique des versions de Google Sheets ainsi que tout ce qu’il est capable de faire.
Pourquoi utiliser l’historique des versions ?
Lorsque de nombreux membres du personnel s’attaquent à la même feuille de calcul, il y a forcément des erreurs en raison d’une mauvaise communication entre les employés. Ces erreurs peuvent créer des interruptions dans des feuilles de calcul sensibles qui contiennent des informations économiques. Lorsque cela se produit, il est extrêmement avantageux de disposer de sauvegardes sur lesquelles vous pouvez revenir.
Vous pouvez également avoir commis des erreurs dans votre travail, mais ne pas être en mesure de déterminer précisément ce qui a échoué. Être capable d’ouvrir une variation précédente d’une feuille de calcul peut être une véritable bouée de sauvetage. Cela peut être critique si vous êtes un entrepreneur solo utilisant Google Sheets.
Qu’est-ce que l’historique des versions de Google Sheets ?
Google a inclus un attribut qui enregistre tous les ajustements apportés à un document. Même une modification aussi minime qu’une virgule est enregistrée, et aussi cette fonctionnalité est offerte sur la plupart des solutions de la collection d’applications Google.
Comme Google Docs et aussi Google Sheets sont des services basés sur le cloud, les sauvegardes sont faites presque instantanément et sont accessibles à tout moment, donné que vous avez une connexion web.
Seul le propriétaire de la feuille de calcul peut voir ces modifications et aussi les individus auxquels le propriétaire offre l’accessibilité de modification. Les personnes ayant un accès en visualisation seulement à la feuille de calcul ne peuvent pas voir ou apporter des modifications à l’arrière-plan de la version. Il s’agit principalement d’un attribut de confidentialité.
L’attribut d’historique de version dans Google Sheets se débarrasse de la nécessité de faire plusieurs duplications de la même feuille de calcul sur le matériel de voisinage. Vous pouvez simplement accéder à l’arrière-plan des versions et découvrir la version certaine que vous essayez de trouver.
Comment afficher et également modifier l’historique des versions dans Google Sheets.
Avant de regarder ou de modifier et d’améliorer l’arrière-plan des versions, garantissez que vous avez effectué suffisamment d’ajustements pour que Google Sheets crée un journal de ces ajustements. Vous ne serez pas en mesure de vérifier l’historique des variations sur une toute nouvelle feuille de calcul. Avant de commencer, chargez votre feuille de calcul.
Voici les actions que vous devez suivre pour vérifier l’historique des variations dans Google Sheets.
- Naviguez vers Fichier dans la barre de menu.
- Sélectionnez L’historique des versions . Cela va certainement ouvrir un sous-menu supplémentaire.
- Là, cliquez sur Voir le fond de variation . Cela va certainement révéler une barre latérale dans la direction du côté droit de l’affichage avec une liste composée de toutes les variations de la feuille de calcul.
- Cliquez sur les trois points à côté du nom de la version.
- Pour les anciennes variations, cliquez sur Restaurer cette version, ainsi que Google Sheets rechargera la page avec l’ancienne version de la feuille de calcul.
Sur la version actuelle de la feuille de calcul, vous pouvez transformer le nom de la feuille de calcul, ou vous pouvez en faire un duplicata. En cliquant sur l’icône des 3 points sur tout type de variation en dehors de la version actuelle, vous obtiendrez certainement de même une alternative pour la restaurer.
Comment nommer les versions importantes de Google Sheets
Il peut être exceptionnellement déconcertant de voir les dates comme les noms de fichiers et finir par être rapidement confus, en particulier si de multiples modifications sont apportées quotidiennement à la feuille. Plutôt que les jours, il est beaucoup plus pratique si vous pourriez appeler la feuille en fonction des modifications apportées.
Disons qu’il existe une feuille qui contient toutes les modifications et aussi une des variations les plus récentes. Il serait certainement mieux de la nommer ‘Final’ que ’14 juin, 9:38 AM’, n’est-ce pas ?
Donner un nom aux variations vitales d’une feuille de calcul peut vous être extrêmement avantageux par la suite lorsque vous devez trouver une version spécifique parmi une mer de modifications. Voici les étapes à suivre pour nommer une version actuelle :
- Cliquez sur Fichier dans la barre supérieure.
- Choisissez Version de fond .
- Cliquez sur Nom de la version actuelle .
Cela ouvrira une toute nouvelle fenêtre au centre de l’écran, vous permettant d’établir un nom. Dès que cela est fait, cliquez sur Enregistrer .
Si vous voulez réétiqueter une ancienne variation, adhérez exactement aux mêmes étapes que précédemment, mais plutôt que de sélectionner Name present variation, cliquez sur See version background . Cela va certainement révéler une liste des modifications apportées à la feuille de calcul. Là, cliquez sur le nom de la version que vous souhaitez réétiqueter ainsi que tapez le nom. Appuyez sur Entrée pour conserver les modifications une fois que vous avez terminé.
Comment supprimer l’historique des versions dans Google Sheets
Il n’existe actuellement aucun moyen d’effacer une certaine variation dans l’historique des variations de Google Sheets. Mais, vous pouvez repartir à zéro en faisant un duplicata de la feuille de calcul. Cela effacera certainement toutes les modifications dans l’historique des versions. Seule la version actuelle sera certainement enregistrée et également copiée.
Les étapes pour le faire sont basiques, cliquez sur Fichier dans la barre principale. Cela va certainement montrer un menu déroulant. Ici, cliquez sur Faire un duplicata .
Vous serez certainement déclenché pour aller dans le nom de la toute nouvelle feuille de calcul. Après avoir inclus un nom, sélectionnez la zone de la feuille de calcul ainsi que choisir si vous voulez que la feuille de calcul soit partagée avec les mêmes personnes que celles avec lesquelles elle a été partagée dans le passé. Vous pouvez également choisir si vous souhaitez que les commentaires soient dupliqués. Dès que vous avez fini de choisir vos options souhaitées, cliquez sur le bouton vert Faire une duplication .
Choses à savoir sur l’historique des versions dans Google Sheets.
Voici quelques éléments à connaître sur l’historique des versions dans Google Sheets :
- L’historique des versions peut remonter à une valeur illimitée. Néanmoins, Sheets maximise l’espace Google Drive en fusionnant les anciennes versions. Il pourrait de même effacer certaines modifications antérieures si le stockage est pratiquement complet.
- Si vous ne pouvez pas voir l’historique des versions, c’est peut-être parce que vous n’avez pas réellement l’autorisation nécessaire ou que vous êtes même entièrement fermé. Vous devrez demander au propriétaire de la feuille de calcul de changer votre permission en « peut modifier » au lieu de « peut voir ».
- Le fond de variation est accessible par la personne qui possède les données sur son compte. Si vous utilisez les fonctions de partage de Google Sheets, alors les seules personnes capables de voir l’historique des variations sont les individus ayant des avantages de propriétaire ou d’éditeur.
Maîtriser Google Sheets
La visualisation et aussi la modification de l’historique des versions n’est qu’une petite composante du paramétrage collectif dans Google Sheets. Maintenant que vous l’avez appréhendé, vous devrez continuer à le découvrir pour que votre équipe exécute à pleine capacité cette puissante application web.