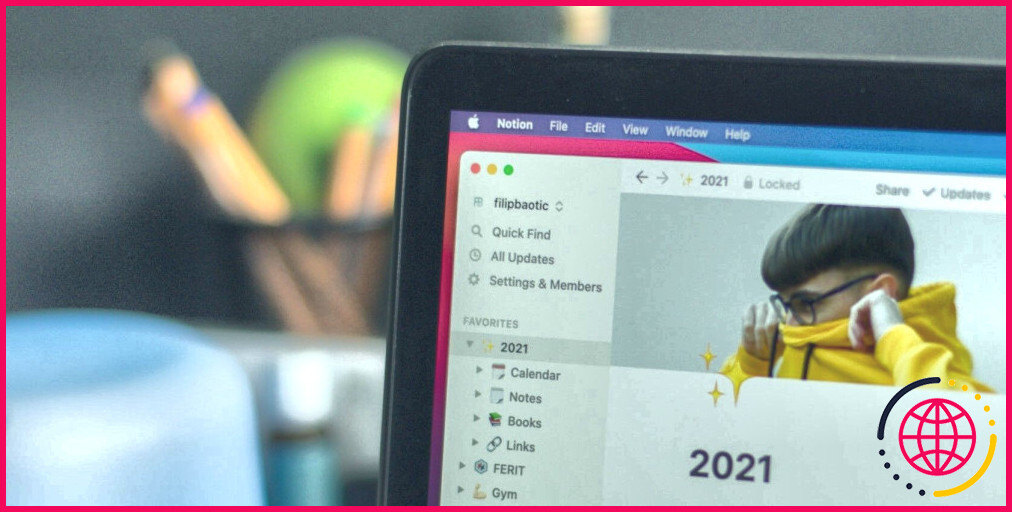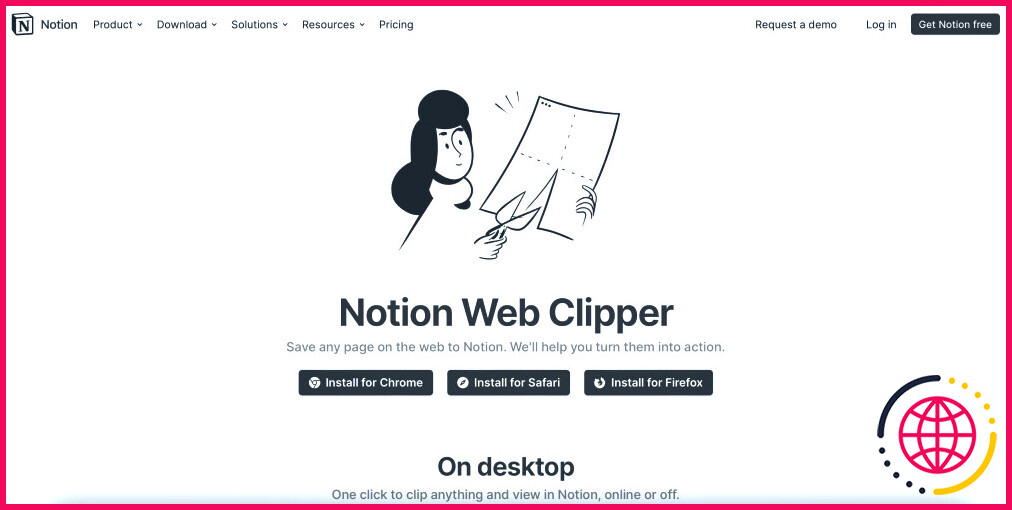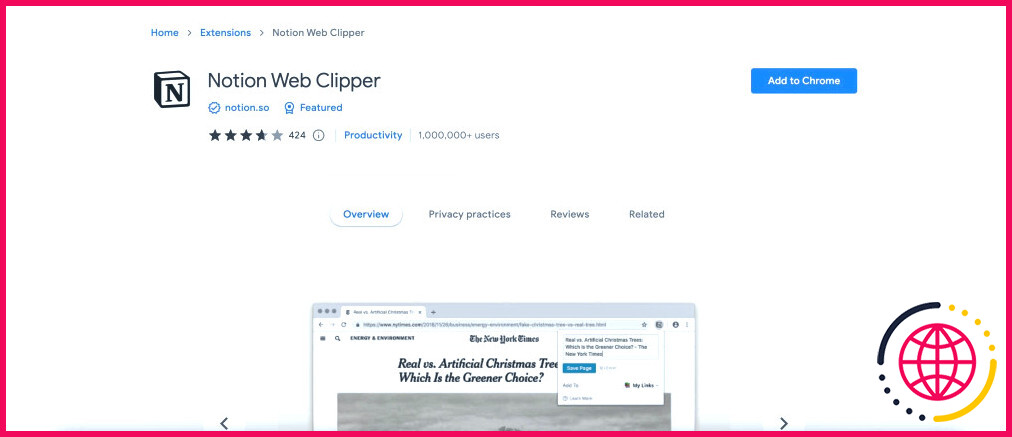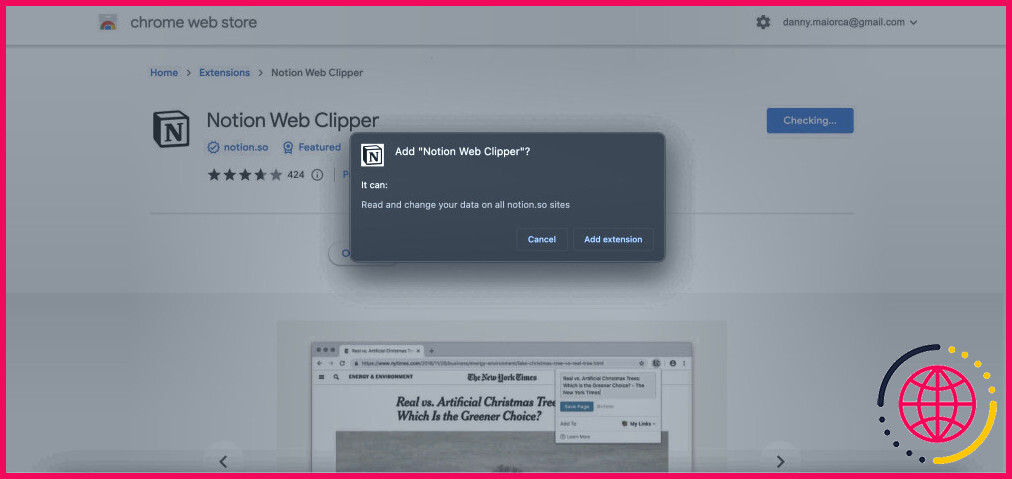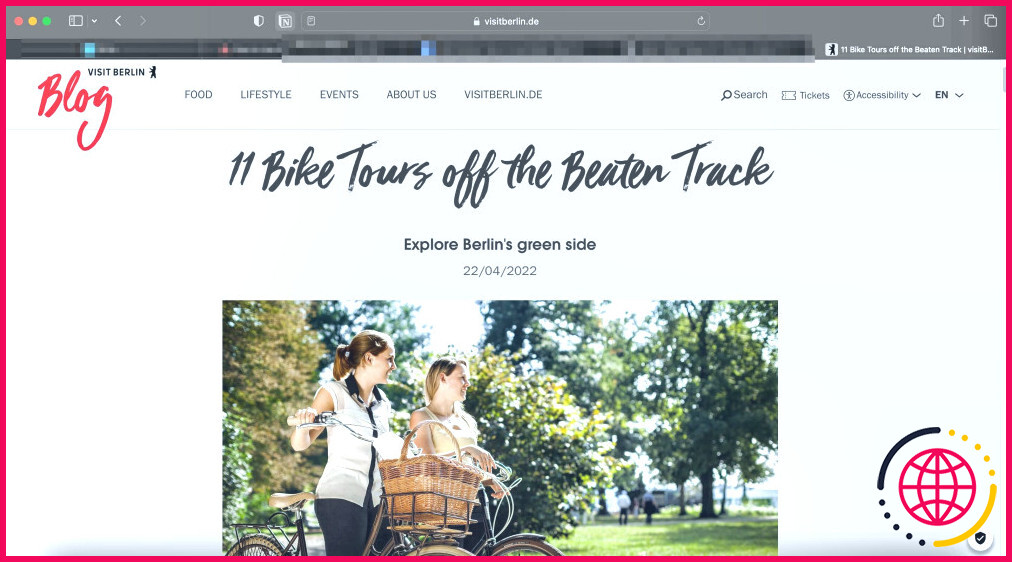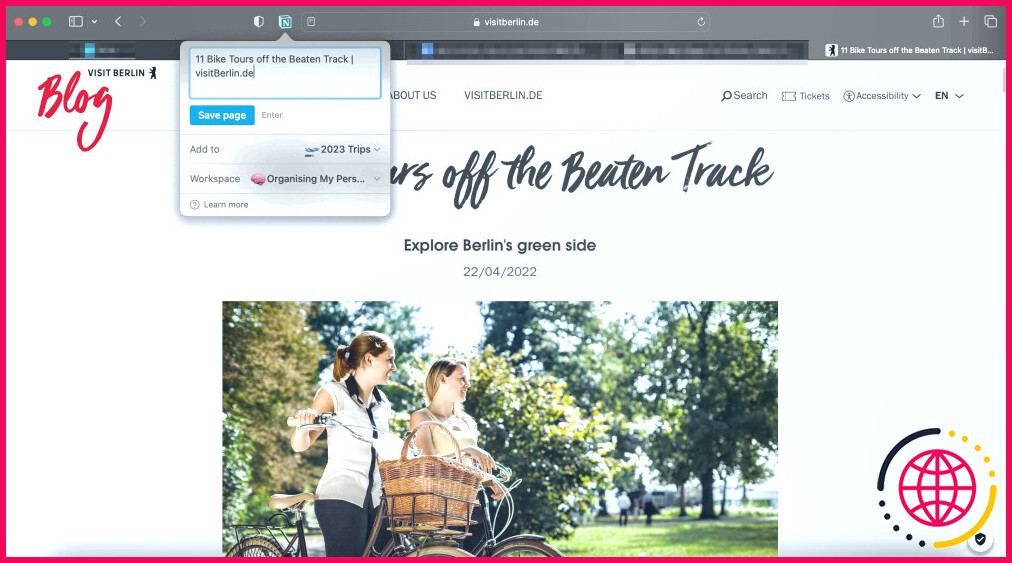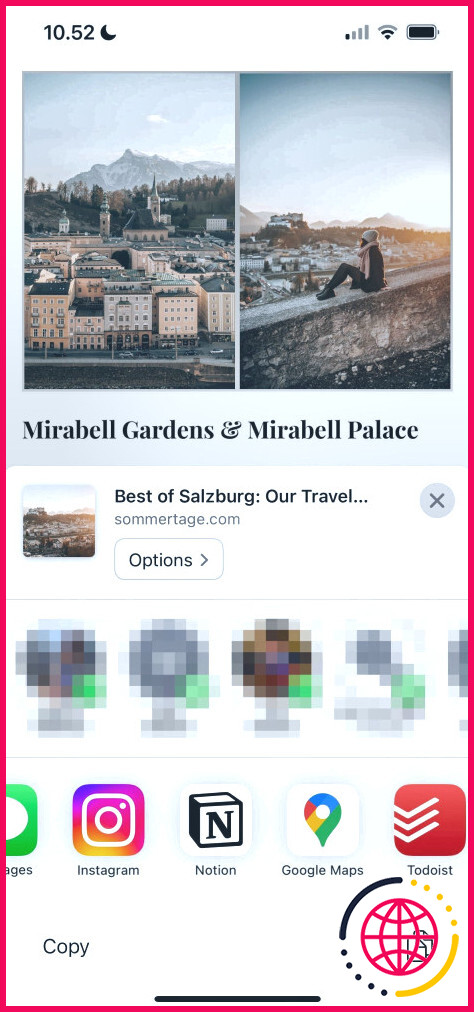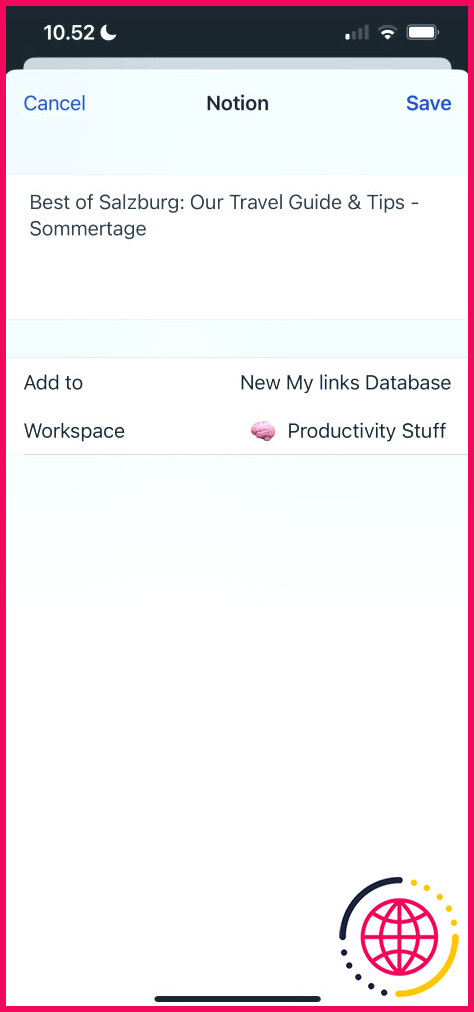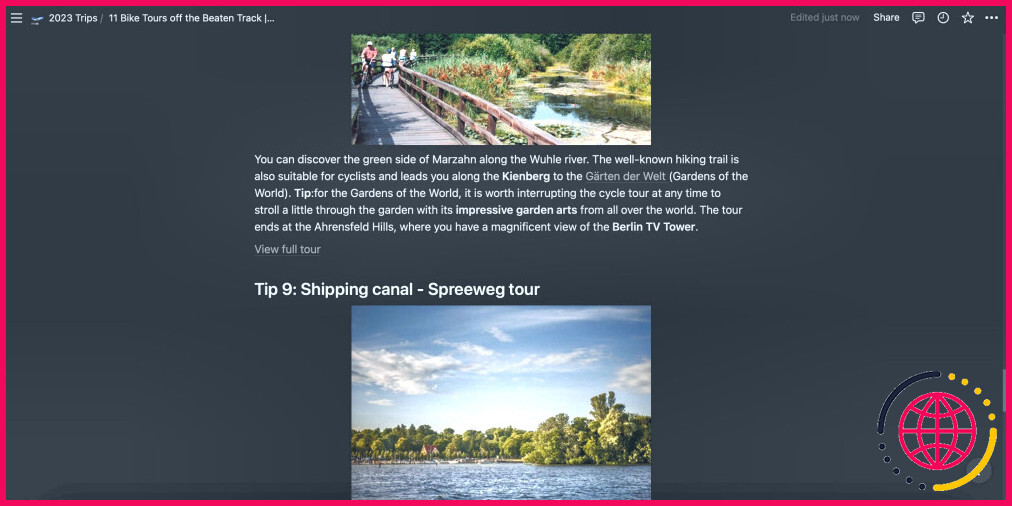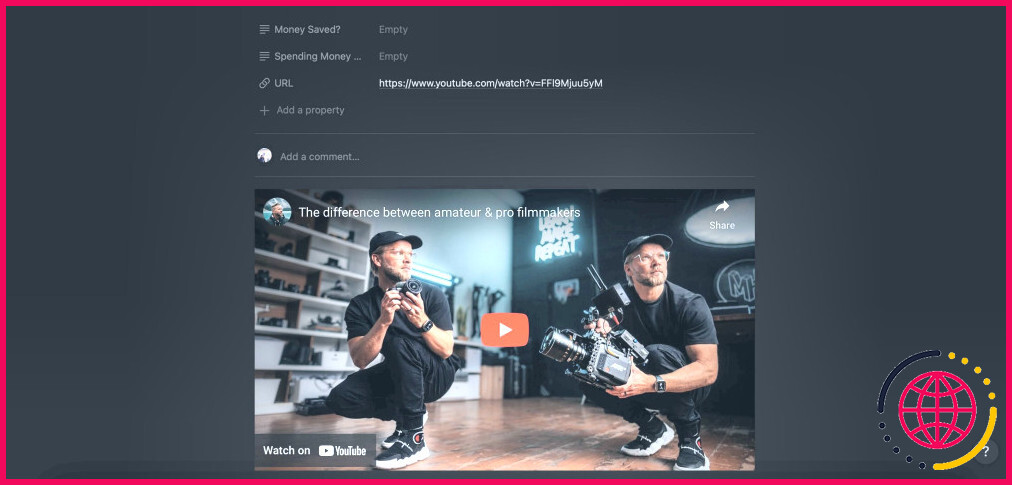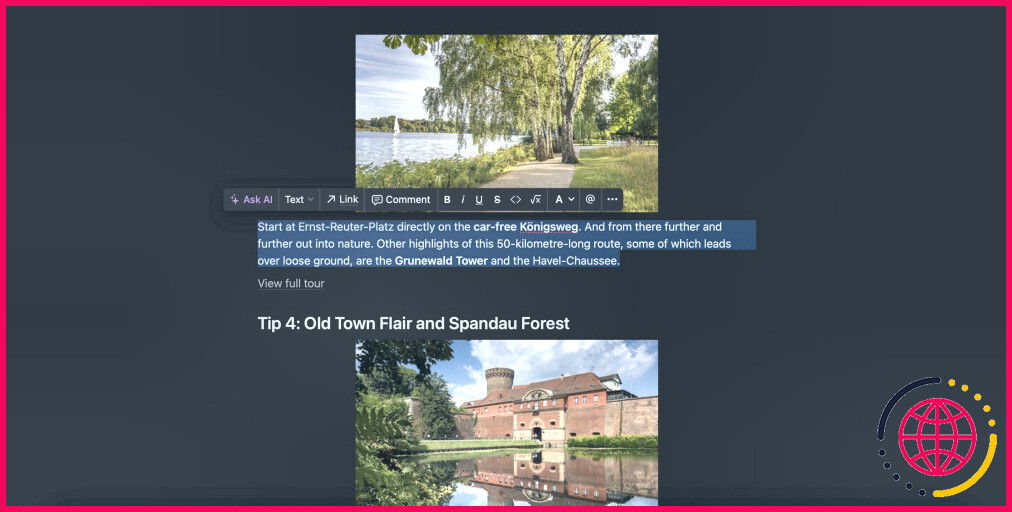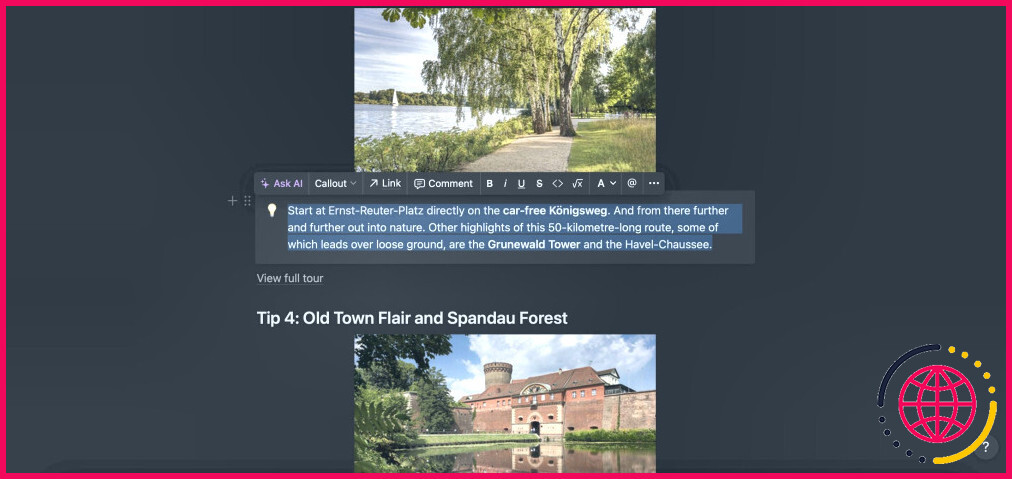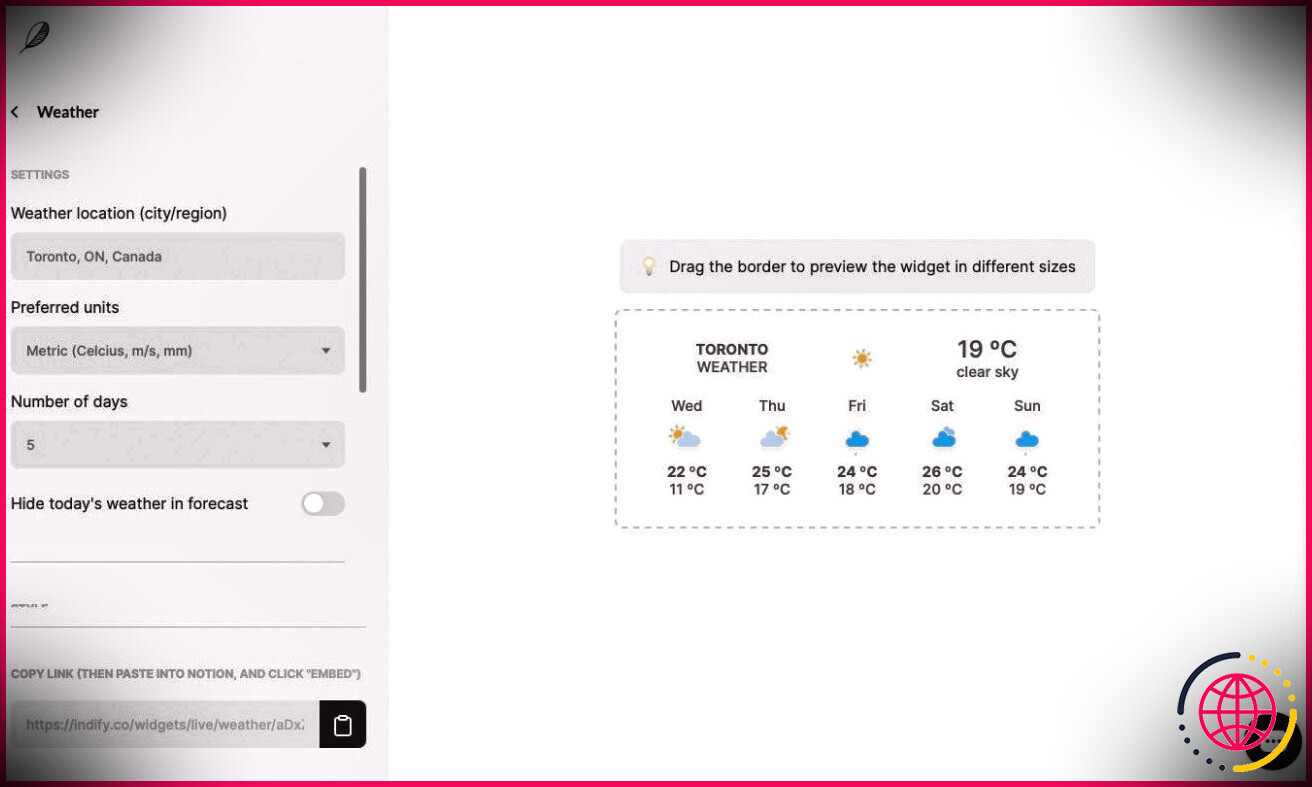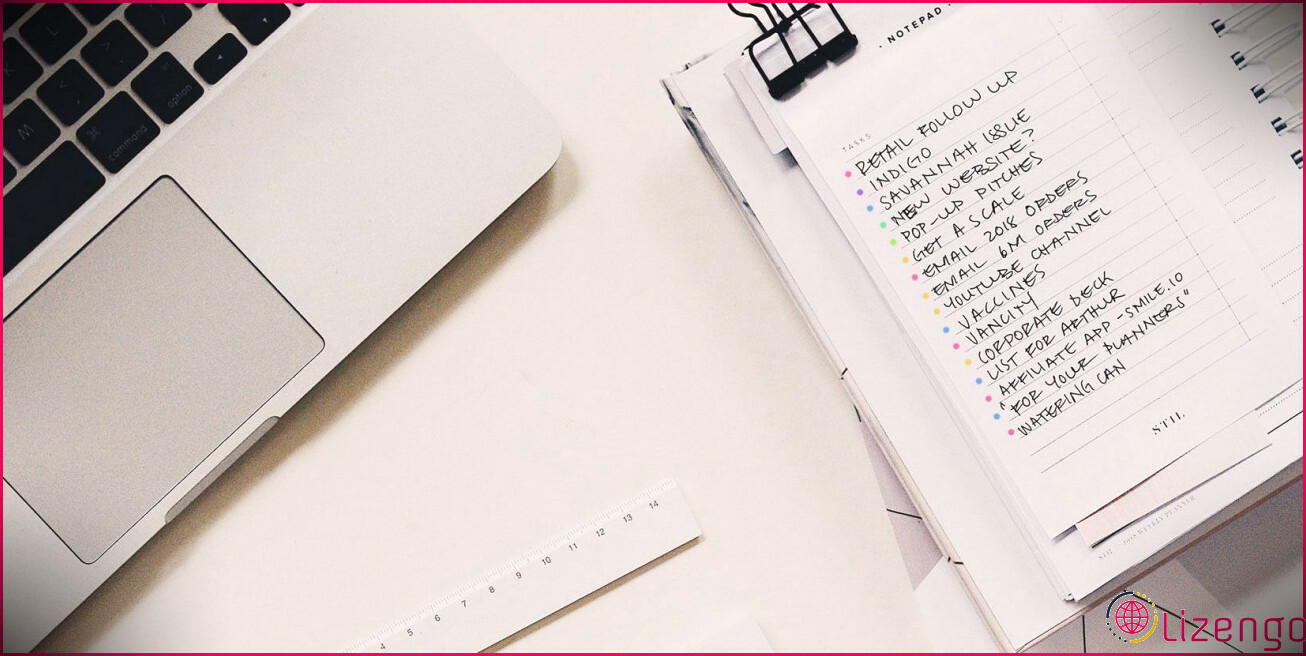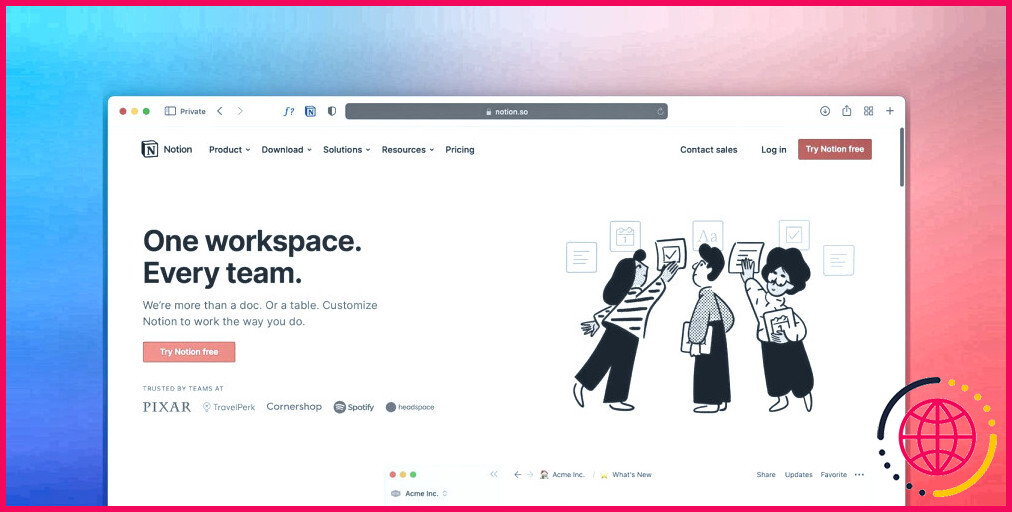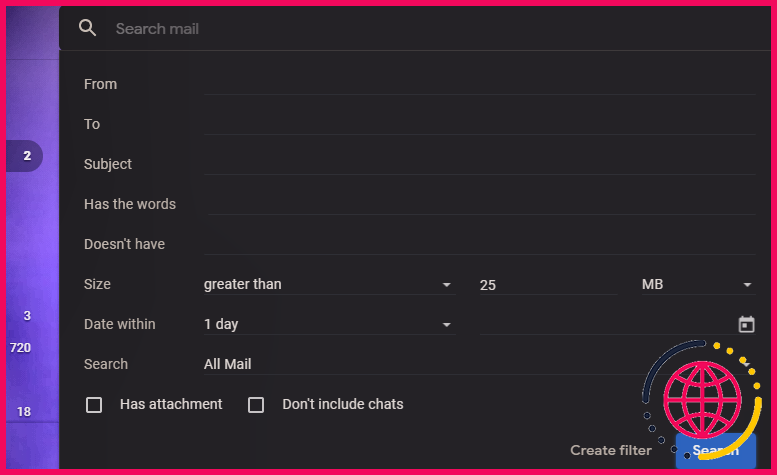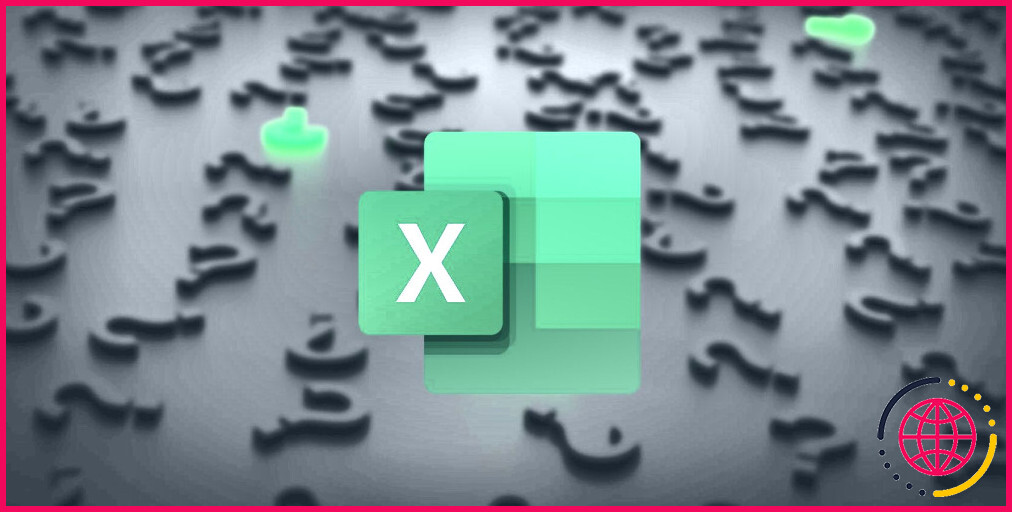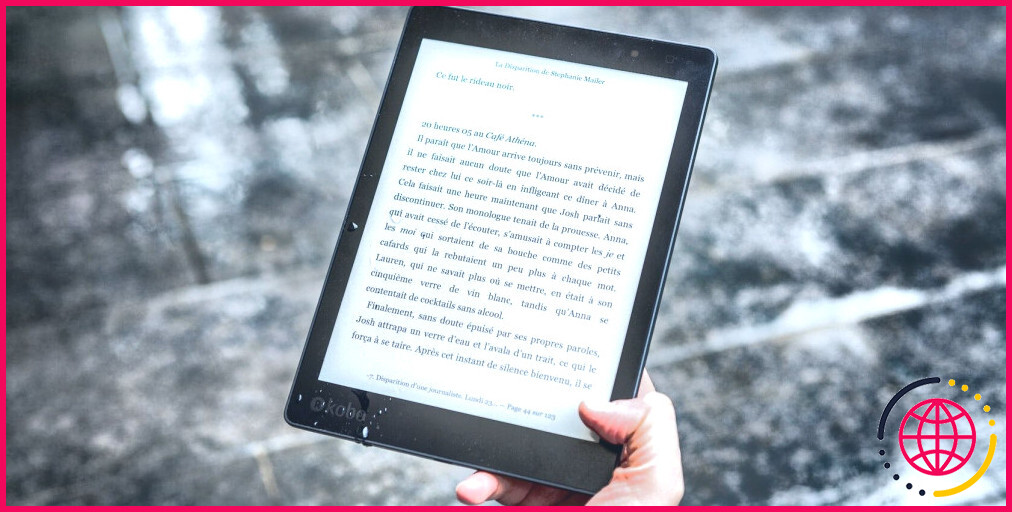Comment utiliser Notion Web Clipper : Le guide ultime
Notion est une application populaire pour organiser les flux de travail et planifier les projets futurs. Outre le service autonome, que vous pouvez télécharger sur plusieurs appareils et utiliser dans votre navigateur Web, vous pouvez intensifier votre prise de notes et vos recherches avec Notion Web Clipper.
Notion Web Clipper est une option pratique pour conserver des articles et des ressources utiles en un seul endroit, mais l’utilisation et la configuration de l’outil risquent d’être quelque peu déroutantes au début. Heureusement, nous sommes là pour vous aider. Dans ce guide, vous apprendrez tout ce qu’il faut savoir sur l’utilisation de Notion Web Clipper.
Qu’est-ce que Notion Web Clipper ?
Notion Web Clipper vous permet de découper des pages dans Notion lorsque vous êtes en ligne. Notez que vous aurez besoin d’une connexion Internet pour découper et enregistrer des pages dans Notion. Cela peut être utile si vous souhaitez intensifier vos recherches sur Internet. Si vous utilisez Notion sur votre smartphone ou votre tablette, l’outil est inclus et vous n’aurez pas besoin de télécharger quoi que ce soit d’autre.
Vous pouvez également utiliser Notion Web Clipper sur votre ordinateur. Cependant, contrairement à ce qui se passe sur les smartphones et les tablettes, vous devrez télécharger une extension supplémentaire pour votre navigateur. Notion Web Clipper est disponible pour Safari et Google Chrome. Vous pouvez également utiliser l’outil si vous naviguez avec Firefox.
Télécharger : Notion pour Safari | Google Chrome | Firefox (Gratuit)
Que fait Notion Web Clipper dans Notion ?
Après avoir découpé une page Web dans votre navigateur, l’extension crée une nouvelle sous-page dans l’application Notion. Vous y trouverez l’intégralité du texte et la page comprendra également les images utilisées dans le texte.
Vous pouvez choisir l’espace de travail dans lequel vous souhaitez que Notion Web Clipper enregistre votre page. Une fois que vous l’avez fait et que vous avez tout sauvegardé, vous pouvez personnaliser votre page comme bon vous semble. De plus, vous pouvez accéder aux pages que vous avez sauvegardées à partir de n’importe quel appareil compatible avec Notion.
Notion Web Clipper vous permet de découper des pages dans Notion, que vous soyez en ligne ou hors ligne. Cependant, au moment de la rédaction du présent document, en mai 2022, Notion a des capacités hors ligne limitées par rapport à d’autres applications. Ainsi, pour accéder à vos pages, vous devrez peut-être vous connecter.
Notion Web Clipper est-elle gratuite ?
Même si vous n’avez pas d’abonnement payant à Notion, vous pouvez utiliser Notion Web Clipper sans frais supplémentaires. Notez que si le clipper lui-même est gratuit, certaines fonctionnalités de Notion peuvent être limitées avec un abonnement gratuit.
Vous pouvez également choisir l’espace de travail dans lequel vous enregistrez votre page nouvellement créée. Pour en savoir plus sur l’utilisation de Notion en général, consultez notre guide complet du débutant sur Notion.
Comment utiliser Notion Web Clipper
Maintenant que vous connaissez les bases de Notion Web Clipper et que vous savez ce que vous pouvez faire avec, voyons comment vous pouvez utiliser cet outil. Pour vous faciliter la tâche, nous avons divisé chaque étape importante en sous-sections.
1. Ajouter Notion Web Clipper en tant qu’extension
Si vous souhaitez utiliser Notion Web Clipper sur votre ordinateur de bureau, vous devez d’abord télécharger l’extension. C’est très simple, et vous pouvez la télécharger directement depuis le site Web de Notion.
Dans cet exemple, nous allons vous montrer comment ajouter Notion Web Clipper en tant qu’extension dans Google Chrome. Suivez ces instructions quel que soit le navigateur que vous utilisez :
- Accédez à la page Notion Web Clipper.
- Dans la section Notion Web Clipper, qui se trouve en haut de la page, vous verrez des invites à télécharger l’extension pour votre navigateur. Choisissez la ou les options qui correspondent à vos besoins.
- Si vous y êtes invité, confirmez que vous souhaitez ajouter l’extension Notion Web Clipper. Dans cet exemple, nous cliquerons sur Ajouter à Chrome.
- Il se peut qu’une fenêtre contextuelle apparaisse. Confirmez à nouveau votre choix si on vous le demande.
Après avoir effectué les étapes énumérées ci-dessus, vous devriez pouvoir utiliser Notion Web Clipper après quelques secondes. Si vous ne voyez pas le logo dans votre navigateur, essayez de fermer et de rouvrir votre navigateur.
2. Sauvegarde des pages de sites Web dans Notion Web Clipper sur votre ordinateur
Une fois que vous avez ajouté Notion Web Clipper à votre navigateur, vous pouvez commencer à découper vos pages Web sans trop de difficultés. Voici comment enregistrer ces pages dans l’application sur votre ordinateur.
- Visitez la page web que vous souhaitez enregistrer dans Notion.
- Accédez à la page Logo de Notion que vous devriez voir à côté de la barre URL.
- Choisissez l’emplacement dans Notion où vous souhaitez enregistrer votre page web découpée.
- Appuyez sur la touche Entrée ou la touche bleue Sauvegarder la page lorsque vous êtes prêt.
3. Enregistrer les pages d’un site Web dans Notion Web Clipper sur votre smartphone ou votre tablette
La procédure d’enregistrement des pages web dans Notion est différente si vous le faites à partir de votre smartphone ou de votre tablette. Vous trouverez ci-dessous les étapes à suivre.
- Comme sur votre ordinateur, commencez par visiter le site web que vous souhaitez clipser dans l’application.
- Cliquez sur l’icône Partager dans le navigateur de votre smartphone.
- Recherchez Notion dans la liste des applications.
- Choisissez l’espace de travail dans lequel vous souhaitez enregistrer la page web découpée. Vous pouvez également modifier le nom de votre page si vous le jugez nécessaire.
- Appuyez sur la touche Sauvegarder lorsque vous avez terminé de personnaliser tous les autres éléments.
4. Accès à votre page Web découpée dans Notion
Après avoir découpé une ressource en ligne, vous devriez voir la page à l’endroit où vous l’avez enregistrée dans Notion. Une fois que vous avez cliqué sur la page enregistrée, ce que vous voyez dépend du type de média que vous avez découpé.
Si vous avez découpé un article en ligne, vous verrez l’intégralité de l’article écrit, avec toutes les images. Vous pouvez voir un exemple ci-dessous.
Cependant, vous avez peut-être choisi d’enregistrer une vidéo de YouTube ou d’un site similaire. Dans ce cas, Notion intégrera la vidéo dans votre page. Là encore, vous trouverez un exemple de ce dont nous parlons ici.
En plus de voir votre page sauvegardée, vous verrez également un lien vers l’article original en ligne.
Personnalisation de votre page Web Clipped Notion
Après avoir enregistré votre page dans Notion, vous voudrez peut-être personnaliser votre texte en le mettant en surbrillance ou en italique. Vous pouvez faire plusieurs autres choses avec votre texte dans Notion, telles que changer la couleur, créer des callouts, et mettre l’écriture en gras.
Pour personnaliser le texte de votre page web Notion coupée :
- Mettez en surbrillance les phrases, les paragraphes ou les passages que vous souhaitez modifier.
- Choisissez l’action que vous souhaitez entreprendre. Dans ce cas, nous allons ajouter un rappel.
Après avoir choisi l’action que vous souhaitez entreprendre, Notion effectuera vos modifications avec effet immédiat.
Découper vos pages dans Notion est l’une des nombreuses façons dont vous pouvez utiliser Notion en tant qu’étudiant.
Utiliser Notion Web Clipper pour sauvegarder des pages Web dans l’application
Notion Web Clipper est un outil pratique pour améliorer vos recherches et sauvegarder des liens pour d’autres occasions utiles, comme la préparation d’un grand voyage. L’extension est gratuite pour les appareils de bureau, et elle est déjà intégrée si vous utilisez Notion sur votre smartphone ou votre tablette.
Notion Web Clipper vous permet d’extraire à la fois du texte et des éléments visuels, vous ne devriez donc pas avoir de problème pour enregistrer des pages importantes. Vous recevrez également l’URL du site web au cas où vous en auriez besoin plus tard.
S’abonner à notre lettre d’information
Comment utiliser le Web Clipper dans Notion ?
Utiliser le clipper
- Connectez-vous à Notion sur votre navigateur avec le compte dans lequel vous voulez clipper.
- Cliquez sur l’icône Notion à droite de la barre de recherche de votre navigateur.
- Une petite fenêtre s’ouvre pour vous demander dans quel espace de travail et dans quelle page (ou base de données) de Notion vous souhaitez ajouter la page web.
- Appuyez sur Enregistrer la page ou entrez .
Notion web Clipper est-il bon ?
Notion Web Clipper Si vous cherchez un bon point de départ pour développer Notion et ses fonctionnalités, voici une excellente option. Notion Web Clipper fonctionne sur la base d’un principe assez simple : il vous permet de sauvegarder n’importe quel site Web sur lequel vous vous trouvez actuellement dans Notion en quelques clics seulement.
Quel est le raccourci pour Notion Web Clipper ?
Sur une page que vous souhaitez enregistrer, trouvez l’icône du Web Clipper dans la barre des extensions ou utilisez Cmnd/Ctrl+Shift+K pour la faire apparaître.
Quelle est la différence entre Evernote web Clipper et Notion web Clipper ?
En fin de compte, Evernote et Notion ont des objectifs différents : Evernote est conçu pour la prise de notes et l’organisation de ces notes, tandis que Notion est un outil de travail tout-en-un destiné à organiser les connaissances, à gérer les tâches et à permettre la collaboration.