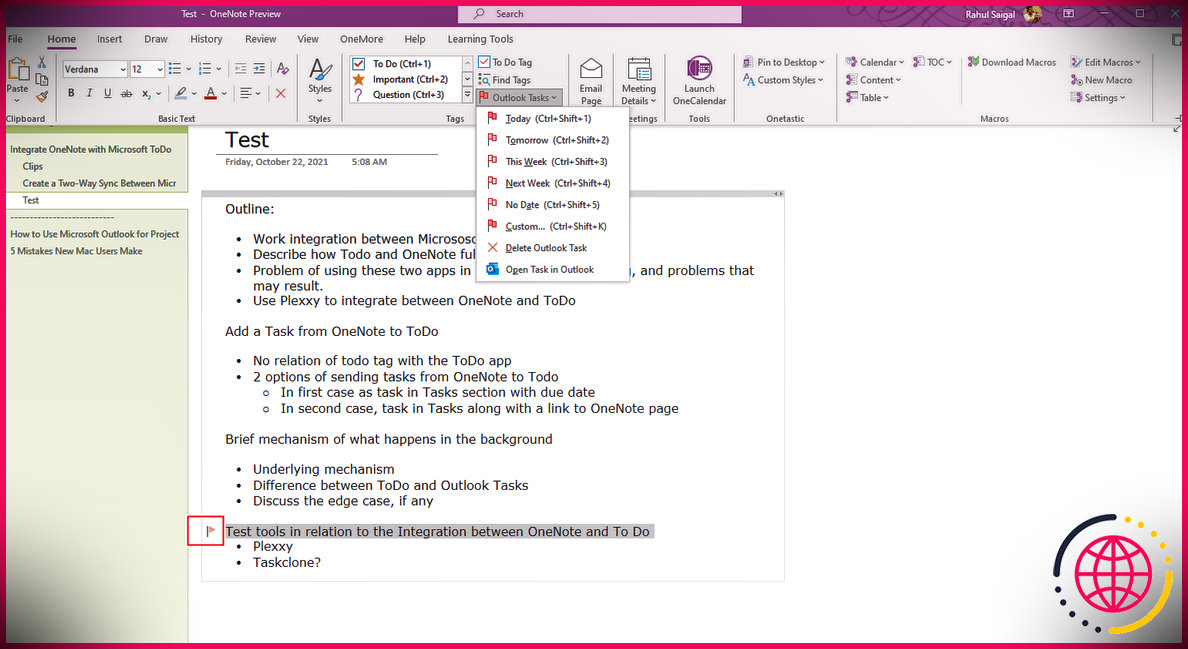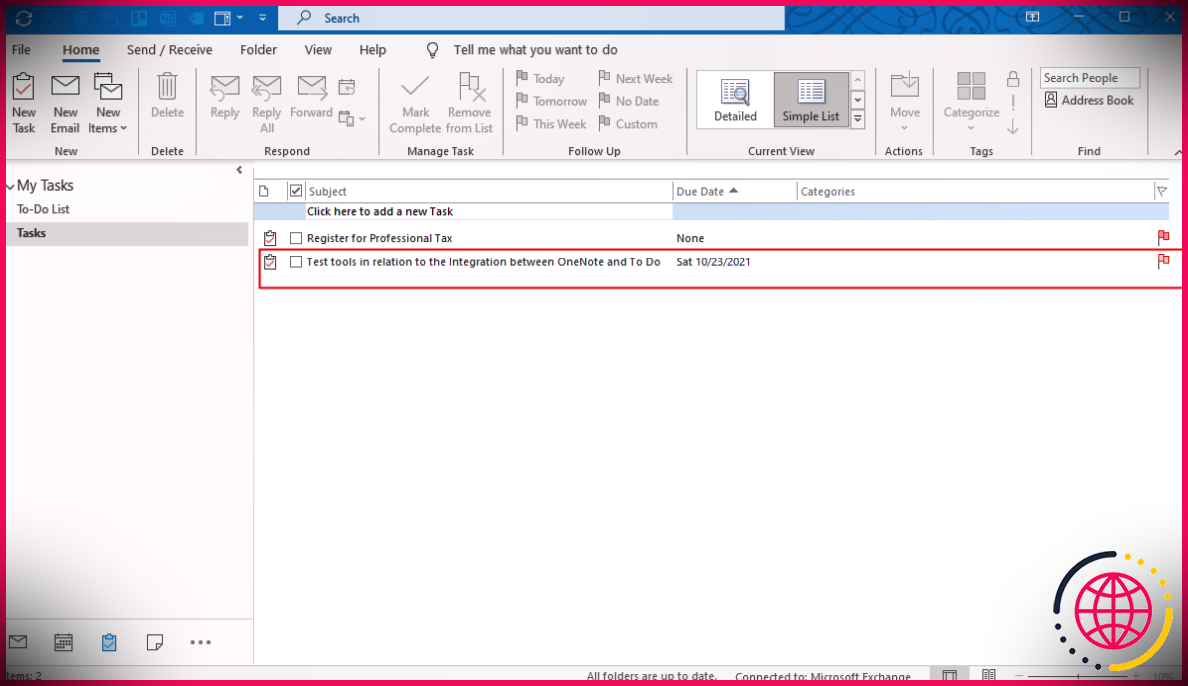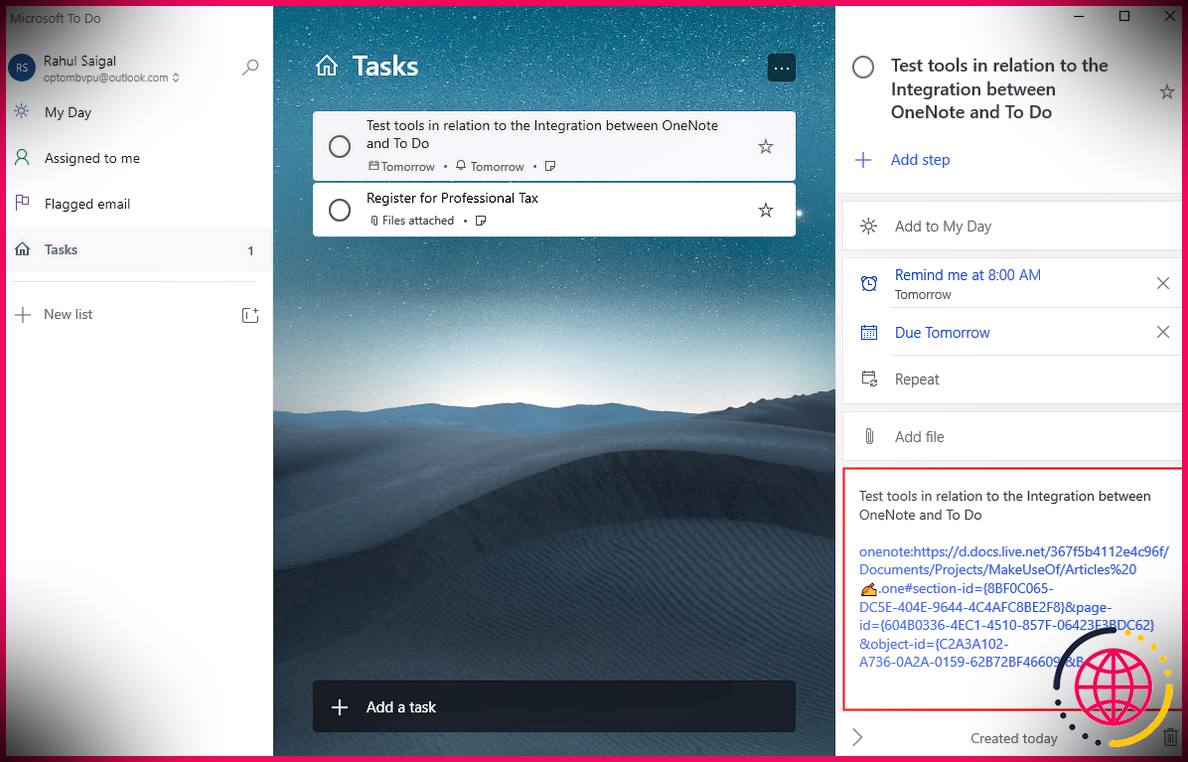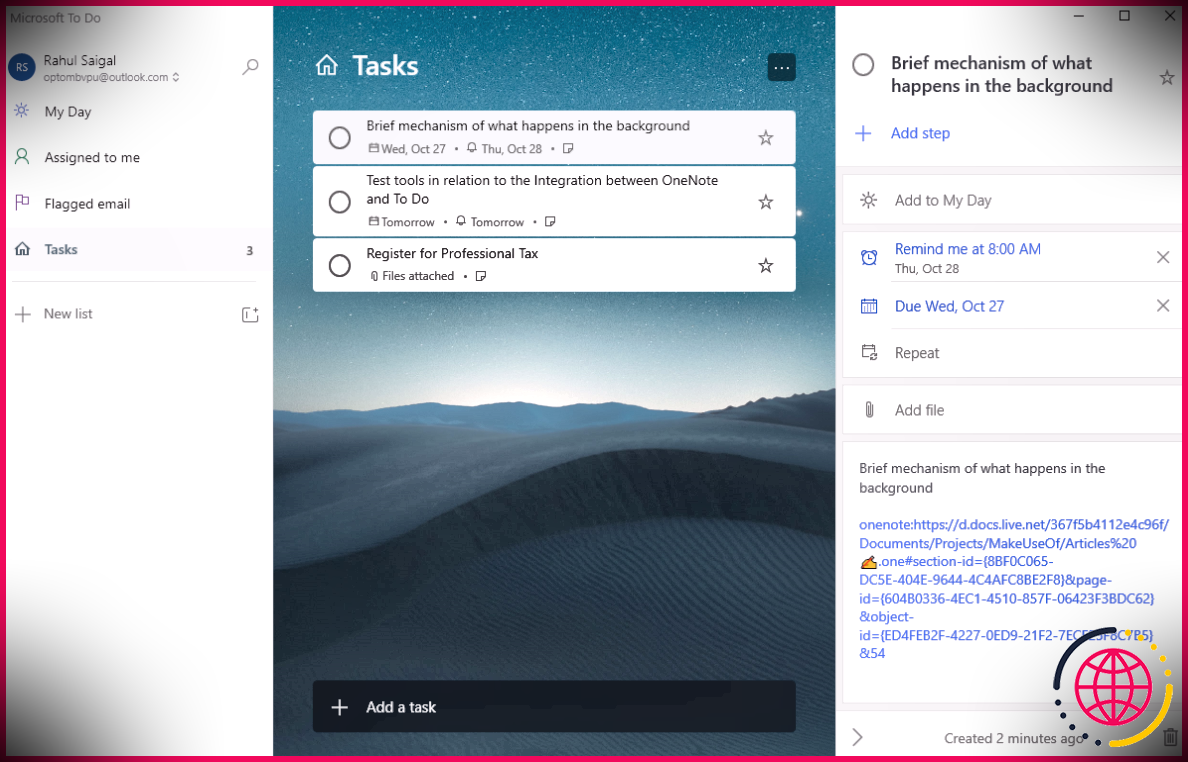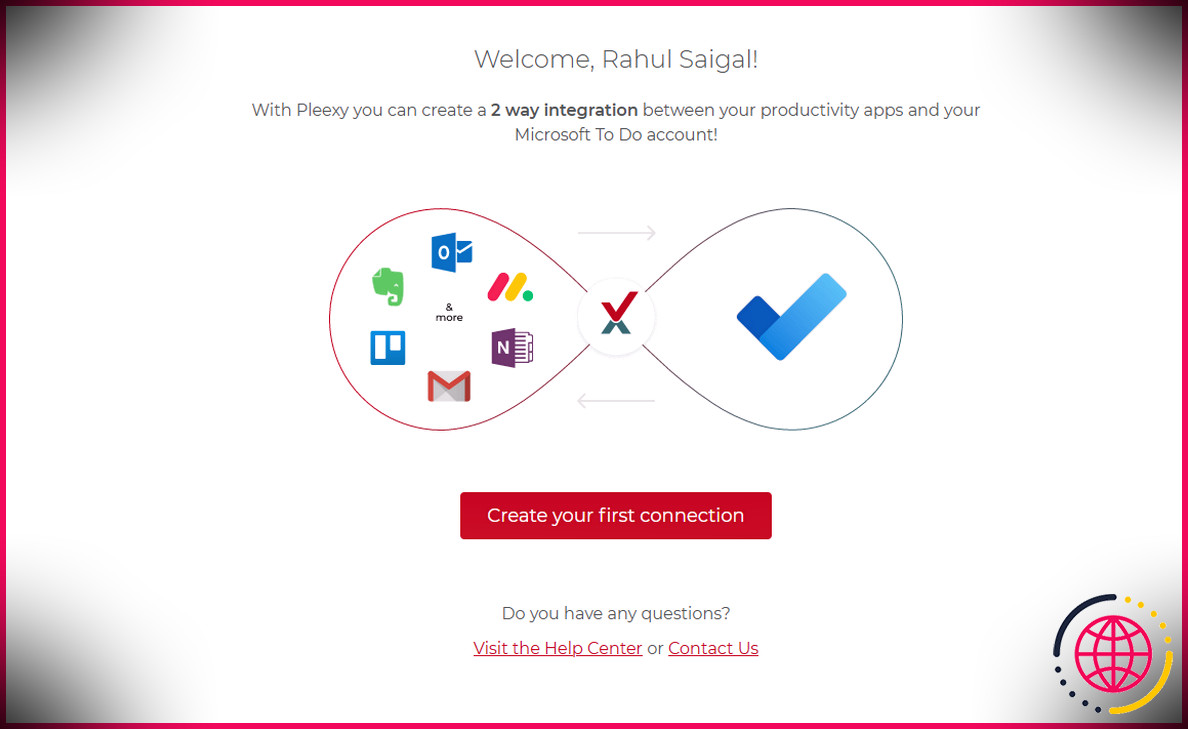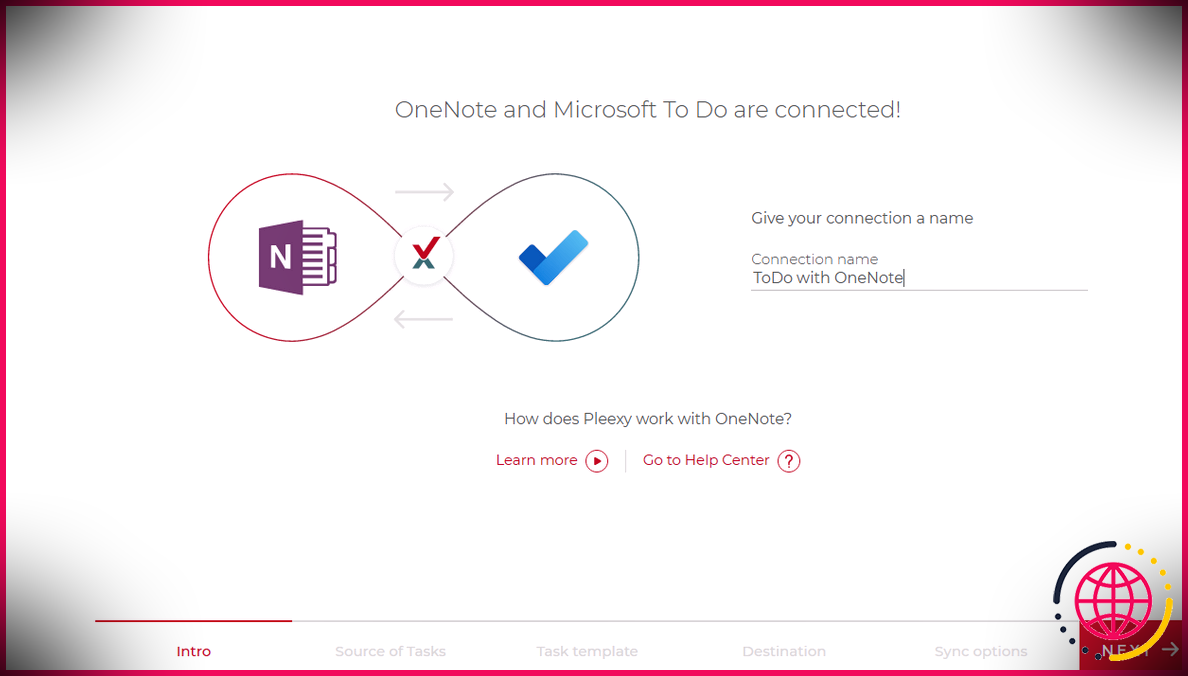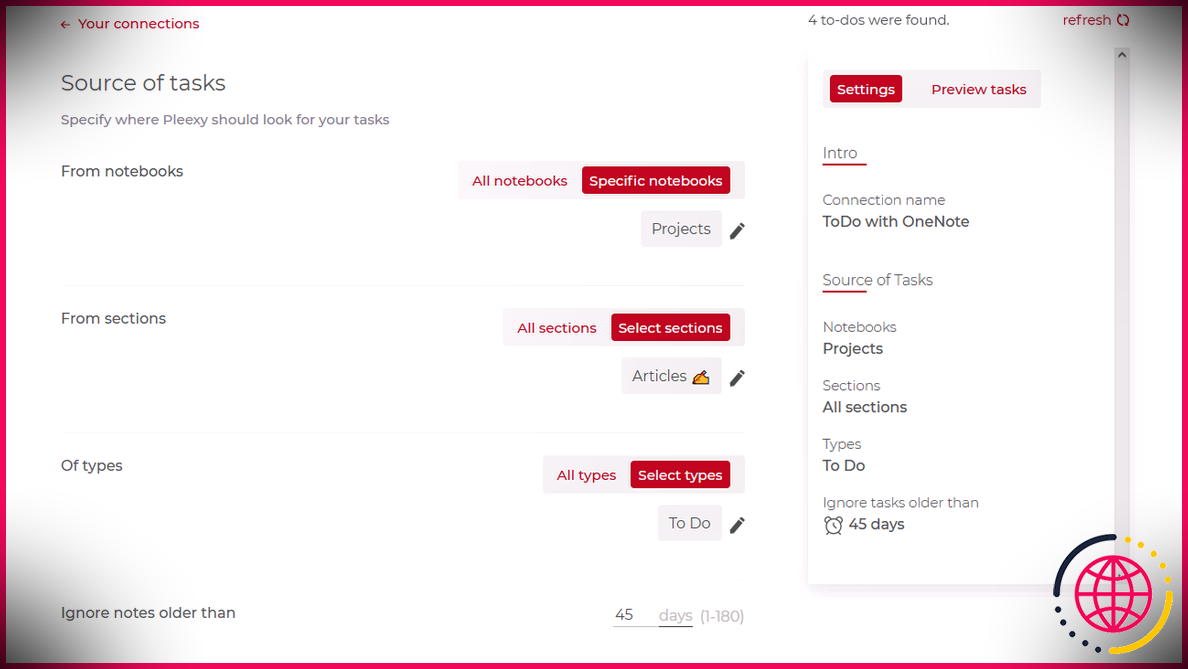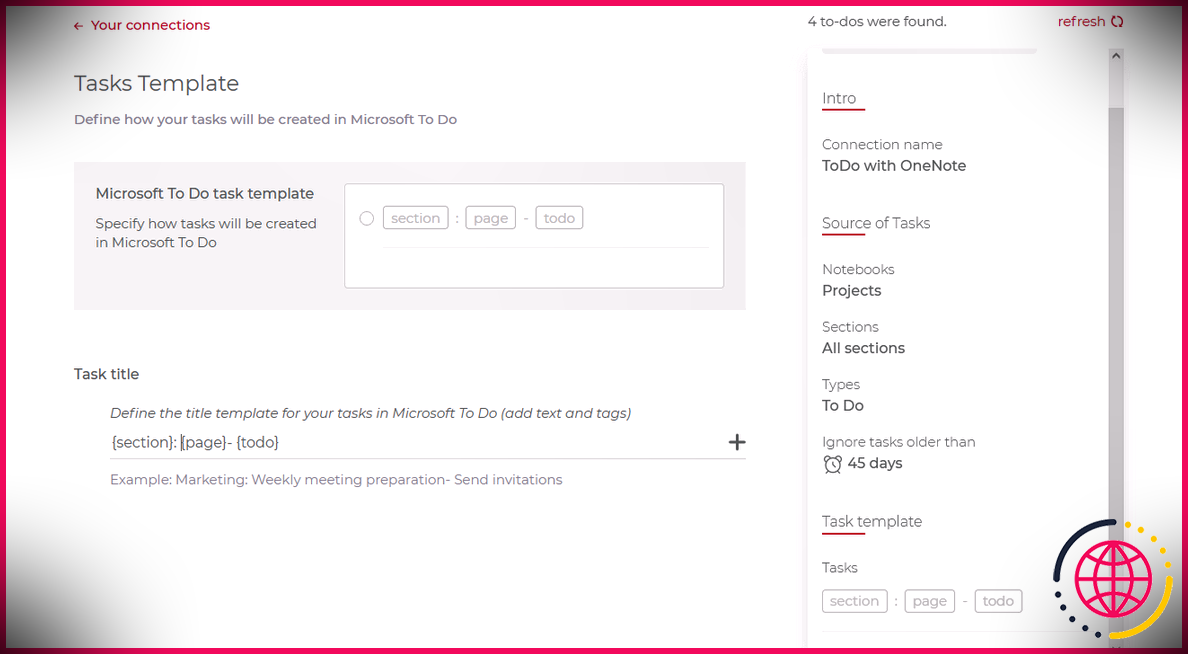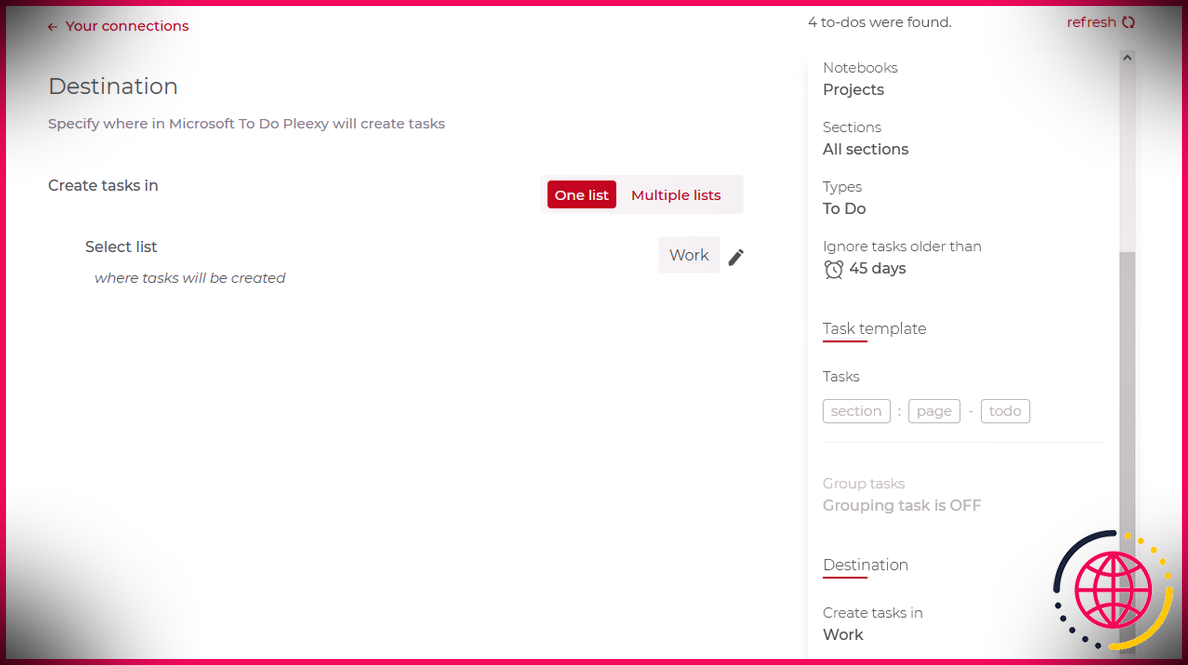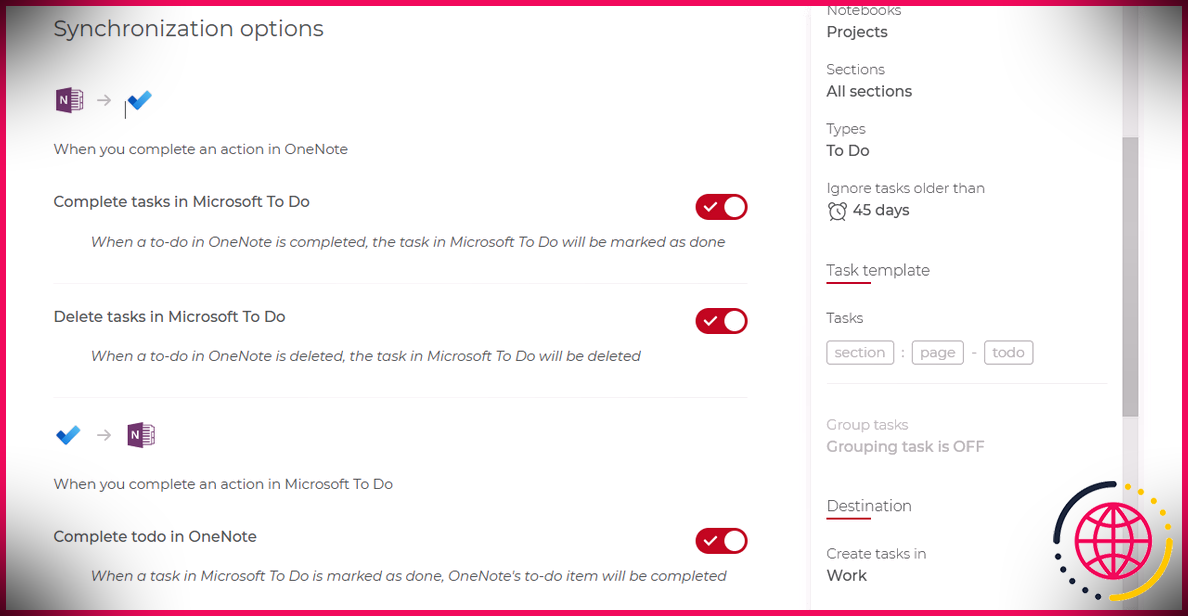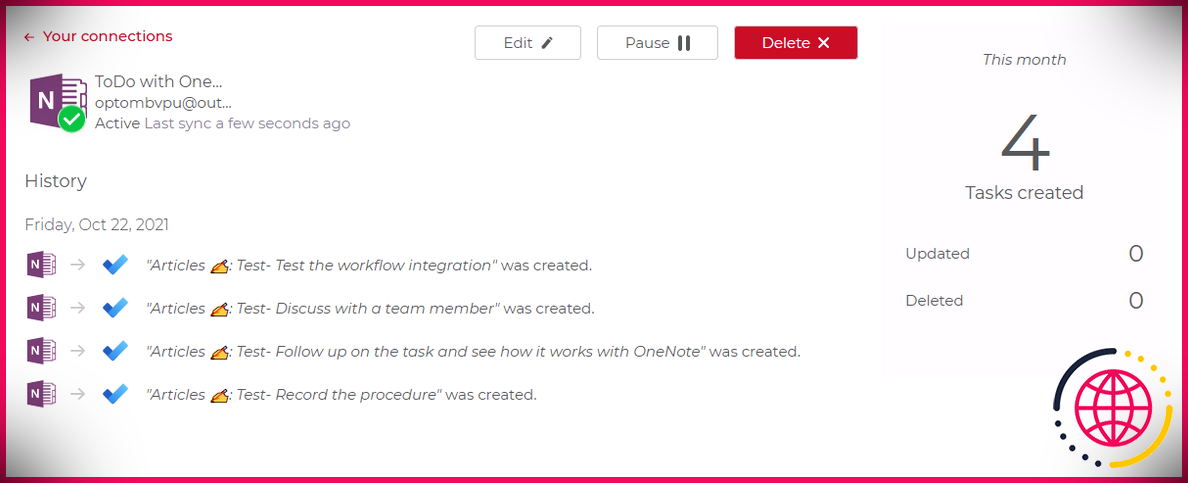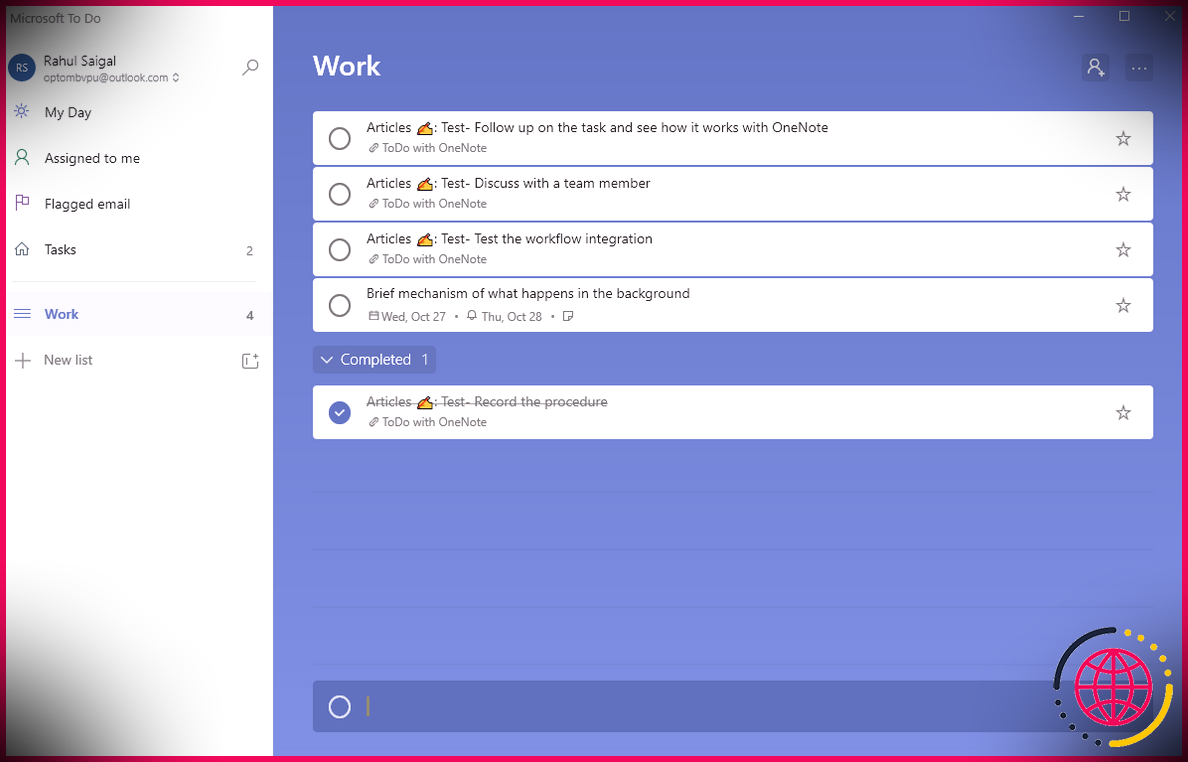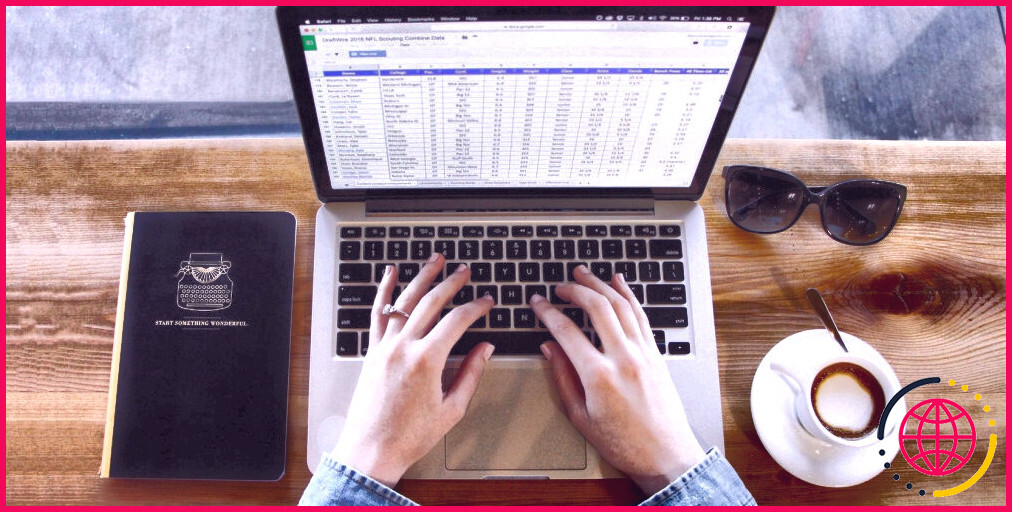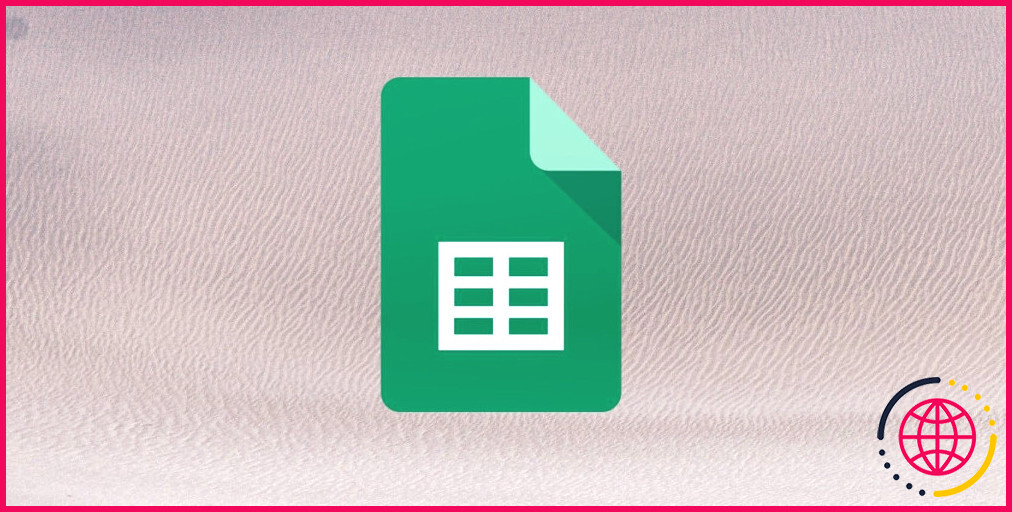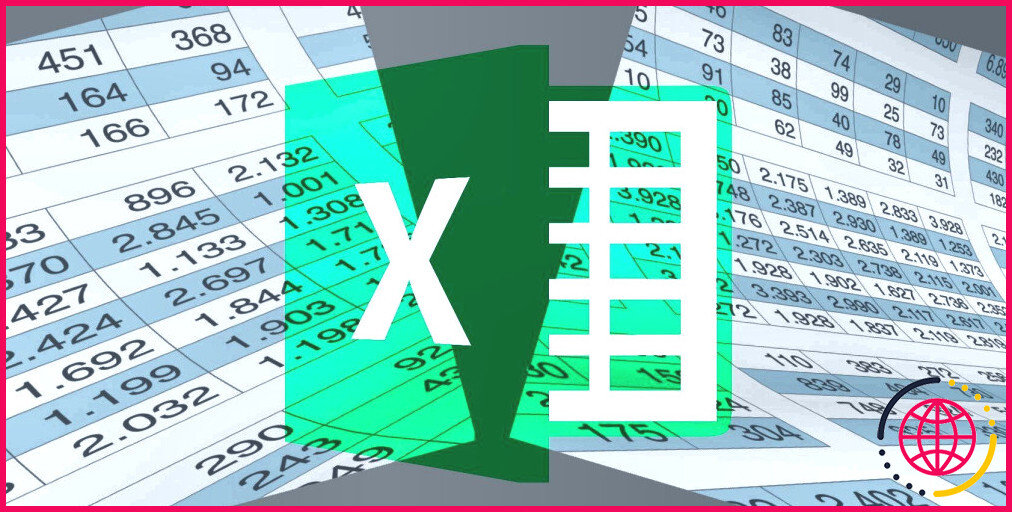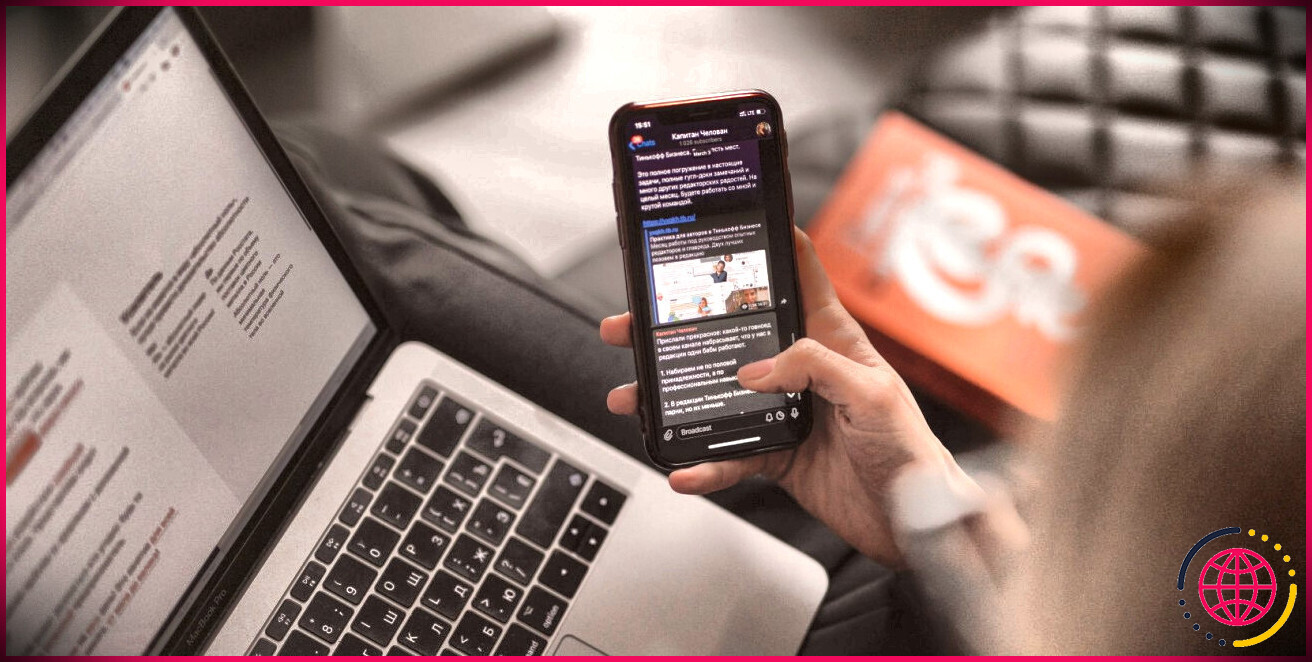Comment intégrer Microsoft To-Do avec OneNote
Si votre travail est profondément intégré à l’environnement Microsoft, To Do et OneNote sont probablement l’un des appareils les plus populaires pour votre processus quotidien. Lorsque vous utilisez OneNote pour planifier un projet, vous vous retrouvez avec des produits exploitables qui mettront fin à ce que vous entretenez.
L’utilisation conjointe de OneNote et de Microsoft To Do implique que vous devrez changer de contexte, copier ou évaluer des informations d’une application à une autre. Par conséquent, vous pourriez perdre votre emphase, faire des erreurs ou pire, diminuer la qualité de votre travail. Nous vous montrerons des méthodes pour intégrer OneNote et To Do sans effort pour vous assurer que vous vous concentrez sur le travail qui compte.
Ajouter une tâche de OneNote à Microsoft To Do
De toutes les applications Office, OneNote 2019 a l’intégration la plus étroite avec Outlook. C’est parce que les deux applications partagent des objectifs et des opérations comparables. Vous pouvez transformer n’importe quel type de message de note dans OneNote directement en un ordre de travail automatisé dans Outlook. Mais attendez, où Microsoft To Do correspond-il à ce système ?
Nous reviendrons sur cette conversation plus tard, mais dans un premier temps, assurez-vous que OneNote 2019 ainsi qu’Outlook sont configurés sur votre ordinateur. De plus, vous devriez avoir produit un bloc-notes et une section où résident vos éléments exploitables. Si vous débutez, suivez notre guide sur la manière exacte d’organiser les blocs-notes dans OneNote.
Sélectionnez le texte que vous souhaitez transformer en tâche Outlook. Clique le Accueil onglet puis Tâches Outlook . Dans la liste déroulante des aliments, choisissez une durée pour la tâche. Un indicateur note le texte, et OneNote inclut le message de note en tant que tâche dans Outlook. Vous pouvez continuer à ajouter encore plus de notes en tant que travaux si nécessaire.
Basculez vers Outlook pour vérifier la tâche dans Mes tâches .
Maintenant, lorsque vous passez à l’application « Microsoft To Do », vous verrez exactement la même tâche sous Tâches avec des dates d’échéance pré-remplies et un lien Web vers la page Web OneNote pour savoir où se trouvent vos travaux.
De même, vous pouvez choisir Personnalisé et dans la nouvelle fenêtre qui s’affiche, entrez le La date prévue , la Commence jour , ainsi que la valeur de la tâche utilisant le Priorité région. Vous pouvez également vérifier le Rappeler pour qu’Outlook vous rappelle le travail et ajoutez une brève note.
Passez maintenant à l’application « Microsoft To Do », mais vous ne verrez pas ici le jour où le travail a commencé ni le domaine prioritaire.
Mécanisme d’arrière-plan de la synchronisation des tâches
L’application « To Do » s’appuie sur Exchange Online pour conserver et synchroniser les tâches, que vous utilisiez un compte individuel ou Microsoft 365. Les deux comptes suivent les mêmes procédures, y compris la sécurité des informations, la conformité et la résidence des données. Si vous terminez un travail dans l’application « À faire », il sera mis à niveau dans les tâches Outlook ainsi que dans OneNote.
Noter: L’application « To Do » n’a rien à voir avec la balise « To Do » dans OneNote, bien qu’elle utilise exactement la même capitalisation. Ceci est essentiel car les gens peuvent être perplexes face aux termes et déclarer que cette fonction ne semble pas fonctionner correctement.
Un point à noter est que vous ne pouvez avoir qu’un seul jour d’échéance, plutôt que des jours de début et de fin séparés. Il ne soutient pas les conditions de travail comme en cours ou en partie pleine, ni l’importance de la tâche à différents niveaux de préoccupation. Vous ne pouvez pas récupérer une tâche supprimée dans « To Do », mais vous pouvez les afficher dans OneNote ainsi que Outlook.
Si vous savez exactement comment fonctionne l’application Microsoft To Do, il est possible de créer de nombreuses listes de contrôle des tâches. Il est donc logique de déplacer une tâche de la Tâches à une liste de votre sélection. Cependant, lorsque vous déplacez une tâche vers une autre liste de contrôle, l’ajustement est reflété dans la colonne de dossier de Tâches Outlook , mais lorsque vous passez la souris sur le drapeau, vous verrez un message indiquant que « le travail n’existe pas ».
Synchronisez vos tâches entre To Do et OneNote
Il est possible de synchroniser vos tâches entre OneNote et To Do avec une application simple appelée Pleexy . Il apporte vos tâches à partir de vos e-mails, notes, suivi des travaux, ainsi que des dispositifs de coopération dans votre superviseur de travail.
Vous pouvez également établir une synchronisation bidirectionnelle entre les outils que vous utilisez pour vous assurer que les réglages effectués d’un côté seront instantanément répliqués de l’autre. Si votre équipe utilise Jira ainsi que OneNote pour gérer les tâches, alors Pleexy peut transporter toutes les tâches appropriées de ces applications directement dans « To Do ». De plus, lorsque vous terminez un travail dans « To Do », il est également vérifié dans l’application de ressources.
Premiers pas avec Pleexy
Inscrivez-vous sur le site internet de Pleexy en utilisant « Microsoft To Do » comme gestionnaire de tâches. Lorsque vous le confirmez avec votre compte Microsoft, il vous sera demandé de sélectionner une application que vous souhaitez connecter avec « To Do ». Sélectionnez OneNote et accréditez Pleexy pour accéder à votre compte OneNote.
Donnez un nom à votre connexion. Par exemple, réclamons « ToDo with OneNote ».
La première étape consiste à indiquer à Pleexy quels blocs-notes et zones il recherchera des notes. Vous pouvez filtrer vos notes par type comme To Do, Discussion with person, To Do Priority 1 ainsi que 2, Client demand, ainsi que Schedule conference. Et, négligez les notes plus anciennes dans la variété de 1 à 180 jours. Pleexy recherchera des notes qui répondent à toutes les normes de détails et les produira dans « Microsoft To Do ».
Dans l’action suivante, nous spécifierons le modèle de titre pour vos tâches dans « Microsoft To Do ». Vous pouvez suivre un modèle tel que « zone : page Web – tâche » dans lequel « » est votre page OneNote et » tâche « est la balise de tâche OneNote.
Il vous reste maintenant à préciser le listing dans lequel Pleexy va certainement créer des emplois. Dans ce cas, nous choisirons Une liste , ainsi que la destination est Travail .
Enfin, choisissez ce qui se passera lorsque vous apporterez des modifications aux tâches Microsoft To Do ou OneNote. Pour OneNote à Microsoft To Do , vous pouvez définir ce qu’il faut faire d’une tâche lorsqu’elle est terminée ou supprimée dans OneNote. Et pour Microsoft To Do à OneNote , sélectionnez ce que vous souhaitez faire lorsque vous terminez une tâche dans l’application « À faire ».
Enregistrez vos modifications et déclenchez également votre connexion. Dans la capture d’écran ci-dessous, vous inspectez la combinaison, modifiez ou suspendez la connexion et supprimez-les.
Passez à l’application « Microsoft To Do » pour voir les ajustements. Lorsque vous terminez une tâche ici, elle est également signée dans OneNote.
Créer plusieurs connexions OneNote avec To Do
Dans Pleexy, vous pouvez créer de nombreux liens entre ces 2 applications. Ci-dessous les facteurs :
- Si vous utilisez un OneNote différent, représentez des objectifs personnels et professionnels.
- Configurez différentes règles de synchronisation pour les tâches de détails dans OneNote.
Par exemple, vous souhaiterez peut-être synchroniser les tâches pour l’article dans les deux applications, mais vous pouvez laisser le travail incontrôlé dans OneNote, même si vous les avez examinées dans « To Do » pour un autre projet. Nous allons produire deux liens différents dans Pleexy en respectant la procédure définie ci-dessus.
Apportez toutes vos tâches à Microsoft To Do
OneNote ainsi que To Do sont des applications compliquées, mais fonctionnent ensemble dans divers problèmes de flux de travail et également vos besoins. Dans les cas simples, vous pouvez ajouter une tâche de OneNote à To Do, mais elles ne sont pas transparentes et se cassent si vous déplacez la tâche vers une liste supplémentaire.
Pleexy vous permet de synchroniser les tâches dans les deux méthodes, quelle que soit votre liste de tâches, et également conviviale à configurer. Vérifiez page web des intégrations pour une liste des applications qu’il prend en charge. Une fois que vous commencez à les utiliser, suivez nos suggestions ainsi que les techniques pour utiliser Microsoft To Do avec succès.